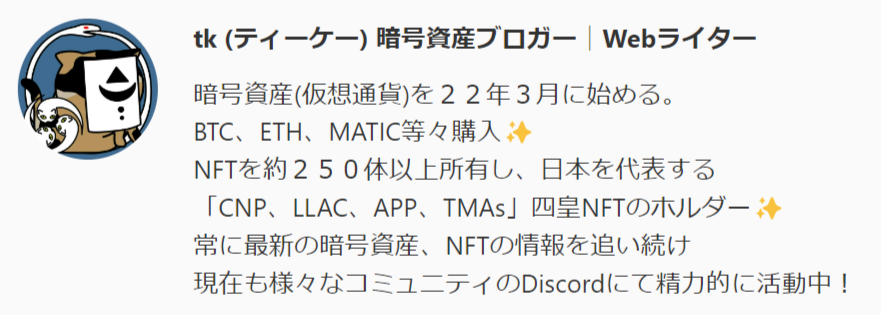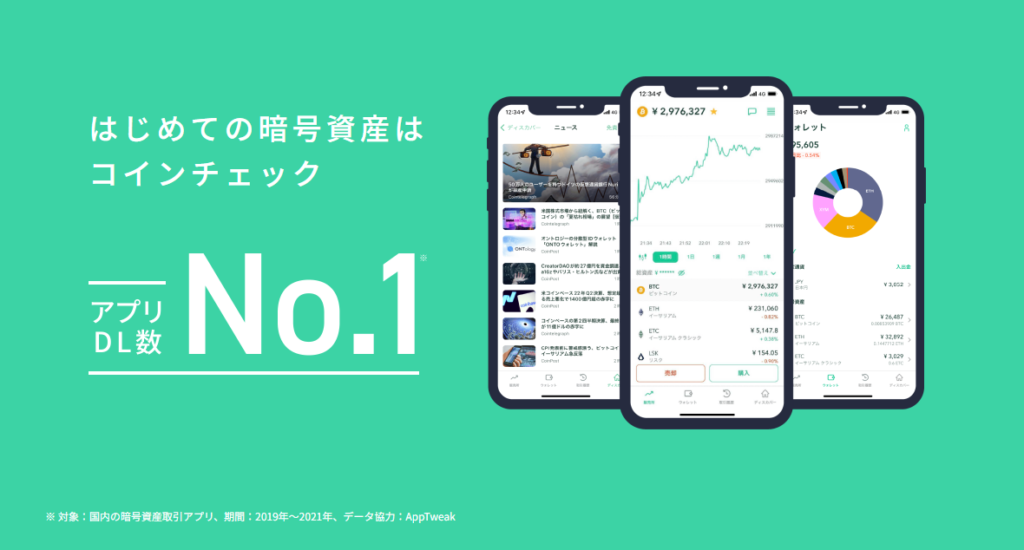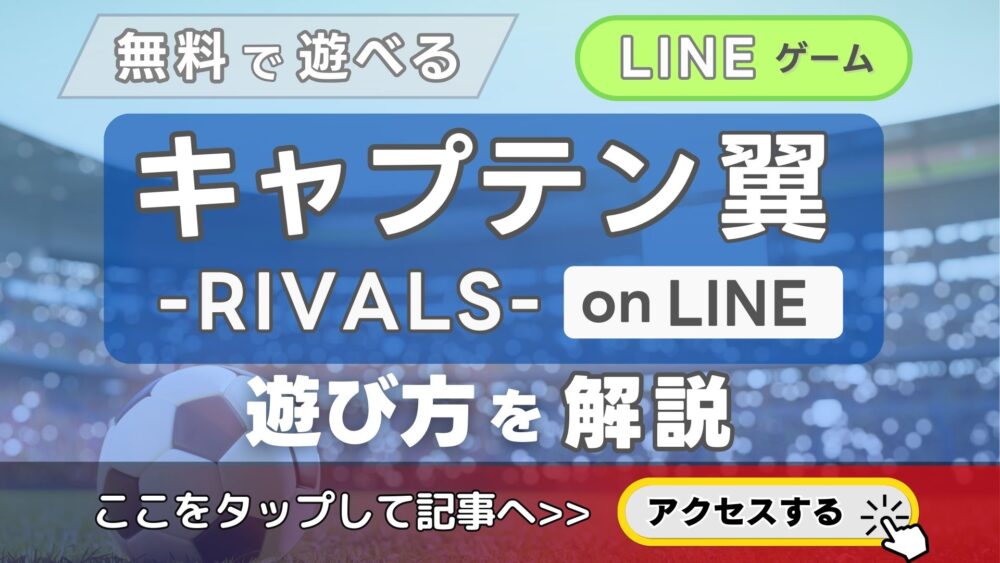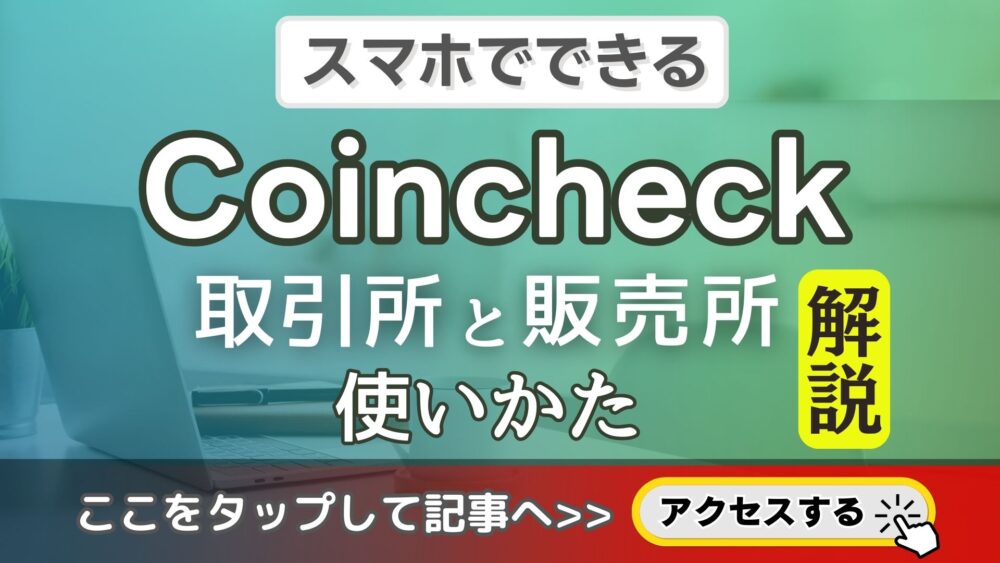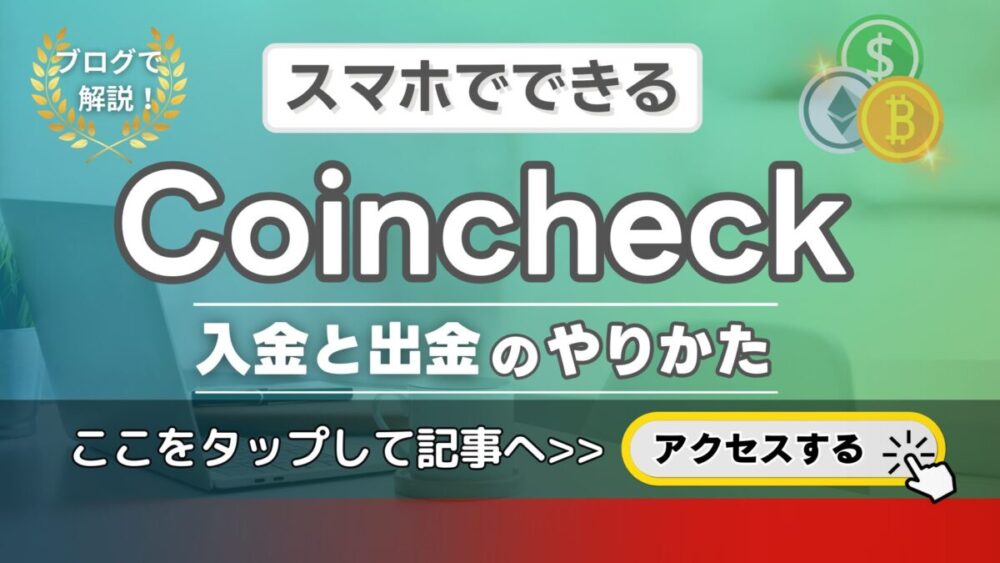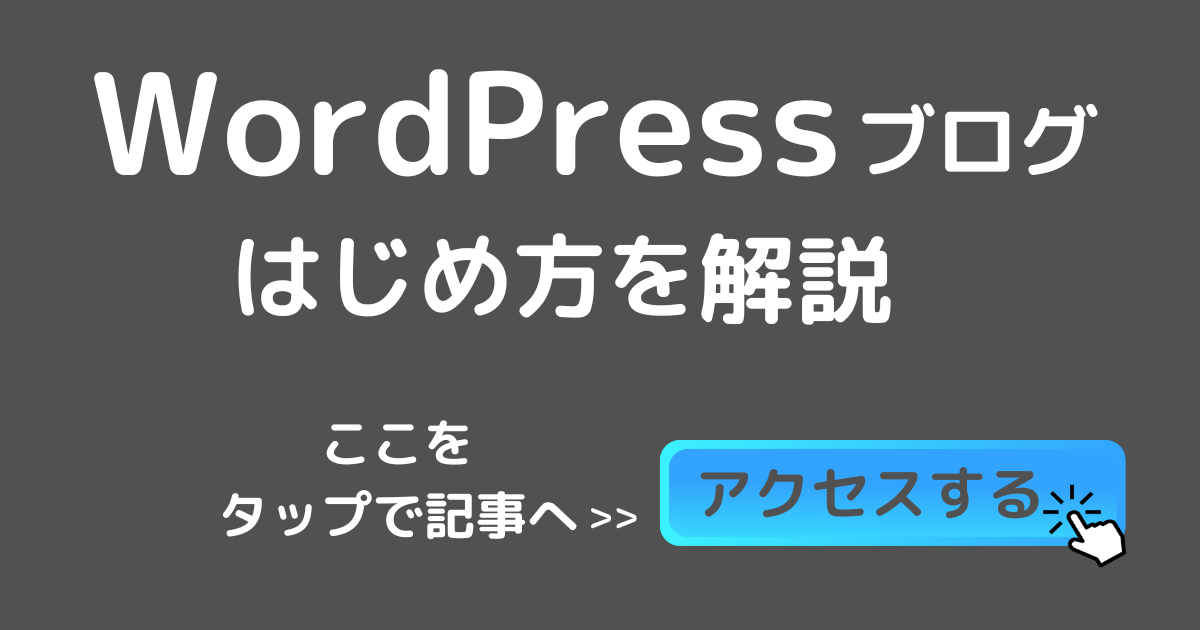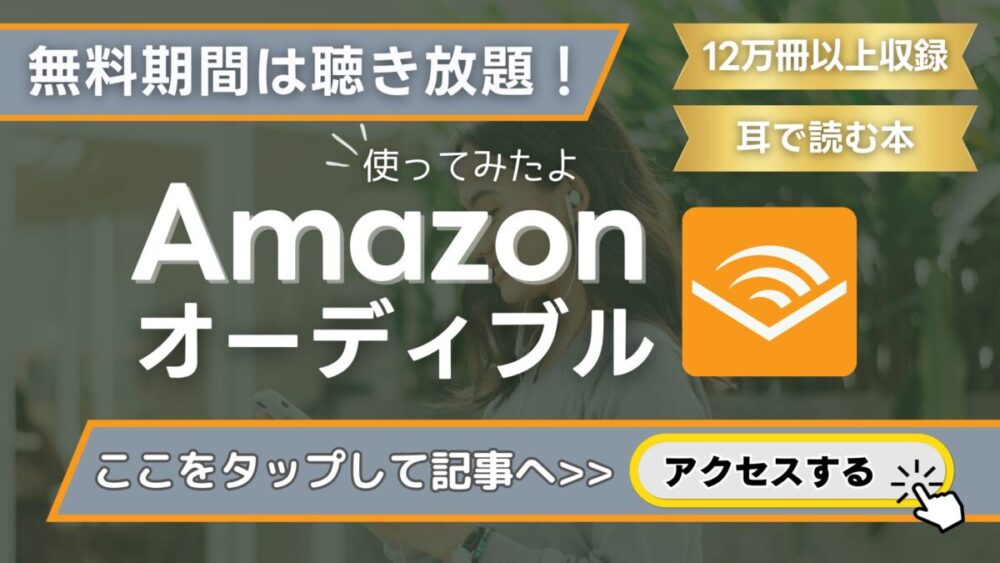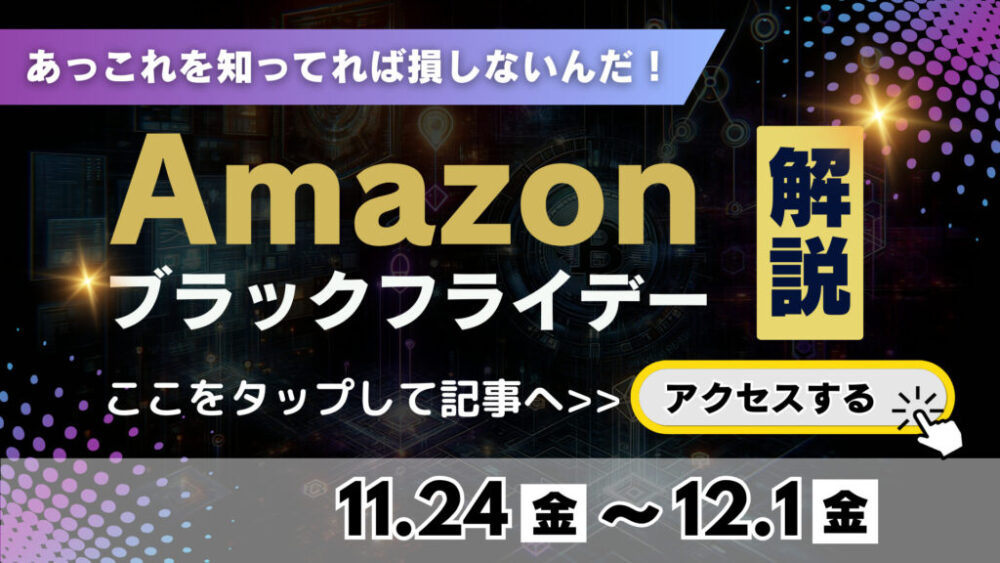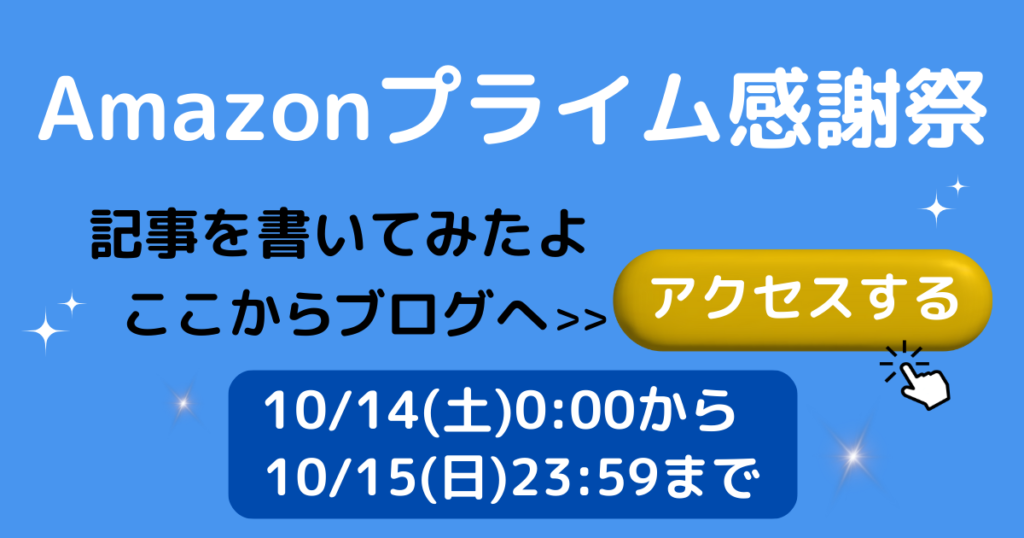この記事で分かること
この記事では、
アフィリエイト広告を利用しています
画像の枚数が多いので
スムーズなスクロールが
できないことがあります。
ご了承ください。

こんにちは、tk (ティーケー)です!
この記事ではMetaMask(メタマスク)の
作り方と、送金をふくめた使い方に
ついて解説していきます!
こちらの記事は、はじめに
パソコン版メタマスクの作り方を
解説していきます。
使用ブラウザはChromeです。
スマホでの作り方も
パソコン版の後に解説しています。
※画像の枚数が、たくさんあるので
表示に少し時間がかかることがあります。
ご了承ください。
━━━━━━━━━━━━━━━━
メタマスクとは、ネット上の
おサイフと考えてください。
イーサリアム(ETH)や
NFT(デジタルデータ)を
保管することが出来ます。
メタマスクには、
ビットコイン(BTC)や
ビットコインNFTである
ビットコインオーディナルは
保管する事は出来ませんので
ご注意ください。
ビットコイン(BTC)と
ビットコインNFTである
ビットコインオーディナルを
保管するには、
Xバースウォレットが必要になります。
※今回はXバースウォレットの
解説はありません。
━━━━━━━━━━━━━━━

メタマスクとは、
NFTや暗号資産を入れておく
ネット上のお財布のことだよ
メタマスクにイーサ(ETH)を
送金するのに必要な、暗号資産を
買うには「コインチェック」が
オススメです!
メタマスクを使って
NFTを売買するなら、こちらの
「マジックエデン(MagicEden)」
記事を読んでみてください✨
━━━━━━━━
無料で口座開設、スマホでできる
「OKJ」の口座の作り方と使い方の
記事を書いてます!
こちらからどうぞ👇✨
メタマスクの作り方
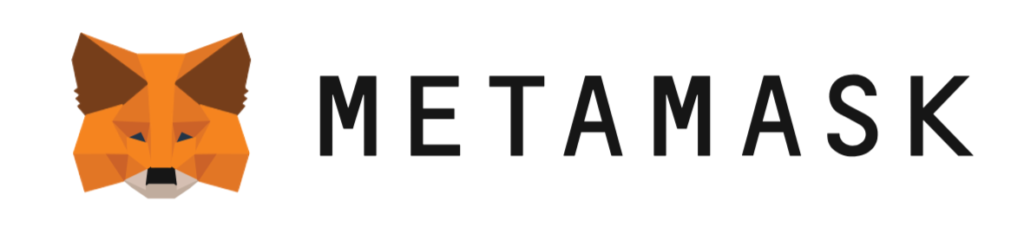
では、さっそく暗号資産とNFTの
ネット上のおサイフ「メタマスク」の
作り方を解説していきます。
まずは、メタマスクの公式サイトへ
アクセスしてくださいね。
メタマスクの公式サイト
メタマスクの公式サイトへにいきましょう!
メタマスク公式サイトへアクセスする
➡ https://metamask.io
「注意喚起」
暗号資産、NFTの世界はニセモノが
たくさん出回っています
メタマスクも同じくニセモノが
出回っていますので、
十分にご注意ください。
上記のメタマスクのURLは安全です。
特に、Google等で、「メタマスク」と
検索するのはやめましょう。
上のほうに「ニセモノ」のメタマスクが
でてきます!
━━━━━━━━
━━━━━━━━
こちらが、メタマスクの公式サイトの画面です
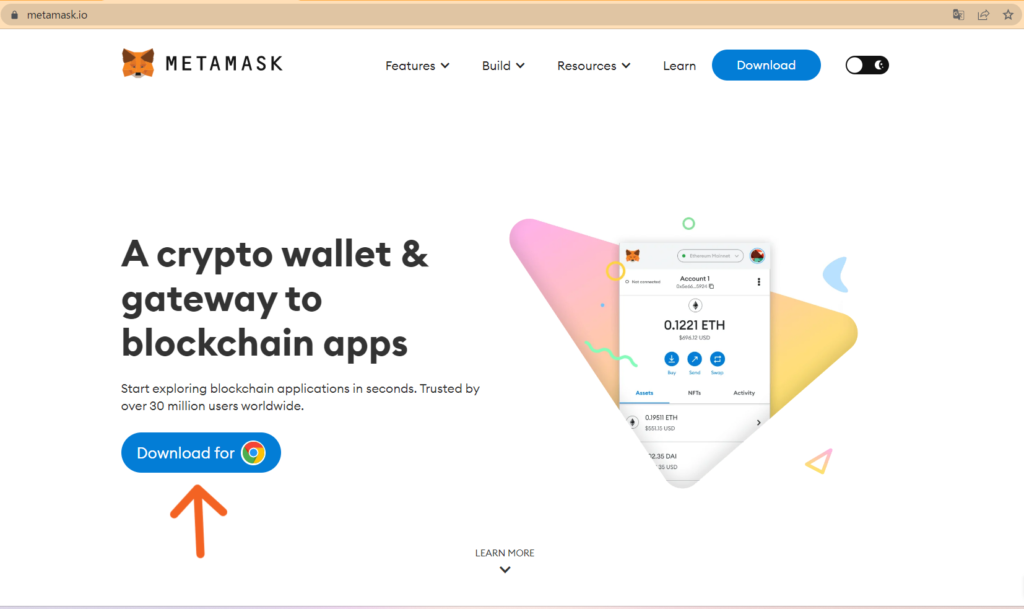
トップ画面、真ん中辺りにある
「Download for Chrome(クロームマーク)」を
クリックして下さい。
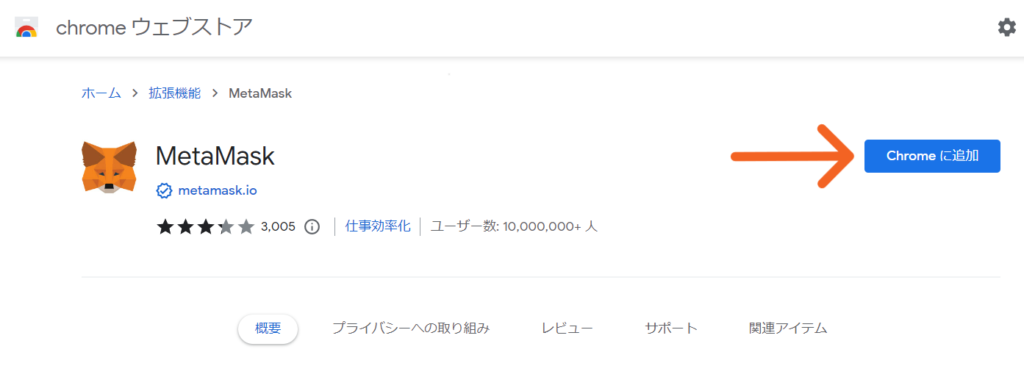
画面右上にある
「Chromeに追加」をクリックしてください。
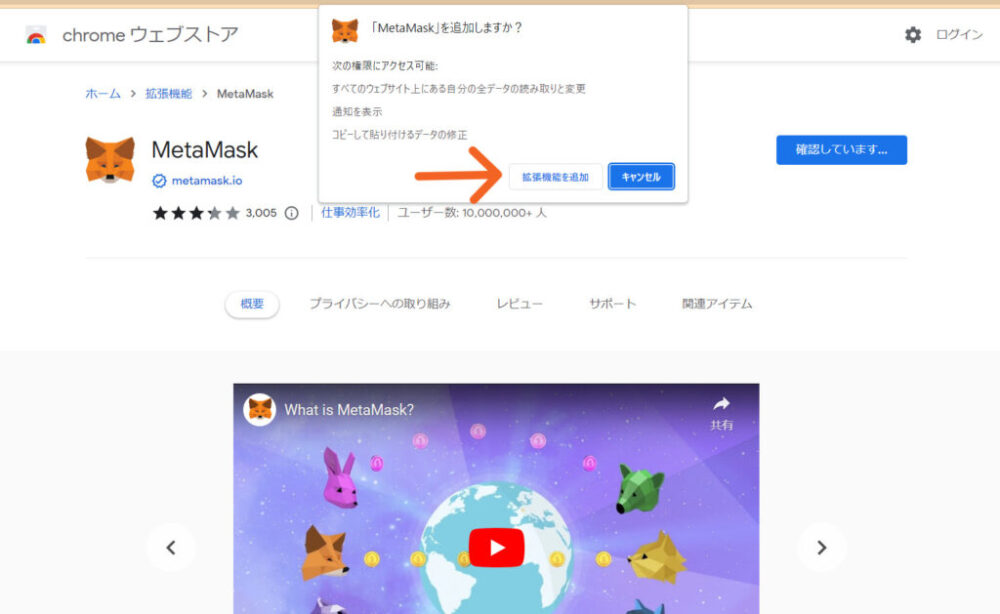
分かりづらいので、画面を拡大しますね。
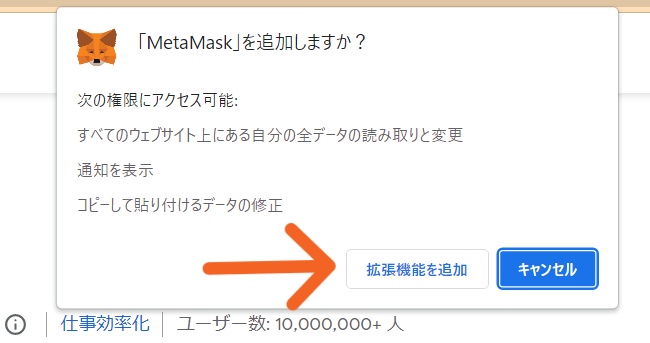
「MetaMask」を追加しますか?と、
ポップアップ画面出たら、矢印の
「拡張機能を追加」をクリックして下さい。
クリックすると、メタマスクがブラウザに
(この場合はChrome)追加できます。

なれてない事を
やると疲れるので
休み休み、
やるようにしてくださいね
パスワードを設定しよう
次にメタマスクのパスワードを設定します
メタマスクのダウンロードが終わると
次の画面になります。
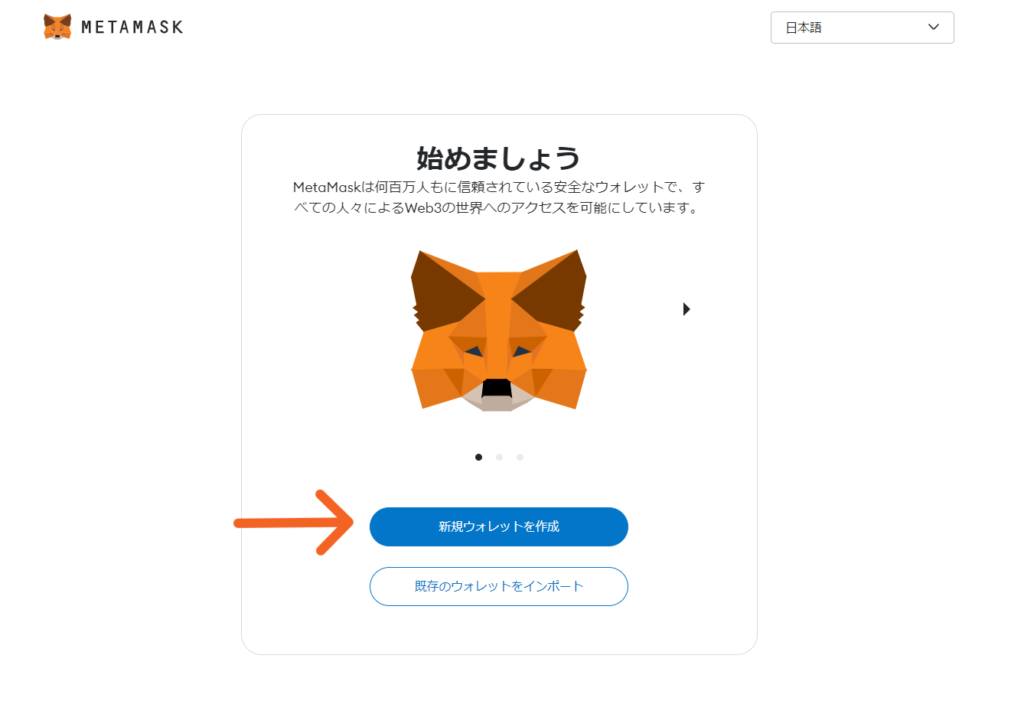
パスワードの設定をしていきます
まずは、ポップアップ画面の矢印先にある
「新規ウォレットを作成」をクリック
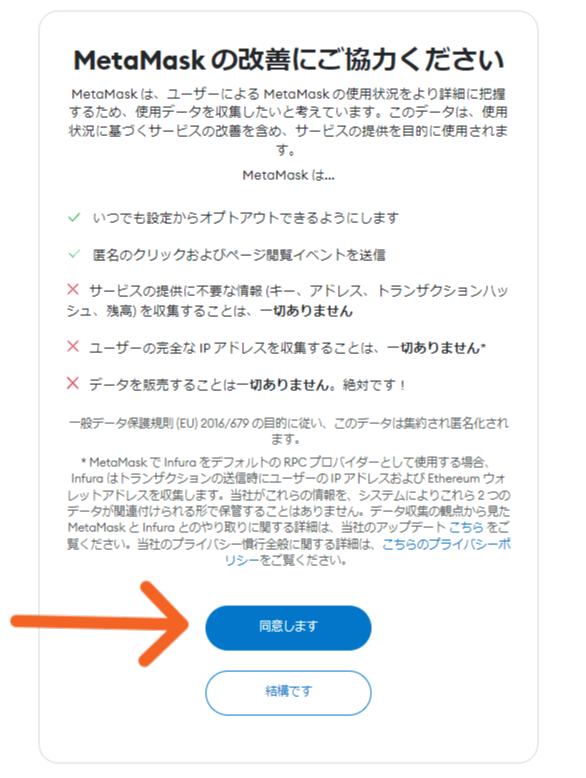
メタマスクをより良いものに
していくためのお願いが出ています。
「MetaMaskの改善にご協力ください」に
ついての説明文を読んで、納得したら
「同意します」をクリックしてください。
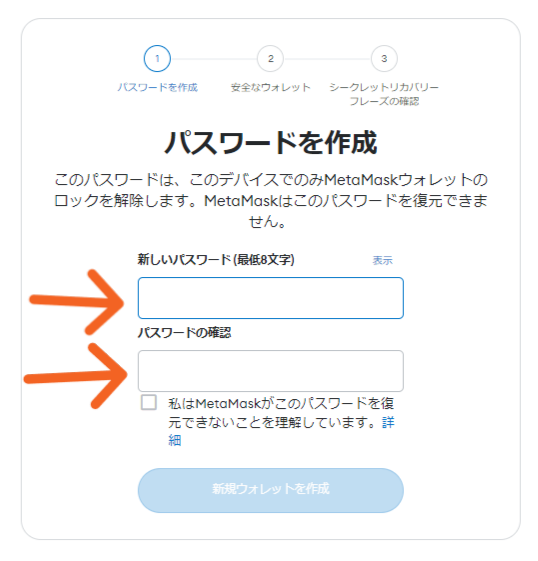
メタマスクにログインするための
新規パスワードを作りますので、
矢印のところに「パスワード」を
入力してください。
パスワードは、
英数字で8文字以上とありますが
英字は、大文字小文字をまぜて数字を
ふくめた最低でも12文字、
できれば20文字前後入力をおすすめします!
特にパスワードの使い回し、
自分の名前や誕生日を使うなど
特定されやすいものは、さけて下さいね。
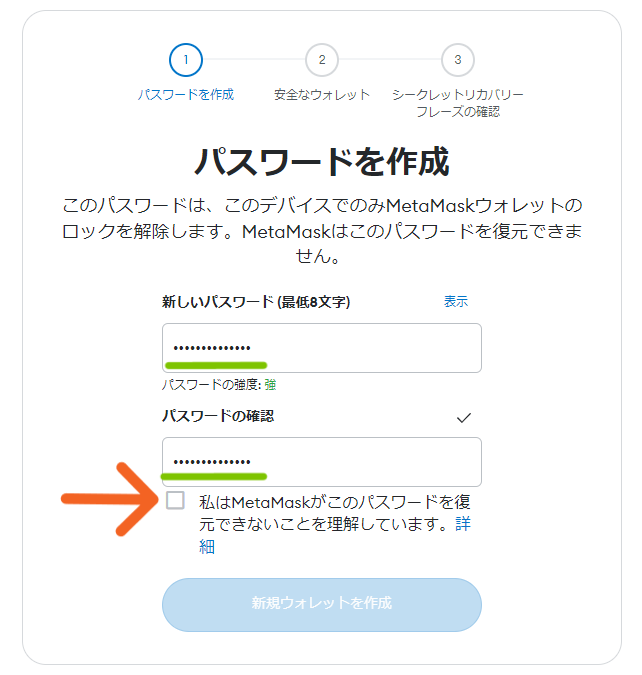
パスワードを入力できたら、
「私はMetaMaskがこのパスワードを
復元できないことを理解しています。」に
チェックを入れると、
ウォレットの作成ができます。
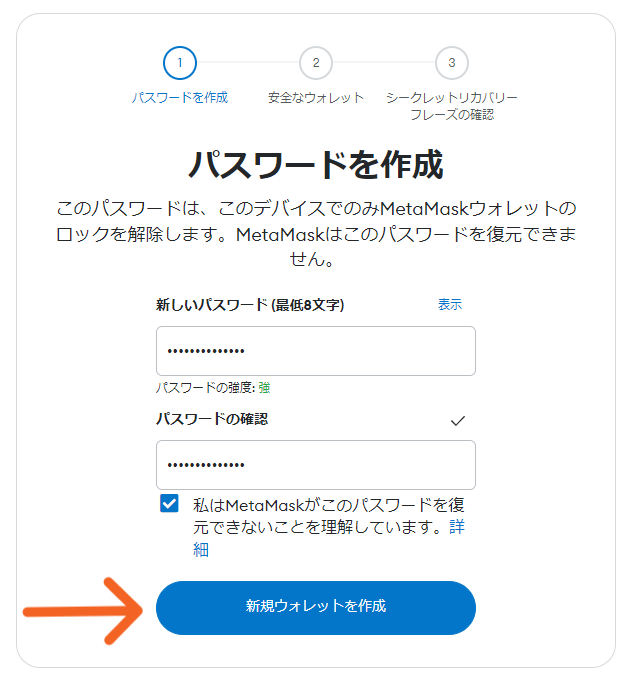
こちらの画面になりましたら、
矢印先の「新規ウォレットを作成」を
クリックしてください。
新しくウォレットが作られます。
次は、とっても大事な
「シードフレーズ」の確認です。
━━━━━━━━
パスワードを作成の下に書いてある
「このパスワードは、このデバイスでの
MetaMaskウォレットのロックを解除します」
とは、少しわかりずらいですが、
その意味は「メタマスクウォレットを
作ったパソコン、またはスマホでのみ
解除できるパスワードですよ」
ということです。
他のパソコンやスマホに、
メタマスクウォレットを
インポート(ウォレットそのものを移動)
した場合は、メタマスクウォレットに
ログインするためのログインパスワードを
新しく作ることになります。
という事なだけです。
その、新しいパスワードはインポート
(ウォレットそのものを移動)
したタイミングで作りますので大丈夫です。

難しく考えることはないよ
シードフレーズの確認
では、シードフレーズの画面にうつります。
シードフレーズについては、
このあと詳しく解説しますね。
➔シードフレーズの保管(重要)
紙とペンを用意して、メモ書きしてください。
紙とペンがオススメです。
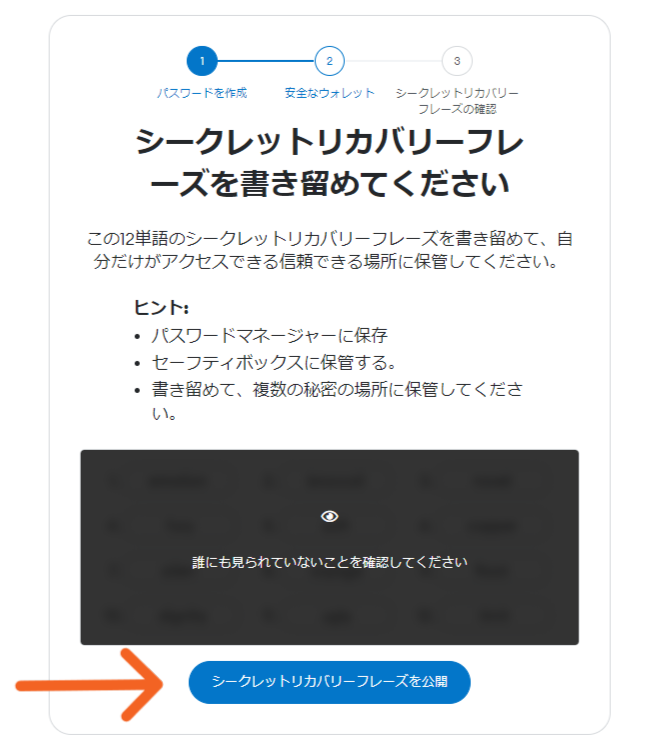
矢印先の
「シークレットリカバリーフレーズを公開」
をクリックすると、
シークレットリカバリーフレーズ
※以下、シードフレーズと書きます。
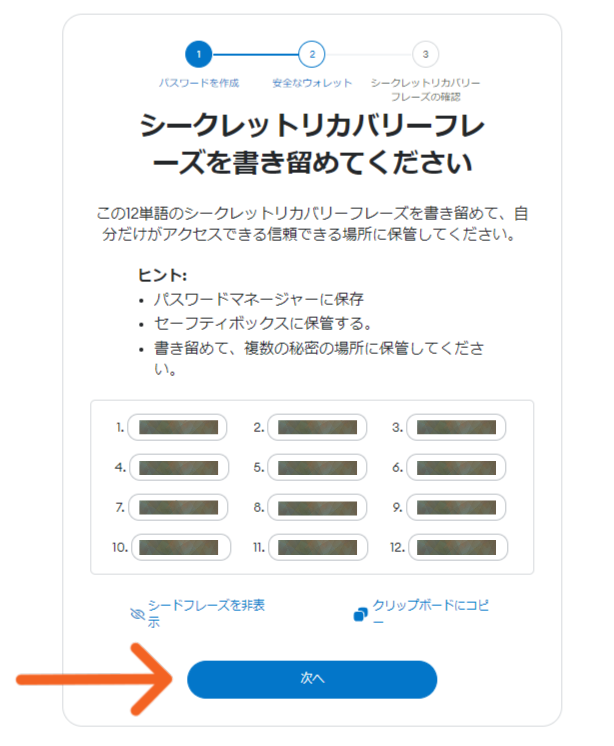
紙とペンでメモ書きがオススメです。
英単語が12個でますので、
ここに書かれている
12個の英単語をメモしてください
1番○○○○、2番○○○○、3番○○○○、
という感じに、
番号と場所もメモしてくださいね。
メモが終わりましたら「次へ」を
クリックしてください。

大文字と小文字を
間違えないように気をつけてね

次は、シードフレーズの確認になります。
空欄になっているところに
先ほどメモした英単語の
シードフレーズを入力してください。
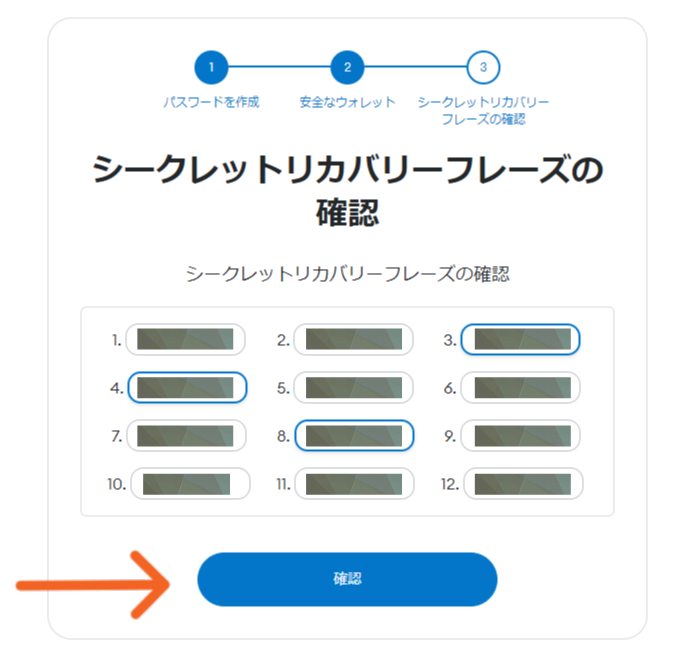
すべてのシードフレーズの
入力が終わりましたら「確認」を
クリックしてください。
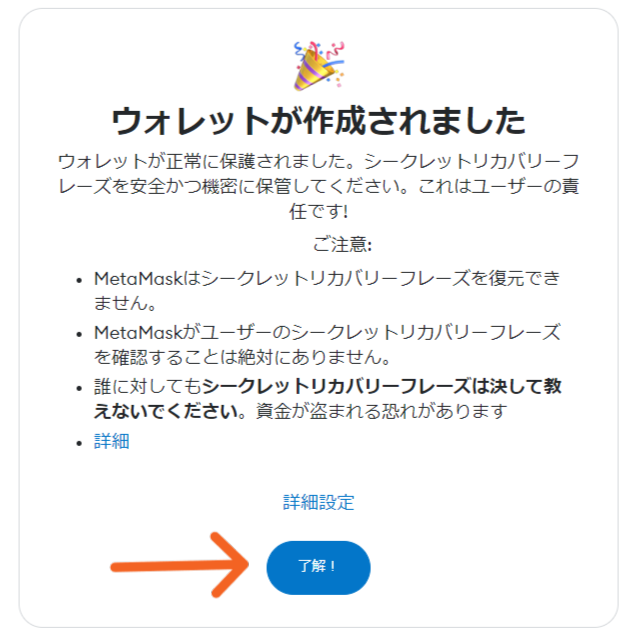
おめでとうございます!
お疲れ様でした!
これで、ウォレットが作成出来ました。
「了解!」をクリックしてください。
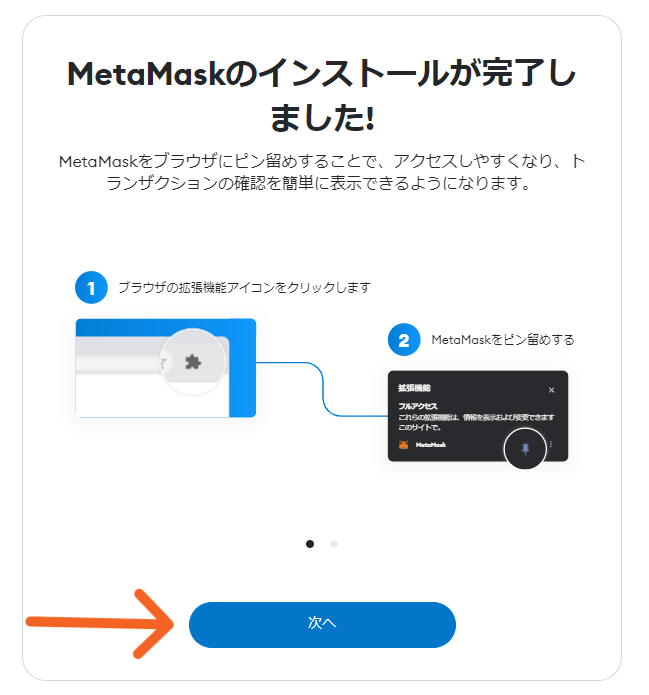
ここでの説明は、メタマスクを
ブラウザ画面に「ピン止め📌(固定)」
すると、使いやすくなりますよ。
というものです。
このあと、ピン止め📌のやり方を
解説しますね。
まずは、矢印先の「次へ」を
クリックしてください。
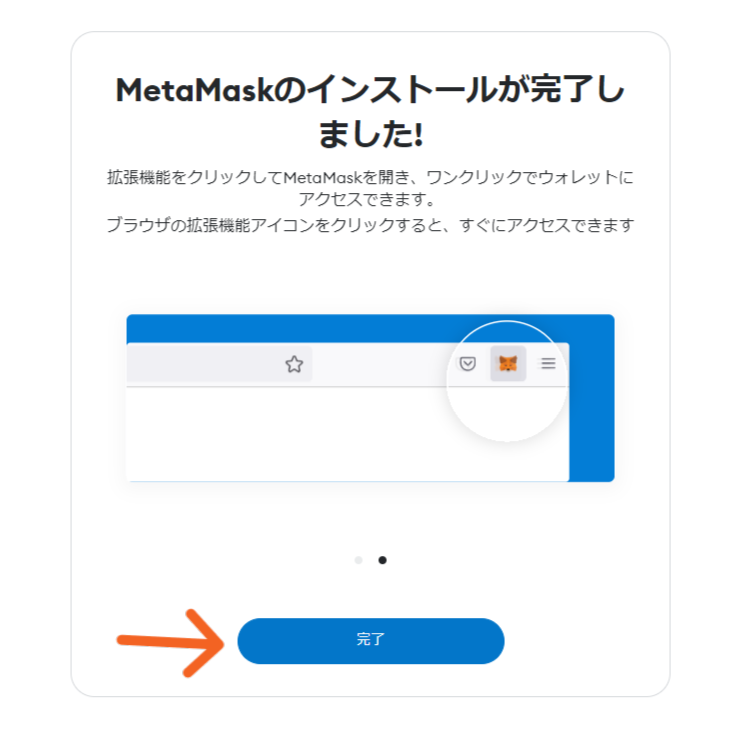
矢印先の「完了」をクリックしてください。
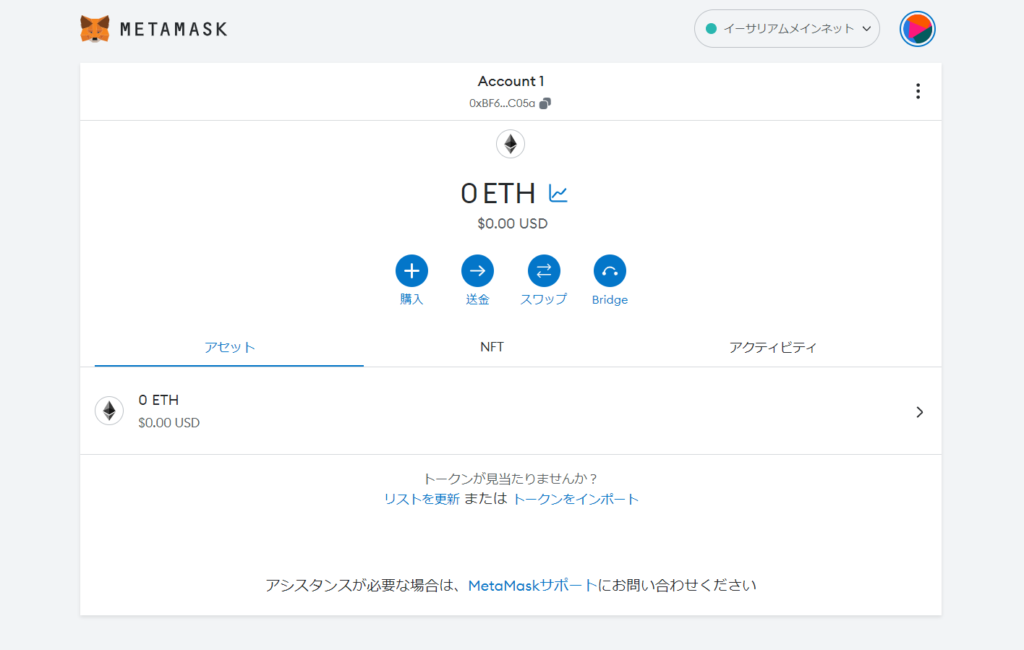
ついにメタマスクが使えるようになりました!
では、次は画面にピン止め📌の
やり方を解説していきます。
メタマスクをブラウザにピン止め📌する
メタマスクを、ブラウザ画面に
「ピン止め📌」するやり方を解説しますね。
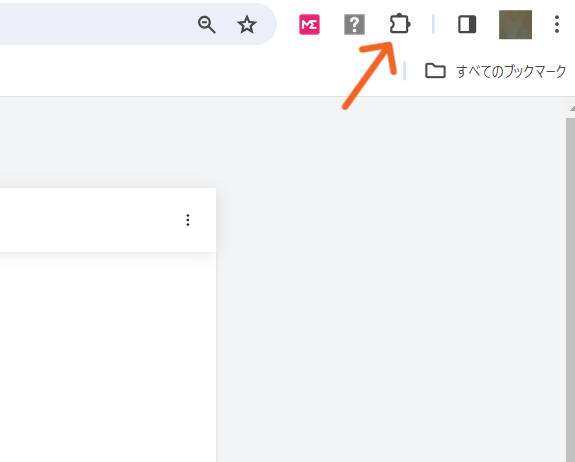
ブラウザ画面の右上にある
矢印先「パズルマーク🧩」を
クリックしてください。
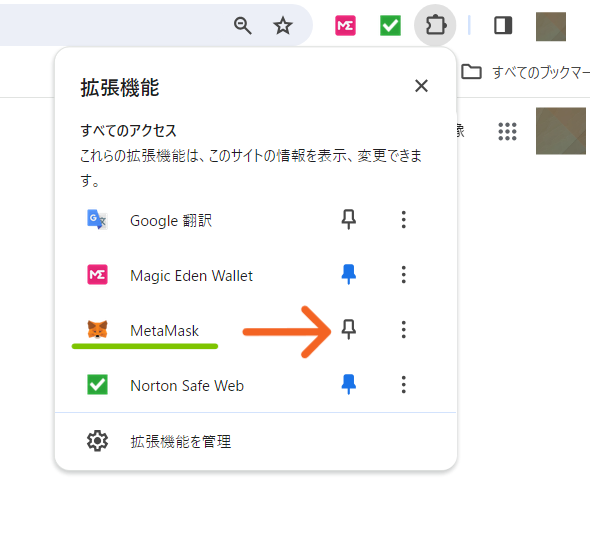
こちらのようなポップアップ画面が
でますので、メタマスクの右側にある
矢印先「ピンマーク📌」を
クリックしてください。
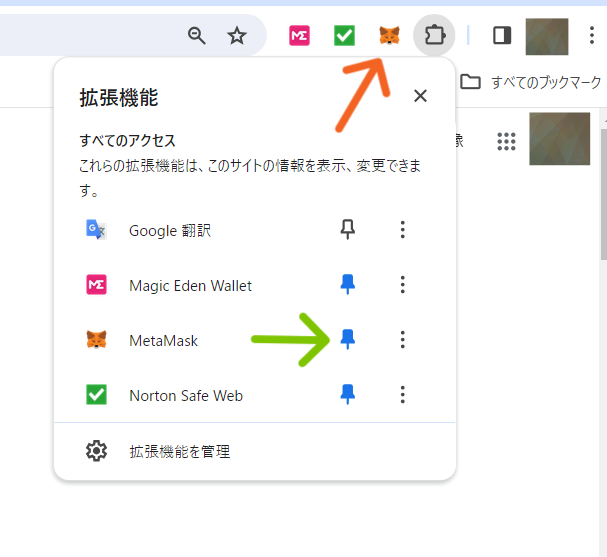
緑色の矢印先「ピンマーク📌」が
青くなって、右上にある矢印先に
「メタマスク」のアイコンが出ました。
これで、「ピン止め📌」は完了です!
次は、メタマスクを立ち上げる時の
やり方を解説しますね。
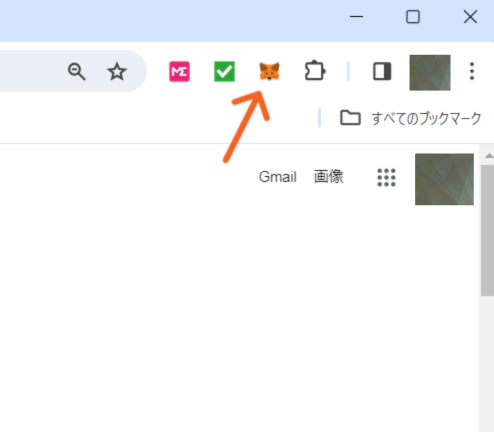
メタマスクを使いたい時は、
ブラウザ画面の右上にある矢印先
「メタマスク」のアイコンを
クリックしてください。
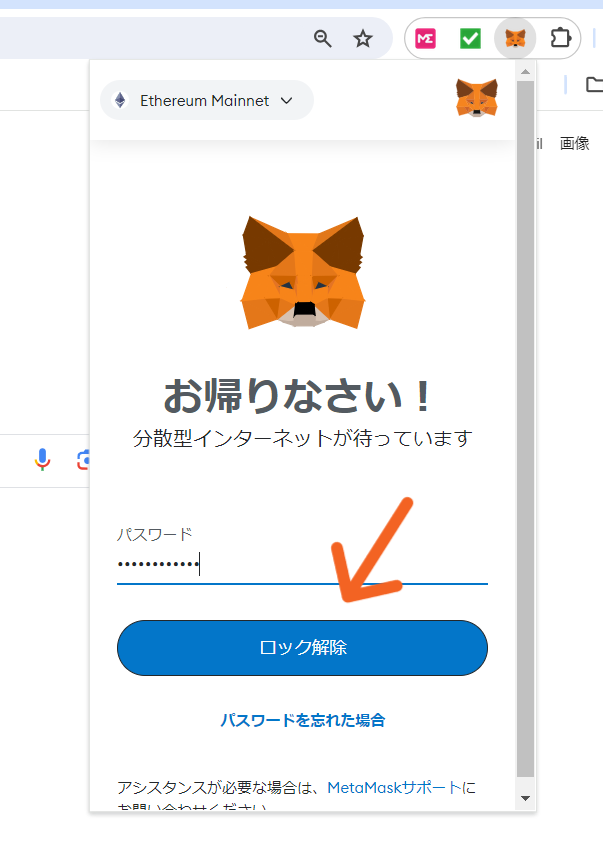
メタマスクが立ち上がりますので、
ログインパスワードを
入力できたら矢印先「ロック解除」を
クリックしてください。
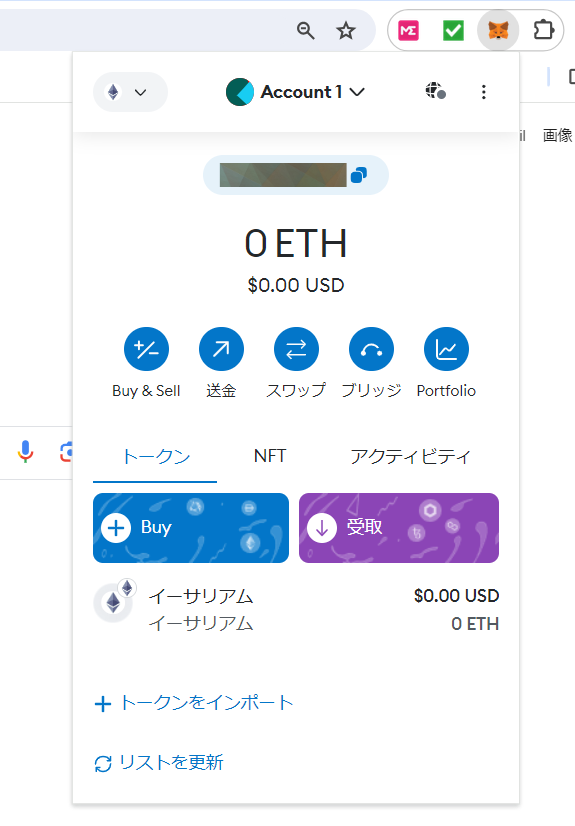
このような画面になれば、
メタマスクが使えるようになります。
シードフレーズ保管(最重要)
続きまして、
シークレットリカバリーフレーズの
保管になります。
(以下、シードフレーズと書きます)
シードフレーズの他に大事なもの
秘密鍵、ウォレットアドレス(公開鍵)
ログインパスワードがあります。
こちらもあわせて、説明します。
➔PC版のシードフレーズの確認へもどる
➔スマホ版のシードフレーズの確認へもどる
シードフレーズの
保管は最重要なものです。
シードフレーズは
ウォレットの種類によって
呼び名が何種類かあります
・シークレットリカバリーフレーズ
・シードフレーズ
・リカバリーフレーズ
シードフレーズは
12個の英単語で作られていて、
シードフレーズの役割は
ウォレットの復元する時に使います。
ウォレットの復元とは、
何かしらの原因でメタマスクが
消えてしまった時や、
他のパソコンやスマホにウォレットを
移す時に、ウォレットを復活させるための
例えるなら「復活の呪文」のようなものです。
なので、このシードフレーズが
他人に渡ってしまうと、
かんたんにウォレットが盗まれてしまいます。
━━━━━━━━
シードフレーズの
保管は最重要です!
━━━━━━━━
スクリーンショットや、
クラウドサービス等の
ネットにつながっている所には
保管しないでください。
万が一ですが、ハッキングをされた場合
シードフレーズも
いっしょに盗まれてしまいます。
保管方法はすごくアナログな方法ですが
「紙に書いて保管する」が安全です
メモ書きはふたつ以上残すのが
おすすめです。
メモ書きした紙は無くさないように
大事に保管してください。
━━━━━━━━━━━━━━━━
次は秘密鍵についてです。
秘密鍵は、64の英数字で作られてます。
ウォレットごとに作られる秘密鍵は
銀行口座の暗証番号の
ようなものと思ってくださいね。
こちらも他人に教えてはダメです!
メタマスクウォレット内に
他のメタマスクを追加
(インポート)するのに必要なものです。
保管用ウォレットの作り方は
このあと、解説しますね。
保管用ウォレットとは、
複数メタマスクウォレットを
作ることで、大事なNFTは保管用ウォレット。
NFTを購入する時は、
普段使い用のウォレットと、使いわけることで
万が一、ウォレットが盗まれても
あらかじめ、保管用に大事なNFTを
うつしておけば、保管用のウォレットに
入っている、NFTを守ることが出来ます。
なのでウォレットは、最低でも二つは
作っておくのをオススメします。
➔秘密鍵の出し方
➔ウォレットを複数作り方(保管用)
━━━━━━━━━━━━━━━━
次は、ウォレットアドレス(公開鍵)
0xから始まる42桁の英数字で作られてます。
例えていうなら、
メールアドレスのようなもので
こちらは、公開しても問題ありませんが
むやみやたらに公開はおすすめしません。
例えば、Twitterのプロフィール欄に
自分のメールアドレスを載せている人は
ほとんどいないのと一緒です。
ウォレットアドレスのコピーは
こちらからどうぞ
➔ウォレットアドレスのコピーやり方
━━━━━━━━━━━━━━━━
次はログインパスワードについてです。
先ほどログインパスワードを
作るときに説明しましたので、
ここではかんたんに説明しますね。
ログインパスワードは、
メタマスクを立ち上げる時
(使用する時)に入力するものです。
同じウォレットでも、ログインパスワードは
パソコンやスマホごとに
別のものになりますので、ご注意ください。
保管用金属プレート
より安全にシードフレーズを
保管するには金属プレートを使った
方法があります✨
こちらの金属プレートは火事などの
災害にあっても、紙のように燃えて
無くなることがないので
より安全に保管することが出来ます。
シードフレーズは、最初の4文字が
分かれば解読できる仕組みに
なっていますので、金属プレートでは
12のワード、最初の4文字のみ、
書き込む仕様になっています。
さらに安全に保管するには
耐火金庫や耐火保管バッグが
ありますので紹介します。
楽天市場には、在庫がない場合が
ありますので、ご了承ください。
耐火金庫
こちらは、耐火金庫になります。
耐火バッグ
耐火バッグは、耐火金庫ほど
頑丈ではありませんが、
ある程度の耐久性はあります。
参考までによろしくお願いいたします。
繰り返しになりますが、
・シードフレーズ
・秘密鍵
・ログインパスワード
この3点は絶対に他人に教えては
いけないものです!
この3点の保管は、重要です!
保管方法も重要なので気をつけて下さい。
気をつけてね
- パソコンやスマホの中で保管しない
- 他人に教えない
- 怪しいサイトにメタマスクを接続しない
- スクリーンショットやGoogleドライブ、
iCloud等のネット上に繋がっている
クラウドサービスで保管しない - 街中によくあるフリーWiFiに接続して
メタマスクを使用しない
ネットと、つながりがあるものに保管すると
万が一ハッキングがあった場合
シードフレーズやパスワードが
盗まれてしまいます。
大事なポイントなのでくりかえし
になりますが一番の保管方法は、
すごくアナログですが
紙に書いて無くさないように保管が
一番安全です!
他に注意点として
・Google等で検索してメタマスクへ行かない
検索するとメタマスクの偽サイトが
上位に出てきます!
・Discord内で優しくサポートしてくれても
シードフレーズは絶対に他人に教えない
優しく対応してだます詐欺が
多く出回っています。
僕もDiscord内で詐欺師に
話しかけられた事があります。
その時は「ん?」ぐらいだったのですが、
後から、考えるとおかしな言動があったので
詐欺師だったと気づきました。

気を付けすぎるぐらい
でちょうどいいですよ
メタマスク スマホ版の作り方
ここからは、スマホ版の
メタマスクの作り方を解説していきます。
まずは、スマホ版のアプリの
ダウンロードをしましょう。
必ず公式のサイトから
ダウンロードをしてくださいね。
こちらにあるのが、公式のサイトになります。
AndroidスマホのGoogleプレイの
画面を使って解説していきます。
iPhoneのAppStoreでも
画面に大きな違いはありませんので
安心してくださいね。
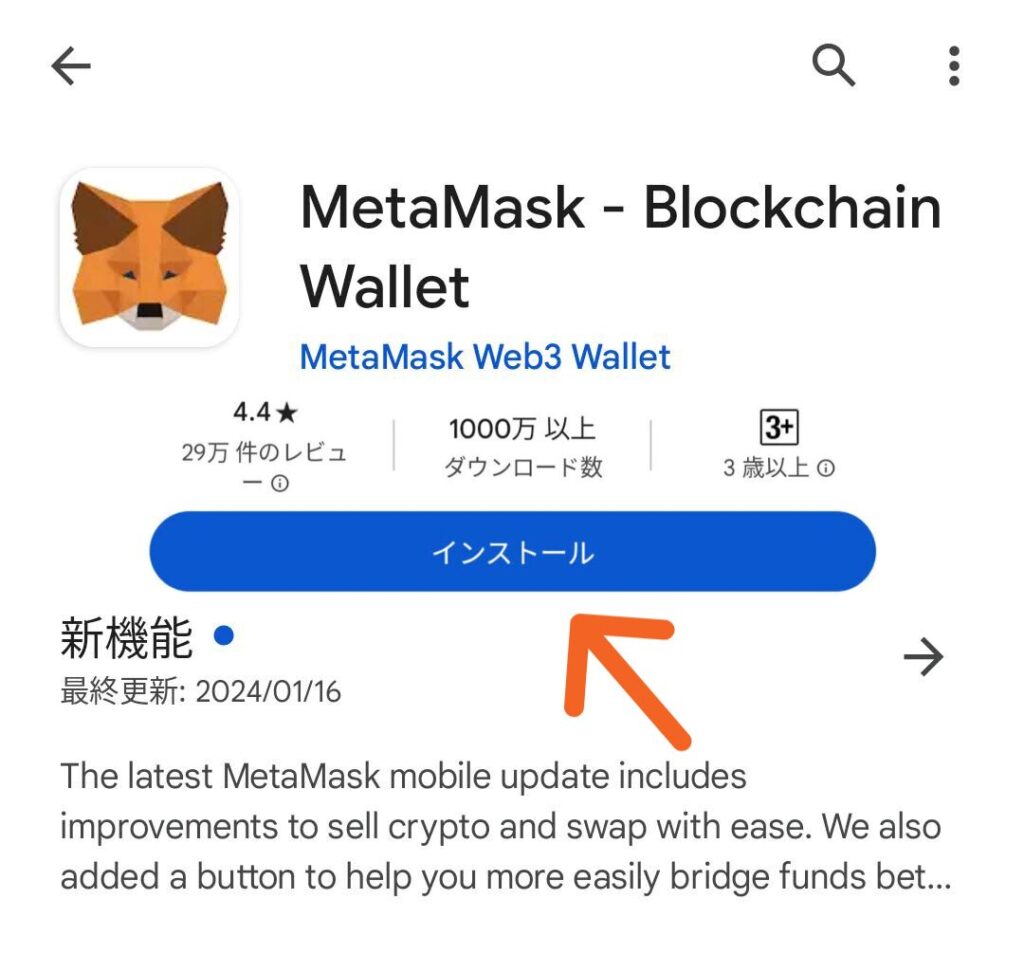
矢印先の「インストール」を
タップしてください。
メタマスクのダウンロード後
インストールが始まります。
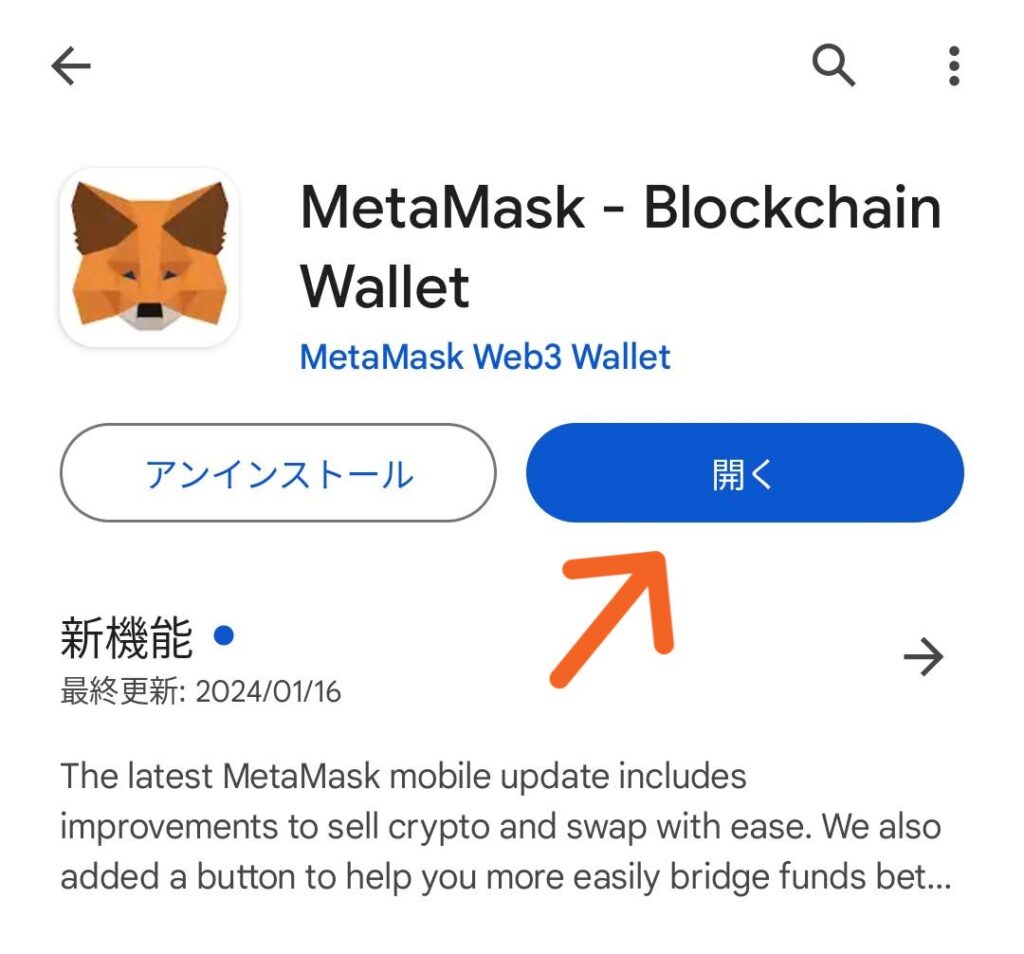
インストールが終わったら、
矢印先の「開く」をタップしてください。

メタマスクを作っていきます。
矢印先の「開始」をタップしてください。
※ここからは、セキュリティの関係上
スマホ本体でのスクリーンショットが
撮れないので、他のスマホで直接撮影を
しているため、画質が変わっております。
ご了承ください。
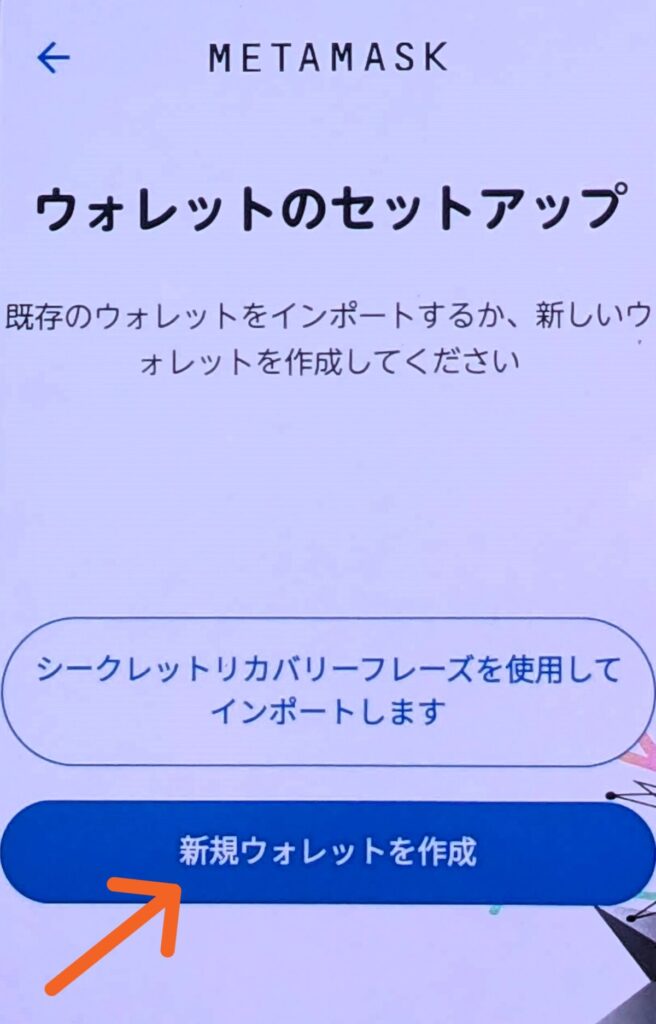
矢印先の「新規ウォレットを作成」を
タップしてください。
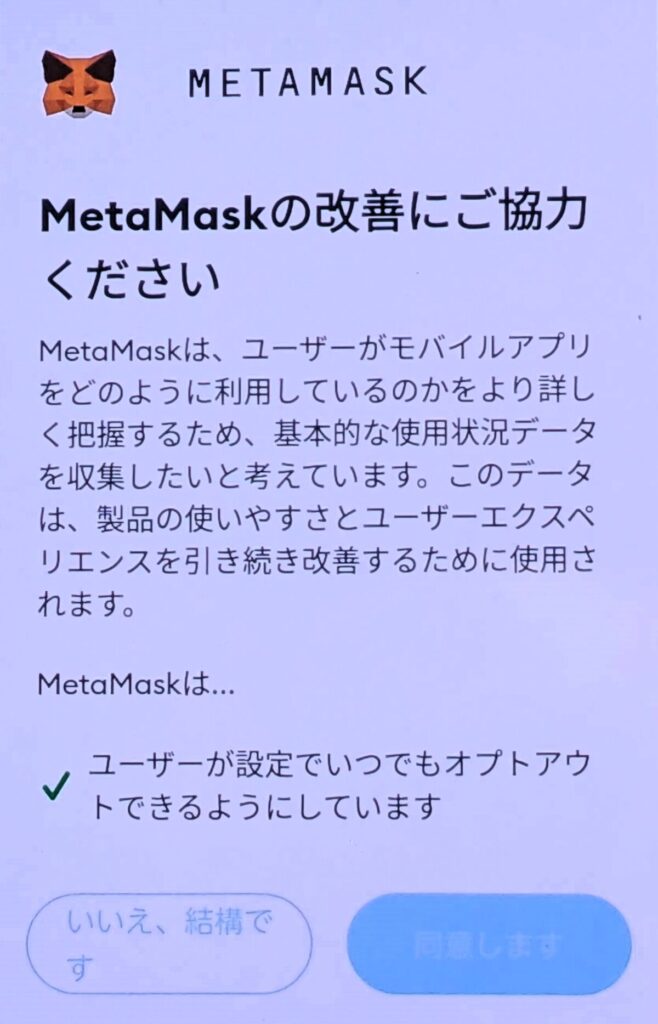
「メタマスクをより良いものに
していくために協力してください」
という、ものになります。
画面を下にスクロールしていって
くださいね。

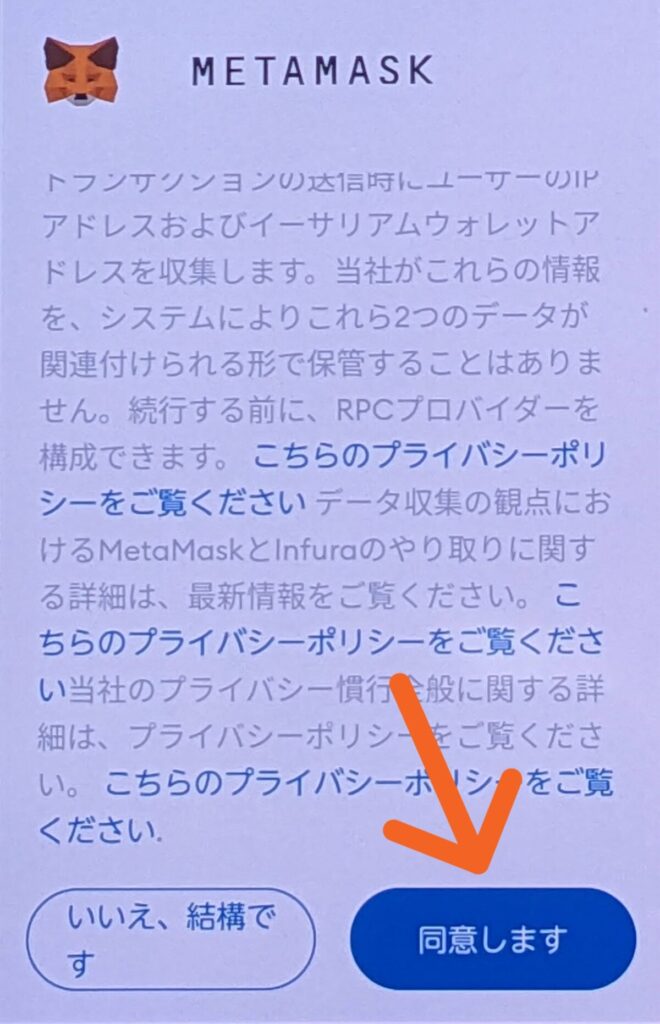
こちらまで、スクロールして
内容を確認し問題なければ、矢印先の
「同意します」をタップしてください。
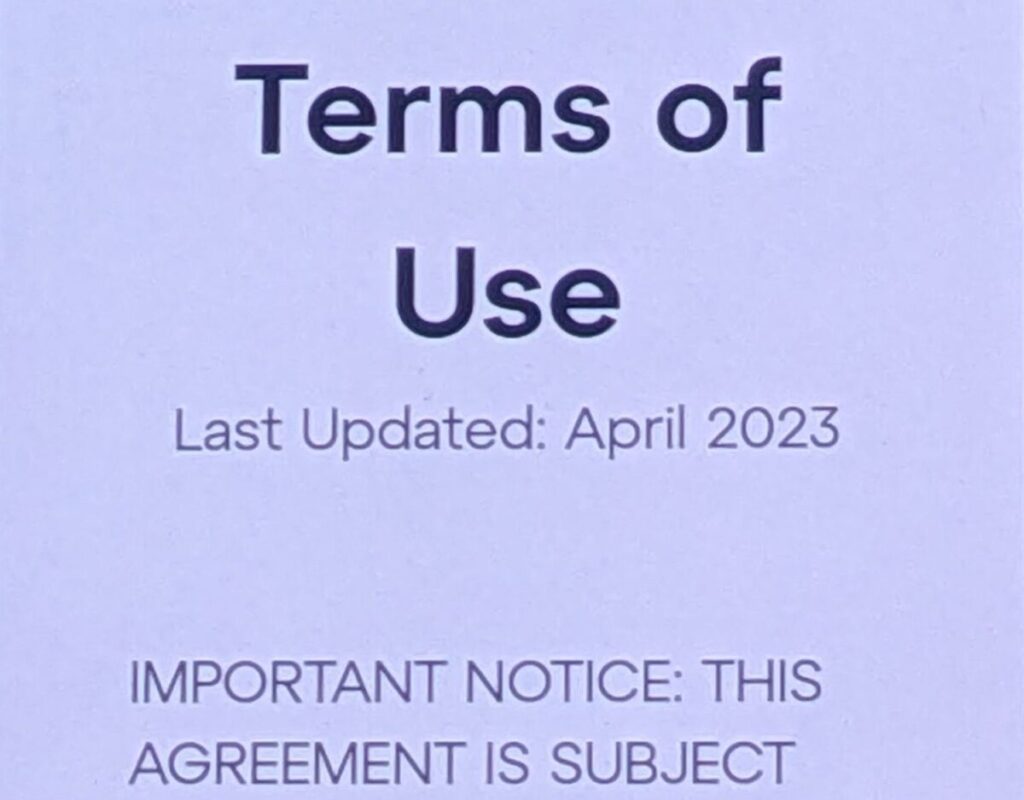
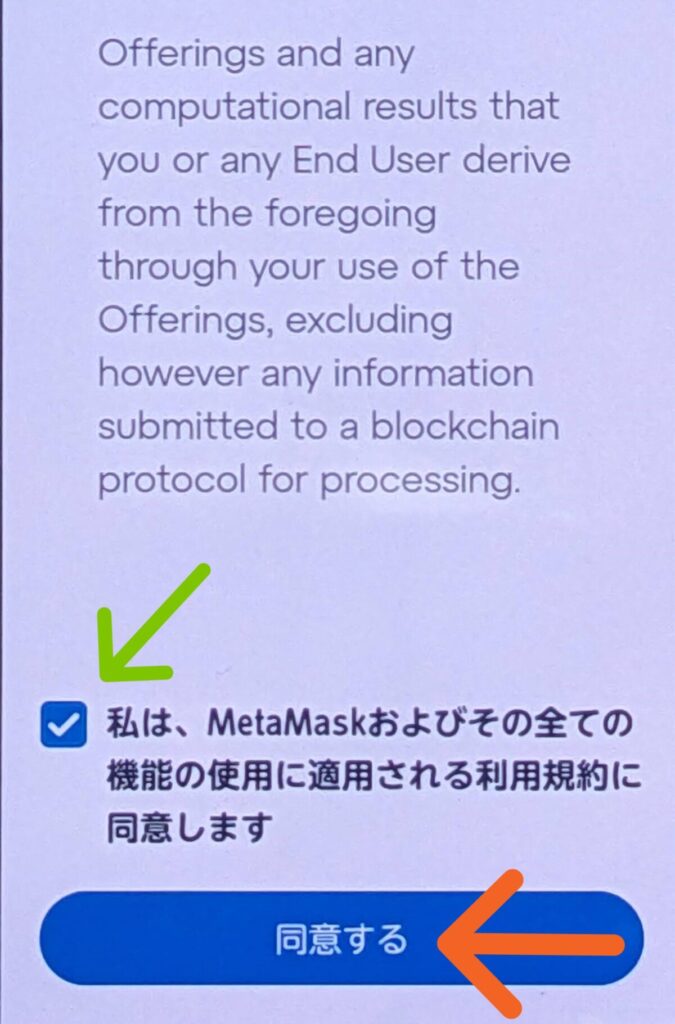
メタマスクの利用規約の画面になります。
画面を下にスクロールして、
利用規約の同意に問題なければ
緑色の矢印先の「チェックマーク✔」を
タップしたら、続けてオレンジ色の
矢印先「同意する」をタップしてください。
ログインパスワードの作成
メタマスクにログインするための
パスワードを作っていきます。
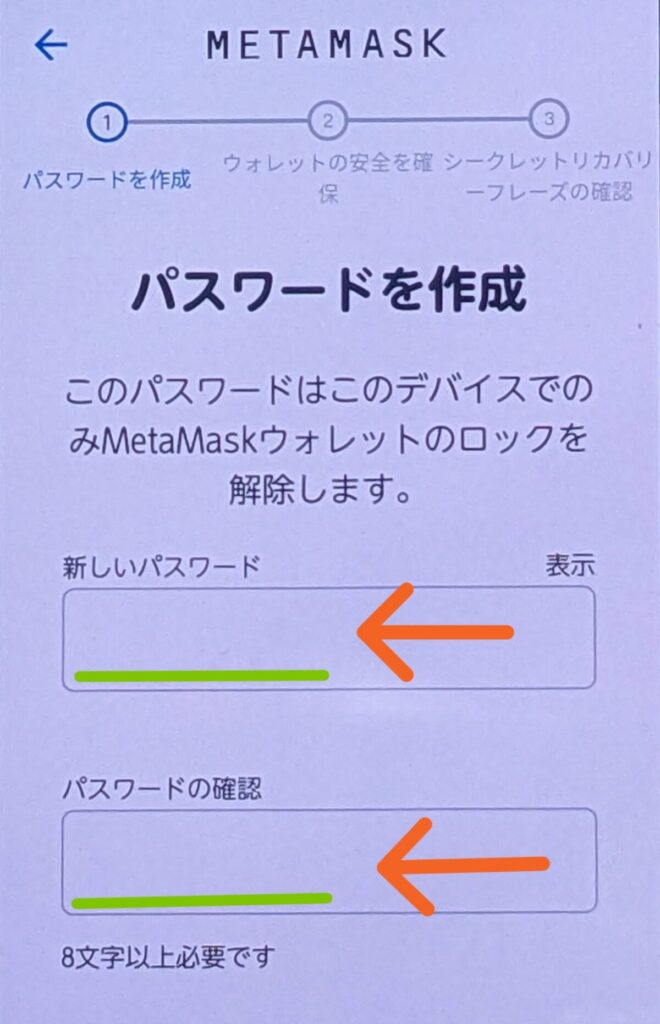
パスワードは、
英数字で8文字以上とありますが
英字は、大文字小文字をまぜて数字を
ふくめた、最低でも12文字
できれば15文字前後入力をおすすめします。
特にパスワードの使い回し、
自分の名前や誕生日を使うなどは
やめましょうね。
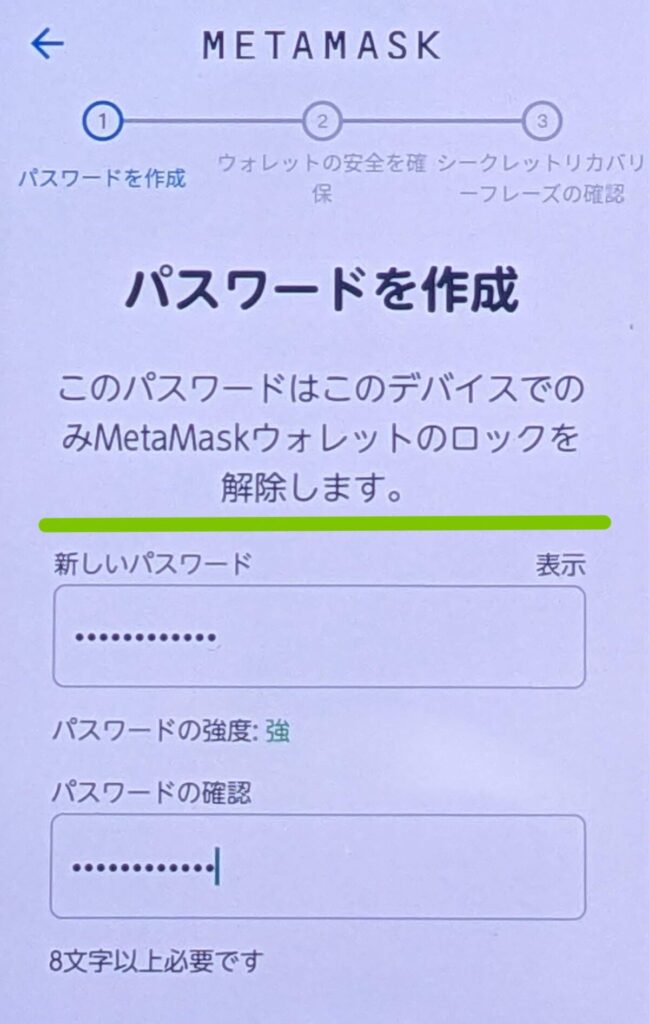
ここで少しパスワードに
ついて補足説明をします。
緑色のラインにある
このパスワードは、このデバイスでのみ
MetaMaskウォレットのロックを解除します
とは、少しややこしいですよね。
その意味は、今回作るパスワードは
メタマスクウォレットを作ったスマホ、
またはパソコンでのみ
解除できるパスワードですよ
ということです。
メタマスクアプリにログインする時は
このログインパスワードを
使ってくださいね。
むずかしく考えなくて大丈夫ですよ。
それと、スマホのメタマスクのアプリは
重たい時がよくあります。
アプリを立ち上げて、ログインパスワードを
入力しても、トップ画面が出るまで
少し時間がかかることがあります。
あせらず、ゆっくりと待ってくださいね。
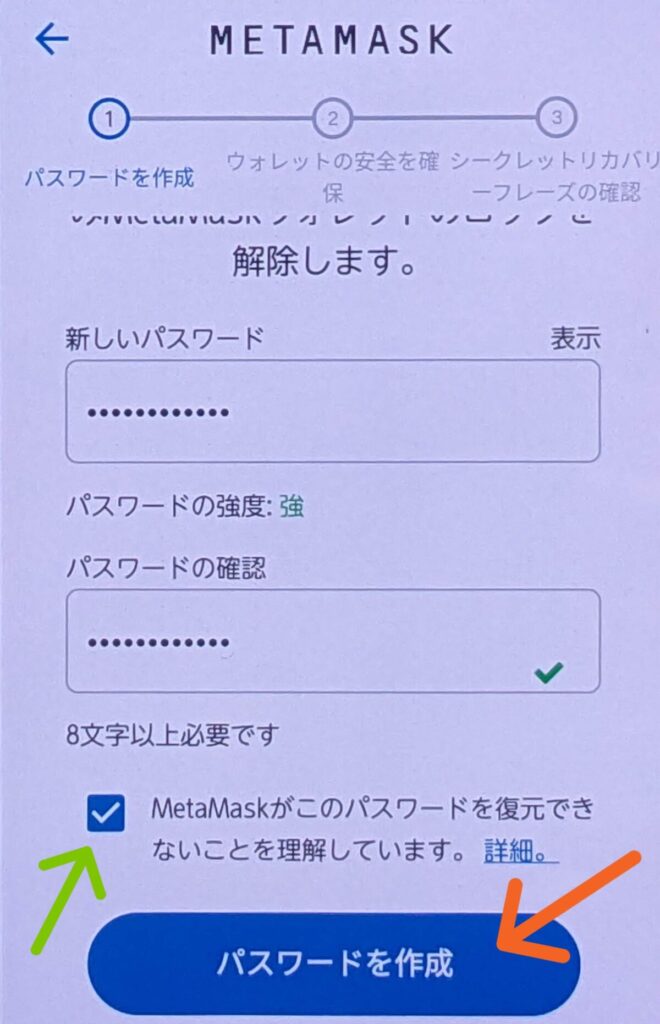
では、先ほどの続きです。
パスワードの入力ができたら
緑色の矢印先に「✔」を入れて
オレンジ色の矢印先「パスワードを作成」を
タップしてください。
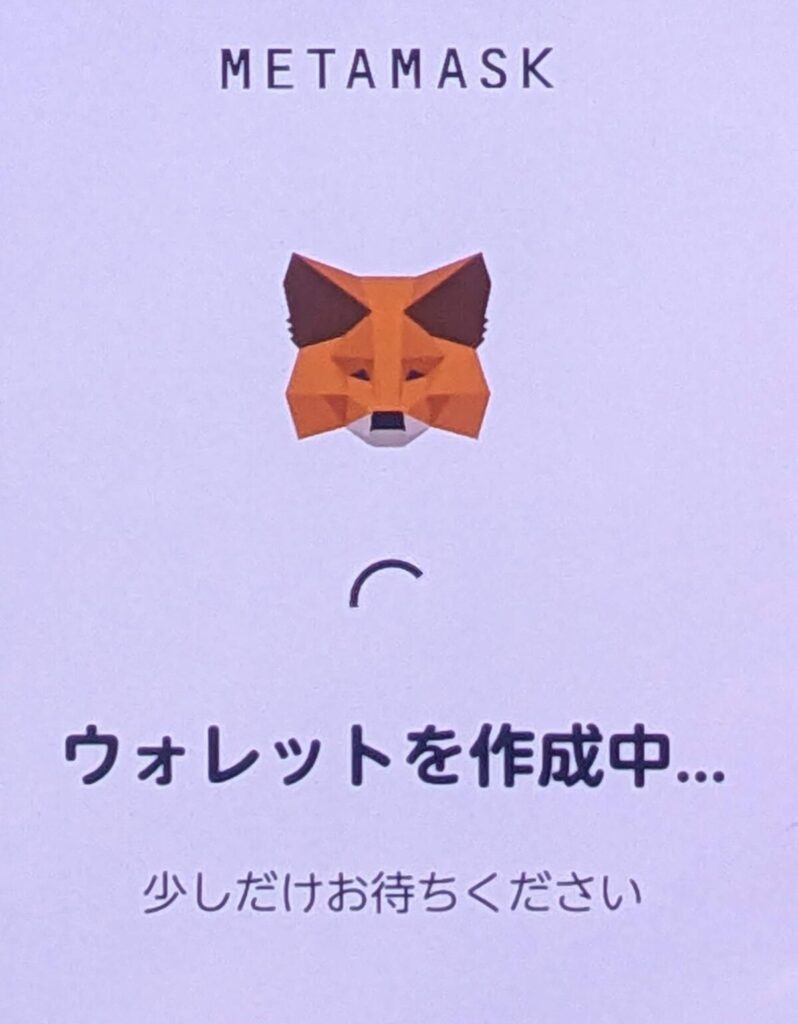
ウォレットを作成中と出ます。
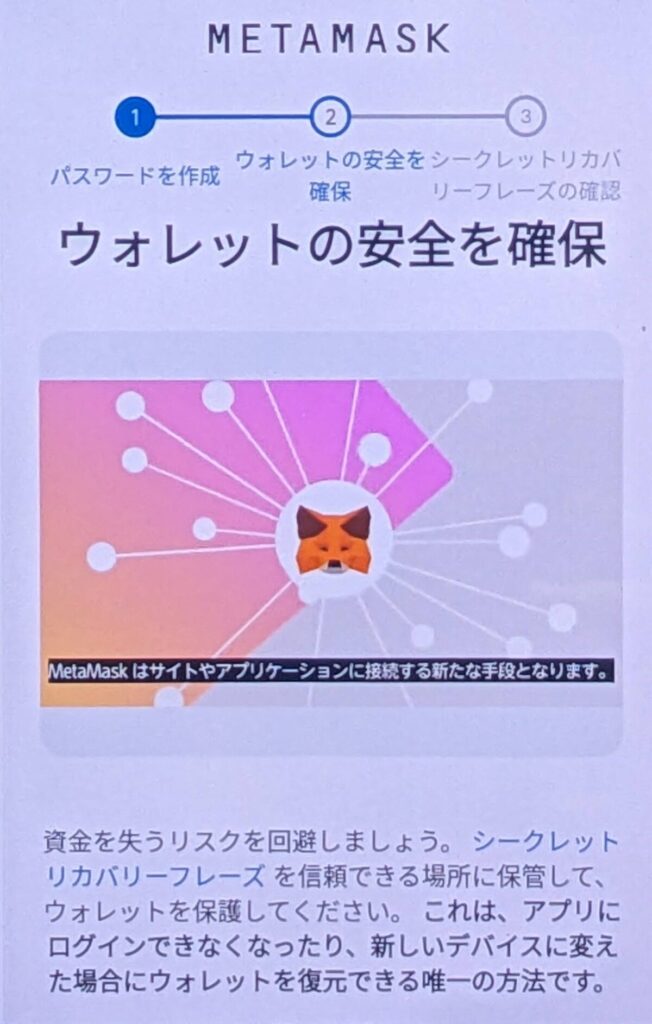
こちらの画面が表示されれたら
メタマスクウォレットが出来上がりました!
シードフレーズの確認(最重要)
次は、シードフレーズの確認になります。
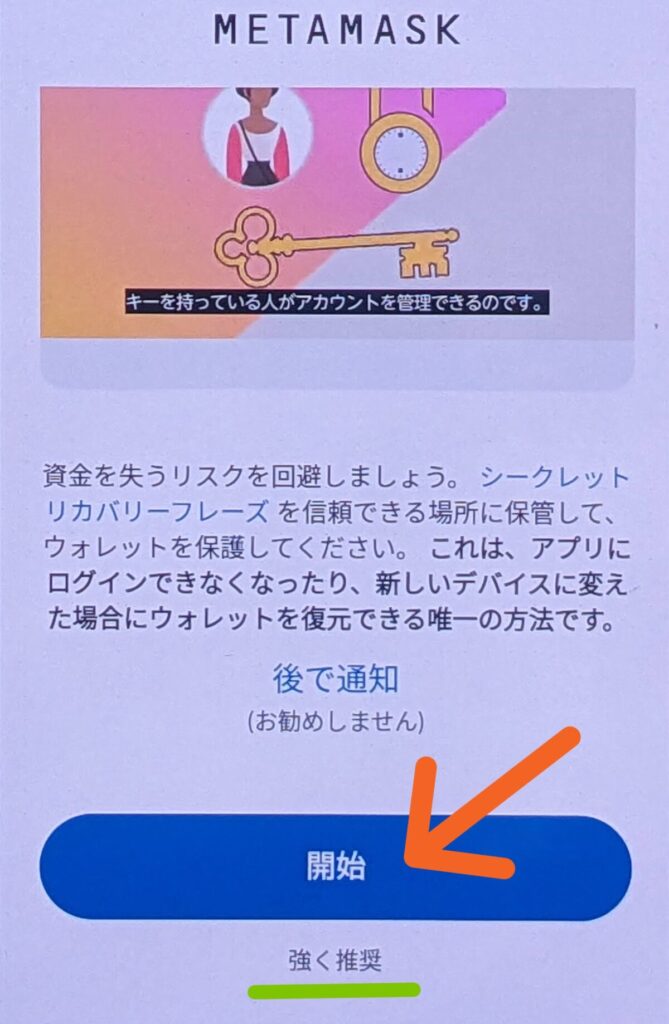
先ほどの画面を下にスクロール
していくと、こちらのように
シードフレーズの確認画面になります。
矢印先の「開始」をタップしてください。
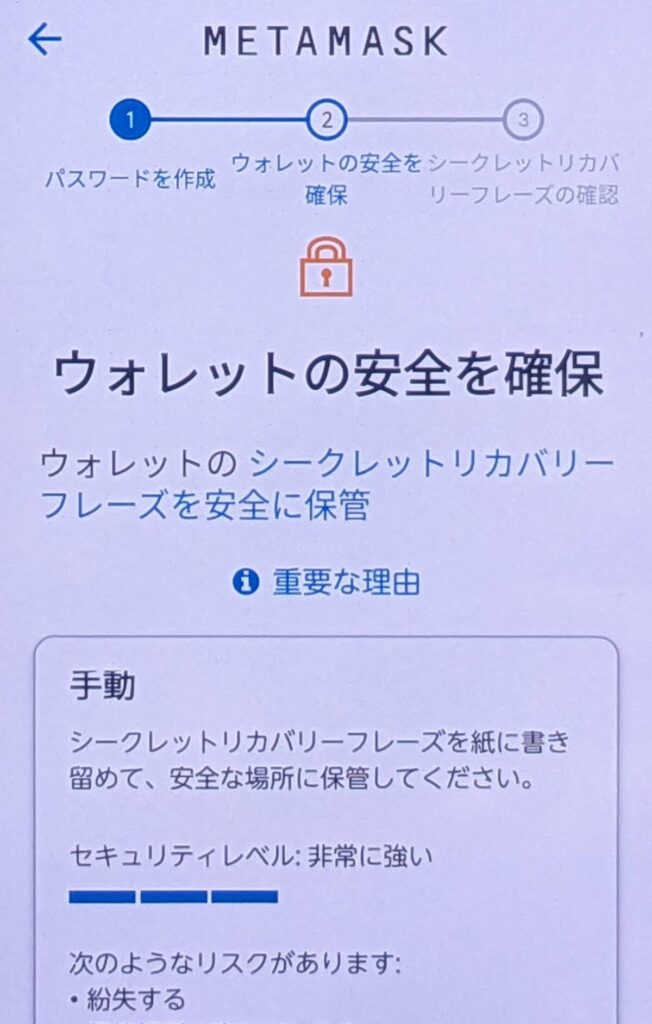
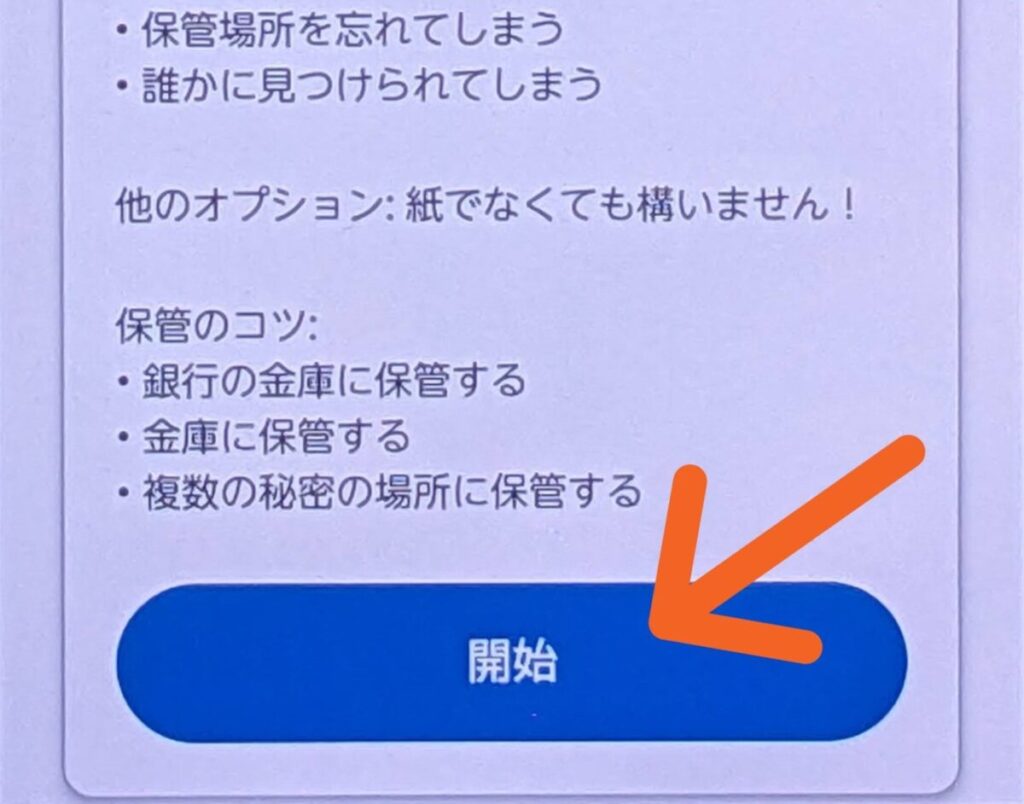
シードフレーズの確認になります。(最重要)
矢印先の「開始」をタップしてください。
※シードフレーズについては
こちらで、詳しく解説していますので
必ずご確認ください。
➔シードフレーズの確認(最重要)
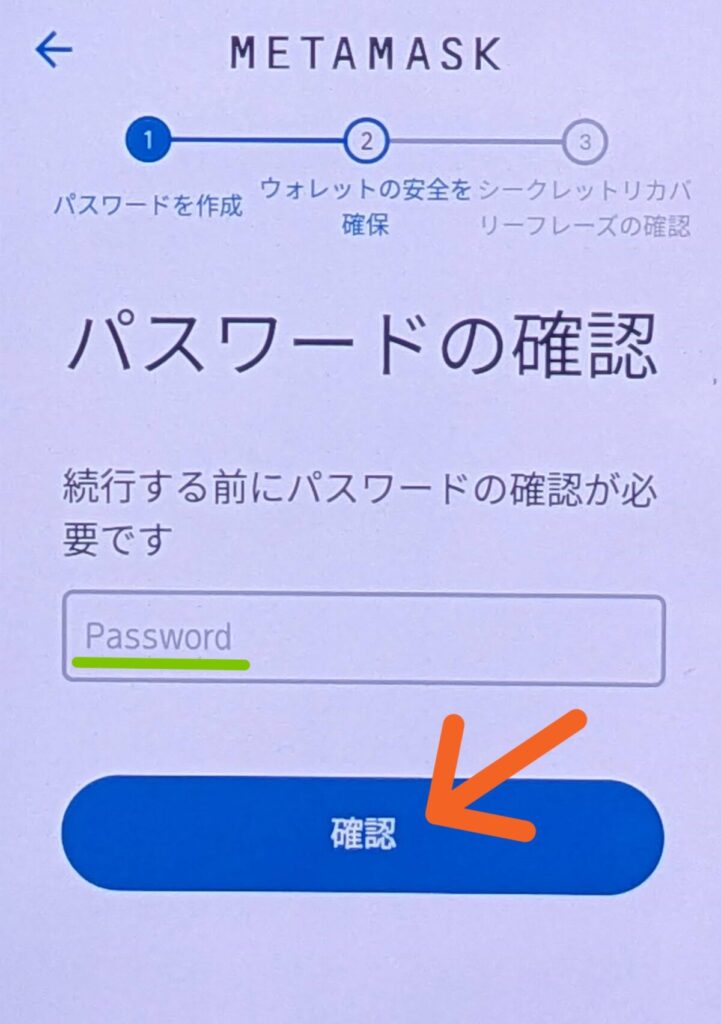
シードフレーズの確認をするために
先ほど作ったパスワードを入力してください。
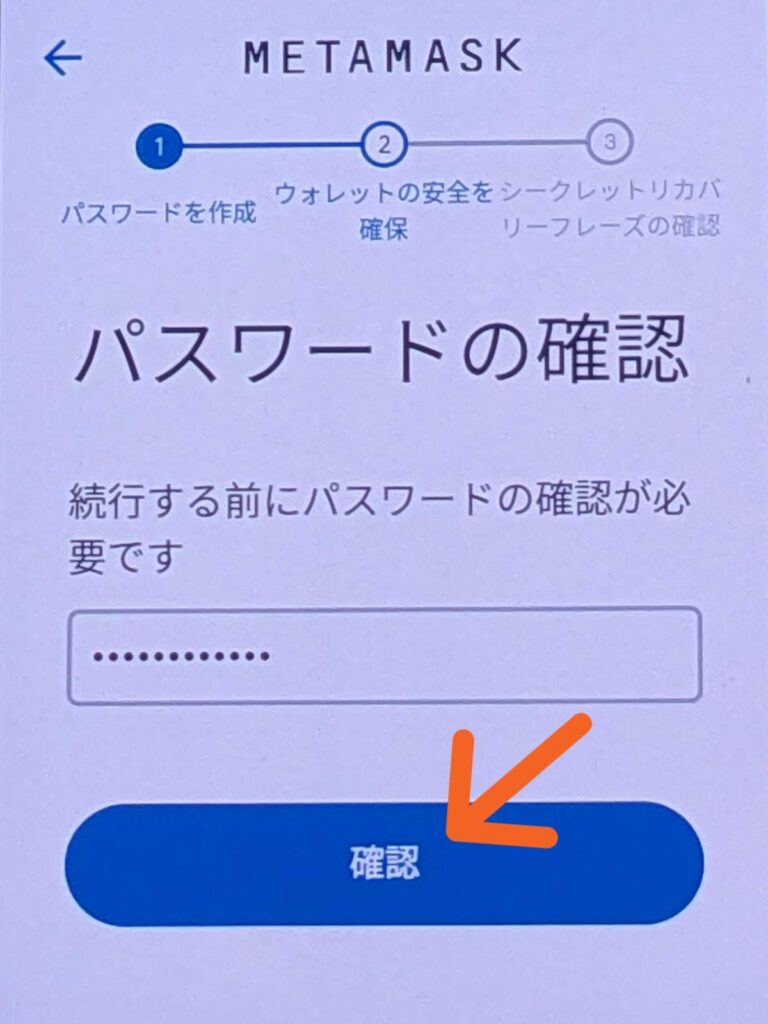
パスワード入力できたら
矢印先の「確認」をタップしてください。
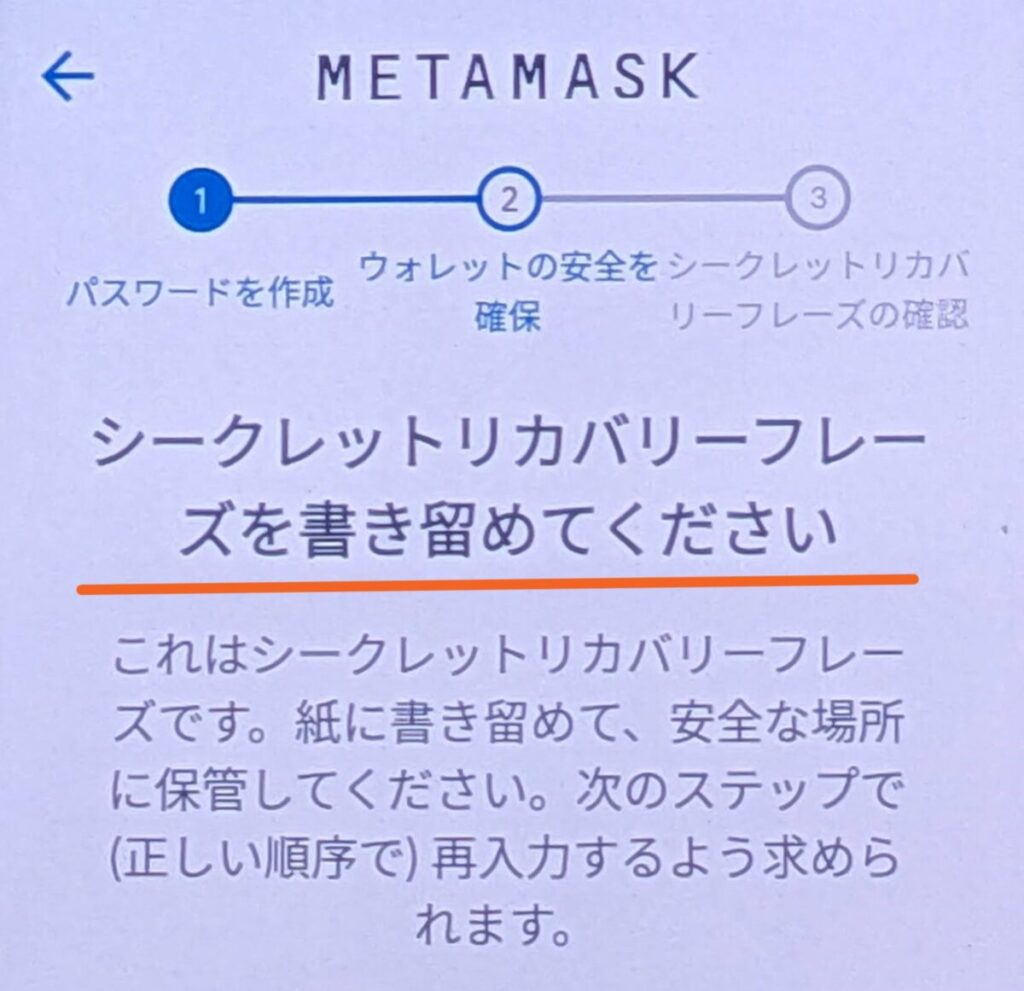
紙とペン🖊を用意して、メモして下さいね。
スクリーンショットや、ネット上の
クラウドサービスに保管はしないで下さい。
万が一ですが、スマホが
ハッキングされてしまうとシードフレーズが
もの見えになってしまいます。
紙とペンで書くのが、
アナログですが一番確実です。
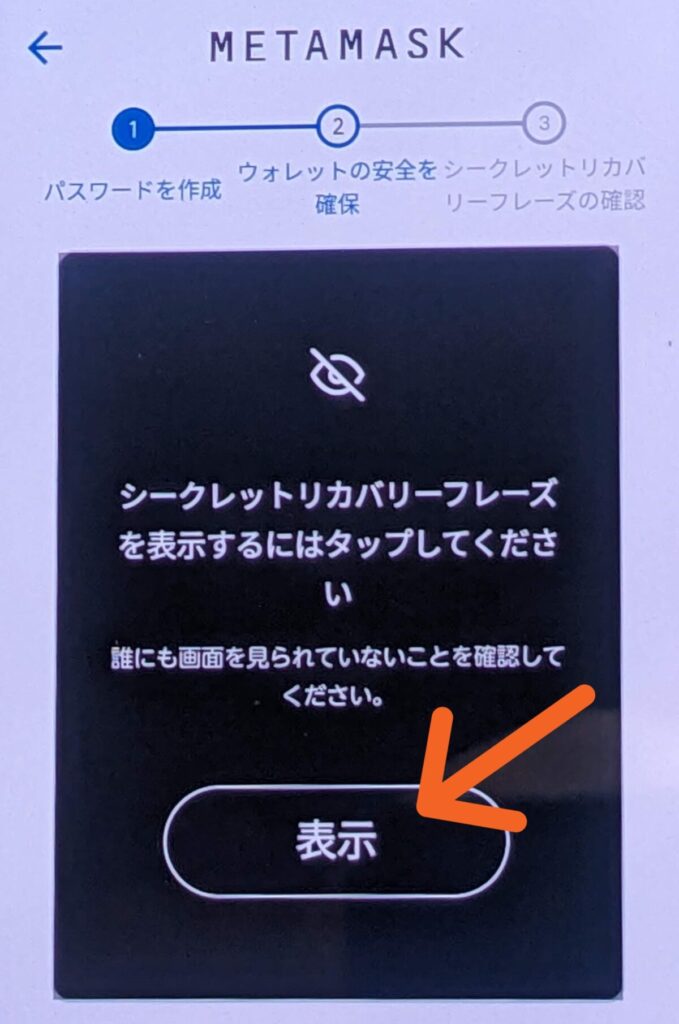
矢印先の「表示」をタップすると
シードフレーズが表示されますので、
誰にも見られないように、ご注意ください。
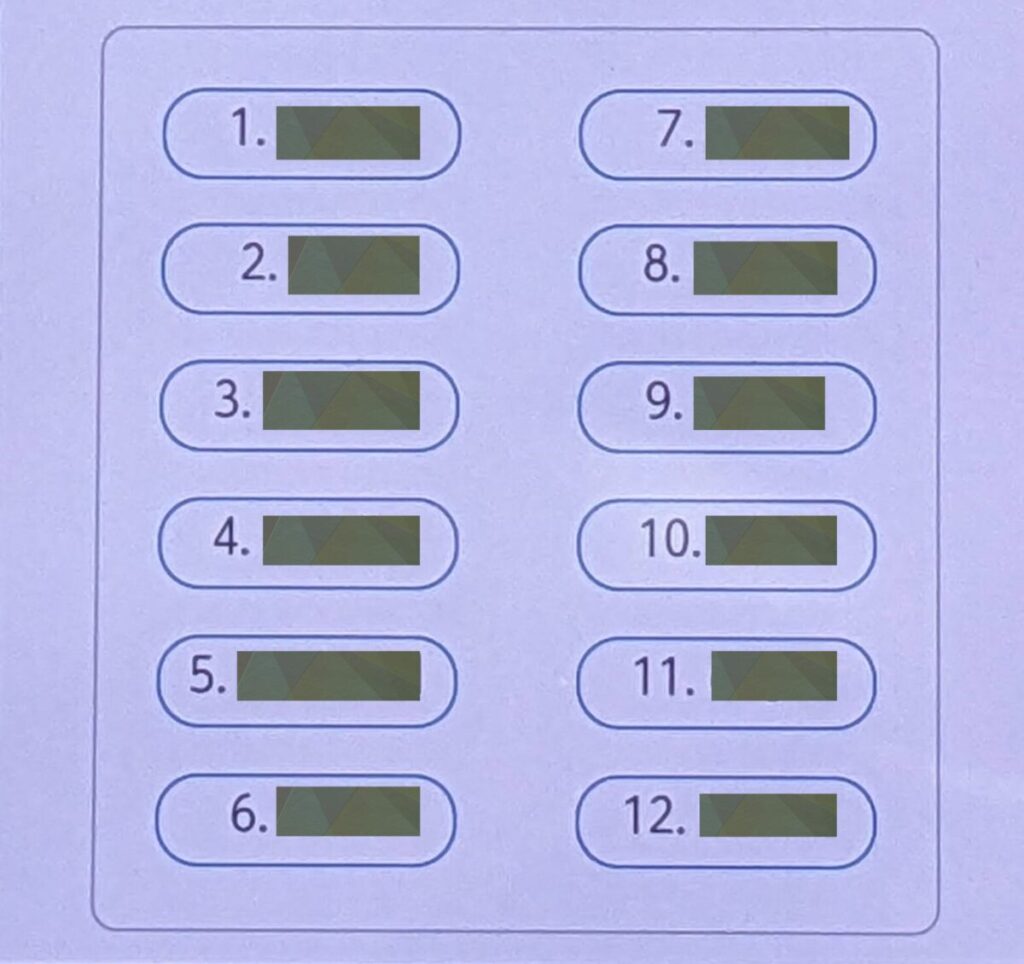
こちらの画面のように、
シードフレーズがでますので
数字と英字のワードを間違えずに
メモ書きしてくださいね。
※モザイク加工されてますが
実際は、英字表示されています。
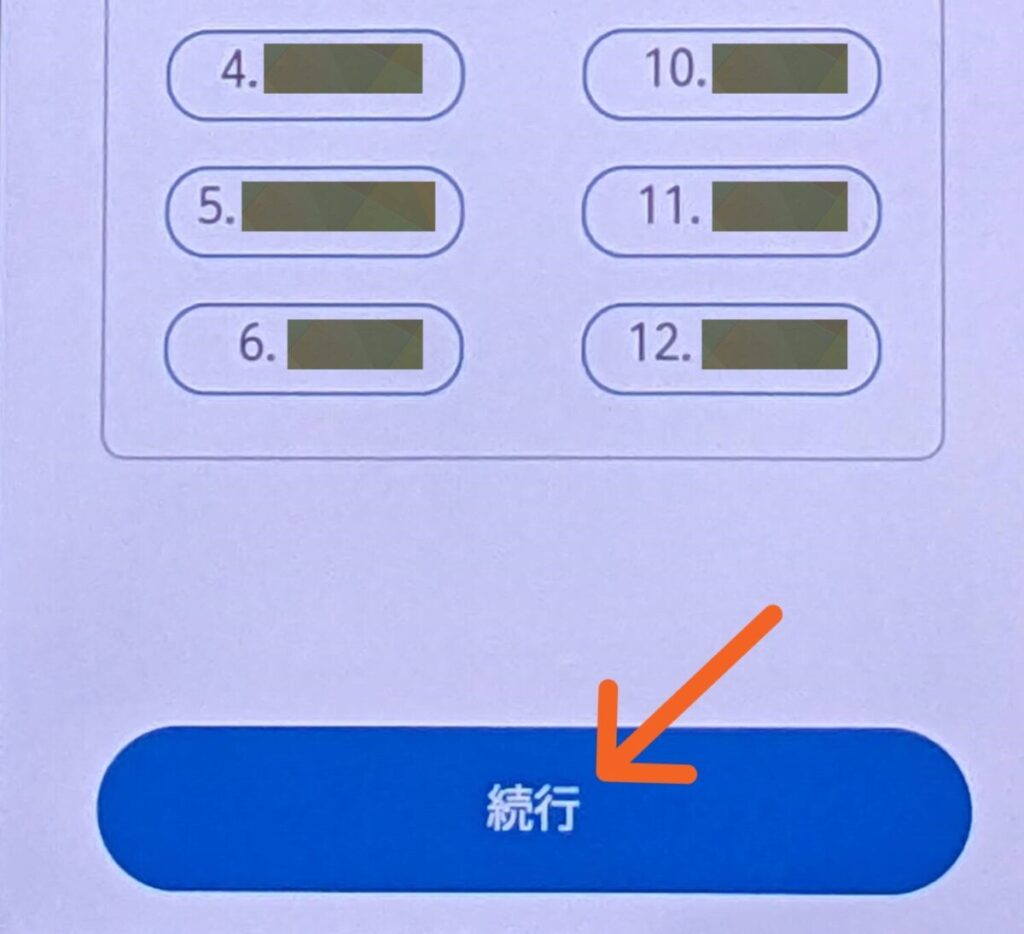
メモ書きができたら、下にある
矢印先の「続行」をタップしてください。
次は、シードフレーズの確認画面になります。
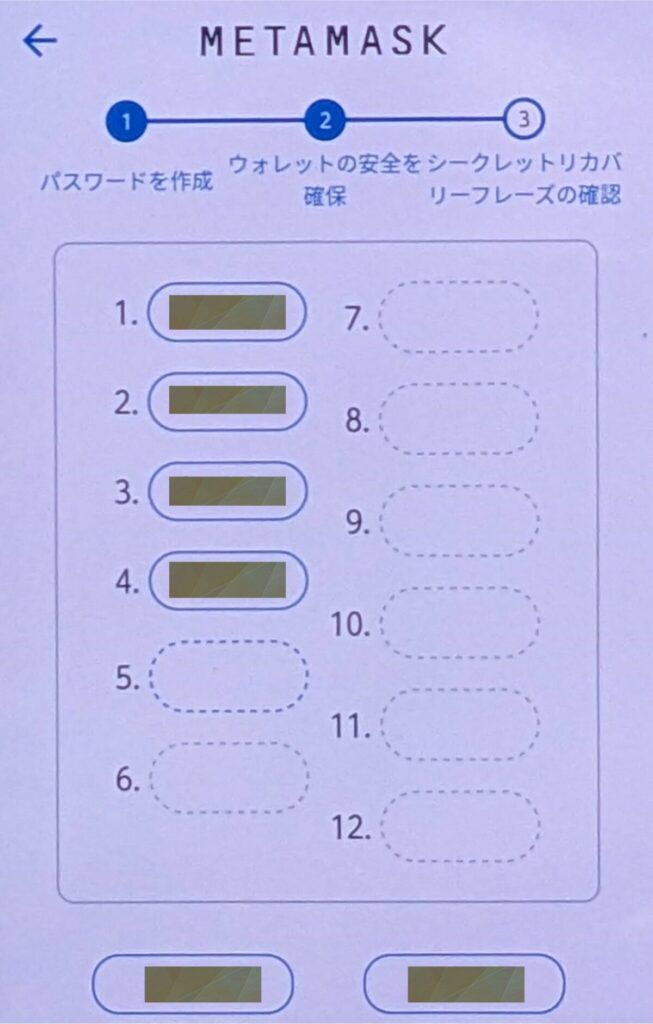

点線の枠内に、下に出ている
正しいシードフレーズのワードを選び
タップしていってください。
※番号とシードフレーズのワードを
間違えずにタップしてくださいね。
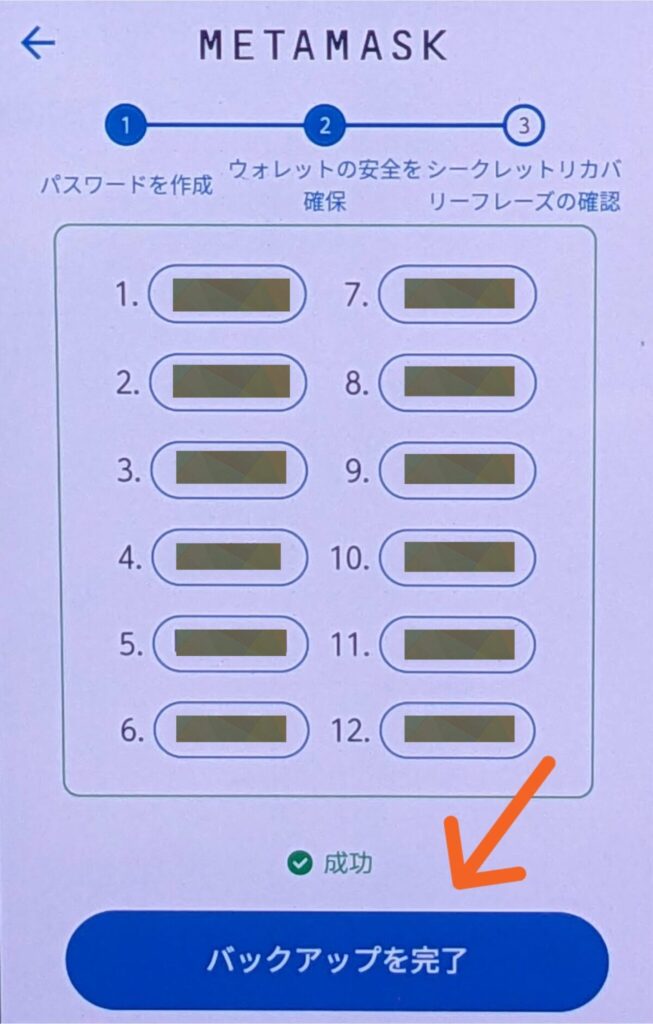
正しくタップ入力できたら「✔成功」と
でますので矢印先の「バックアップを完了」を
タップしてください。
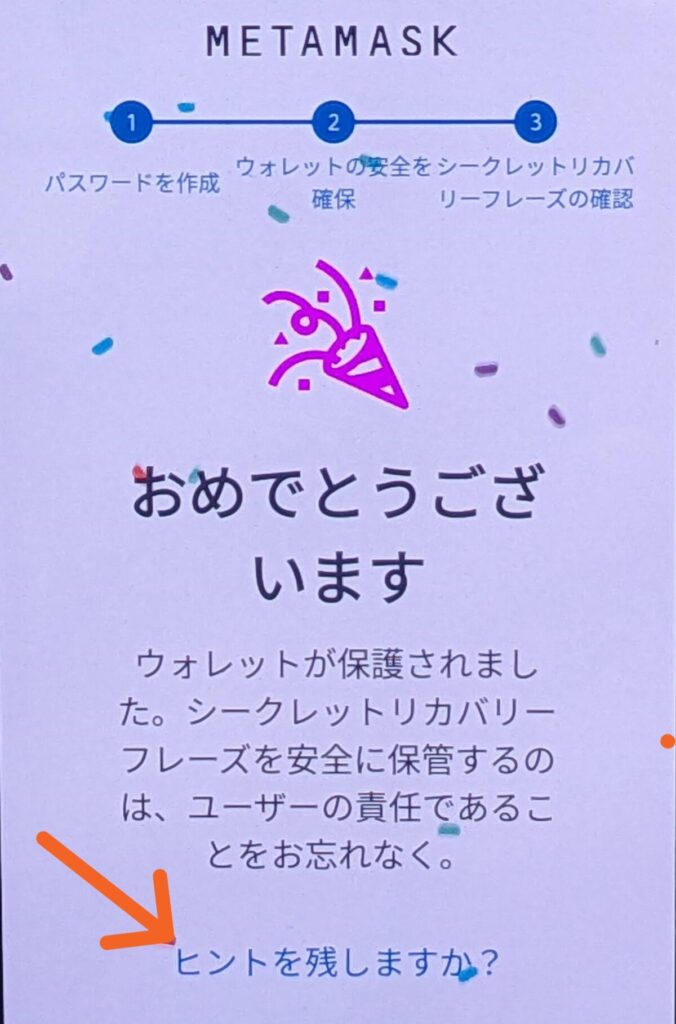
これで、メタマスクウォレットが
完成しました!
シードフレーズの保管場所の
ヒントを残したい方は、
矢印先の「ヒントを残しますか?」を
タップしてください。
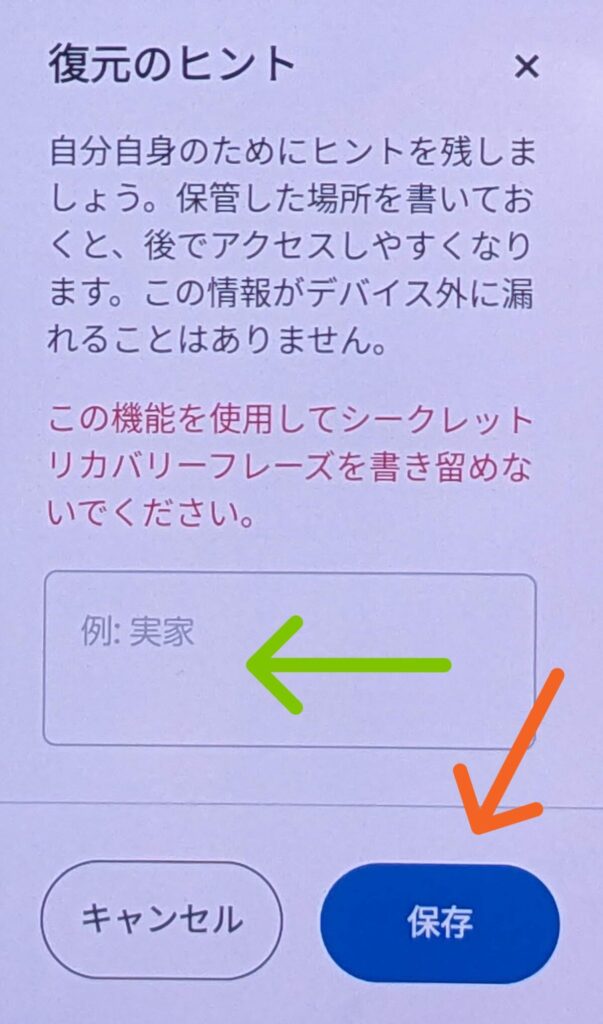
シードフレーズの保管場所を
緑色の矢印先の枠内に、メモ書きしたら
オレンジ色の矢印先「保存」を
タップしてください。
※例えば、「実家の自分の部屋、
机の引き出しの中」のように
メモ書きしてくださいね。
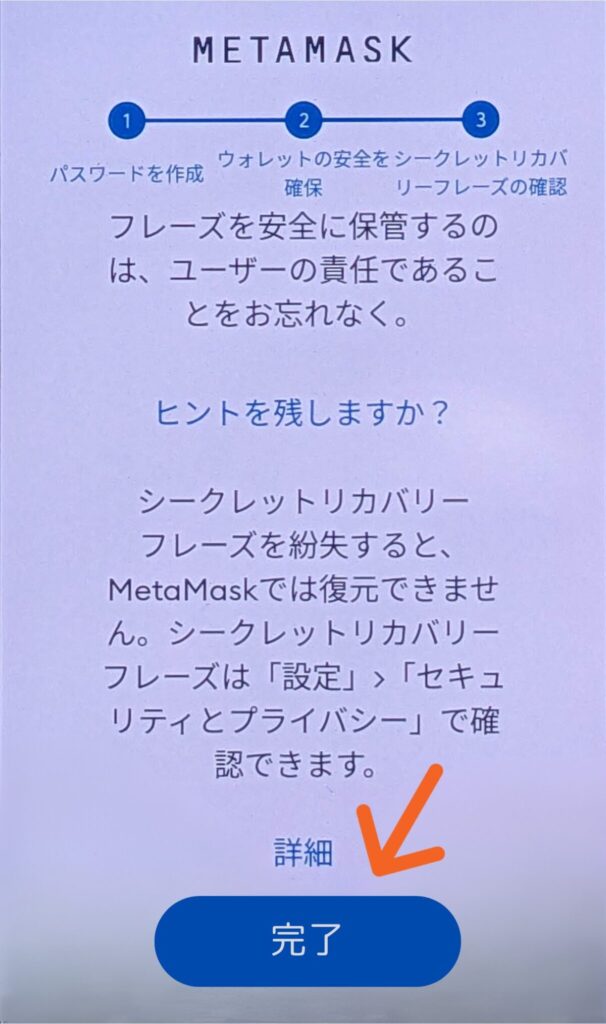
ヒントを残したら、矢印先の「完了」を
タップしてください。
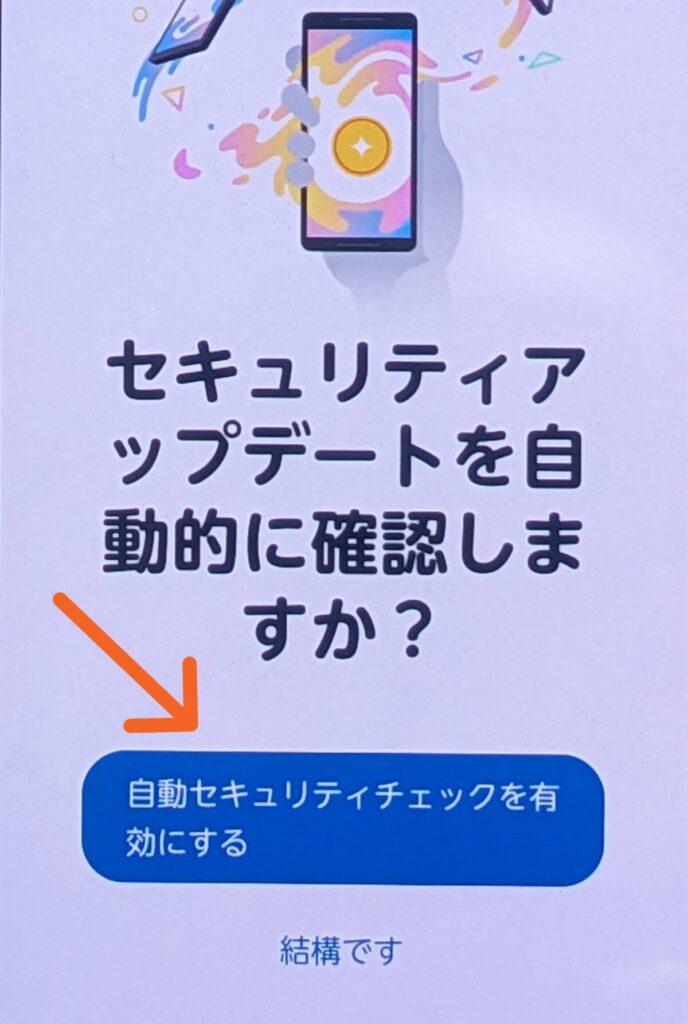
セキュリティ対策のために、矢印先の
「自動セキュリティチェックを有効にする」を
タップしてください。
メタマスクの使い方(スマホ版)
次は、メタマスクの(スマホ版)の
使い方の解説をしますね。
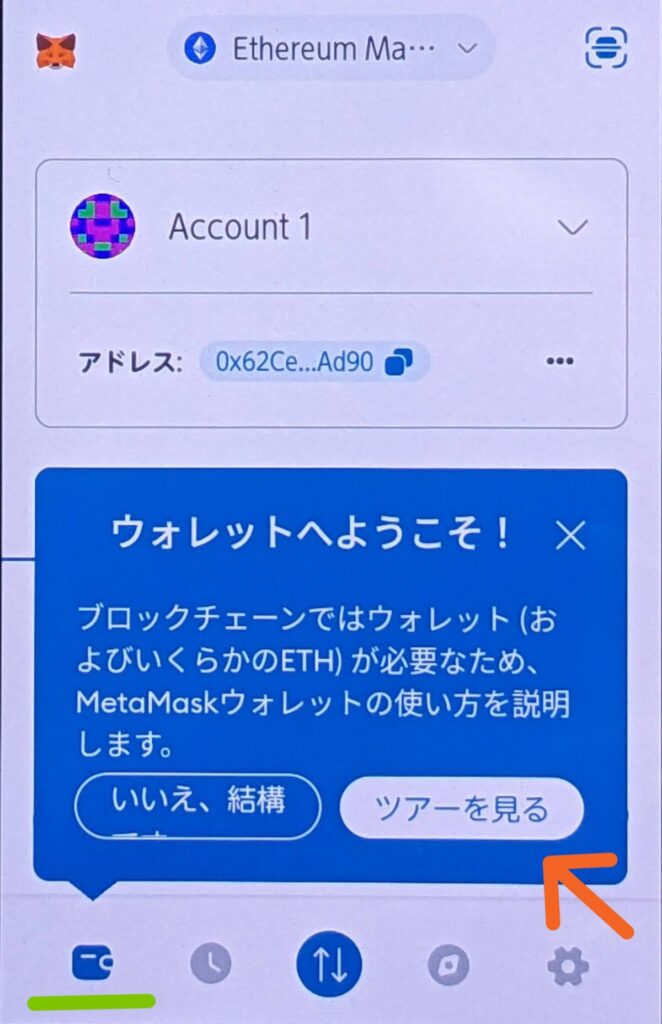
メタマスクのトップ画面になります。
矢印先の「ツアーを見る」を
タップしてください。
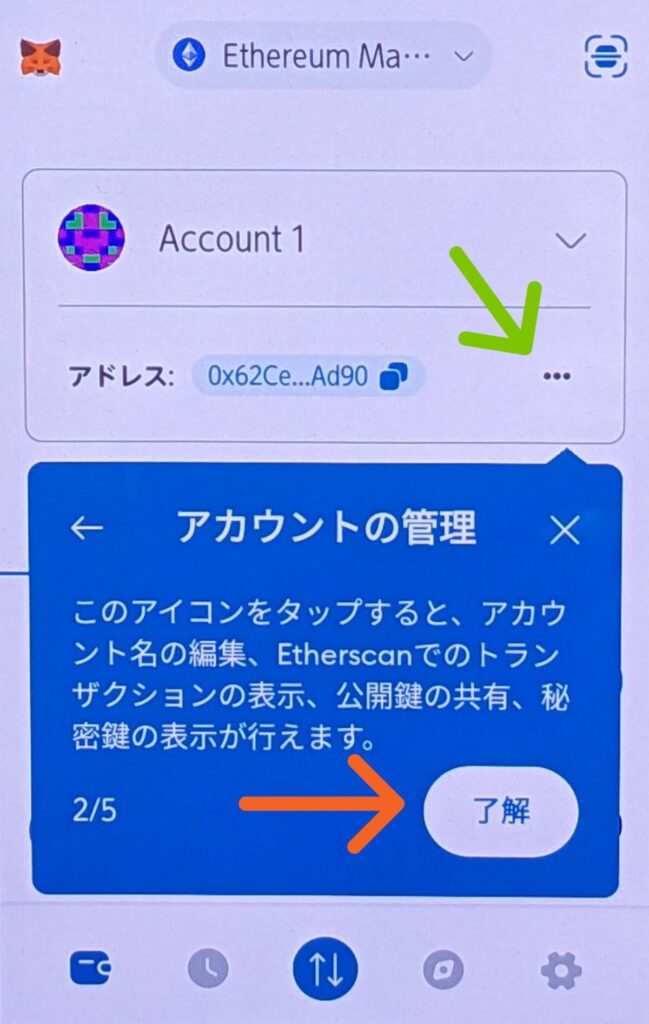
緑色の矢印先の「・・・」を
タップすると、アカウント名の変更や
秘密鍵の表示などができます。
オレンジ色の矢印先「了解」を
タップしてください。
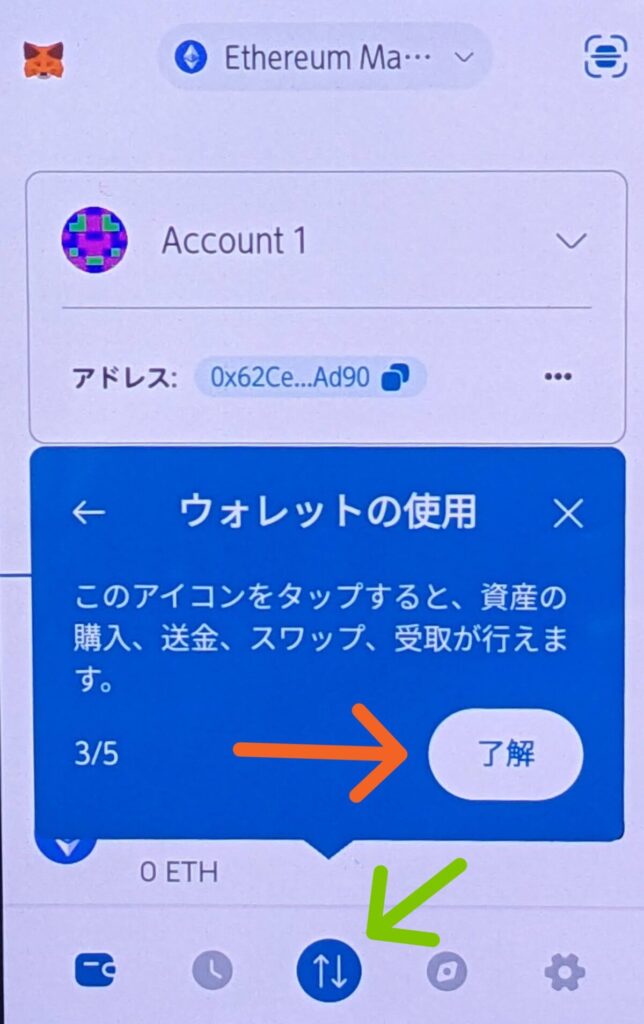
緑色の矢印先の「矢印マーク ↑↓」を
タップすると、資産の送金や受け取りが
できます。
矢印先の「了解」をタップしてください。
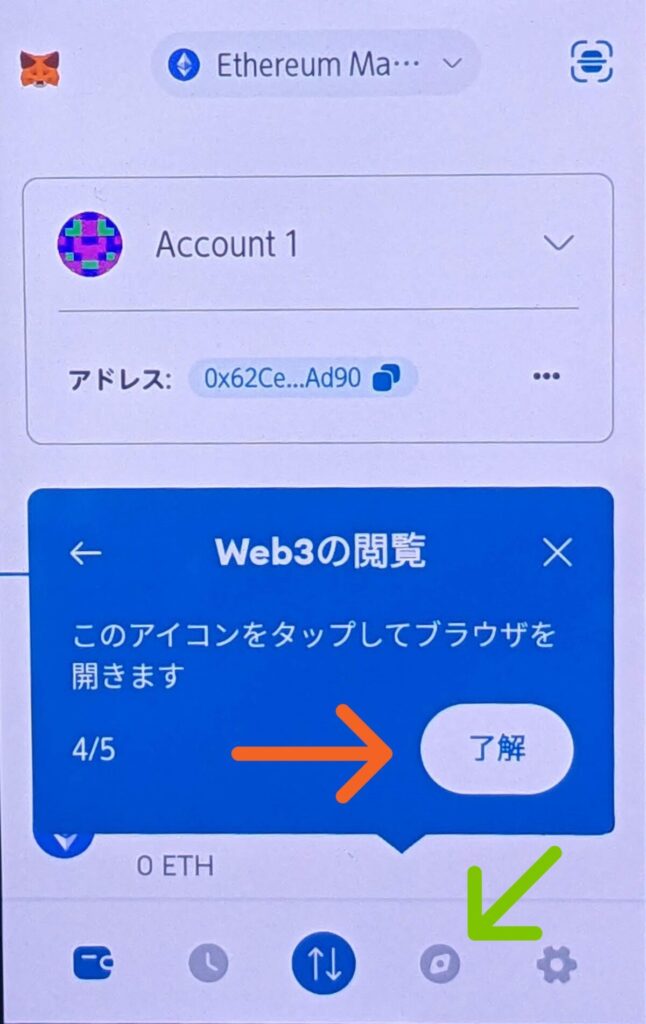
緑色の矢印先の「コンパスマーク🧭」を
タップすると、
メタマスクのブラウザ画面になります。
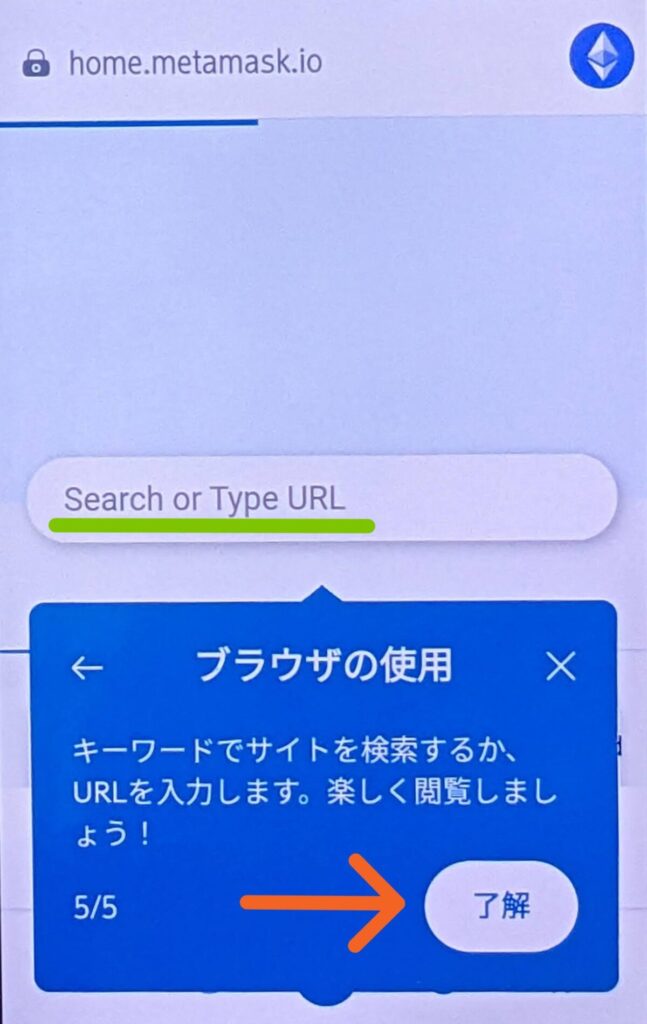
メタマスクのブラウザは、
とても重いブラウザなので、
NFTを購入する時専用ぐらいに
考えてください。
メインブラウザとして使うには
なかなかに不便です。
これで、メタマスクの
使い方説明は終わりです。
矢印先の「了解」をタップしてください。
━━━━━━━━
メタマスクの詳しい使い方や
設定は、パソコン版と大きな違いは
ありませんので、目次からご確認ください。
➔メタマスクの使い方目次
━━━━━━━━
※スマホで、複数のウォレットを
作るには、一度アンインストールするか
もう一台の別のスマホを用意して
作るしかないのでご了承ください。
メタマスクをアンインストールした場合は
シードフレーズを使って、
ウォレットを復活させる事になりますので
アンインストールの
際は十分にご注意ください。
━━━━━━━━━━━━━━━━
メタマスクの使い方
次は、メタマスクの開きかたです。
(ログインのやり方)
※このブログ記事内では、立ち上げる
という書き方もしています。意味は同じです。
ここで、あらためて開き方を解説しますね。
ここでの解説は、初めてメタマスクを
立ち上げる時のやり方になります。
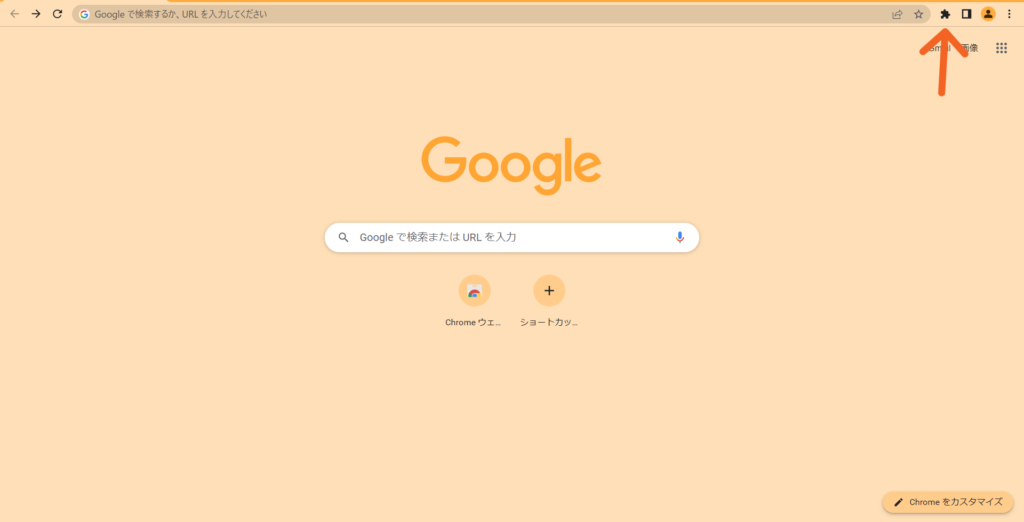
少し見えづらいので、拡大します。
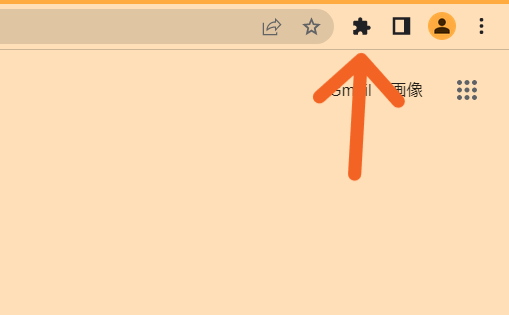
メタマスクをピン止め📌
してない場合は画面、右上ににある
「拡張機能マーク」
パズルのピース🧩みたいな形の
アイコンをクリックしてください。
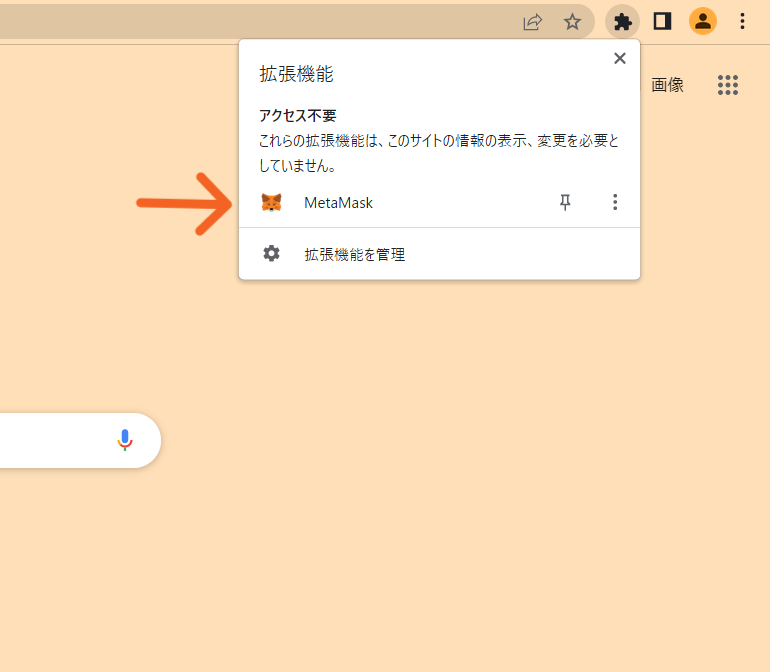
矢印先の「メタマスク」を
クリックしてください。
ブラウザ画面に、ピン止め📌固定したい場合は
メタマスクの右側にある「ピンマーク📌」を
クリックしてください。
ブラウザ画面にメタマスクが固定で
追加表示されます。
表示を消したい場合は、
先ほどの「ピンマーク📌」を
クリックすれば、画面からメタマスクの
表示を消すことができます。
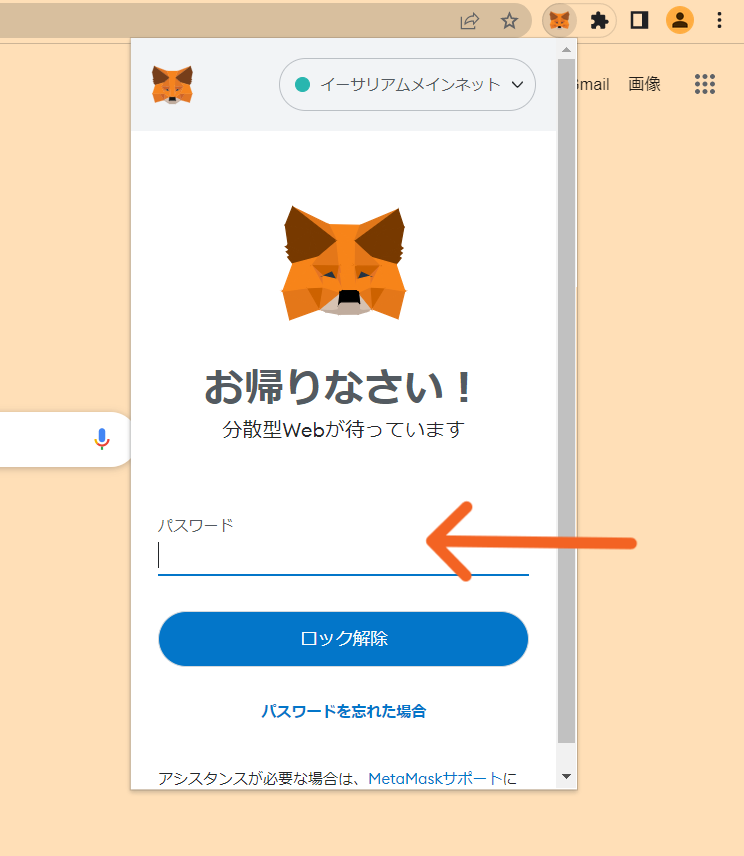
ログインするための
パスワードを入力してください。
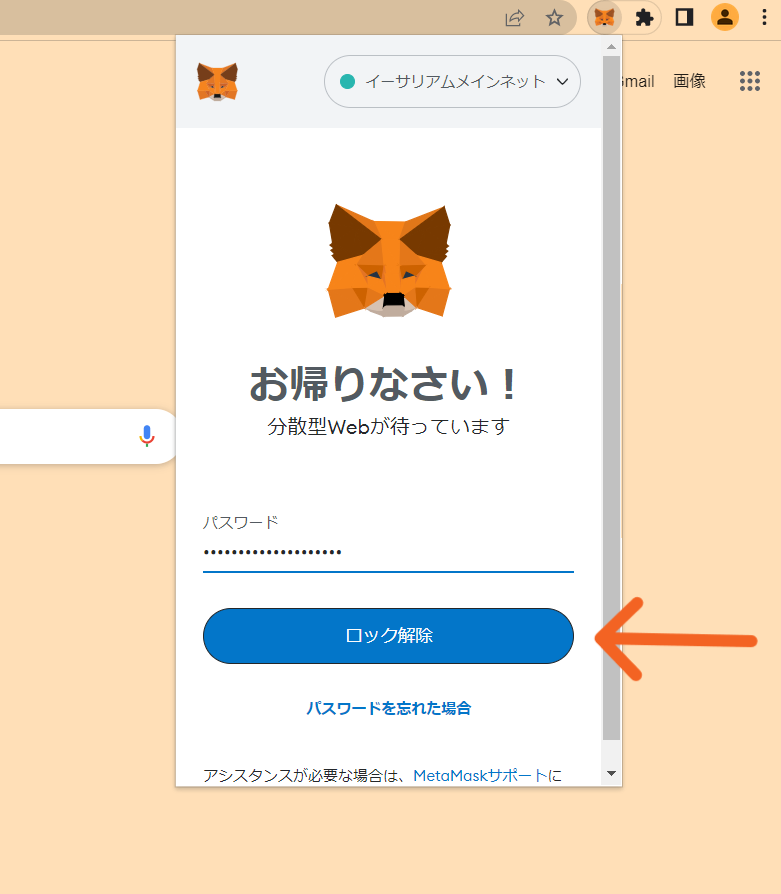
パスワードを入力したら
「ロック解除」をクリックしてください。
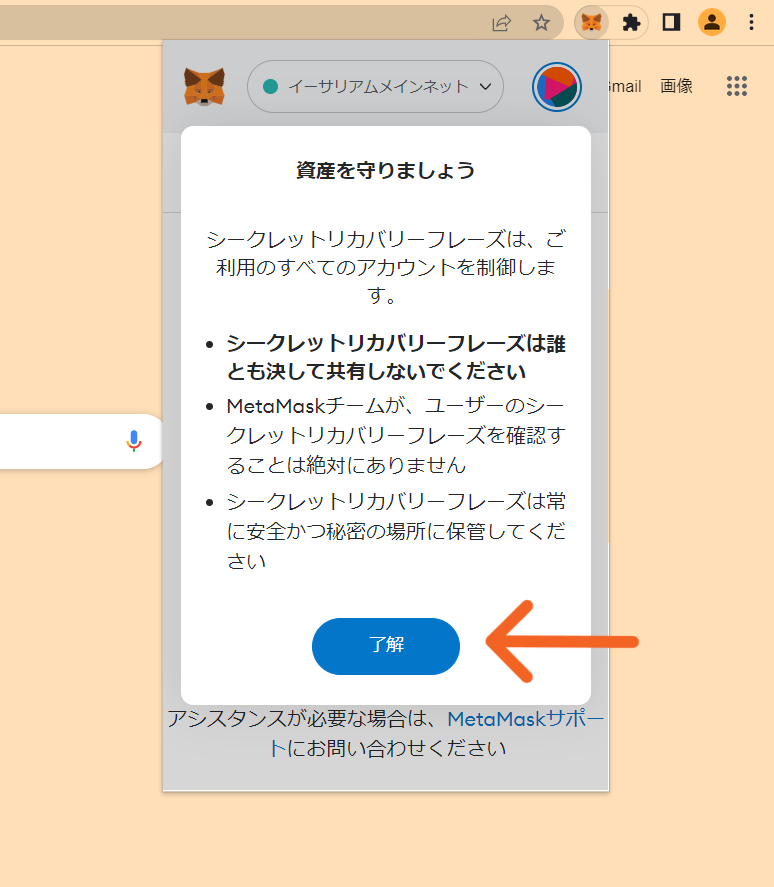
メタマスクを作り最初にログインする時に
注意事項が出ますのでよく読んだら
「了解」をクリックしてください。
※次回からは、この確認画面はでてきません。
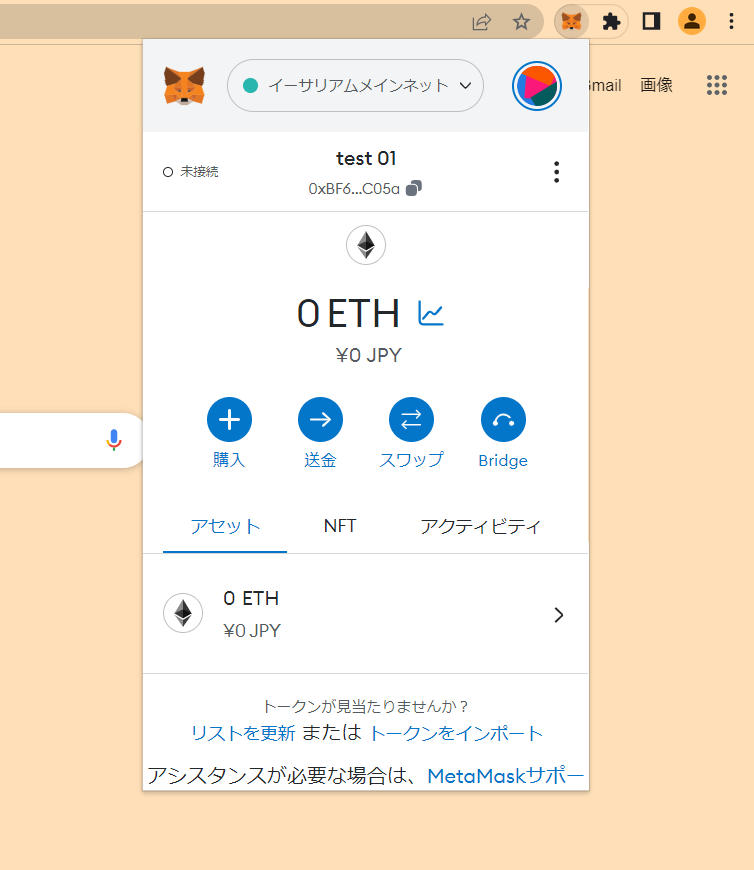
これで、メタマスクがひらきました!
アップデート等の時期によって、
画面が違うことがあります。
➔メタマスクの秘密鍵出し方
➔メタマスクを追加(インポート)やり方
➔メタマスクのシードフレーズの確認
➜メタマスクからコインチェックへ送金やり方
アカウント名の変え方
ここでは、メタマスクのアカウント名を
変えるやり方を解説します。
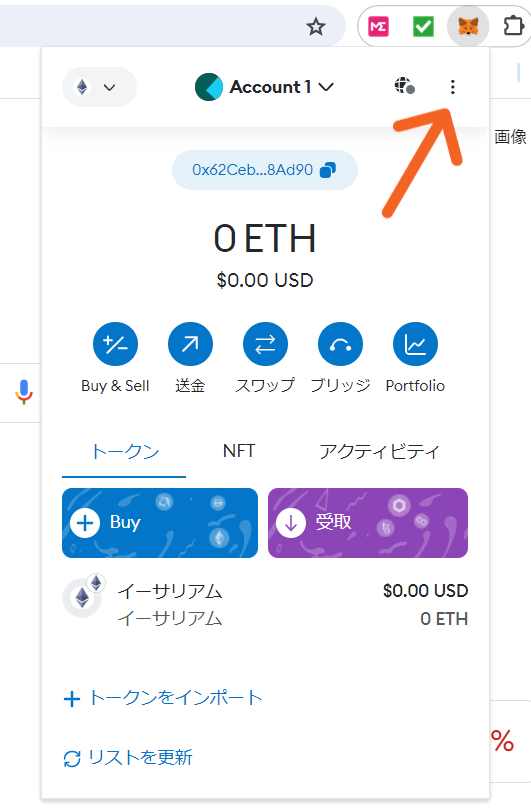
メタマスクを立ち上げたら
矢印先の「︙」をクリックしてください。
メタマスクの開き方は、こちらからどうぞ
➔メタマスクの開き方
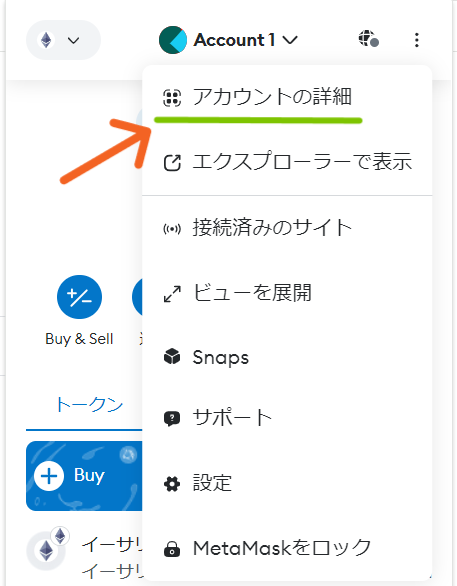
矢印先の「アカウントの詳細」を
クリックしてください。
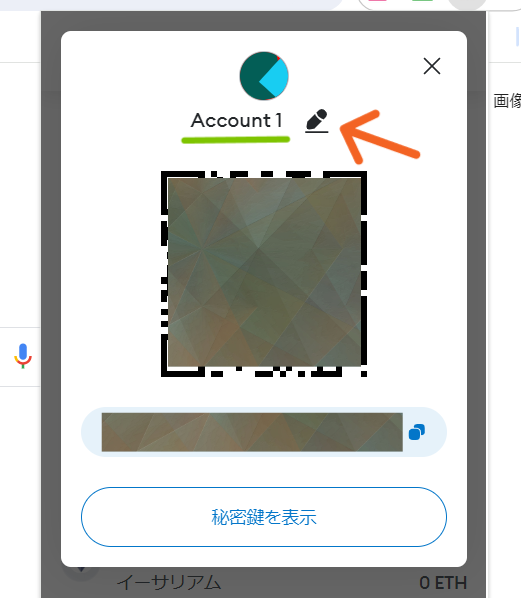
矢印先の「ペンマーク🖊」を
クリックすると、アカウント名
変更の画面が出ます。
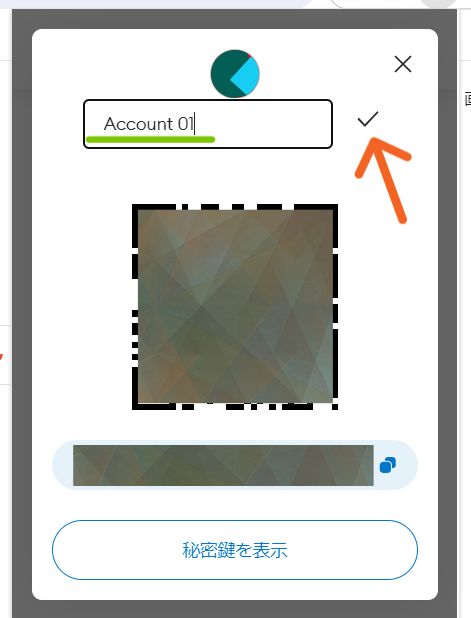
緑色ラインのところで、
アカウント名を変えられます。
この画像では、「Account 1」から
「Account 01」に変えました。
アカウント名を変更できたら
オレンジ色の矢印先「✔」を
クリックしてください。
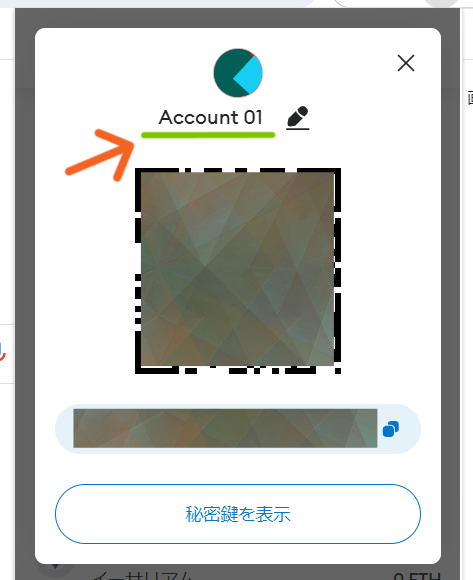
こちらの画像のように、変更できました。
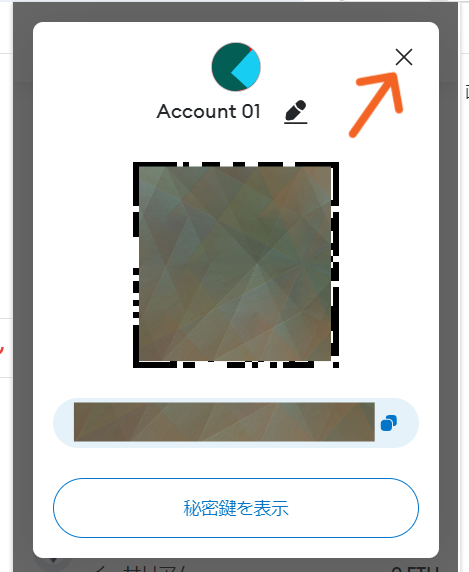
変更できましたら、矢印先の
「✕マーク」をクリックしたら、
トップ画面にもどれます。
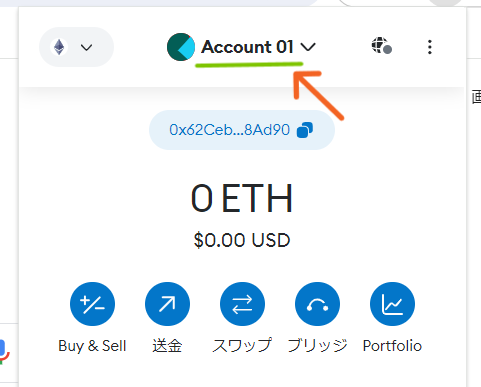
これで、アカウント名の変更ができました。
ウォレットアドレスのコピーのやり方
ここでは、メタマスクのウォレットアドレスの
コピーをするやり方を解説します。
ウォレットアドレスは、いろいろな場面で
使いますので、覚えておいてくださいね。
ウォレットアドレスの説明は、
こちらからどうぞ
➔ウォレットアドレスとは?
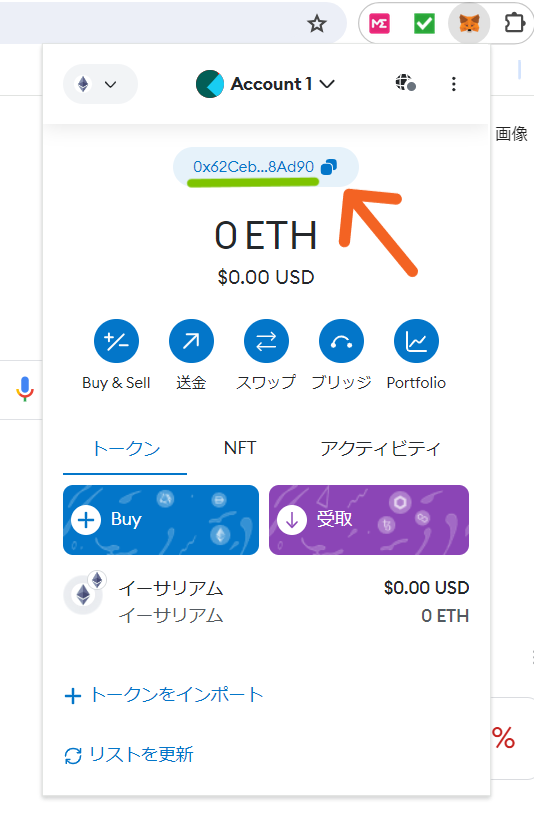
まずは、メタマスクを立ち上げます。
メタマスクの開き方は
こちらからどうぞ
➔メタマスクの開き方
緑色のラインのところが
ウォレットアドレスになります。
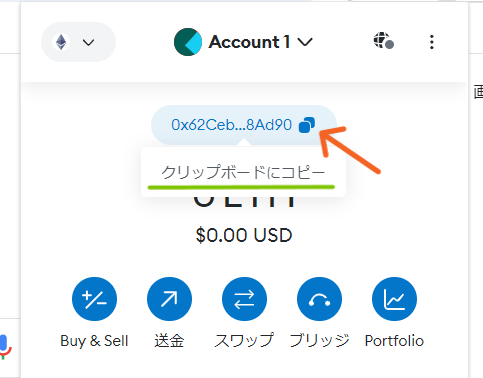
オレンジ色の矢印先「コピーマーク📄」を
クリックすると、ウォレットアドレスが
コピーできます。
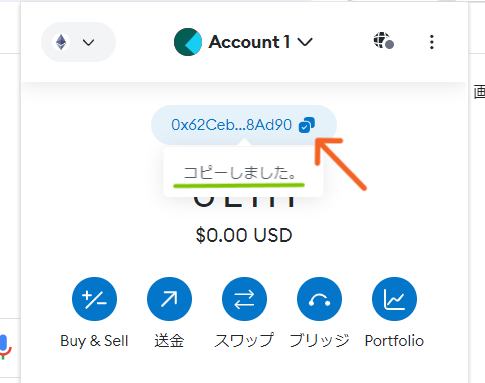
矢印先の「コピーマーク📄」を
クリックすると、ウォレットアドレスが
コピーできました。
送金用アドレスの記事は
こちらからどうぞ
➔送金用アドレスの出し方
コインチェックにメタマスクの
ウォレットアドレスの
登録やり方はこちらからどうぞ
➜Coincheckにメタマスクのアドレス登録
ウォレットの複数作り方(保管用)
ここでは、保管用ウォレットなどのために
メタマスクウォレットを複数作るやり方を
解説しますね。
━━━━━━━━━━━━━━━━
※スマホで、複数のウォレットを
作るには、一度アンインストールするか
もう一台の別のスマホを用意して
作るしかないのでご了承ください。
メタマスクをアンインストールした場合は
シードフレーズを使って、
ウォレットを復活させる事になりますので、
アンインストールの際は十分にご注意ください。
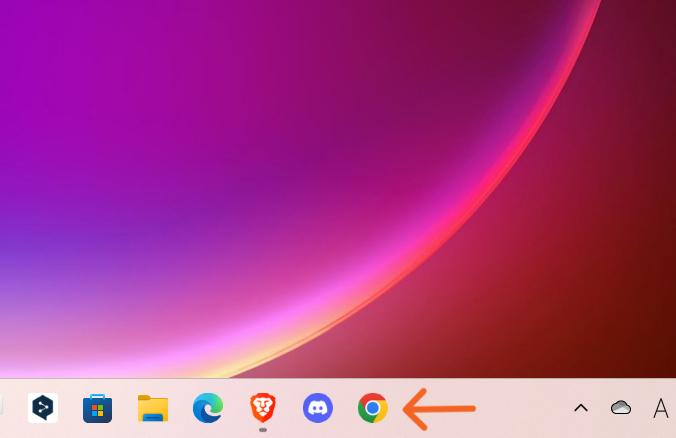
WindowsのGoogle Chromeを
使って解説します。
Mac等でも大きな違いは
ありませんので安心してくださいね。
矢印先「Chrome」を
クリックしてください。
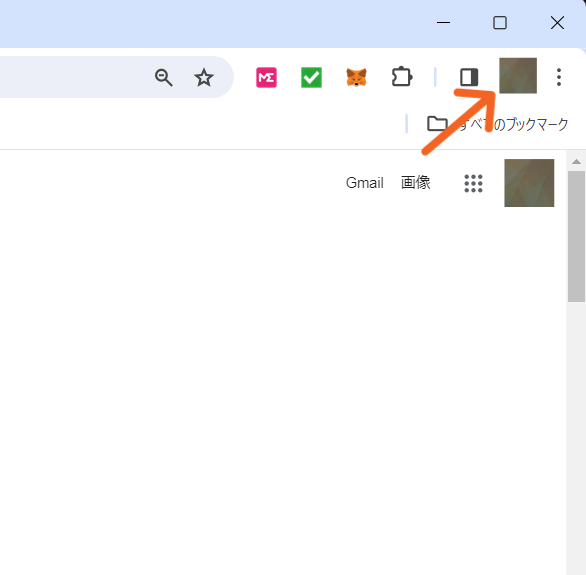
Chromeを立ち上げたら
右上にある矢印先「自分のアイコン」を
クリックしてください。
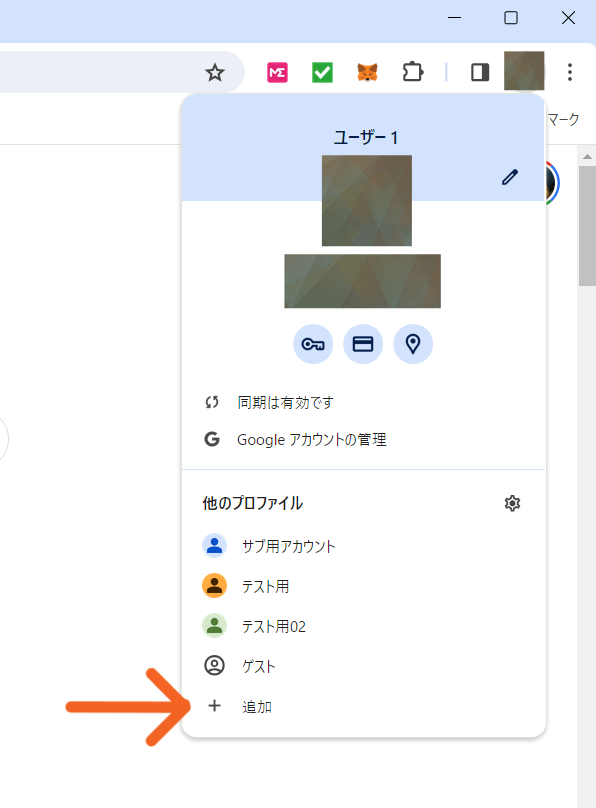
矢印先の「+追加」をクリックしてください。
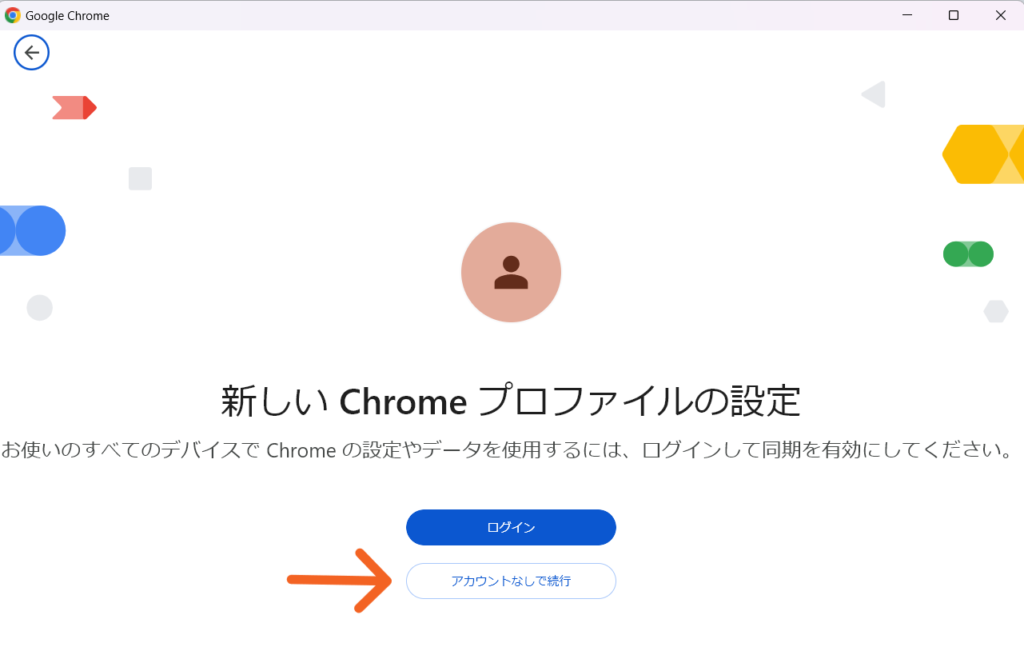
矢印先「アカウントなしで続行」を
選んで、クリックしてください。
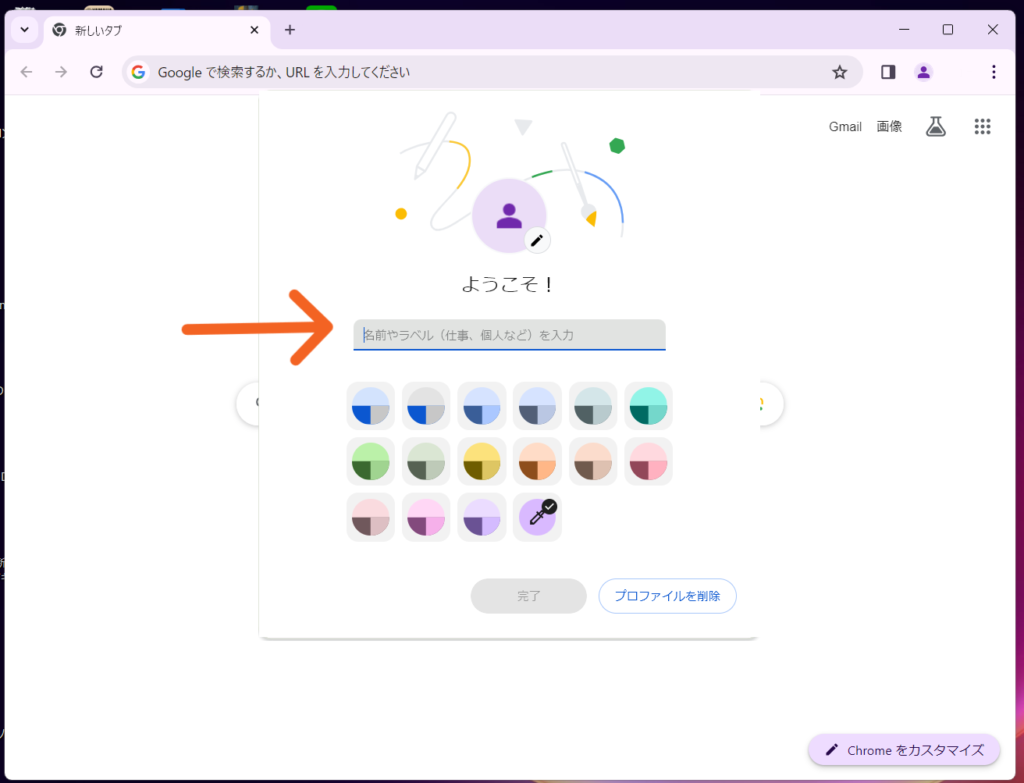
分かりやすい名前を
矢印先の欄に入力してください。
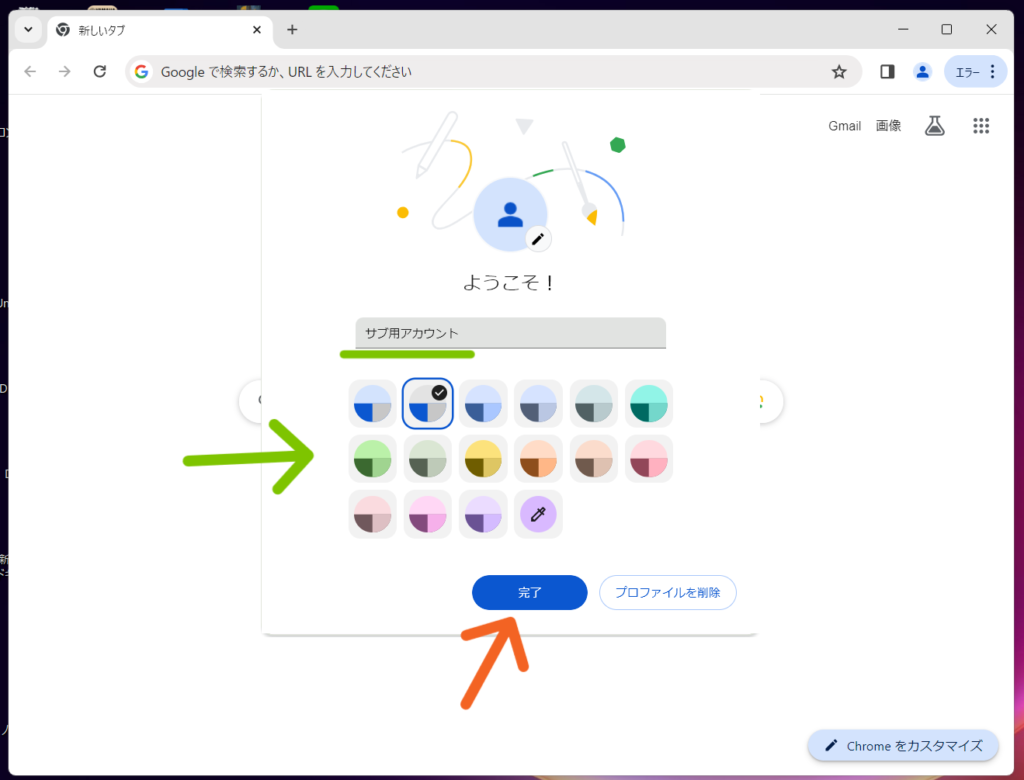
名前を入力したら、緑色の矢印先で
お好きなブラウザ画面のカラーを
選んだら、オレンジ色の矢印先「完了」を
クリックしてください。
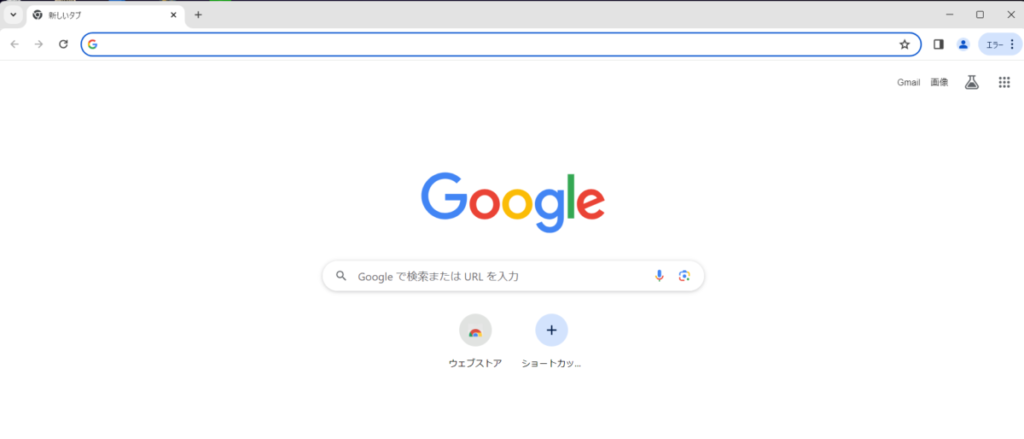
こちらのように、
新しいアカウントが出来ました!
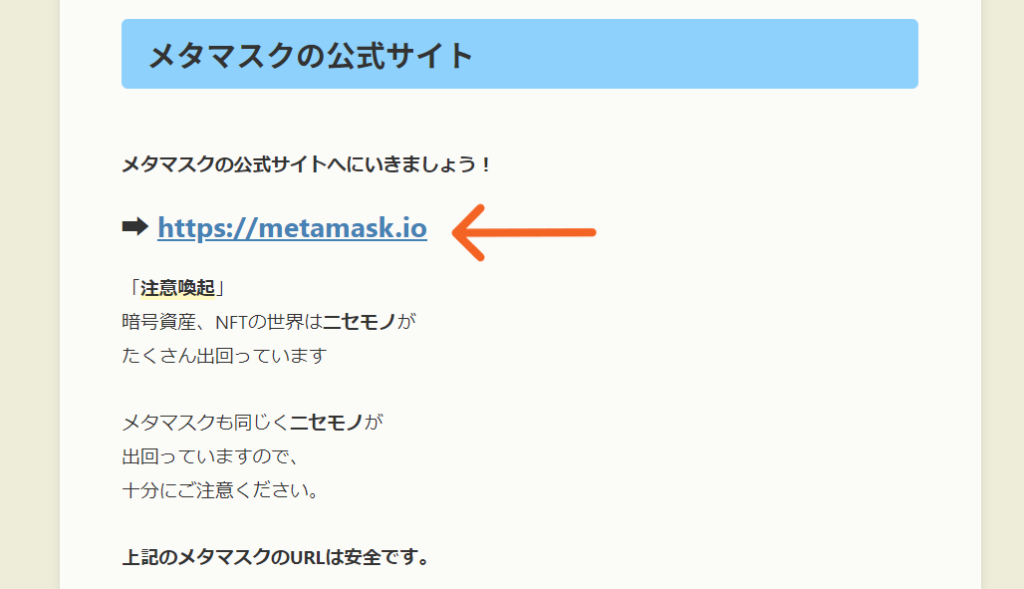
新しいウォレットを作るときは
新しいアカウントから、
メタマスクウォレットのサイトへ
アクセスして
メタマスクを作ってくださいね。
メタマスクの
作り方はこちらからどうぞ
➔メタマスクの公式サイトへ
メタマスクの秘密鍵の出し方
ここからは、メタマスクの「秘密鍵」の
出し方について解説しますね。
秘密鍵は、すでにあるメタマスク内に
違うメタマスクを追加(インポート)
する時に使います。
秘密鍵については、こちらからどうぞ
➔秘密鍵の説明
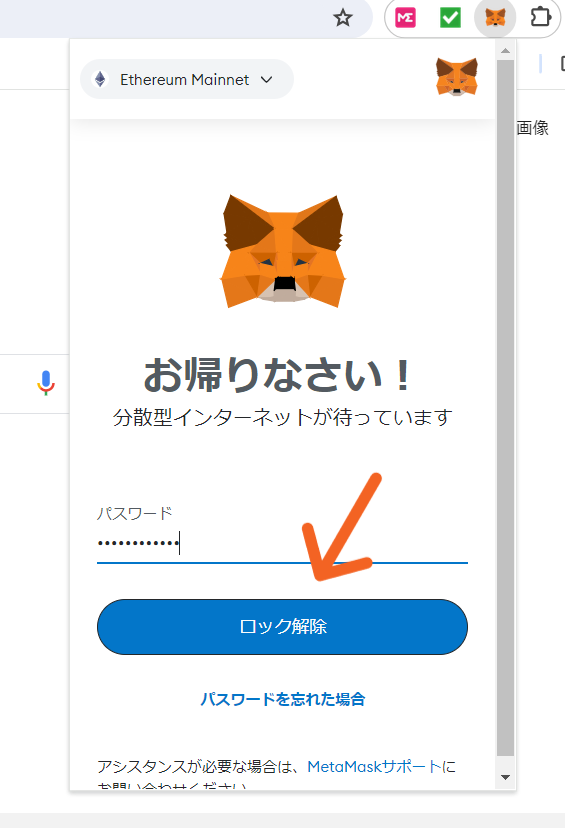
まずは、メタマスクを立ち上げてください。
立ち上げ方は、こちらからどうぞ
➔メタマスク開き方
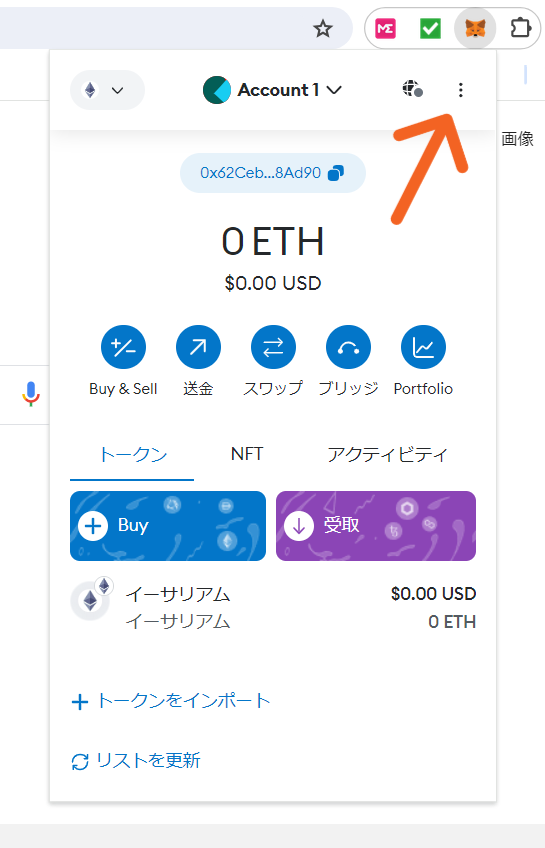
立ち上がったら矢印先の「︙」を
クリックしてください。
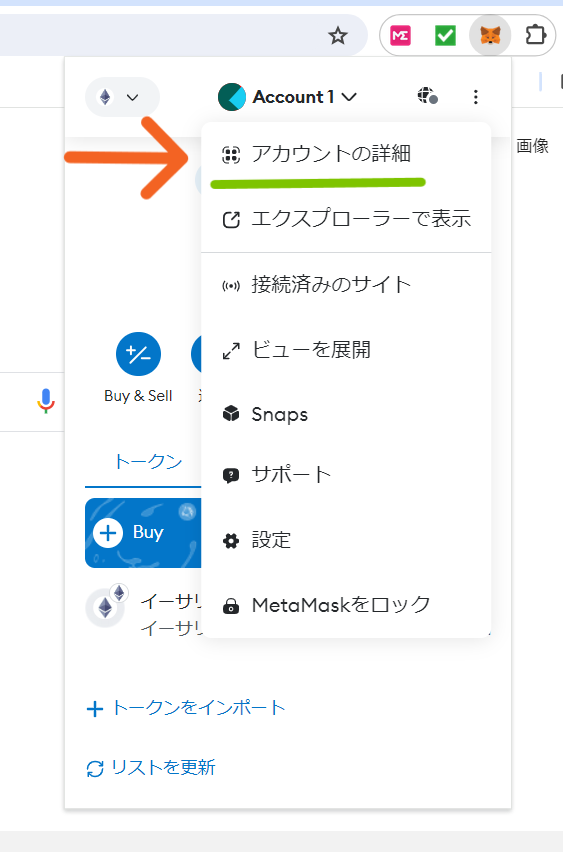
緑色のライン、
矢印先の「アカウントの詳細」を
クリックしてください。
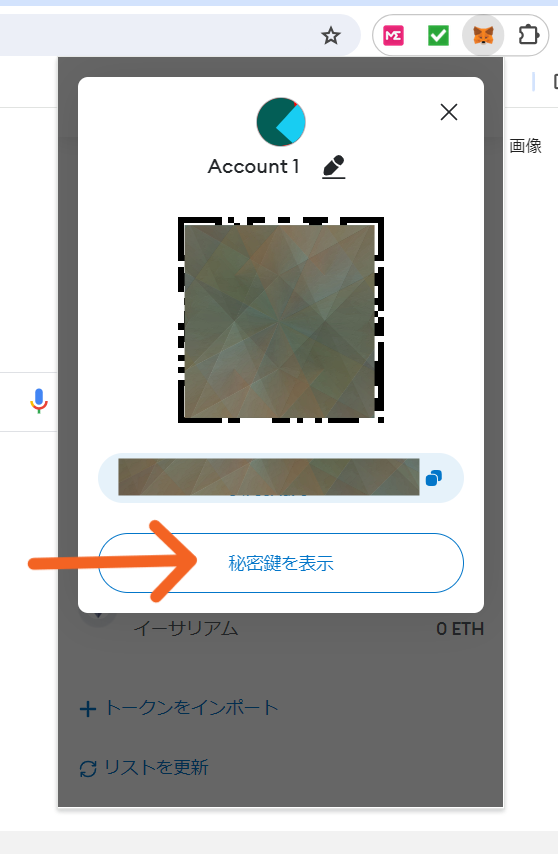
矢印先の「秘密鍵を表示」を
クリックしてください。
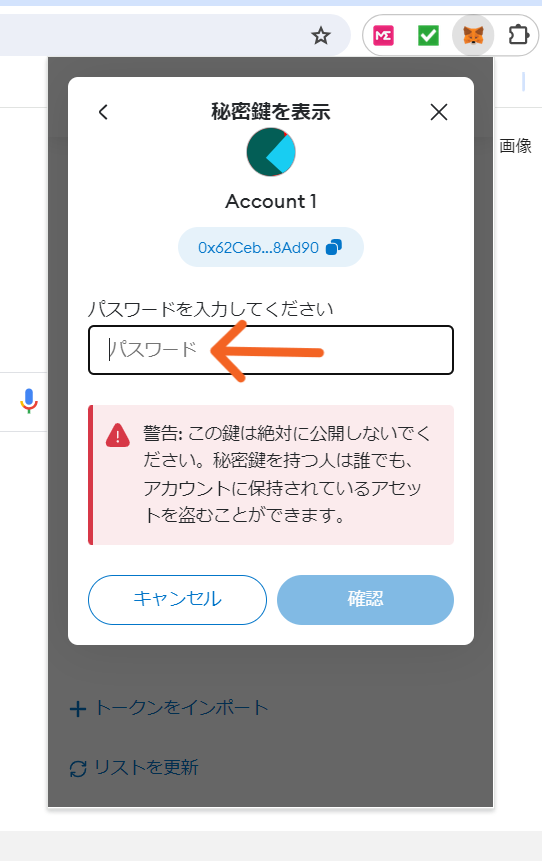
矢印先に「ログイン時のパスワード」を
入力してください。
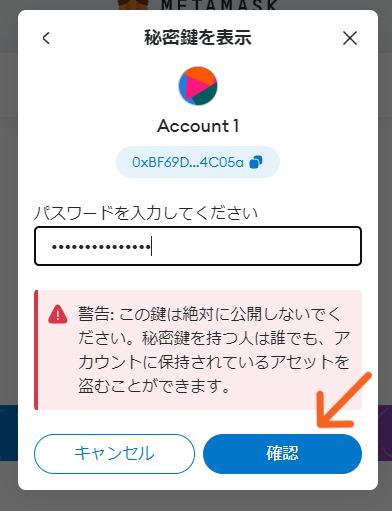
パスワードが入力できたら
矢印先の「確認」を
クリックしてください。
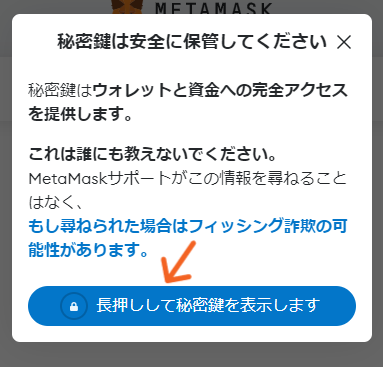
矢印先の「長押しして秘密鍵を表示します」を
左のクリックボタンを長押しで、
数秒間押し続けてくださいね。
※画像にもありますが、
秘密鍵は他の人に見られないように、
十分に注意をしてください。
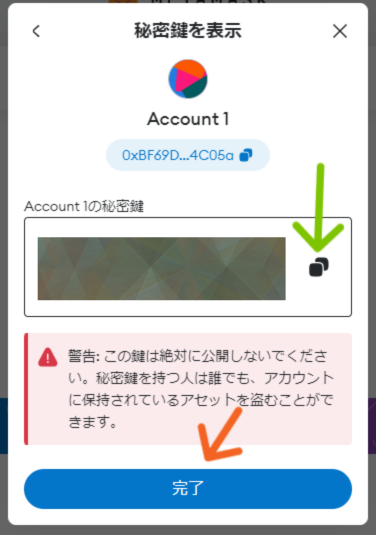
こちらの画像のように秘密鍵が
表示されましたら、緑色の矢印先の
「コピーマーク📄」をクリックすると
秘密鍵がコピペされます。
コピペができたら
矢印先の「完了」をクリックして
閉じてくださいね。
※コピペした「秘密鍵」は、Googleフォトや
Googleドライブ、iCloud等の
クラウドサービスには保管しないでくださいね。
次は、メタマスクの
追加(インポート)のやり方を解説します。
メタマスクの追加(インポート)のやり方
ここからは、すでにあるメタマスク内に
保管用などのメタマスクを追加(インポート)
するやり方を解説します。
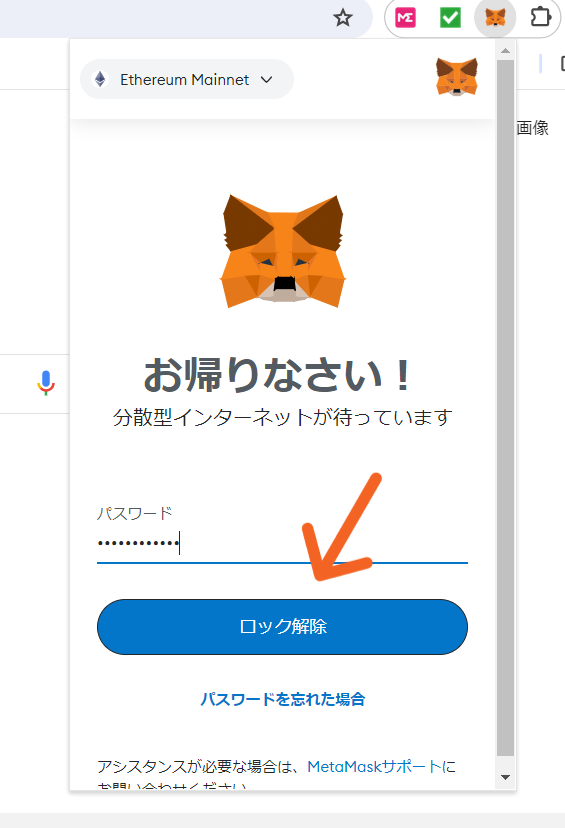
メタマスクを立ち上げたら、パスワードを
入力してください。
矢印先の「ロック解除」をクリック
してくださいね。
➔メタマスクの開き方
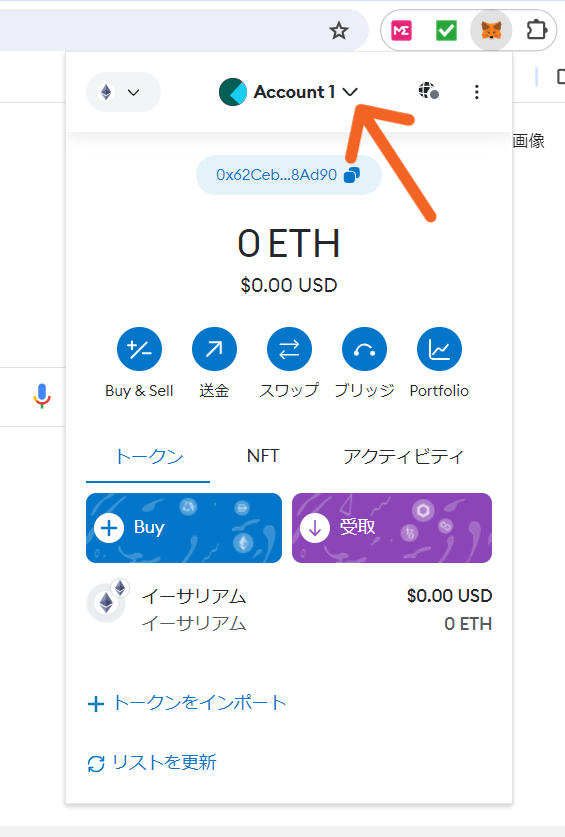
こちらの画面になりましたら
矢印先をクリックしてください。
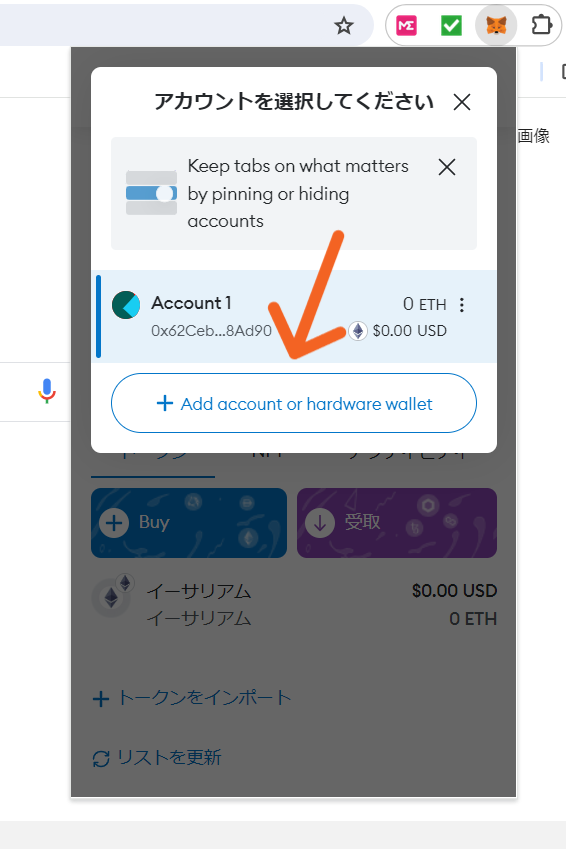
ポップアップ画面がでますので
矢印先「Add acconut or hardware wallet」を
クリックしてください。
※Add acconut or hardware walletの訳は、
「他のアカウントか
ハードウェアウォレットを追加します」です。
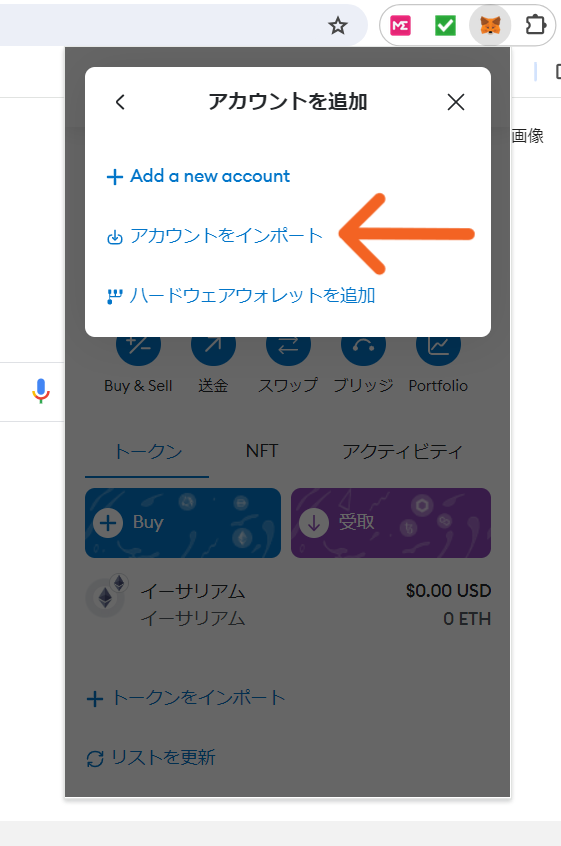
矢印先「アカウントをインポート」を
クリックしてください。
ハードウェアウォレットを追加したい方は、
そちらを選択してくださいね。
※ハードウェアウォレットとは
かんたんに説明すると、
秘密鍵を保管できる外付けのUSBメモリ
みたいなものと考えてください。
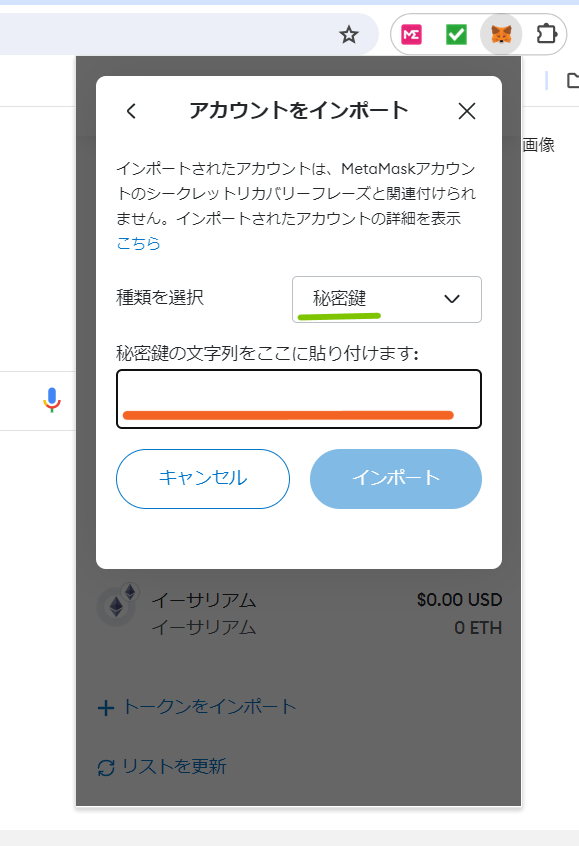
緑色ラインの秘密鍵を選択したら、
オレンジ色ラインのところに
「秘密鍵」を入力してください。
秘密鍵の入力時には、ほかの方に
見られないように注意してくださいね。
秘密鍵の出し方はこちらからどうぞ
➔秘密鍵の出し方
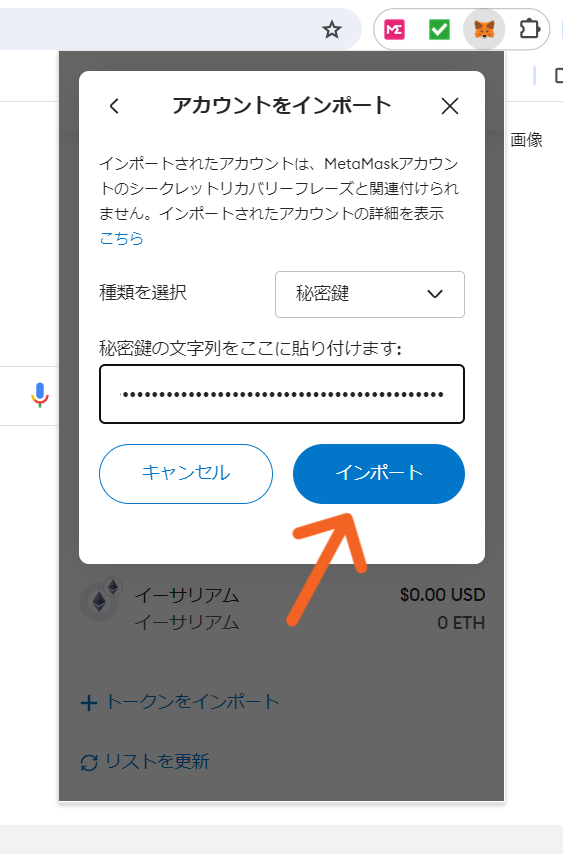
秘密鍵の入力ができたら、矢印先
「インポート」をクリックしてください。
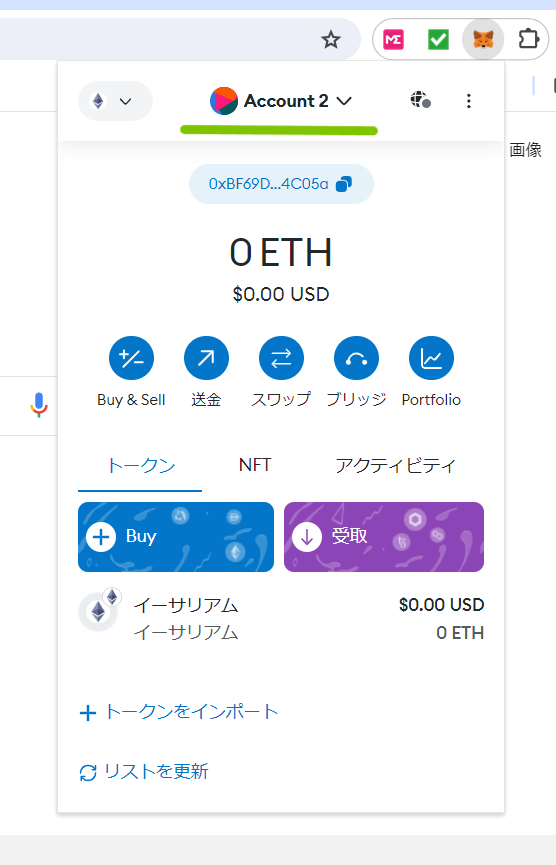
緑色ラインのところのように
別のアカウント名が出ていれば、
メタマスク内に他のウォレットを
追加(インポート)できました!
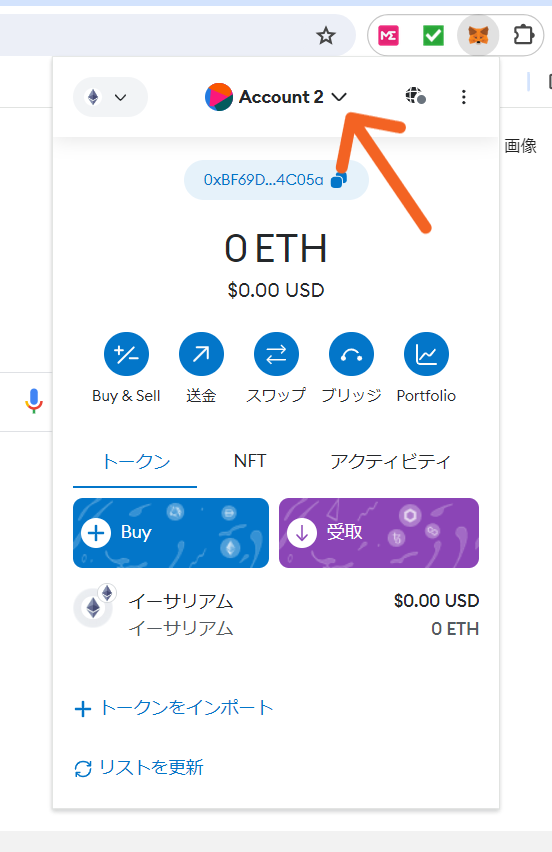
矢印先をクリックすると
アカウント名の詳細が見れます。
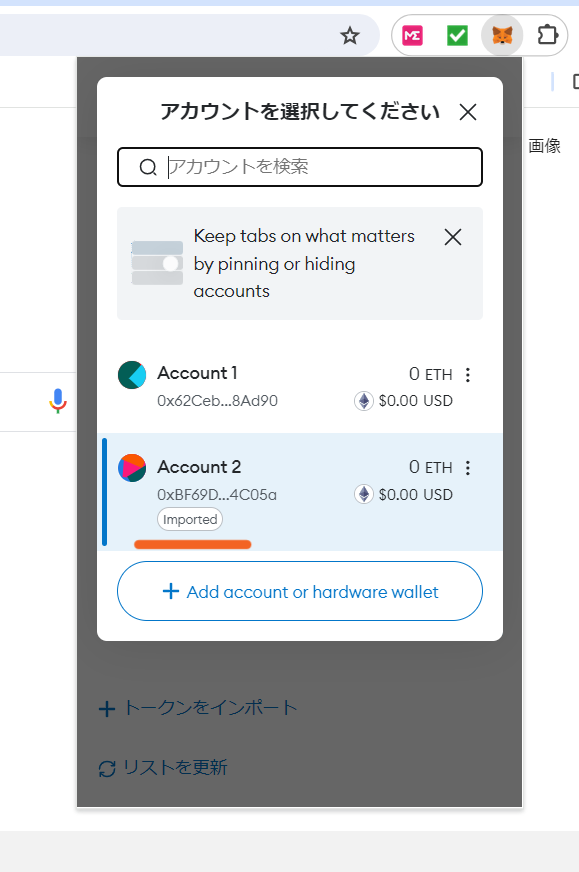
オレンジ色のラインのように
追加(インポート)されたアカウント名の
下に「Imported」と出ているものが
追加(インポート)されたウォレットです。
シードフレーズの出し方(確認方法)
ここからは、シードフレーズの出し方
(確認する)のやり方を解説します。
※シードフレーズは誰にも
見られないようにご注意ください。
シードフレーズの解説はこちらからどうぞ
➔シードフレーズの保管(最重要)
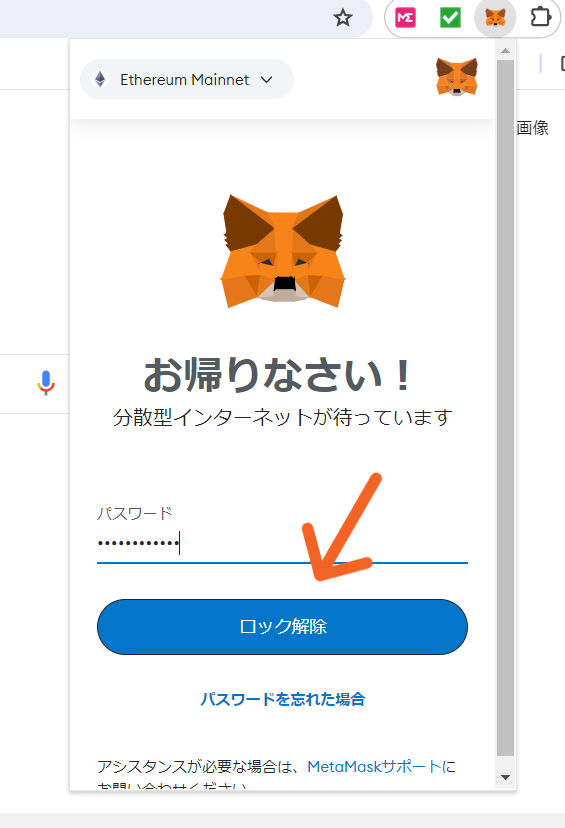
メタマスクを立ち上げたら、パスワードを
入力して、矢印先「ロック解除」を
クリックしてください。
メタマスクの開き方はこちらからどうぞ
➔メタマスクの開き方
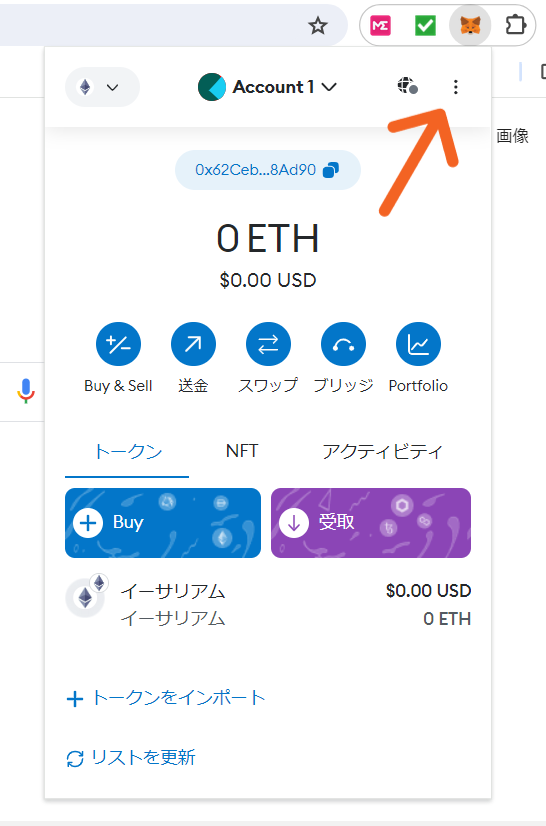
矢印先の「︙」を
クリックしてください。
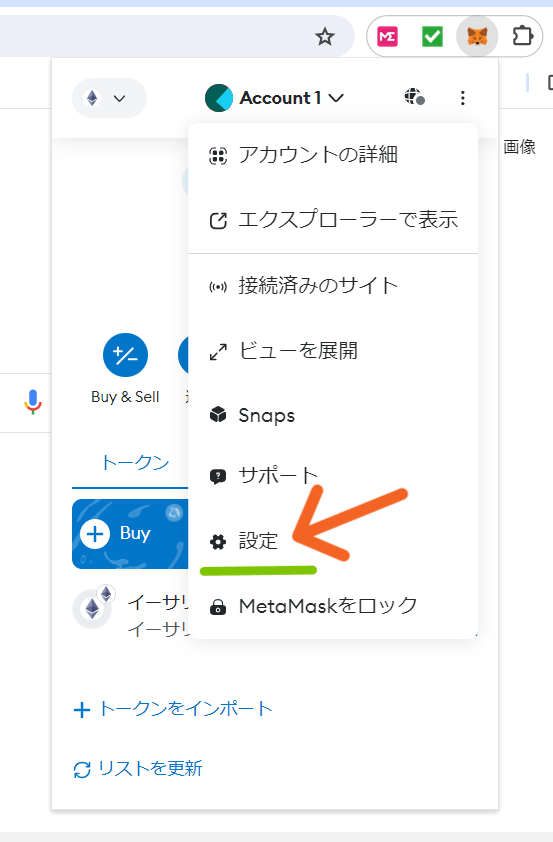
矢印先「設定」をクリックしてください。
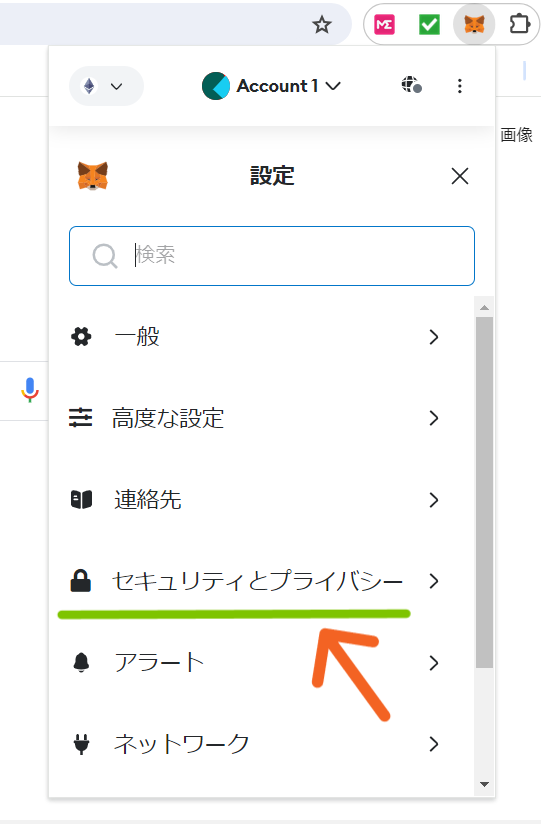
矢印先「セキュリティとプライバシー」を
クリックしてください。
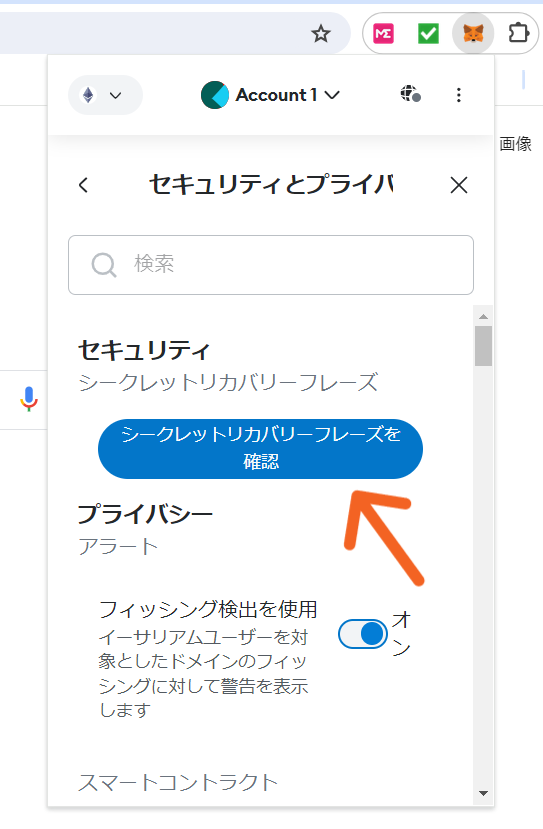
矢印先の
「シークレットリカバリーフレーズを確認」を
クリックしてください。
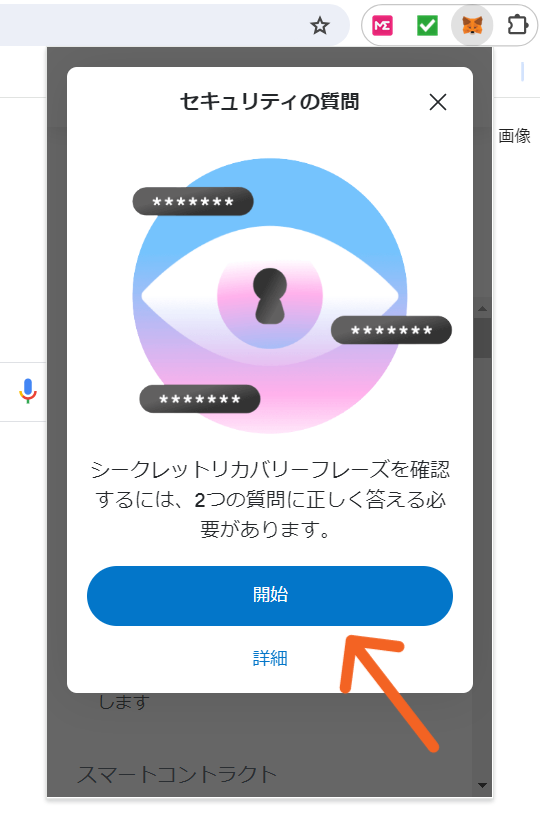
まずは、シードフレーズの表示の前に
2つの質問に正しく答える必要があります。
矢印先「開始」をクリックしてください。
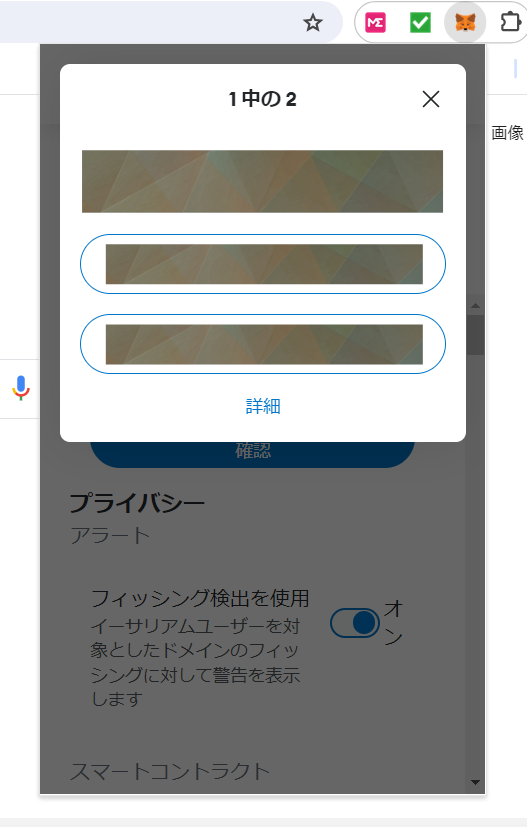
こちらのような画面がでますので
質問の正しい方を選択して
クリックしてください。
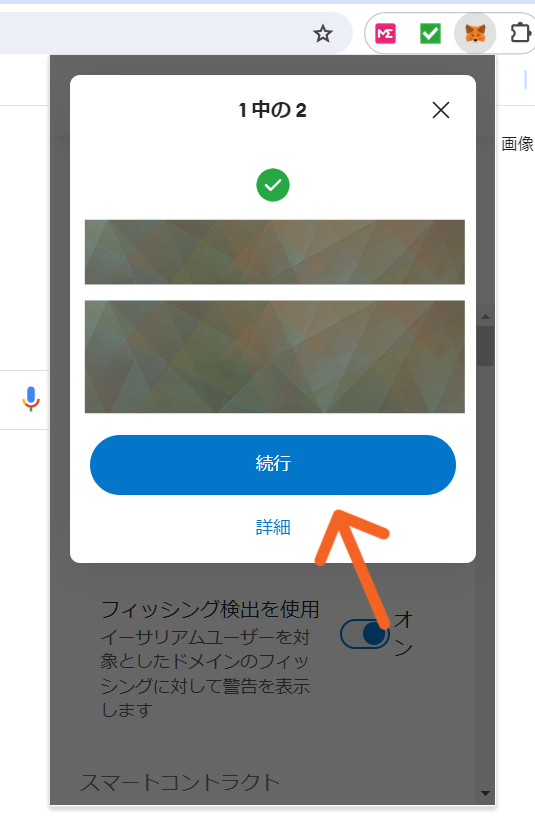
正解すると、✅マークがでますので
矢印先の「続行」をクリックしてください。
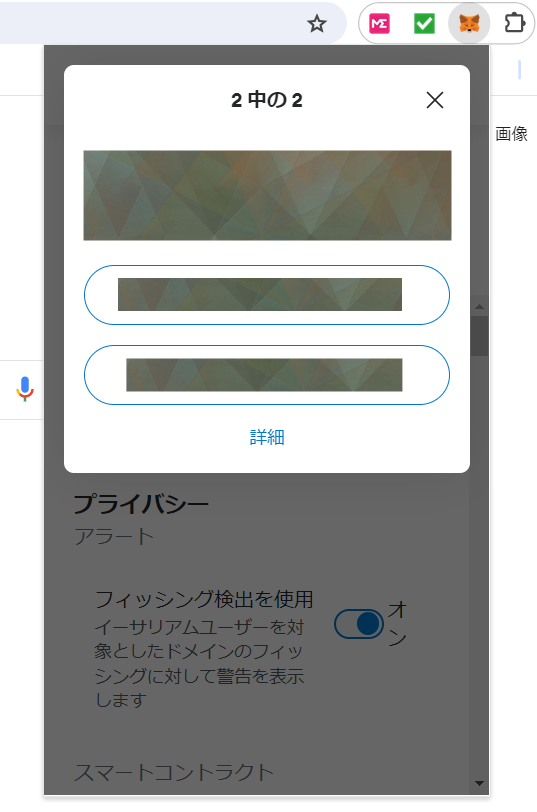
次の質問が出ますので、先ほどのように
質問の正しい答えを選んで、
クリックしてください。
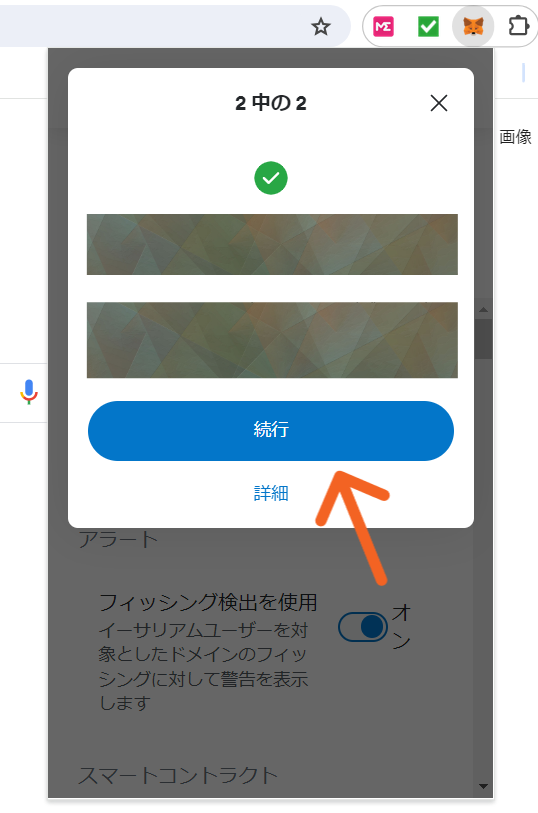
正しく答えられたら、
✅マークと矢印先の「続行」を
クリックしてください。
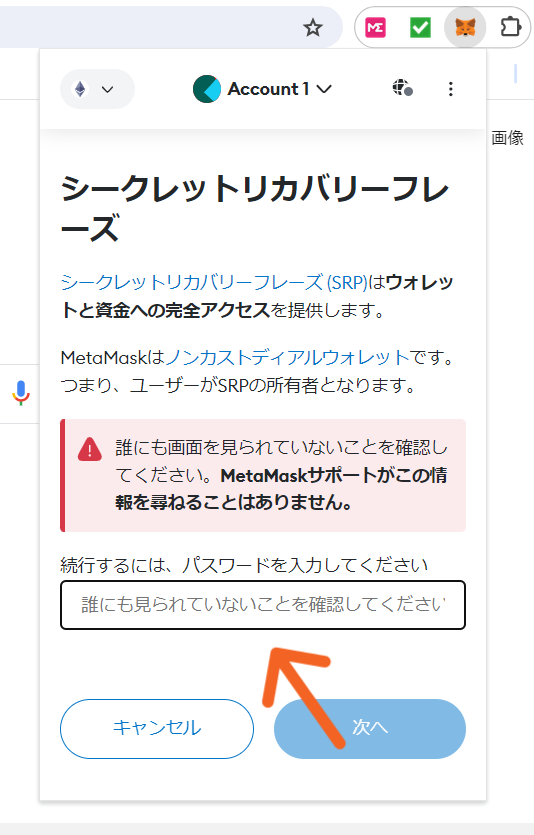
矢印先に、メタマスクに
ログインするためのパスワードを
入力してください。
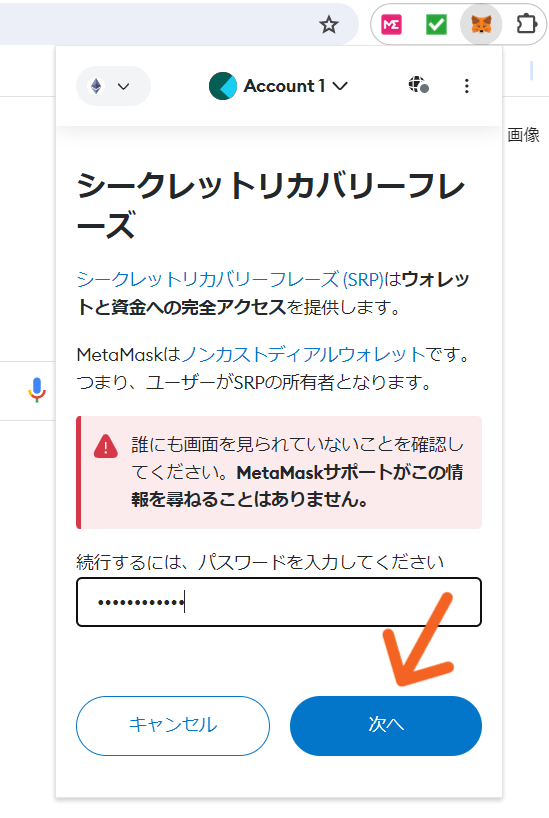
パスワードの入力ができたら、
矢印先の「次へ」を
クリックしてください。
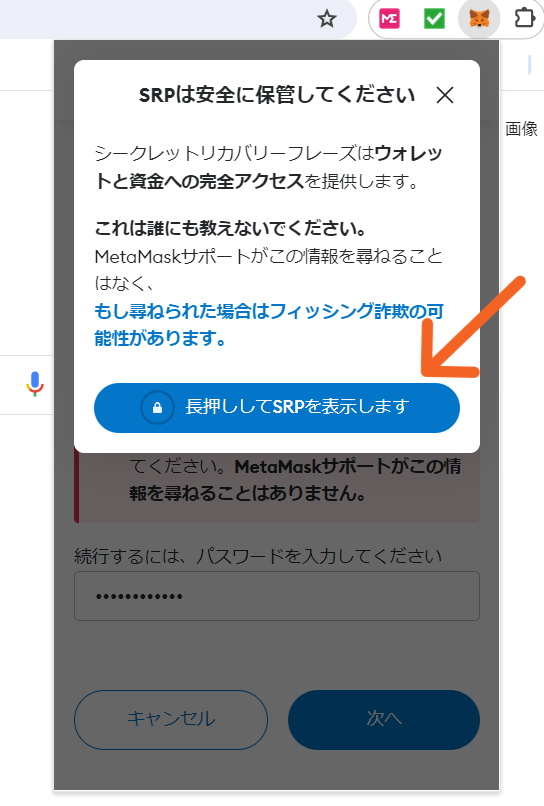
シードフレーズを誰にも見られないように
十分に注意してくださいね。
通常とは少しちがう、
クリック方法になります。
矢印先の「長押ししてSRPを表示します」を
左クリックを数秒押し続けて、
長押ししてください。
※SRPとは、
シークレットリカバリーフレーズの略です。
━━━━━━━━━━━━━━━━
シードフレーズを表示する時は、
誰にも見られないように、ご注意ください。
━━━━━━━━━━━━━━━━
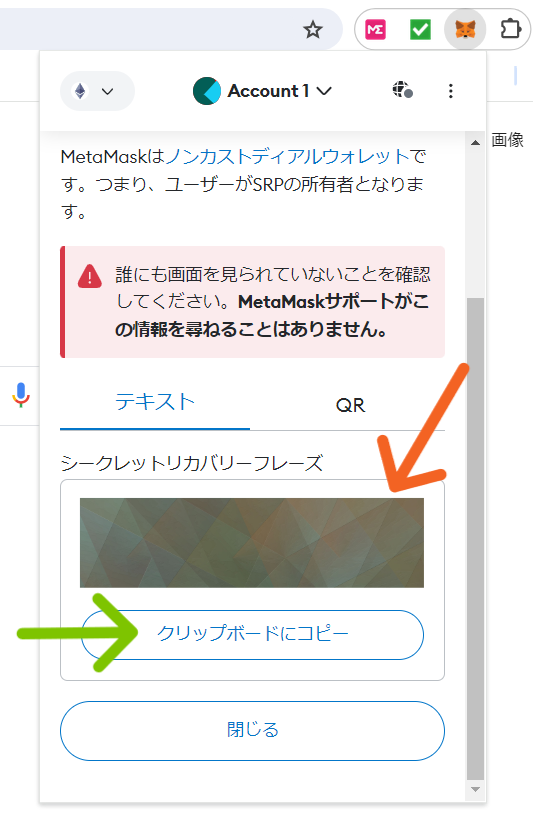
オレンジ色の矢印先に
シードフレーズが表示されます。
画面では、モザイクがあるので
見えませんが、番号は書いて無く
1,2,3,4,5....という感じで
横ならびに、シードフレーズの
英字が表示されます。
シードフレーズは、紙とペンで
メモ書きがオススメです。
コピーする時は、緑色の矢印先の
「クリップボードにコピー」を
クリックしてください。
※このコピーした、シードフレーズは
iCloudやGoogleドライブ、
Googleフォトなどのネットに
つながっているクラウドサービスには
コピーとして残さないでくださいね。
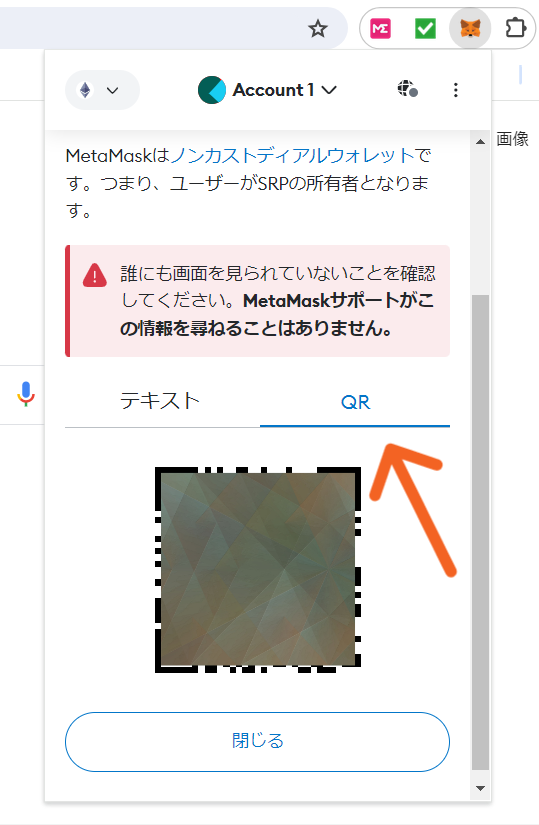
こちらのように、「QRコード」で
シードフレーズを表示することもできます。
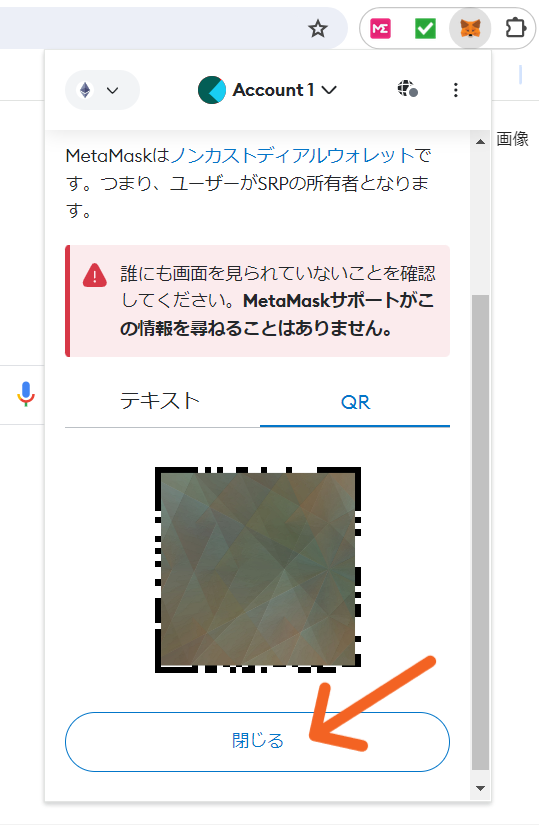
最後に、必ず矢印先の「閉じる」を
クリックして画面を閉じてくださいね。
画像の閉じ忘れには、ご注意ください。
メタマスクへの送金と出金のやり方(パソコン版)
ここからは、メタマスクへの送金と
メタマスクから暗号資産口座への出金の
やり方を解説します。
暗号資産の口座は、コインチェックを
使って解説しています。
コインチェックの口座開設は
こちらからどうぞ✨
コインチェックへの送金用アドレスの出し方
コインチェックへの送金用アドレスの
出し方について解説します。
━━━━━━━━
メタマスクのウォレットアドレスの
コピーはこちらからどうぞ
➔ウォレットアドレスのコピー
コインチェックでの解説になります。
お使いの口座によって、
アドレスの出し方は
変わってきますのでご了承ください。
━━━━━━━━
この記事では、
Polygonチェーン(ポリゴン)の
MATIC(マティック)を使って解説します。
※以下、ポリゴンは「MATIC」と
書いていきます。
EthereumチェーンのETH(イーサ)の
使い方も、大きな違いはありませんので
よろしくお願いいたします。
━━━━━━━━
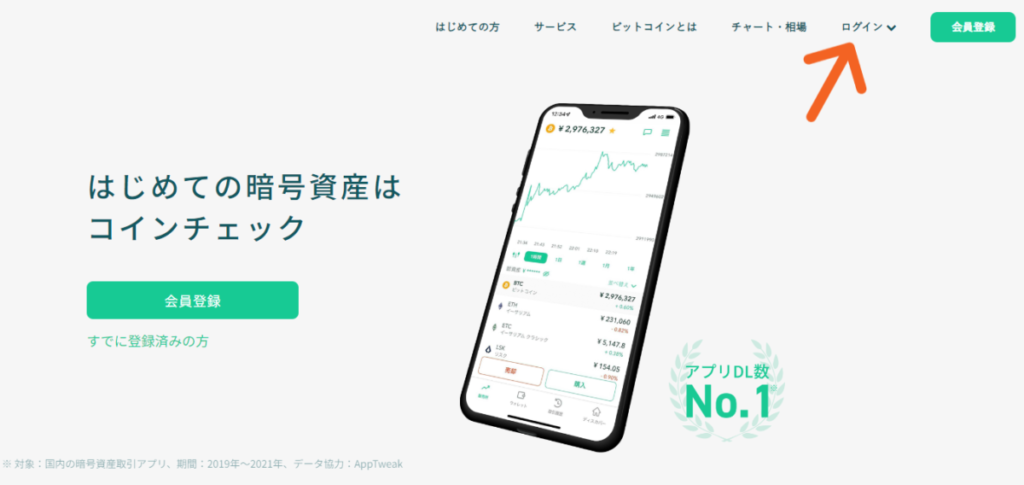
まずは、コインチェックに
ログインします。
矢印先「ログイン」をクリックしてください。
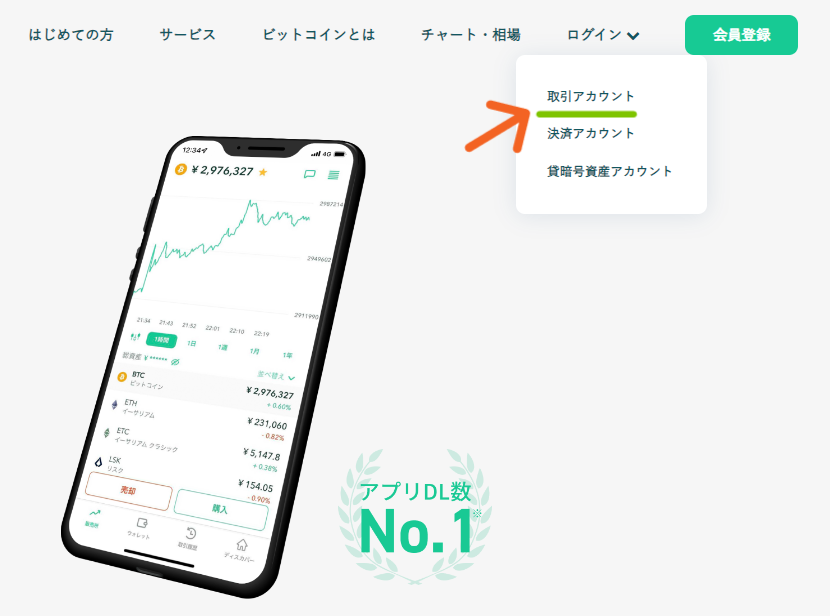
矢印先「取引アカウント」を
クリックしてください。
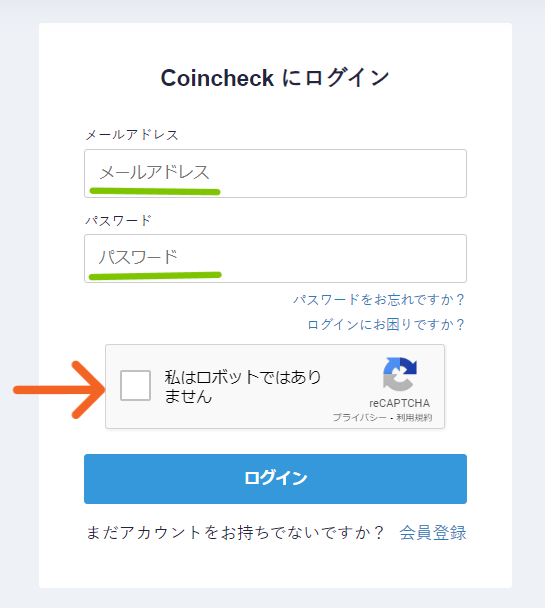
メールアドレスとパスワードを
入力したら、矢印先
「私はロボットではありません」を
クリックしてください。
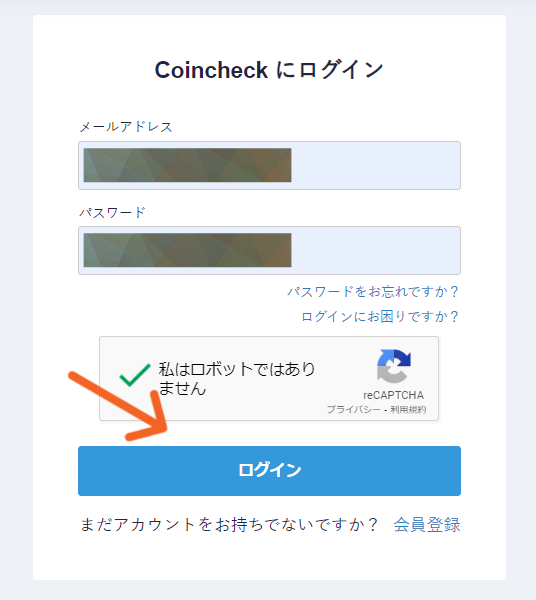
矢印先「ログイン」をクリックしてください。
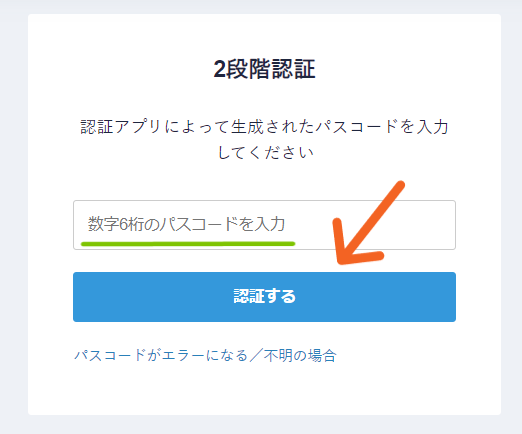
2段階認証の設定がある場合は、
パスコードを入力後、
矢印先「認証する」をクリックしてください。
━━━━━━━━
コインチェックに
アドレス登録やり方はこちらから
➜コインチェックにアドレス登録やり方
メタマスクへの送金やり方は
こちらからどうぞ
➜メタマスクへの送金やり方
━━━━━━━━
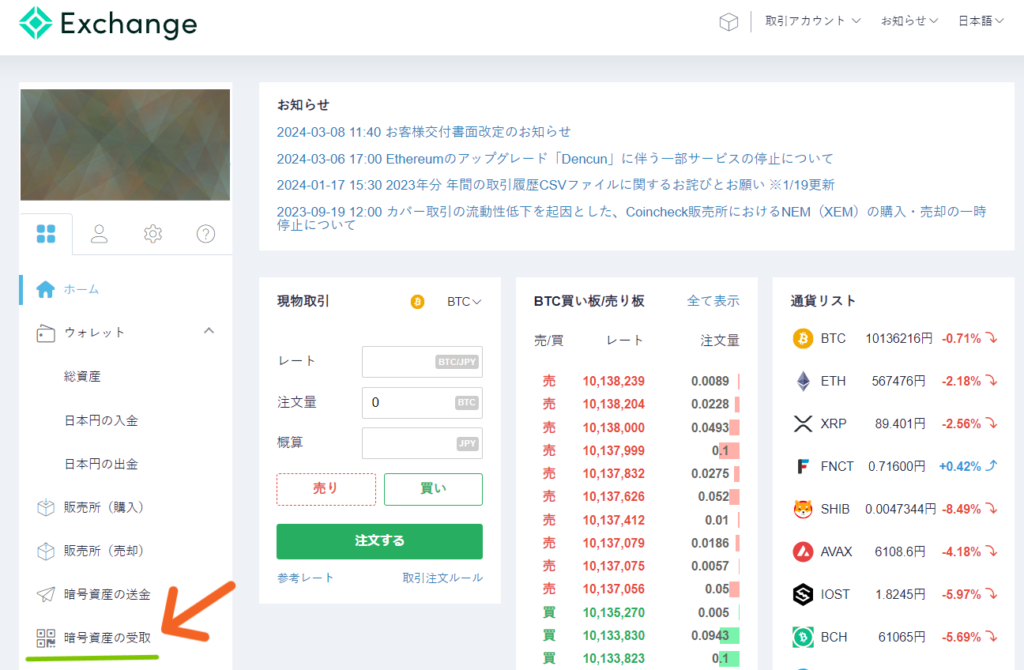
見えづらいので、拡大しますね。
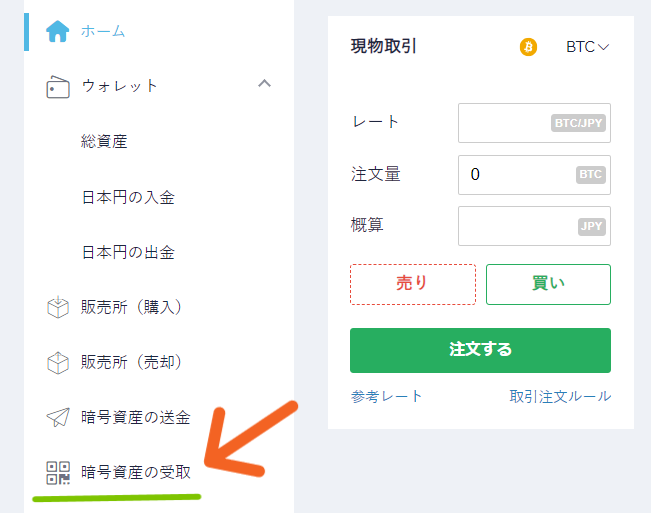
ログイン後、矢印先
「暗号資産の受け取り」をクリックしてください。
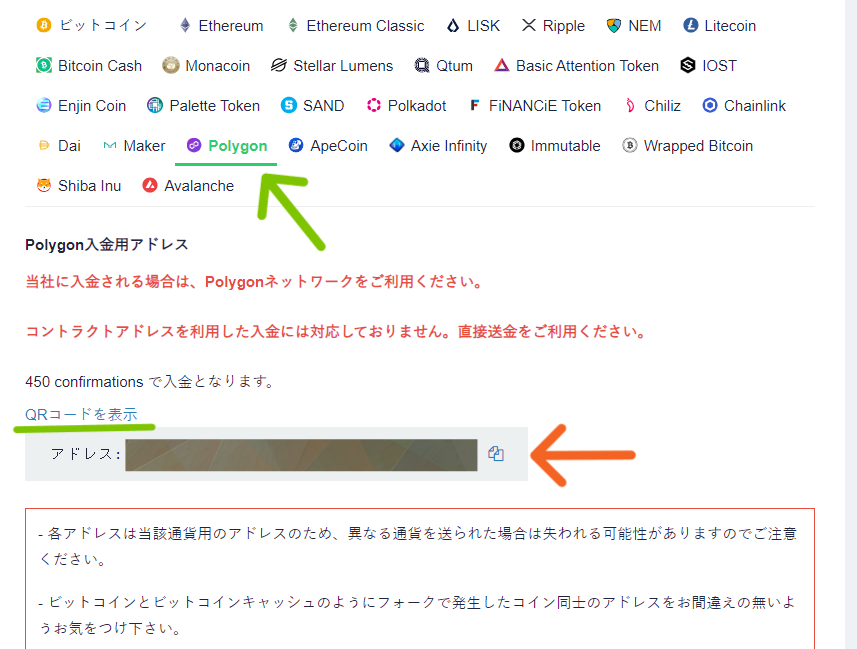
緑色の矢印先の「Polygon」を
クリックして選択します。
コインチェックで受け取れる用の
MATICのアドレスが出ますので、矢印先の
「コピーマーク📃」をクリックすれば
コピペすることができます。
緑色のラインのをクリックすれば
QRコードで表示もできます。
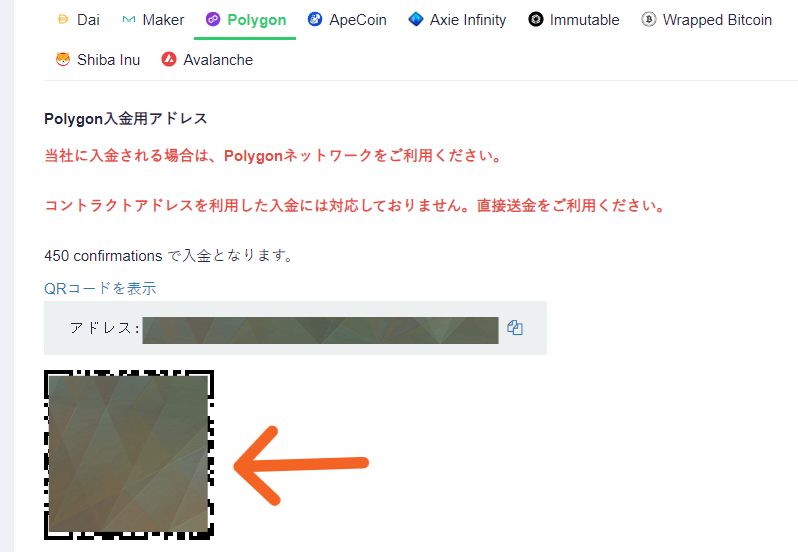
矢印先にMATICのアドレスの
QRコードがでてきます。
➜メタマスクからコインチェックへ送金やり方
コインチェックにメタマスクのアドレス登録
コインチェックにメタマスクへ
送金するための、ウォレットアドレスの
登録のやり方を解説します。
メタマスクのウォレットアドレスの
コピーはこちらからどうぞ
➜ウォレットアドレスのコピー
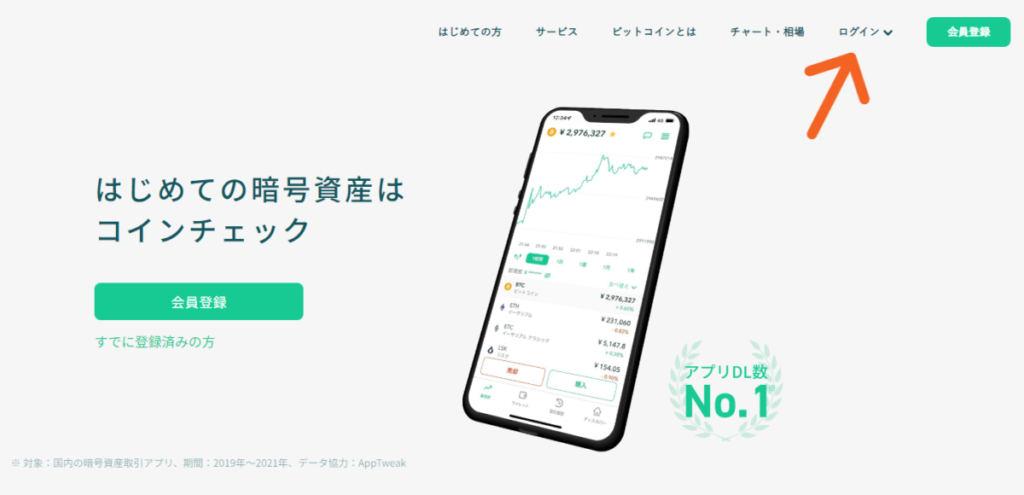
コインチェックの取引アカウントに
ログインをしてください。
ログインのやり方は
こちらからどうぞ
➜コインチェックログインやり方
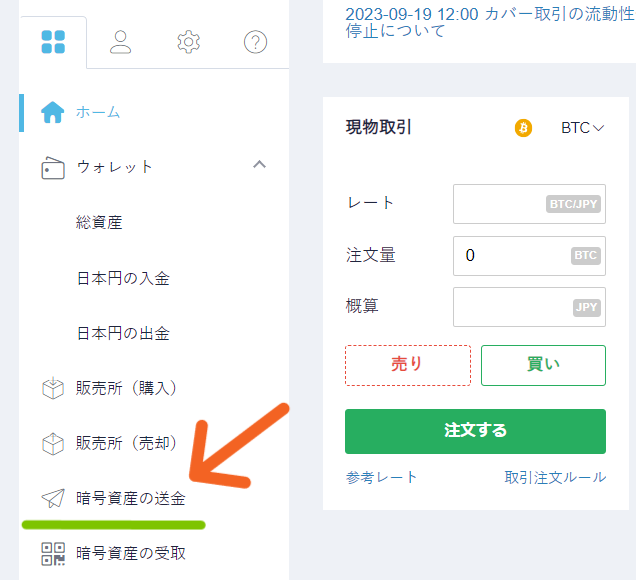
コインチェックの取引アカウントに
ログインしたら矢印先
「暗号資産の送金」をクリックしてください。
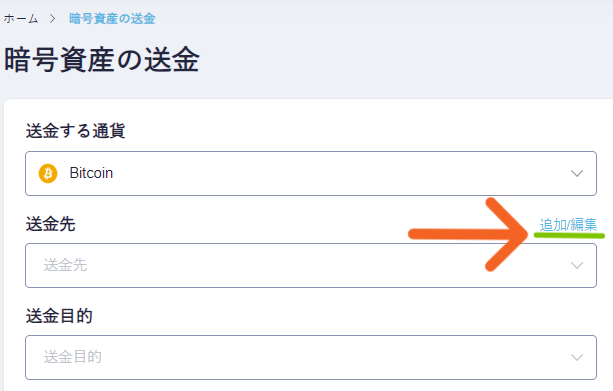
矢印先の送金から「追加/編集」を
クリックしてください。
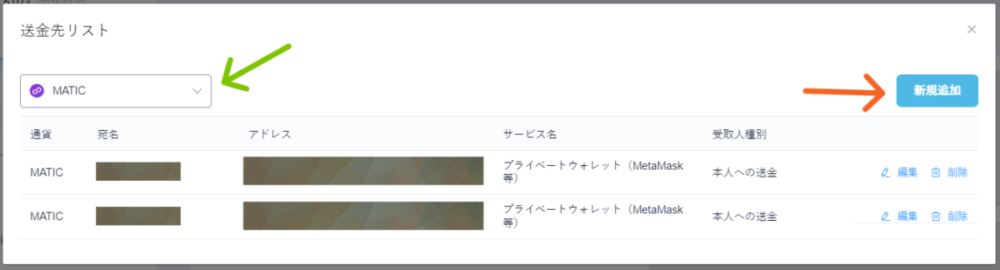
緑色の矢印先「MATIC」を選択して
オレンジ色の矢印先「新規追加」を
クリックしてください。
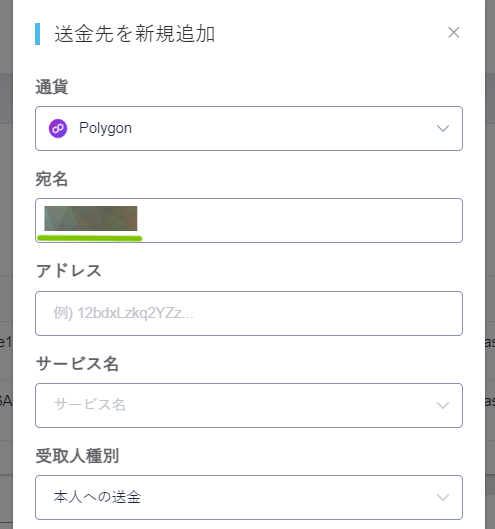
こちらのように、
ポップアップ画面がでますので
緑色のラインのところの「宛名」に
分かりやすい
お好きな名前をつけてください。
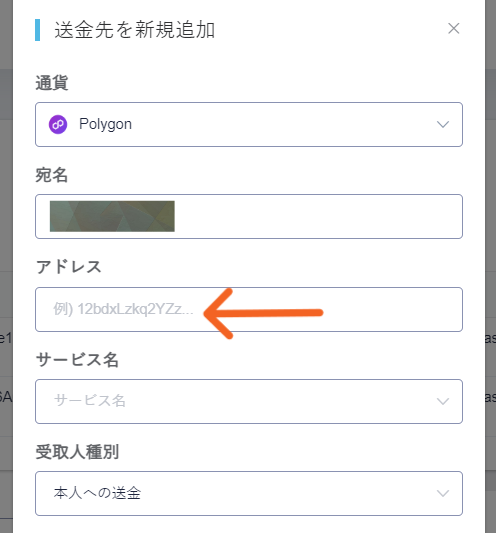
メタマスクのウォレットアドレスを
矢印先「アドレス」に入力してください。
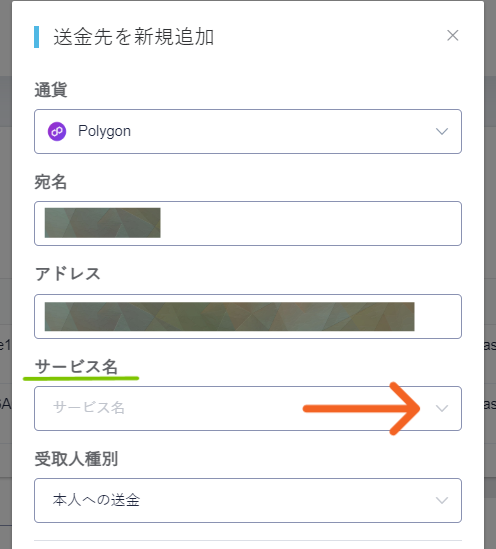
サービス名の入力になります。
矢印先をクリックしてください。
サービス名のメニュー一覧が
でてきます。
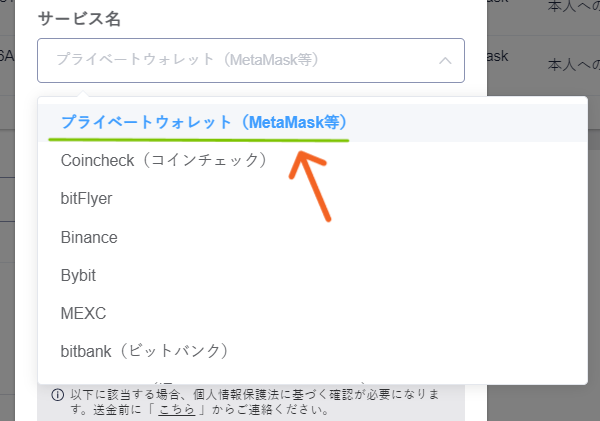
メタマスクに送金しますので
「プライベートウォレット(MetaMask)」
を選択しますね。
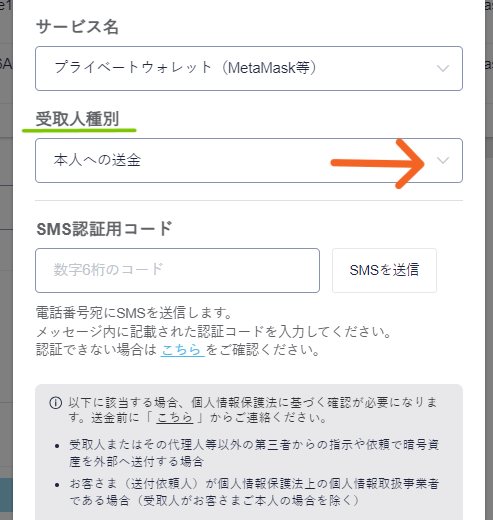
受取人種別を選択します。
矢印先をクリックしてください。
メニューがでてきます。
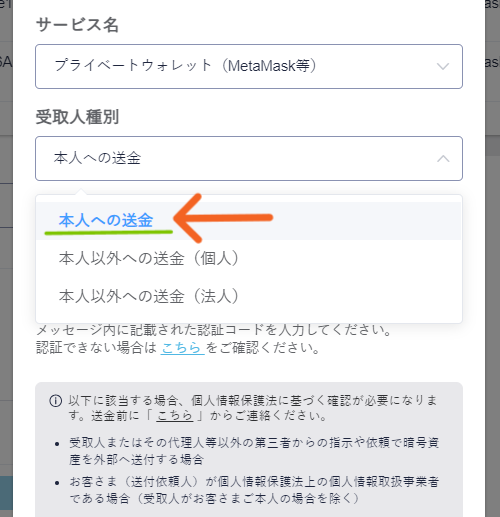
今回は「本人への送金」を選択しますね。
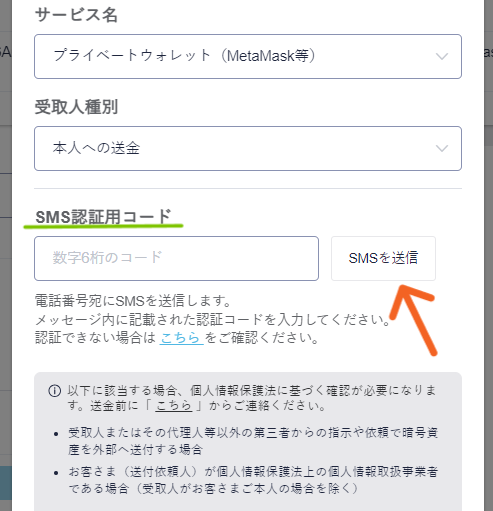
SMS認証用コードを入力しますので
矢印先「SMSを送信」を
クリックしてください。
登録してある電話番号に
SMSの認証コード、
6桁の数字が送られてきます。
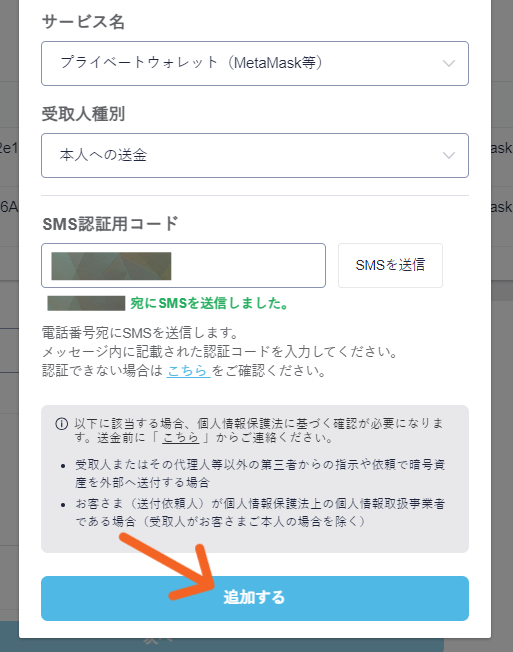
すべて項目の入力が終わりましたら、
矢印先「追加する」を
クリックしてください。
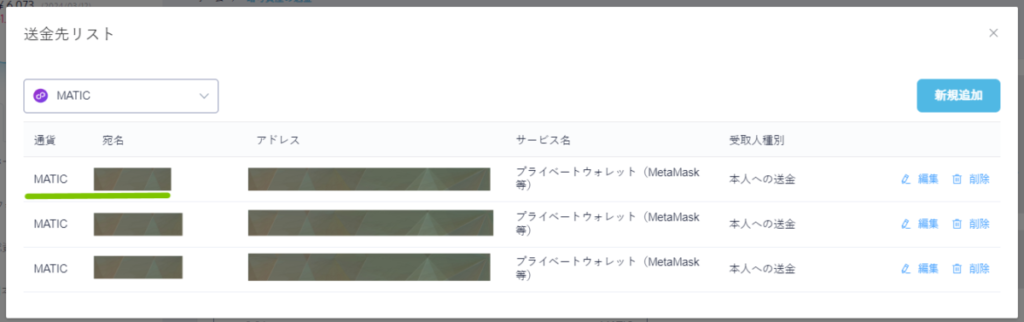
緑色のラインのところのように
新しくウォレットアドレスが追加されました。
━━━━━━━━
次は、コインチェックから
メタマスクに送金のやり方を解説していきます。
コインチェックからメタマスクへの送金やり方
コインチェックからメタマスクへの
送金のやり方を解説していきます。
今回は、Polygonの「MATIC」を
メタマスクへ送金しますね。
イーサリアムのETH(イーサ)でも
送金のやり方は変わりませんので
ご安心ください。
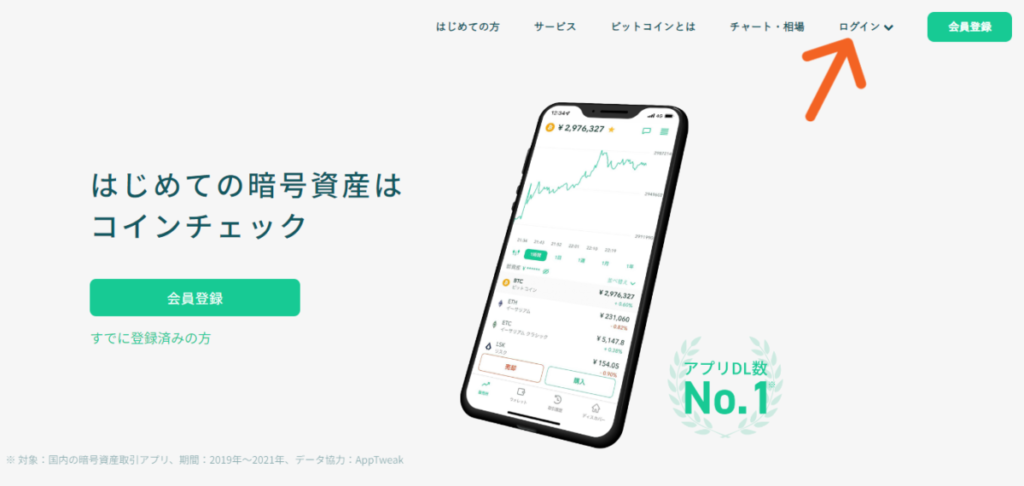
コインチェックの取引アカウントに
ログインしてください。
━━━━━━━━
コインチェックへのログイン方法は
こちらからどうぞ
➜コインチェックへのログインやり方
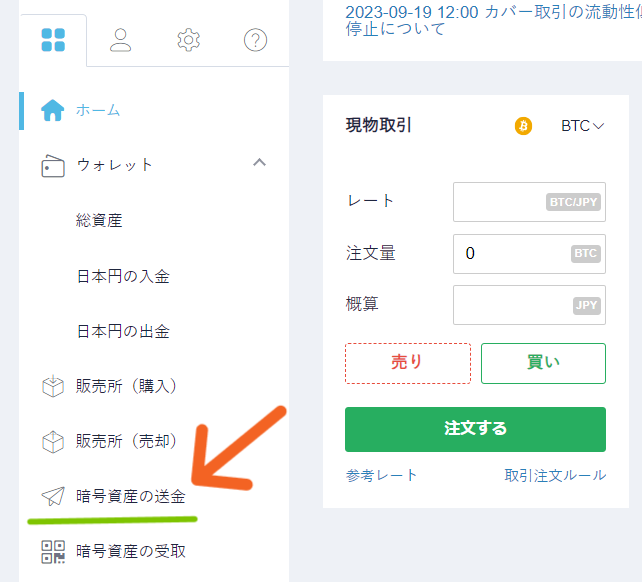
取引アカウントにログインしたら
矢印先「暗号資産の送金」を
クリックしてください。
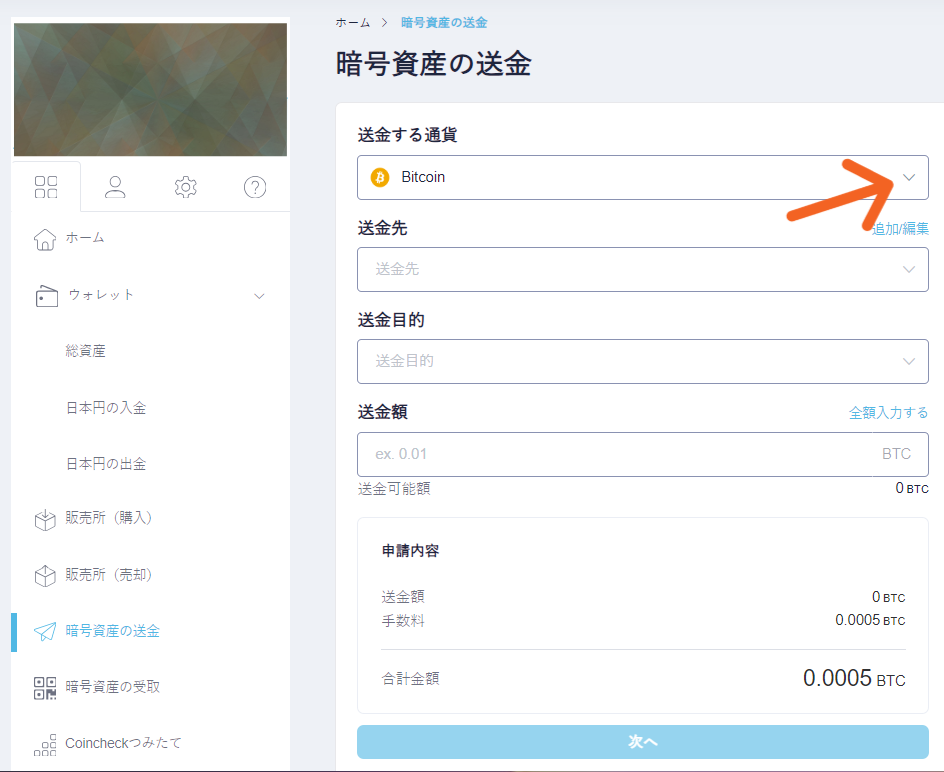
送金する通貨を選択します。
矢印先をクリックしてください。
メニュー一覧から
今回は、Polygonを選択しますね。
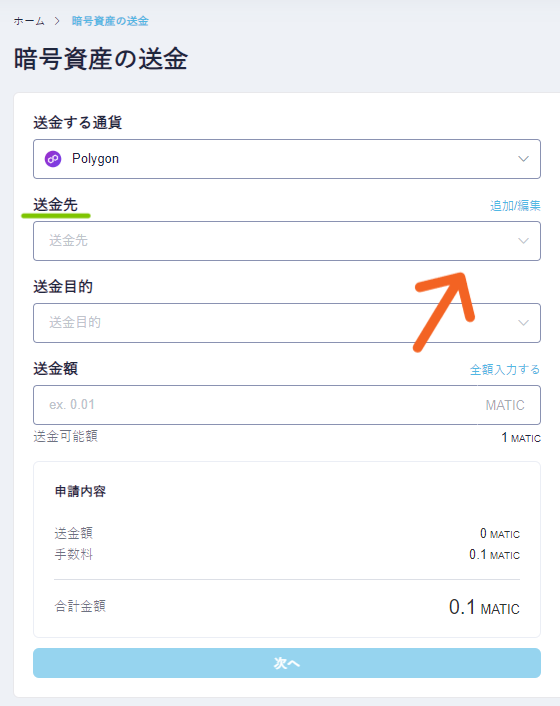
矢印先の送金先
「ウォレットアドレス」を
入力してください。
すでに送金先アドレスを
登録してある場合は、矢印先を
クリックして登録一覧から、
登録していないアドレスの場合は、
送金先の枠内に、直接アドレスを
入力してくださいね。
━━━━━━━━
➜コインチェックにアドレス登録するやり方
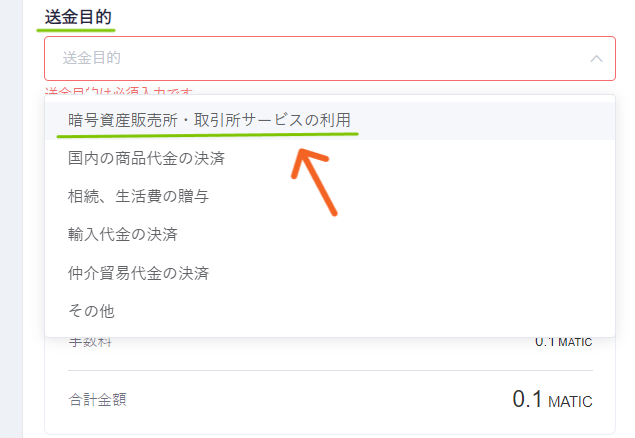
次は、送金目的を選択してください。
今回は、矢印先
「暗号資産販売・取引所サービスの利用」
を選びますね。
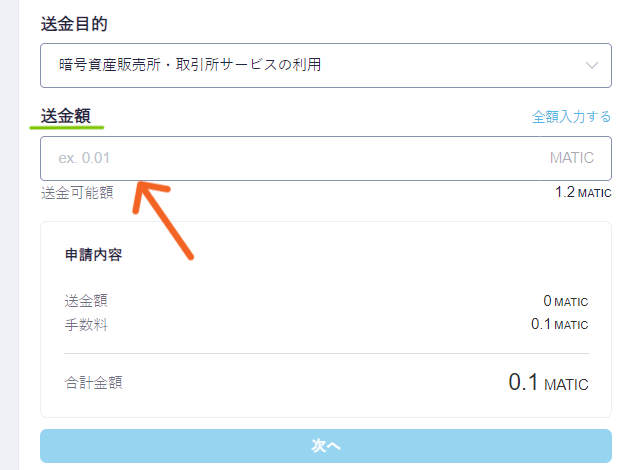
送金する金額を入力します。
今回は、0.1MATICと入力しますね。
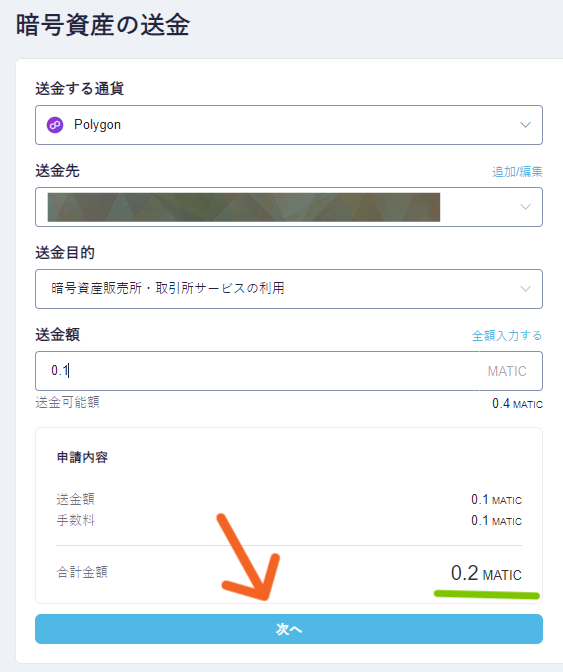
緑色のラインのところに
ガス代(手数料)をふくめた
合計金額がでますので
これで、良ければ矢印先
「次へ」をクリックしてください。
━━━━━━━━
※ガス代(手数料)とは暗号資産を
送金したり、NFTの購入する時に
かかる手数料のことです。
このガス代とは、固定ではなく
時期や時間帯によって金額が変わります。
━━━━━━━━
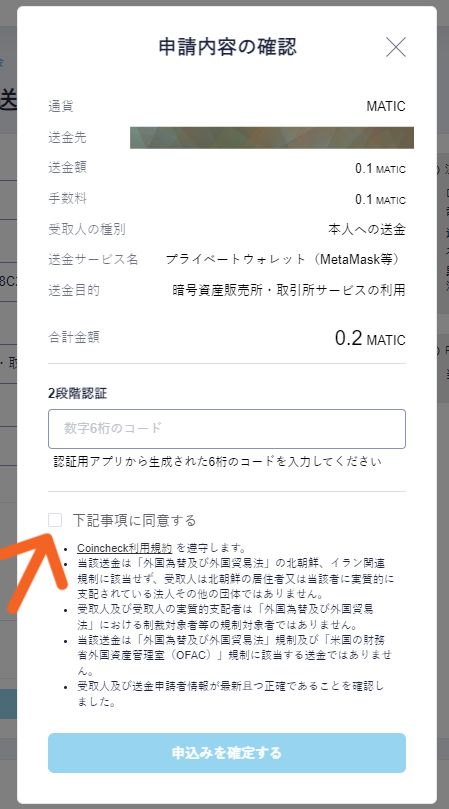
申請内容を確認したら、
矢印先にある「利用規約」を確認して
問題なければ、矢印先の✅マークを
クリックしてください。
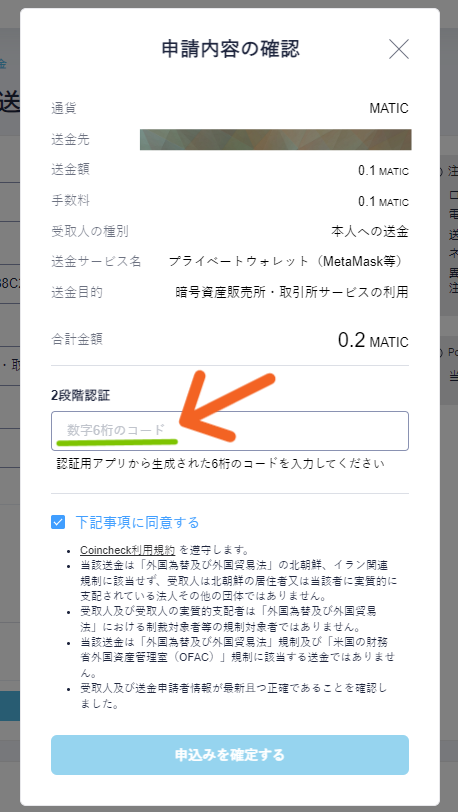
2段階認証を設定している場合は
数字6桁のコードを入力してください。
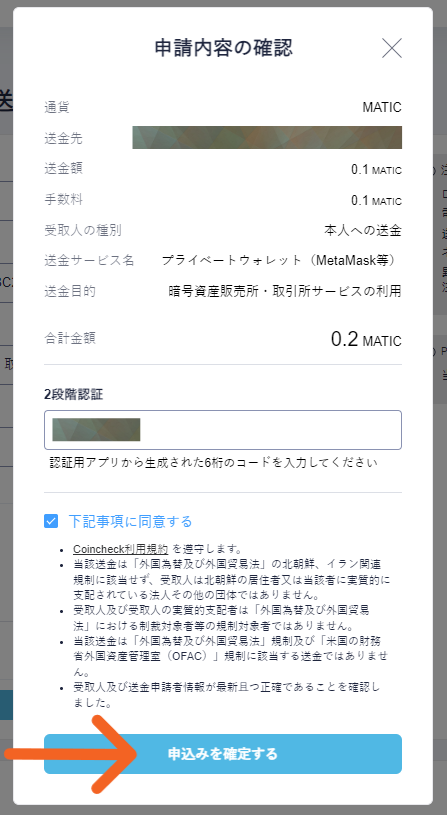
申請内容がこれで良ければ
矢印先「申し込みを確定する」を
クリックしてください。
コインチェックから
メタマスクへ送金されます。
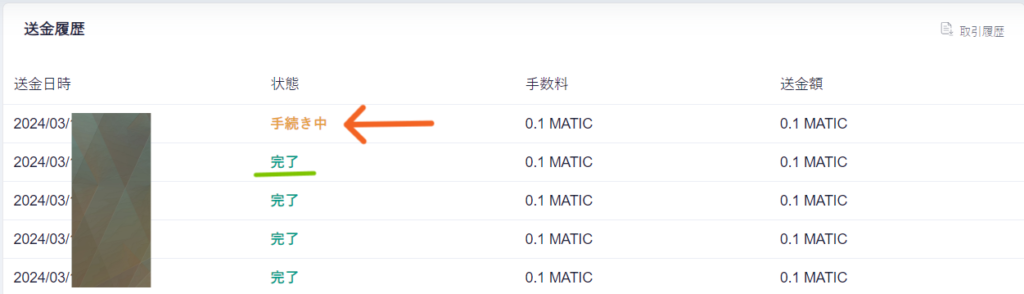
取引履歴を見ると
こちらのように「手続き中」と出ます。
送金が完了すれば、緑色のラインの
ように「完了」と出ます。
送金が完了して、画面に反映されるまで、
少し時間がかかることがありますので、
あせらずお待ちくださいね。
メタマスクからコインチェックへの送金やり方
メタマスクからコインチェックへ
送金のやり方を解説していきます。
※パソコン版
━━━━━━━━
今回は、PolygonのMATICを
コインチェックに送金します。
イーサ(ETH)でも
やり方は変わりませんので
ご安心ください。
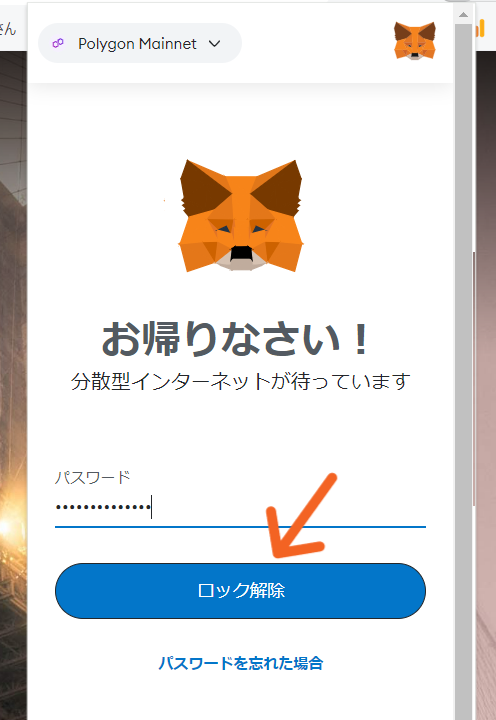
まずは、メタマスクにログインします。
メタマスクにログインする
やり方はこちらからどうぞ
➜メタマスクの開き方
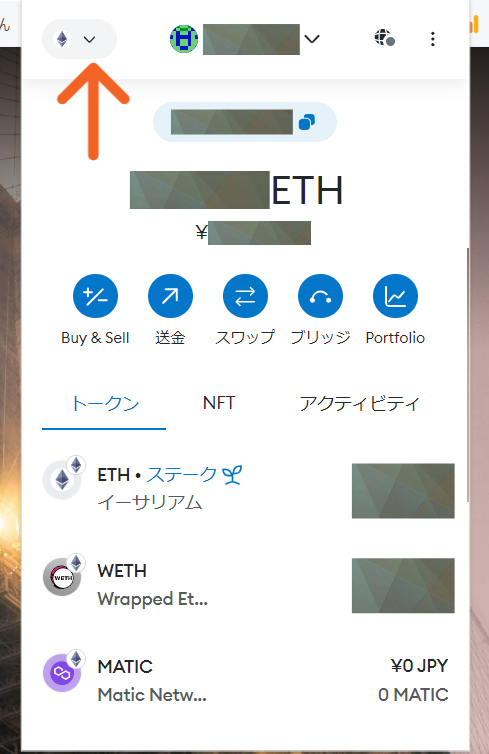
矢印先のアイコンをクリックしてください。
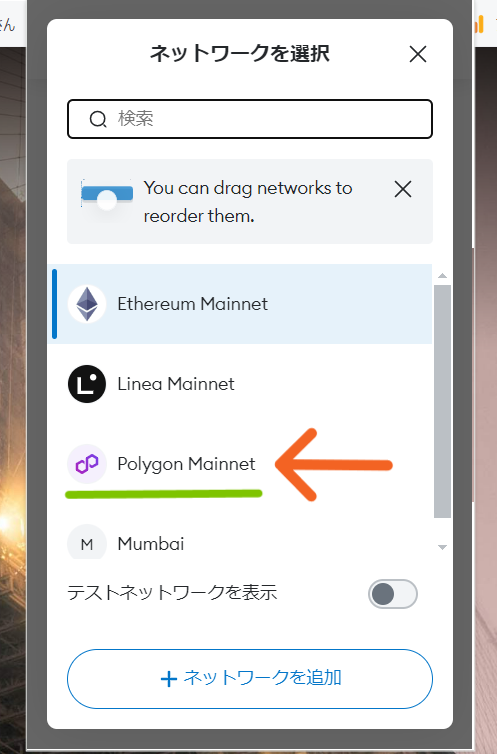
矢印先「Polygon Mainnet」を
クリックしてください。
イーサ(ETH)の画面から
Polygonの「MATIC」の画面に変わります
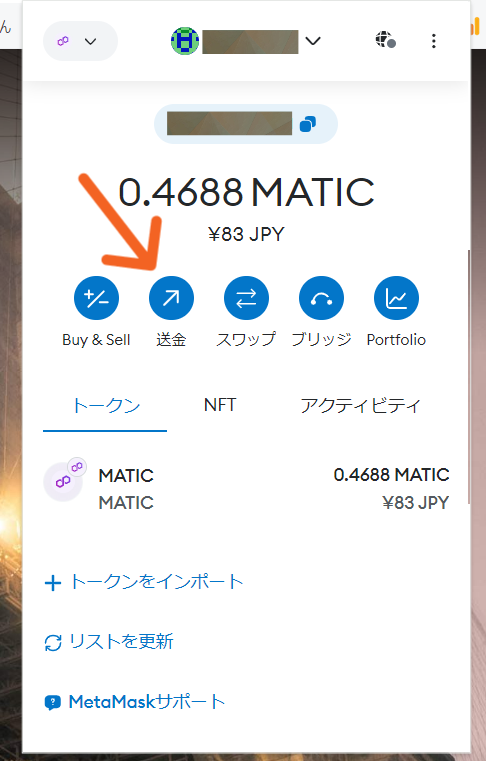
矢印先「送金」を
クリックしてください。
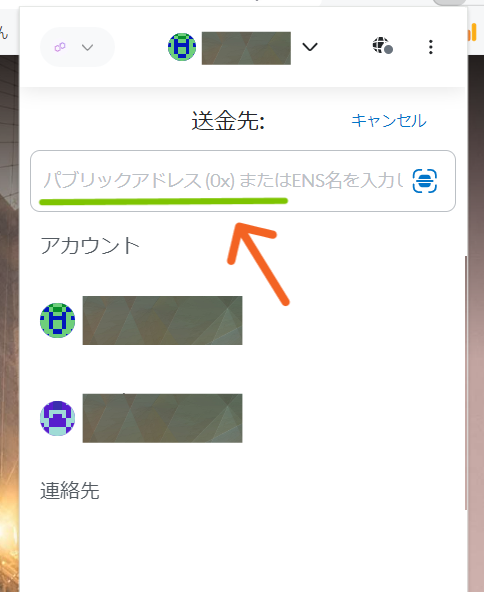
矢印先に送金先のアドレスを
入力してください。
━━━━━━━━
コインチェックへの送金アドレス
出し方はこちらからどうぞ
➜コインチェックの送金アドレス出し方
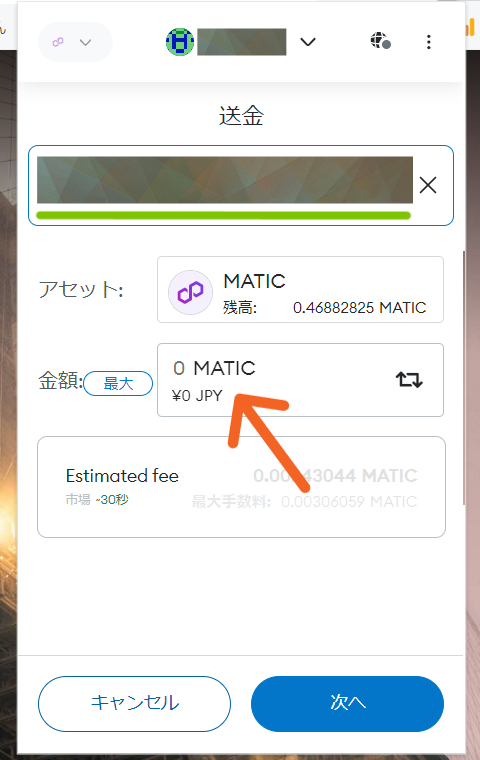
緑色のラインにアドレスを入力したら、
矢印先に送金する金額を
入力してください。
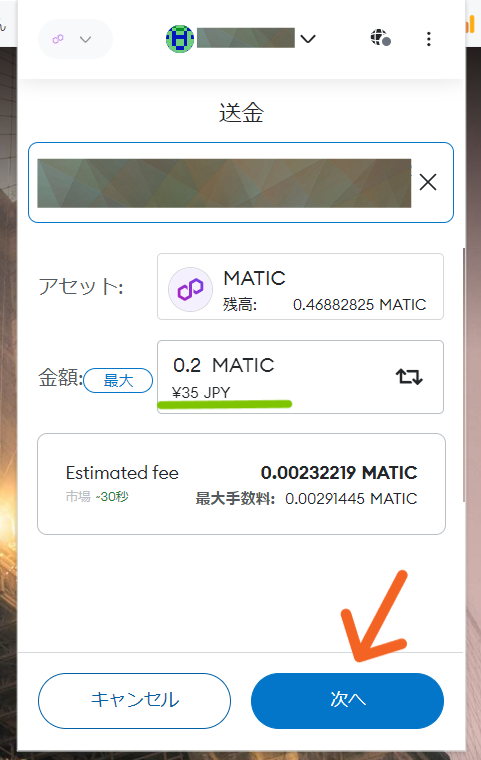
今回は、0.2MATIC 送金しますね。
矢印先「次へ」を
クリックしてください。
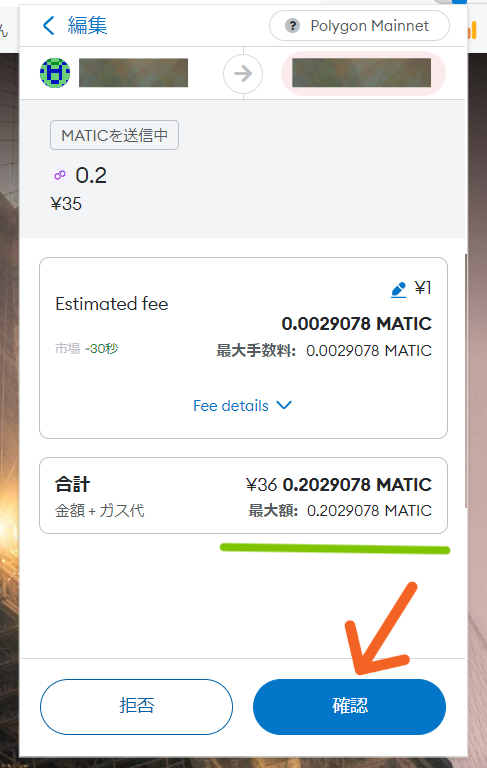
緑色のラインのところに
ガス代(送金手数料)をふくめた
合計金額がでますので
これで良ければ、矢印先「確認」を
クリックしてください。
━━━━━━━━
メタマスクに登録していない
アドレスへ送金する場合は、このあと
アドレス登録の画面になります。
すでに登録してあるアドレスなら
送金画面に続きます。
メタマスクに送金先のアドレス登録(パソコン版)
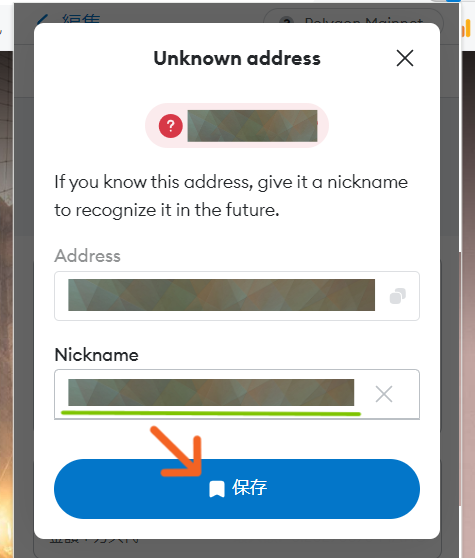
先ほどの送信先アドレスを
登録してない場合は、こちらのように
「ニックネーム」をつけて登録しますか?
という画面がでますので、
名前をつけて登録できます。
「ニックネーム」を入力できたら、
矢印先「保存」をクリックしてください。
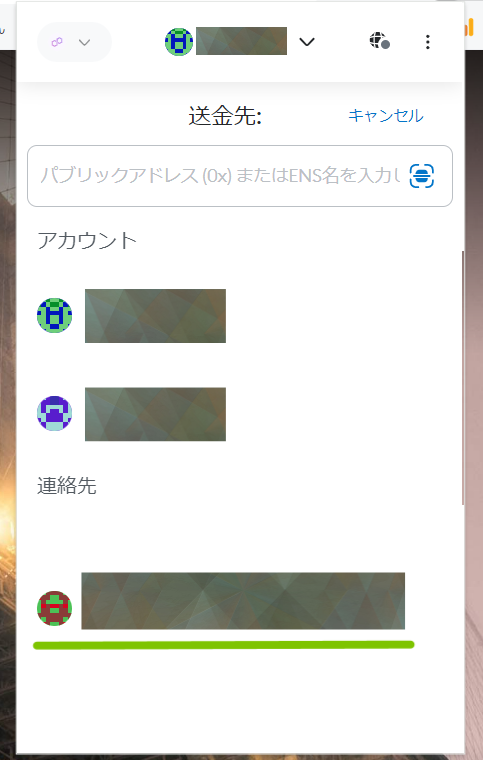
こちらの画面のように
先ほどのアドレスが登録されました。
━━━━━━━━
送金の画面に戻りますね。
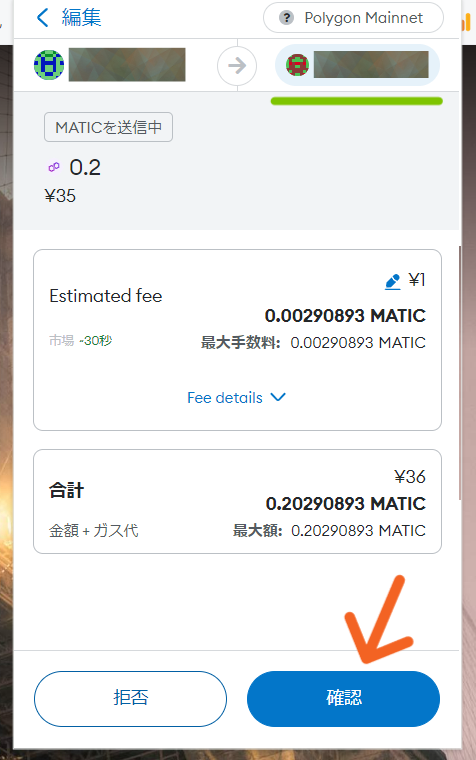
送信先と送金額がこれで良ければ
矢印先「確認」をクリックしてください。
送金が開始されますので、
間違いがないか必ず確認してくださいね。
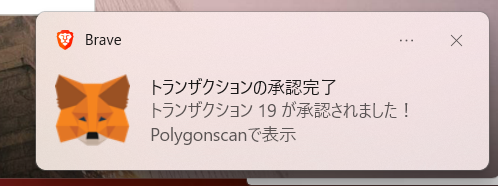
送金が完了すると、お使いの
ブラウザによって多少の違いが
ありますが、こちらの画面のように
「トランザクションの承認完了」と
でてきます。
※トランザクションとは、
送信手続きのことです。
これで、メタマスクから
コインチェックへ送金されました!
実際の画面に反映されるまで
少し時間がかかることが
ありますので、
あせらずお待ちくださいね。
マネーロンダリングに対する確認
暗号資産は、犯罪によって得た収益を
マネーロンダリング(資金洗浄)と
よばれる出所が分からなくする事に
使われることがあります。
コインチェックに限らず
暗号資産をあつかう取引所では
マネーロンダリングに関する
確認メールが来ることがあります。
この場合は、どのように
対応するのか解説します。
━━━━━━━━
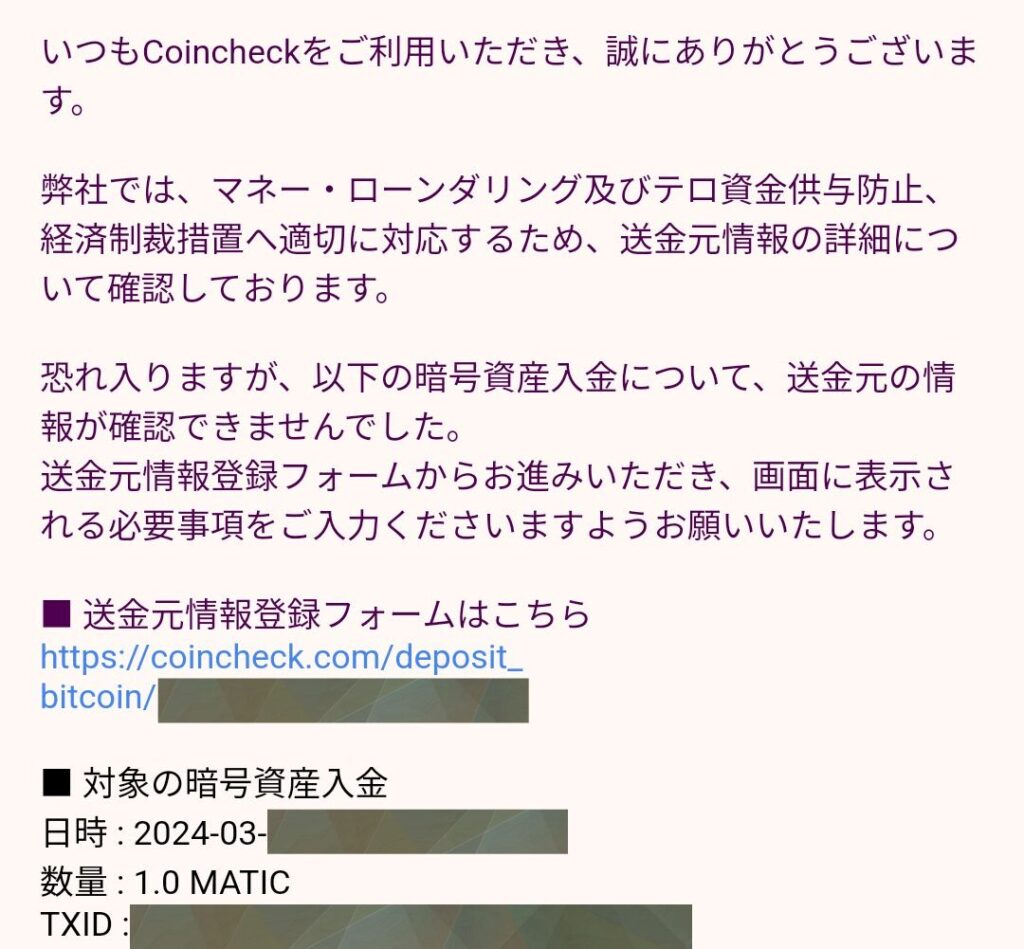
コインチェックからこのような
メールが来た場合は、無視せずに
必ず対応してください。
メール内にあるリンクを
クリックしてください。
※詐欺メールでないことを確認してから
リンクをクリックしてください。
Coincheckに対する詐欺対策は
引用元:Coincheck
こちらからどうぞ
➜安全安心に暗号資産をお取引いただくために
━━━━━━━━
では、先ほどの続きになります。
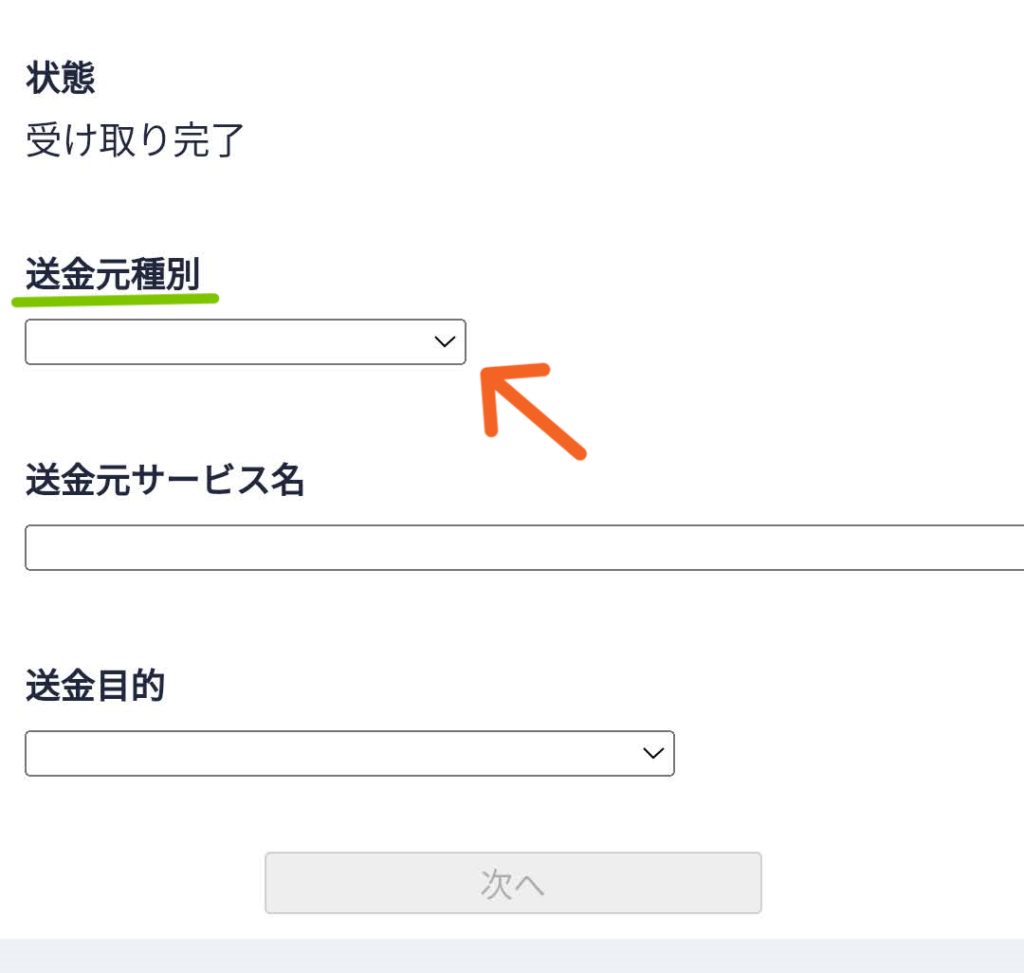
メール内の「送金元情報登録フォーム」
リンクをタップしたら、
こちらのような画面になりますので、
矢印先「送金元種別」を
クリックしてください。
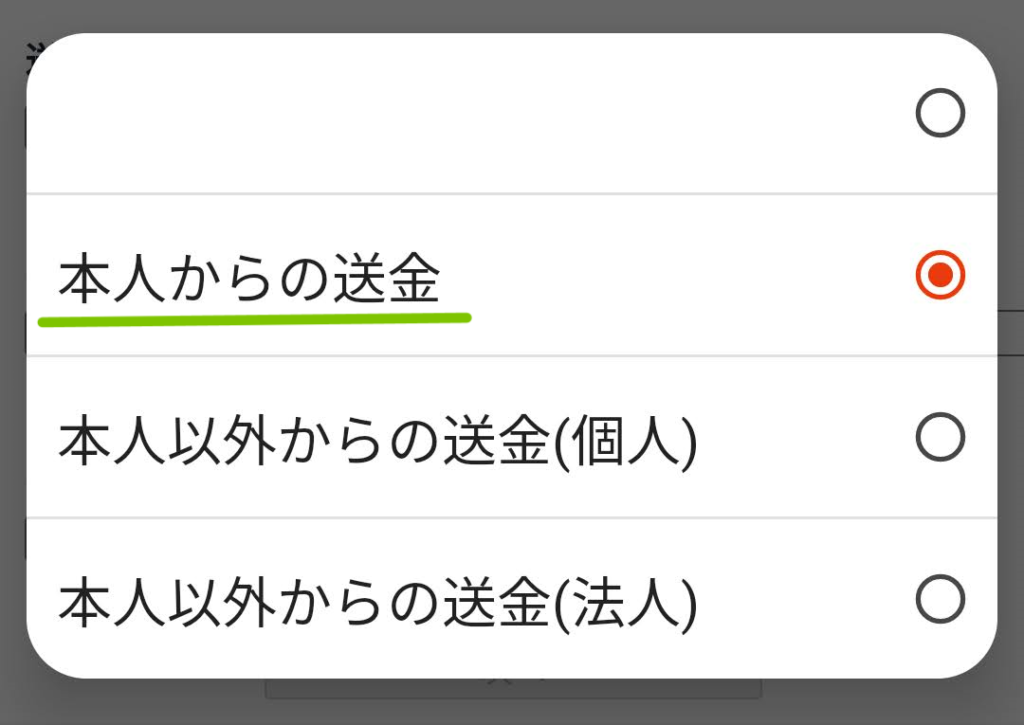
今回は、本人からの送金だったので
「本人からの送金」を選択します。
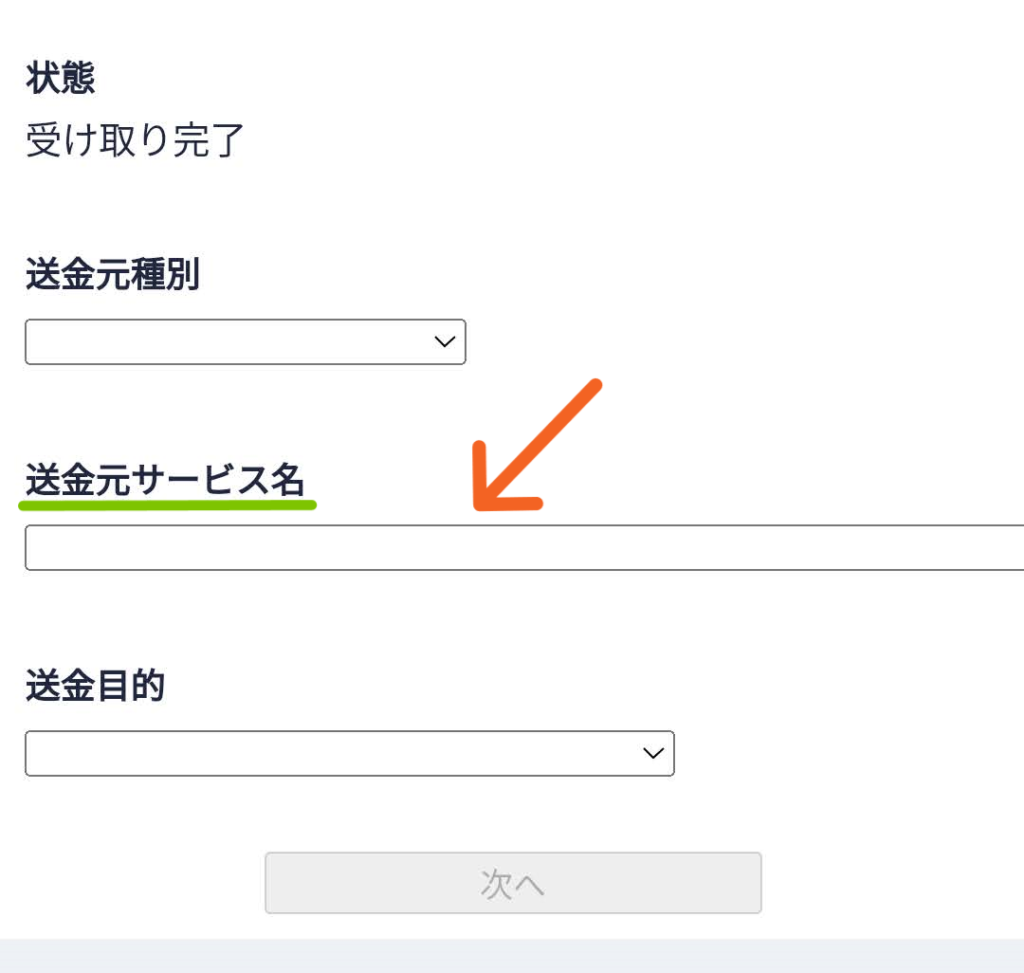
送金元サービス名の選択です。
矢印先をクリックしてください。
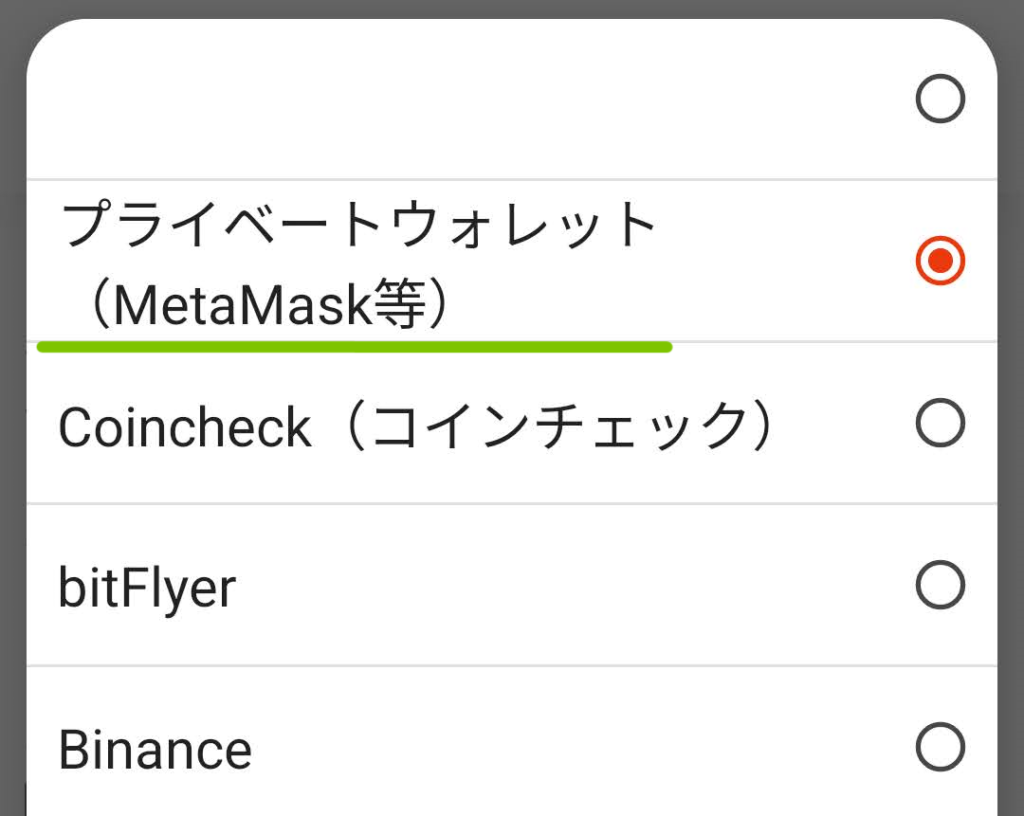
今回は、メタマスクを使ったので
「プライベートウォレット(MetaMask等)」
を選択します。
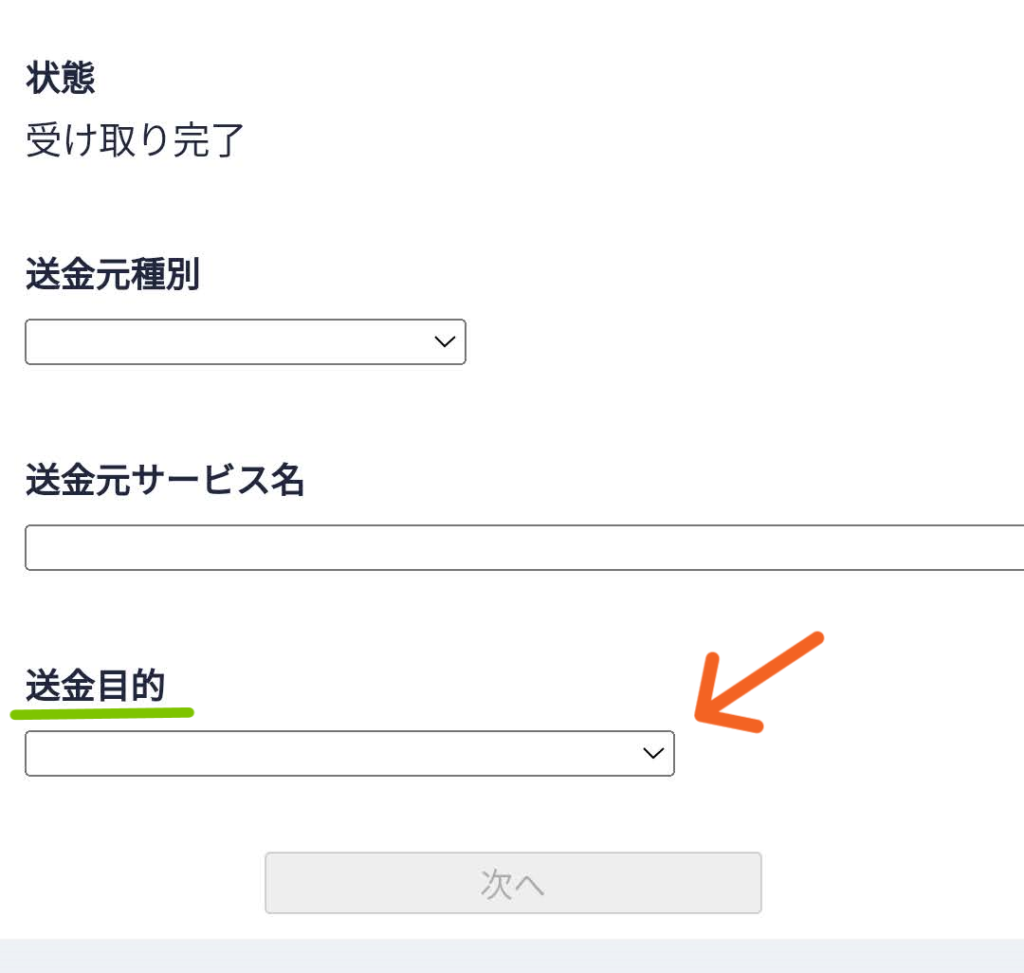
送金目的を選択します。
矢印先をクリックしてください。
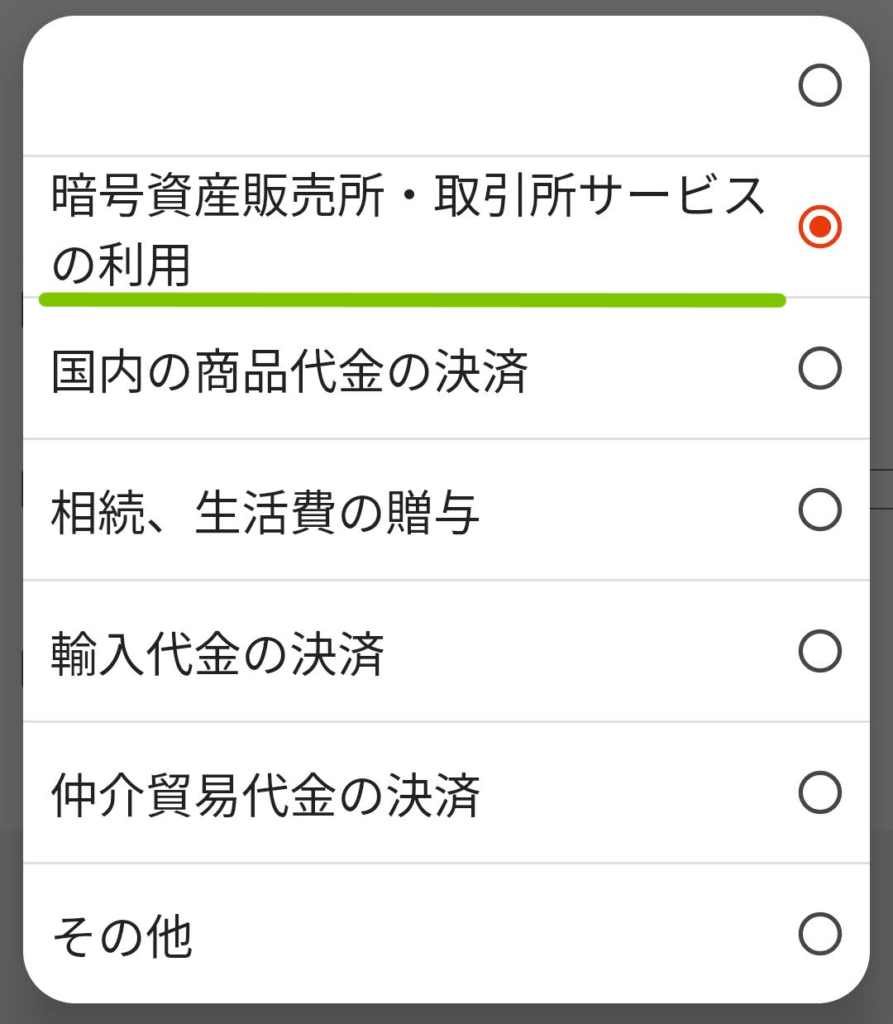
今回は、コインチェックを利用したので
「暗号資産販売所・取引サービスの利用」
を選択します。
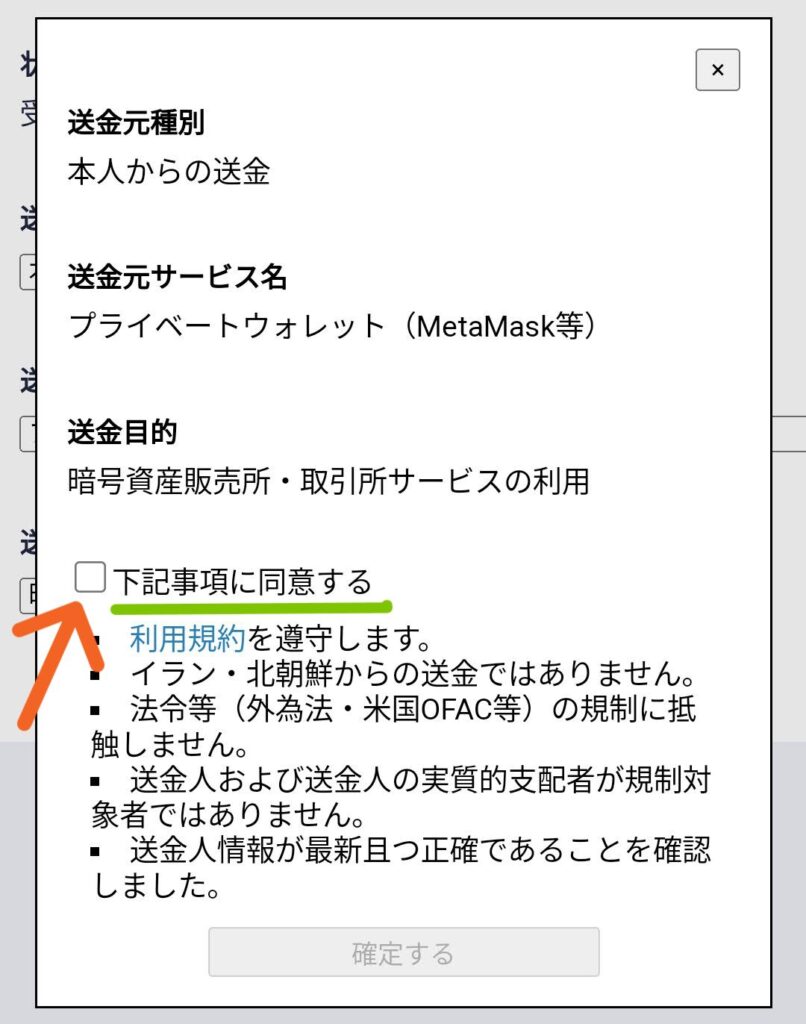
こちらのような画面になりますので
利用規約を確認して問題なければ、
矢印先のチェックボックスを
クリックしてください。
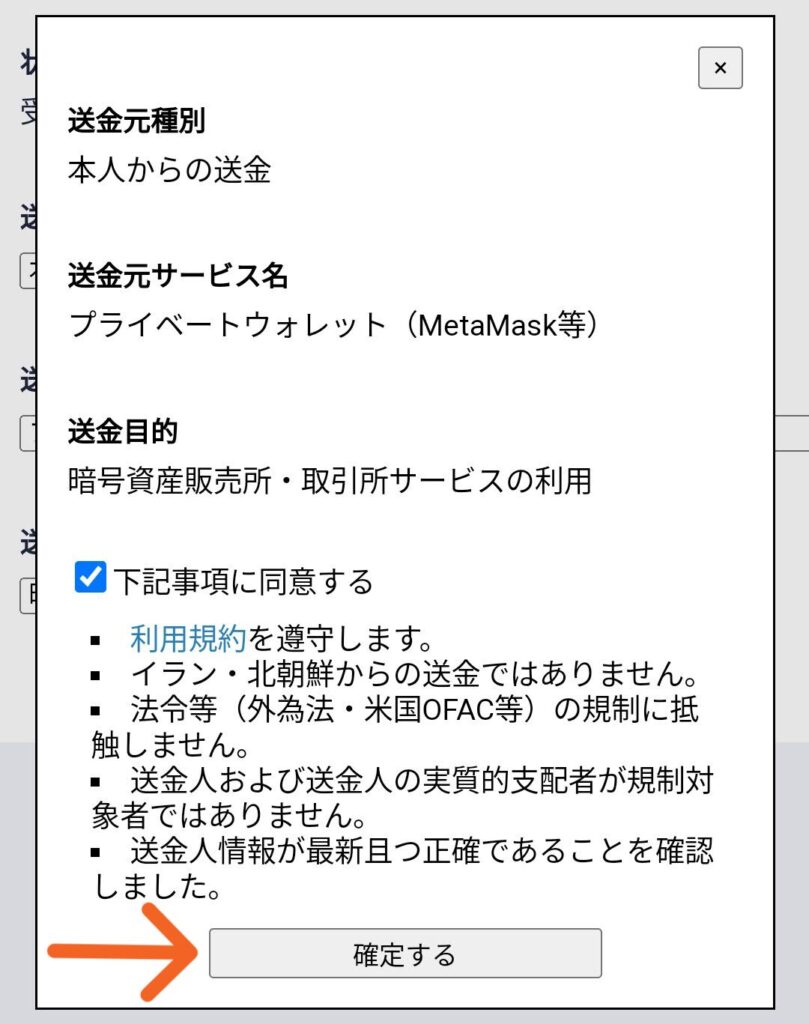
これで、問題なければ
矢印先「確定する」を
クリックしてください。
これで、マネーロンダリングに
対する確認が完了しました。
━━━━━━━━━━━━━━━━
コインチェックの口座開設の記事は
こちらにありますので、どうぞ✨
メタマスクに送金と出金のやり方(スマホ版)
ここからは、スマホ版の
メタマスクに送金するやり方と
メタマスクからコインチェックへの
出金のやり方を解説していきます。
送金と出金には「PolygonのMATIC」を
使って解説していきますね。
イーサ(ETH)でも、やり方に
変わりはありませんのでご安心ください。
コインチェックの受け取り用
アドレスの出し方(スマホ版)
コインチェックの受け取り用
アドレスの出し方を
コインチェックアプリを使って
解説していきますね。
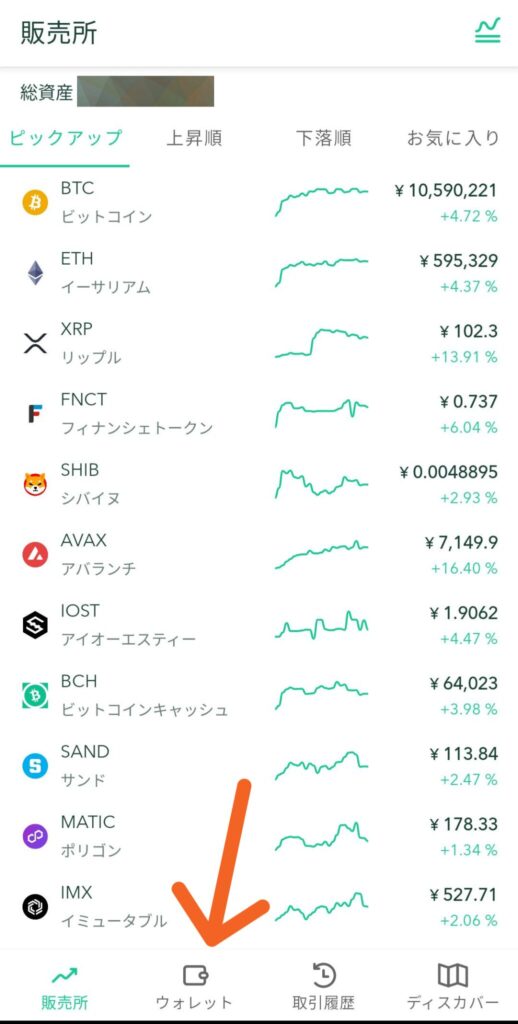
まずは、コインチェックのアプリを
立ち上げてください。
立ち上げたら、矢印先「ウォレット」を
タップしてくださいね。
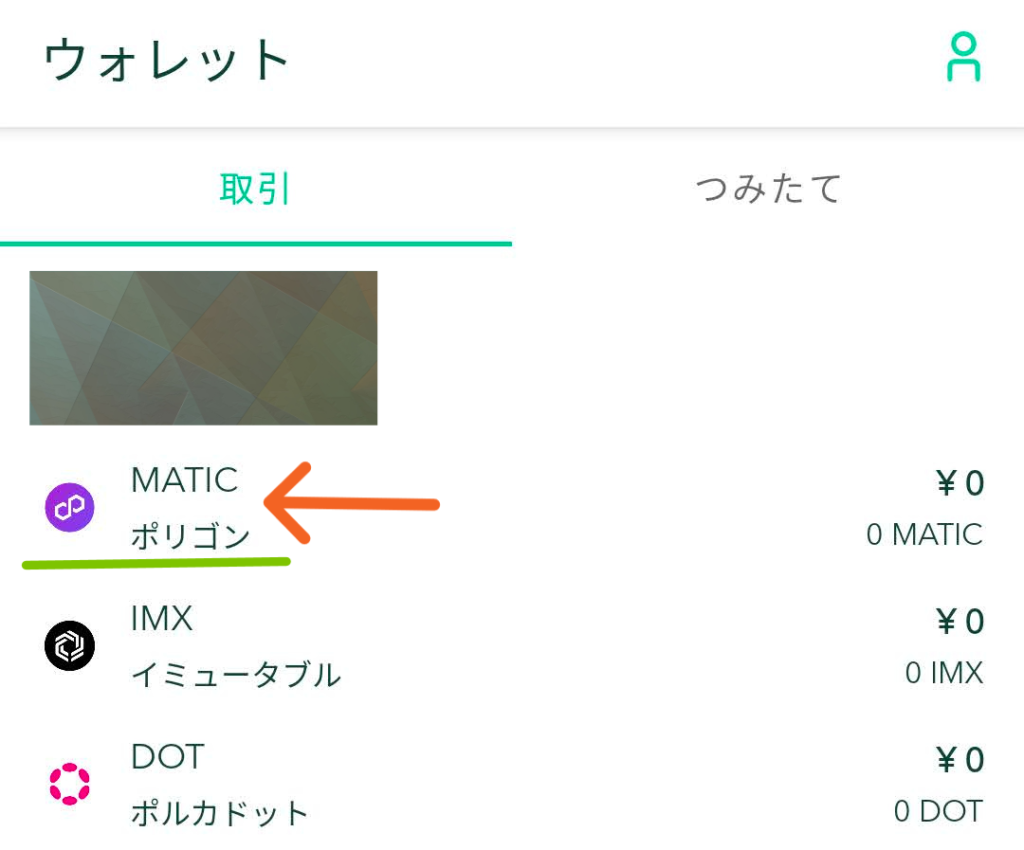
ウォレット内の矢印先「MATIC」を
タップしてください。
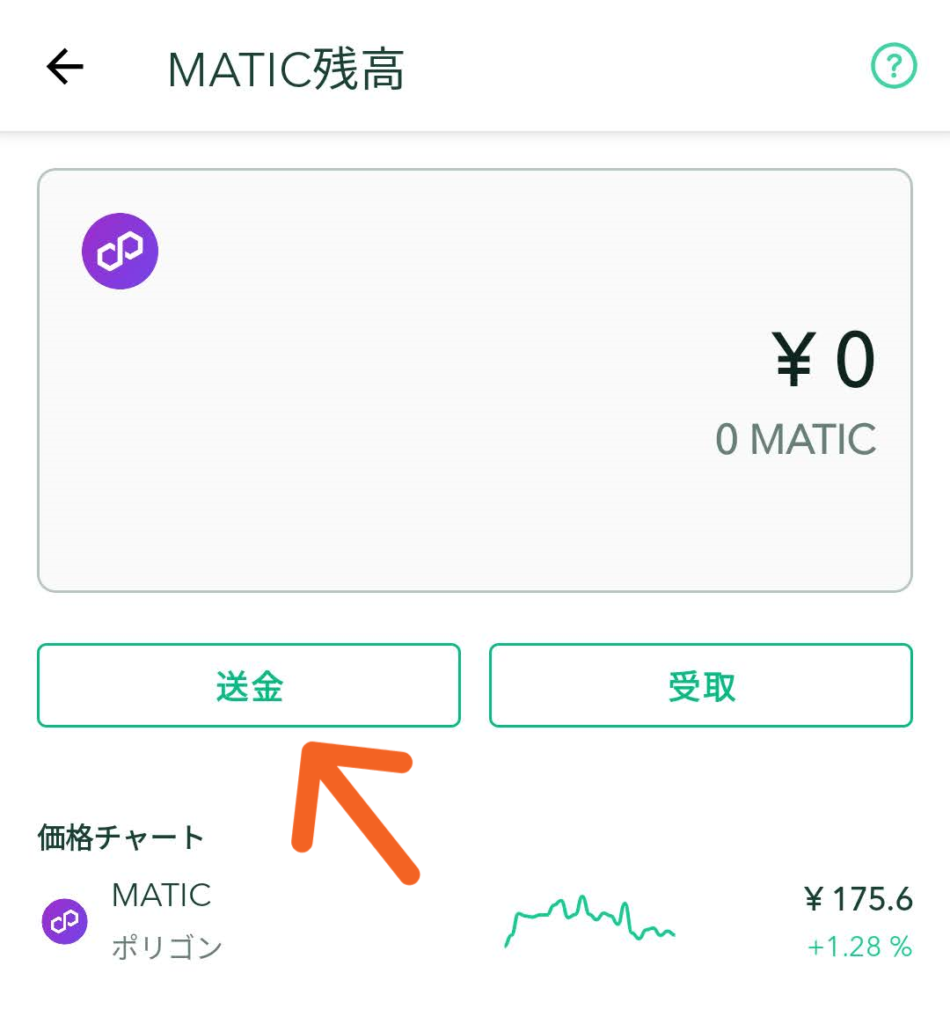
矢印先「送金」をタップしてください。
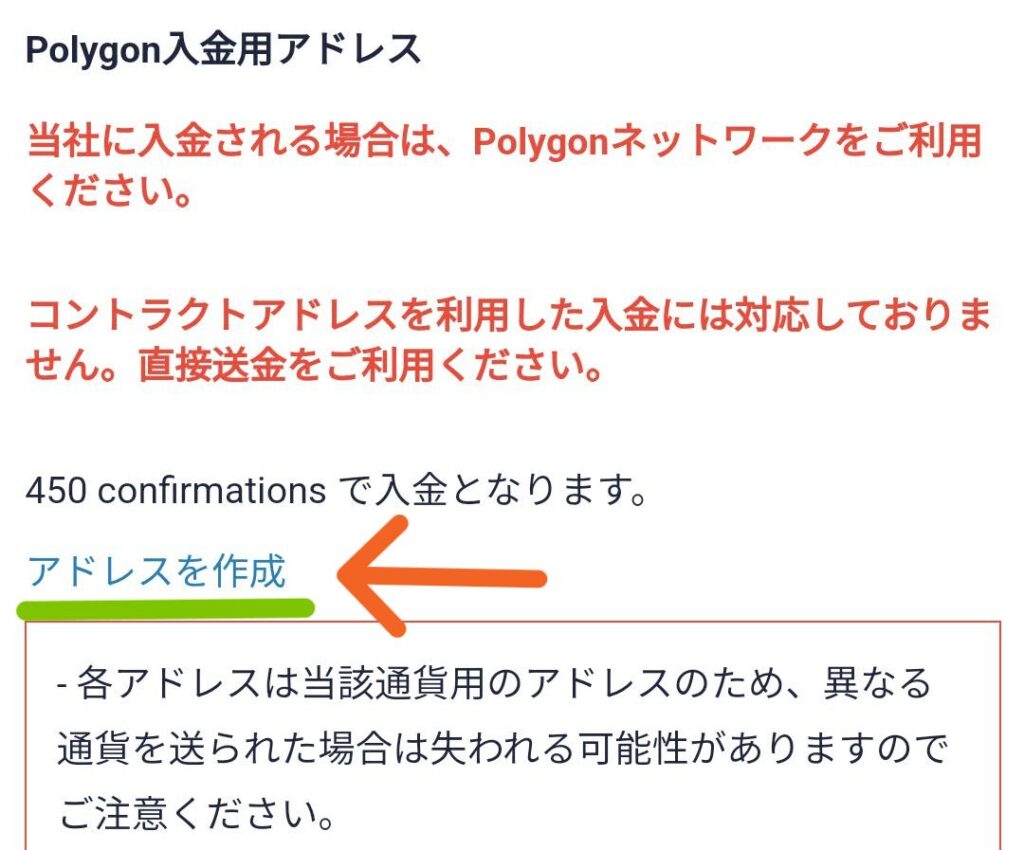
矢印先「アドレスを作成」を
タップしてください。
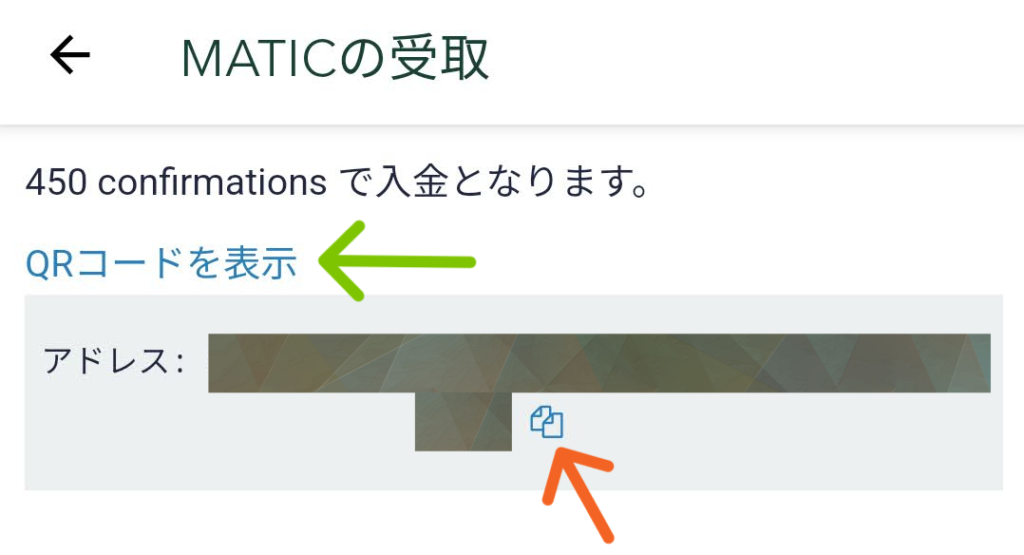
こちらの画面のように
コインチェックへの受け取り用
アドレスが表示されます。
矢印先「コピーマーク📃」を
タップするとコピペ可能です。
緑色の矢印先「QRコードを表示」を
タップするとQRコード化された
アドレスが表示されますよ。
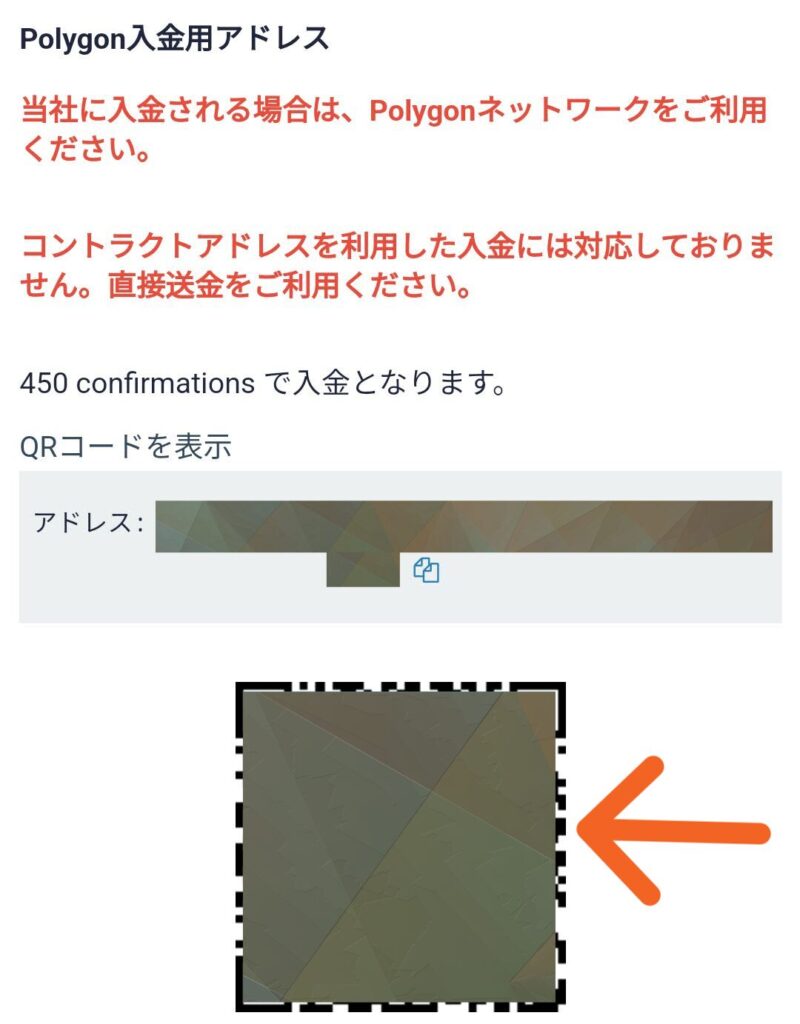
こちらのようにQRコード化された
アドレスが表示されます。
メタマスクのウォレットアドレス
コピーやり方(スマホ版)
メタマスクのウォレットアドレスの
コピーのやり方を解説します。
(スマホ版)
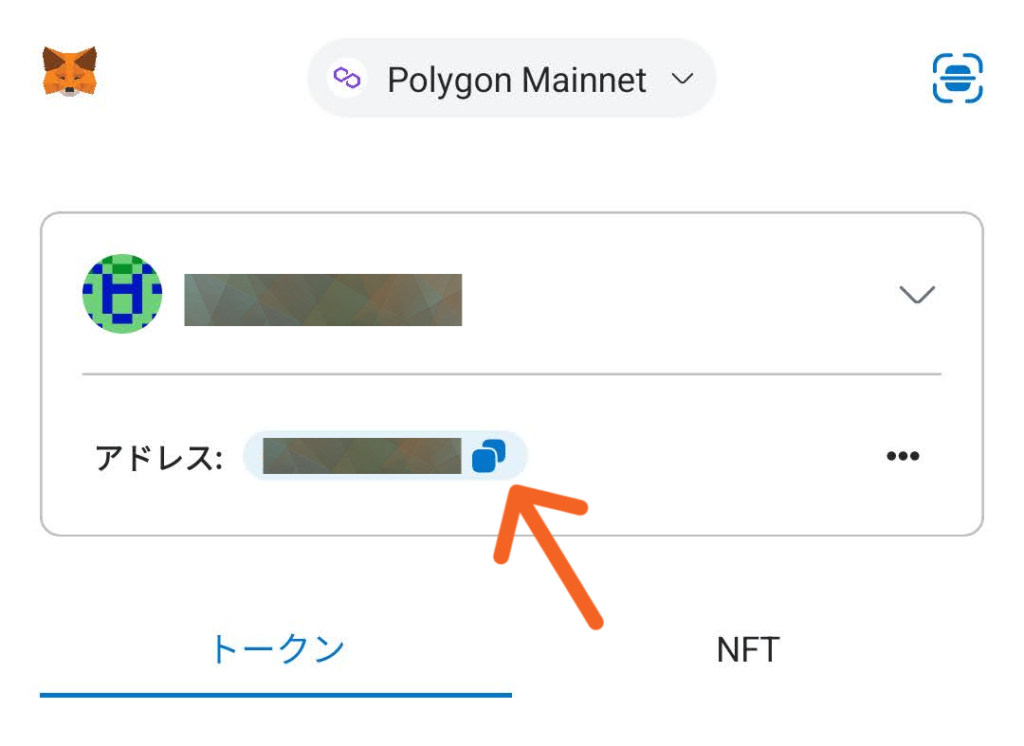
メタマスクのアプリを立ち上げたら、
矢印先「コピーマーク📃」を
タップしてください。
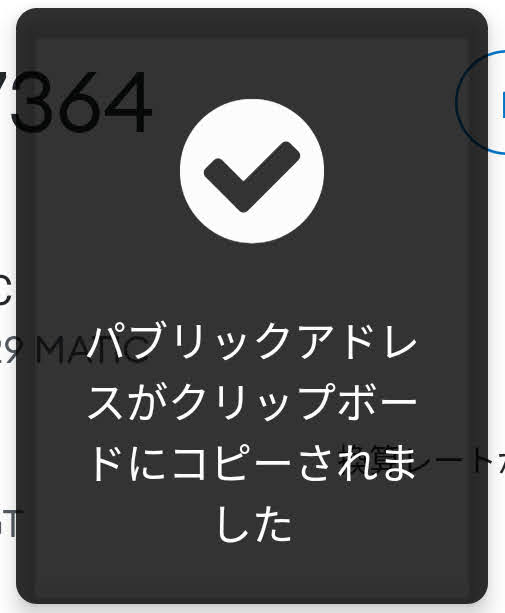
これで、ウォレットアドレスの
コピペができました。
━━━━━━━━
コインチェックにメタマスクの
アドレス登録のやり方はこちらからどうぞ
➜コインチェックにメタマスクのアドレス登録
コインチェックに
アドレス登録するやり方(スマホ版)
コインチェックにあらかじめ
送金先のアドレスを登録しておくと
便利です。解説していきますね。
今回は、Polygonの「MATIC」を
使っていきます。
イーサリアムチェーンの
イーサ(ETH)でも、やり方は
変わりませんので安心してください。
━━━━━━━━
コインチェックのスマホアプリを
使って説明していきますね。
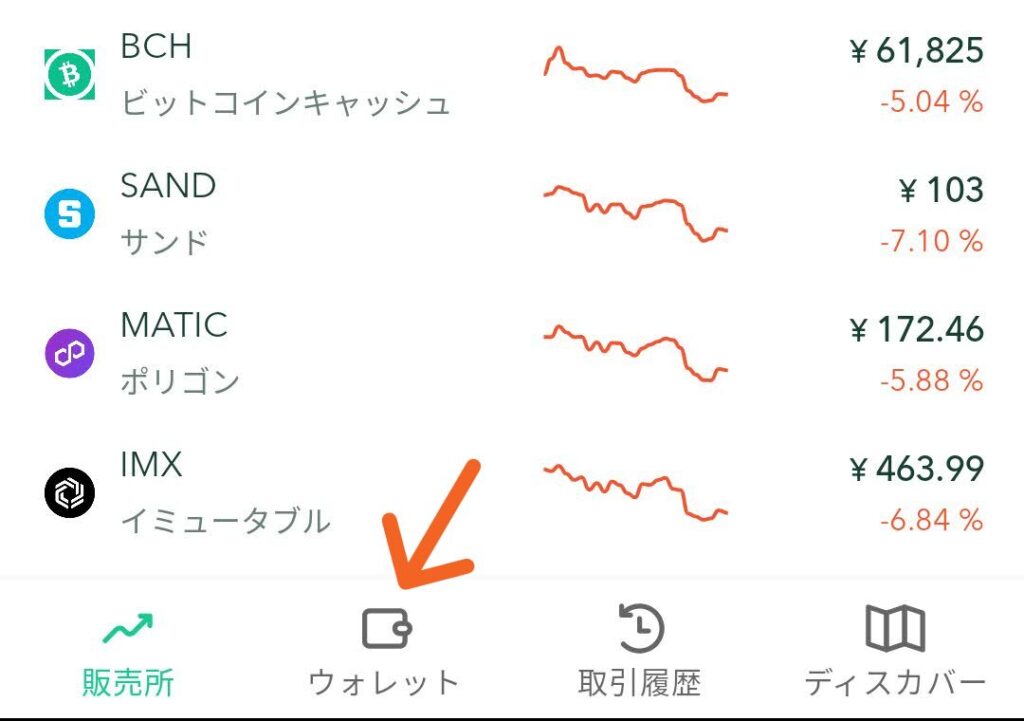
コインチェックのアプリを
立ち上げたら矢印先
「ウォレット」をタップしてください。
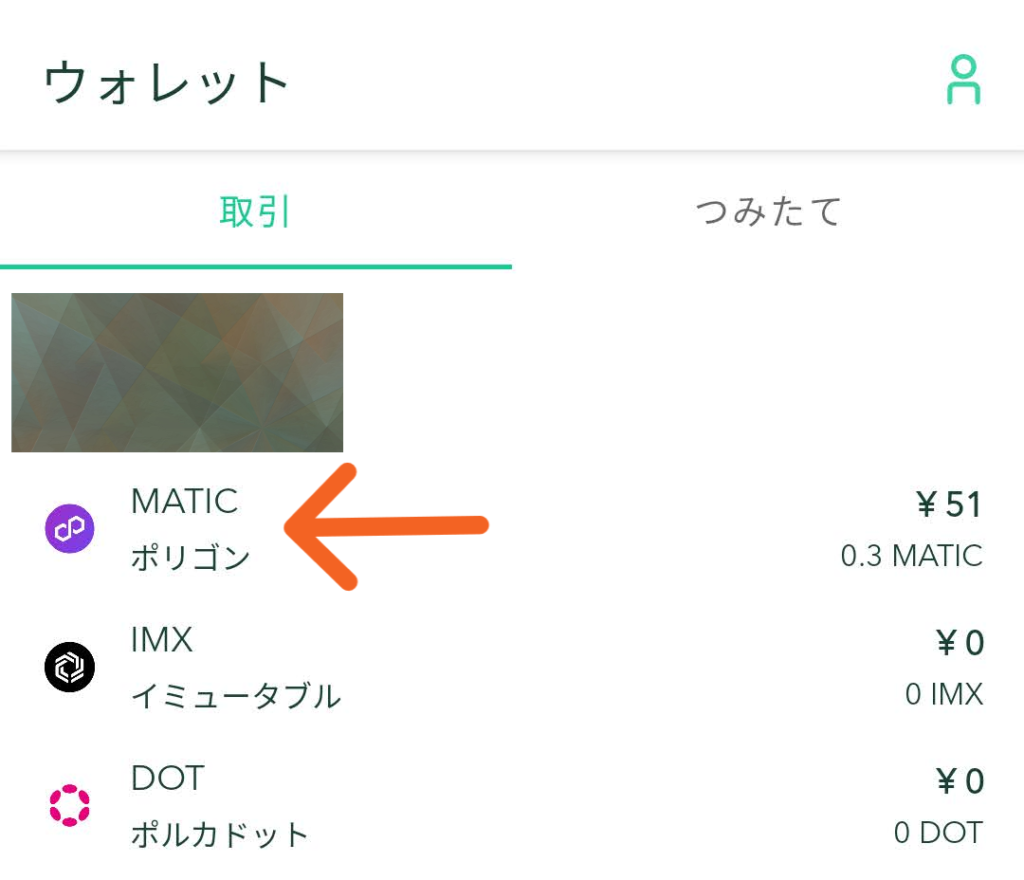
矢印先「MATIC」をタップしてください。
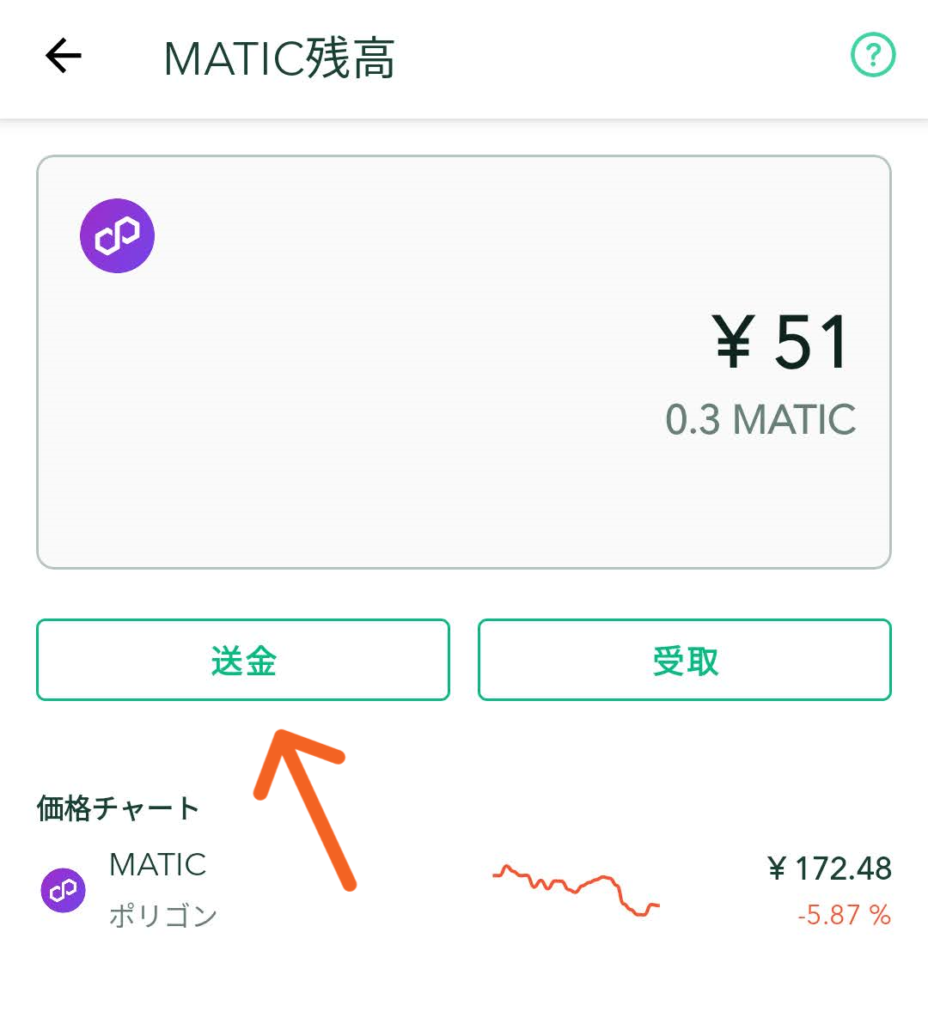
矢印先「送金」をタップしてください。
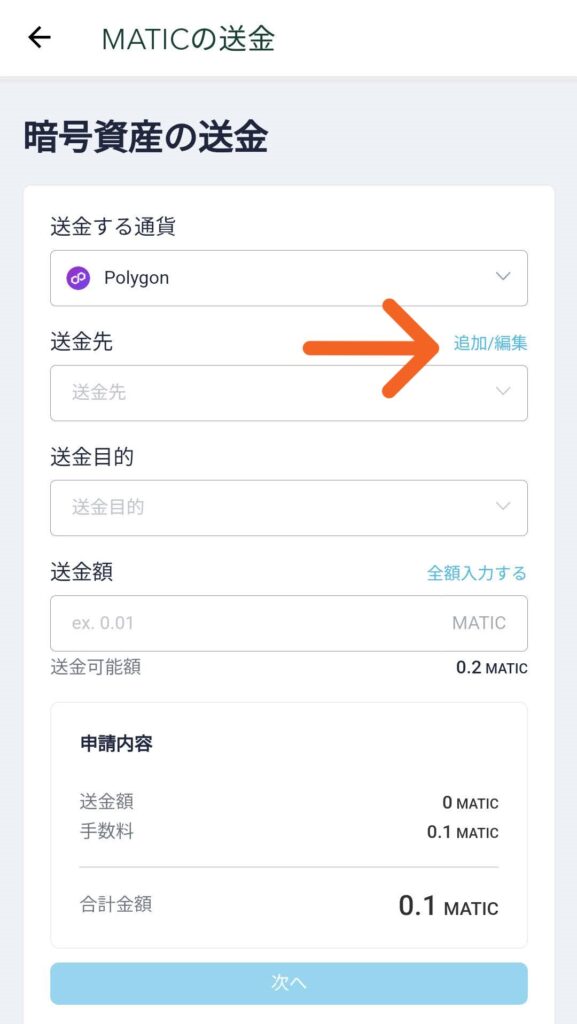
矢印先「追加/編集」をタップしてください。
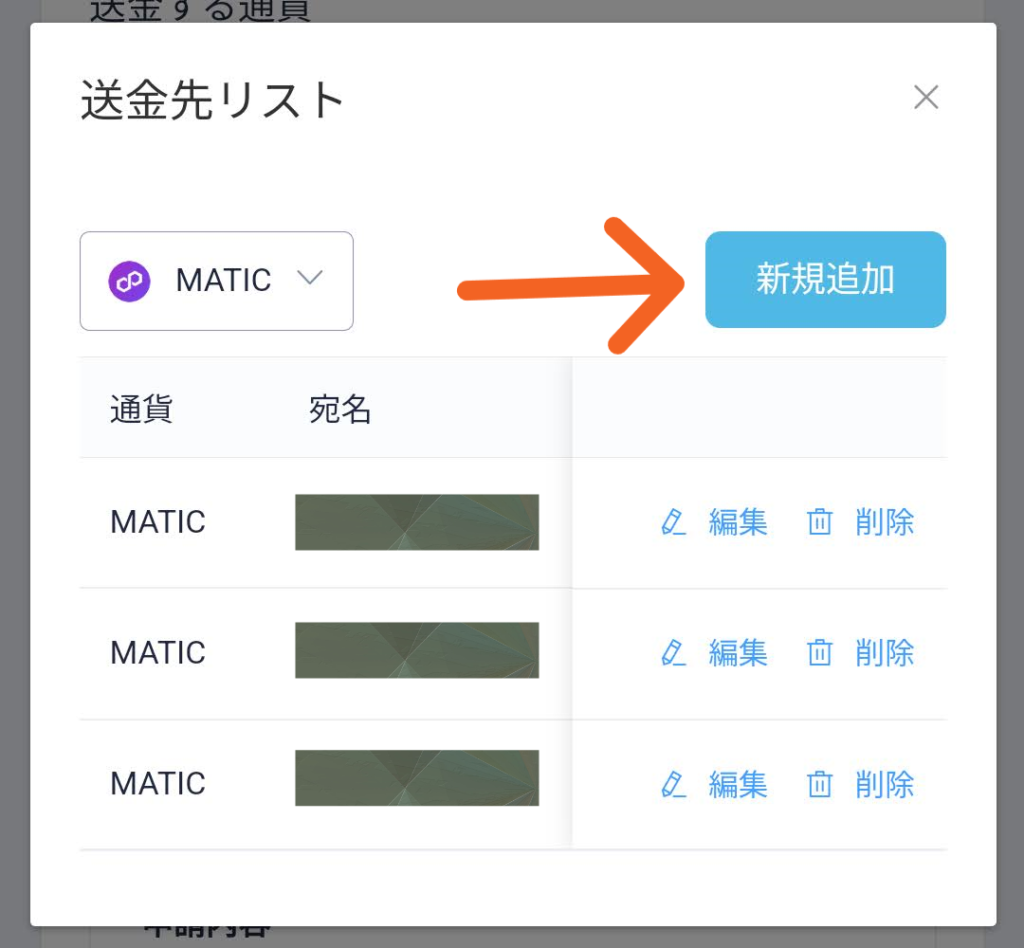
矢印先「新規追加」をタップします。
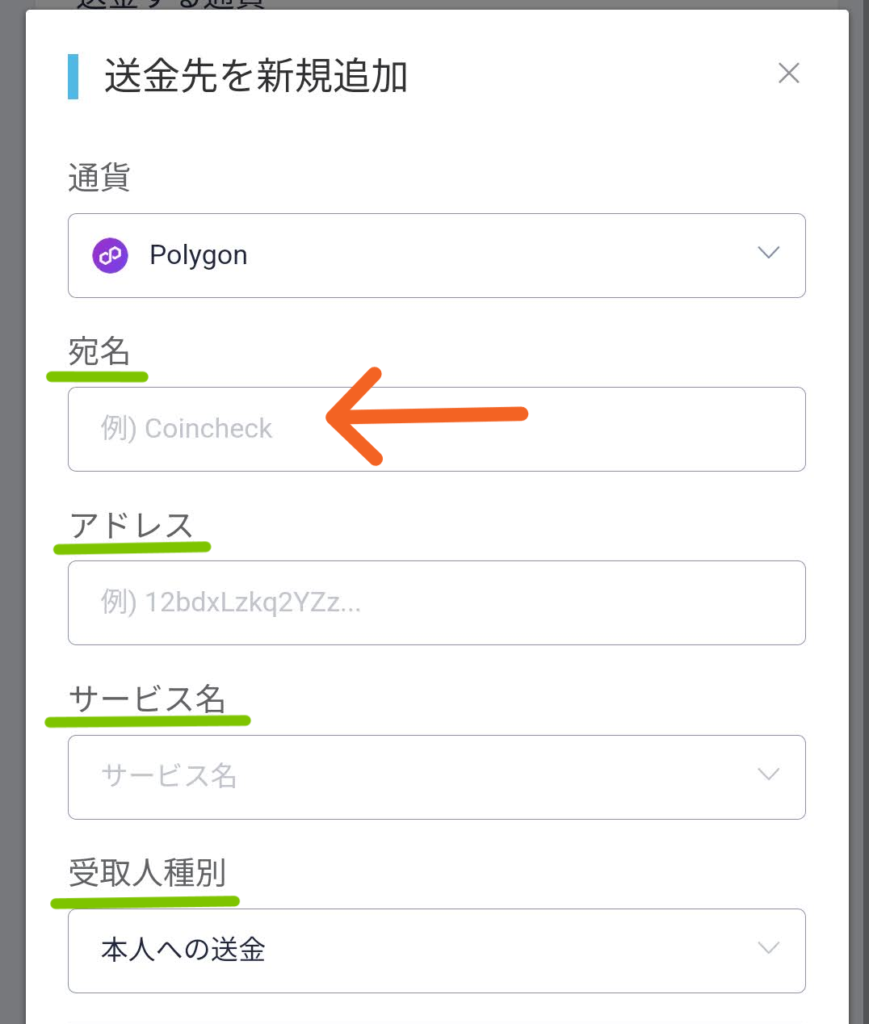
緑色のラインのところを
記入していきます。
まずは「宛名」を入力してください。
分かりやすい名前をつけるのが
オススメです。
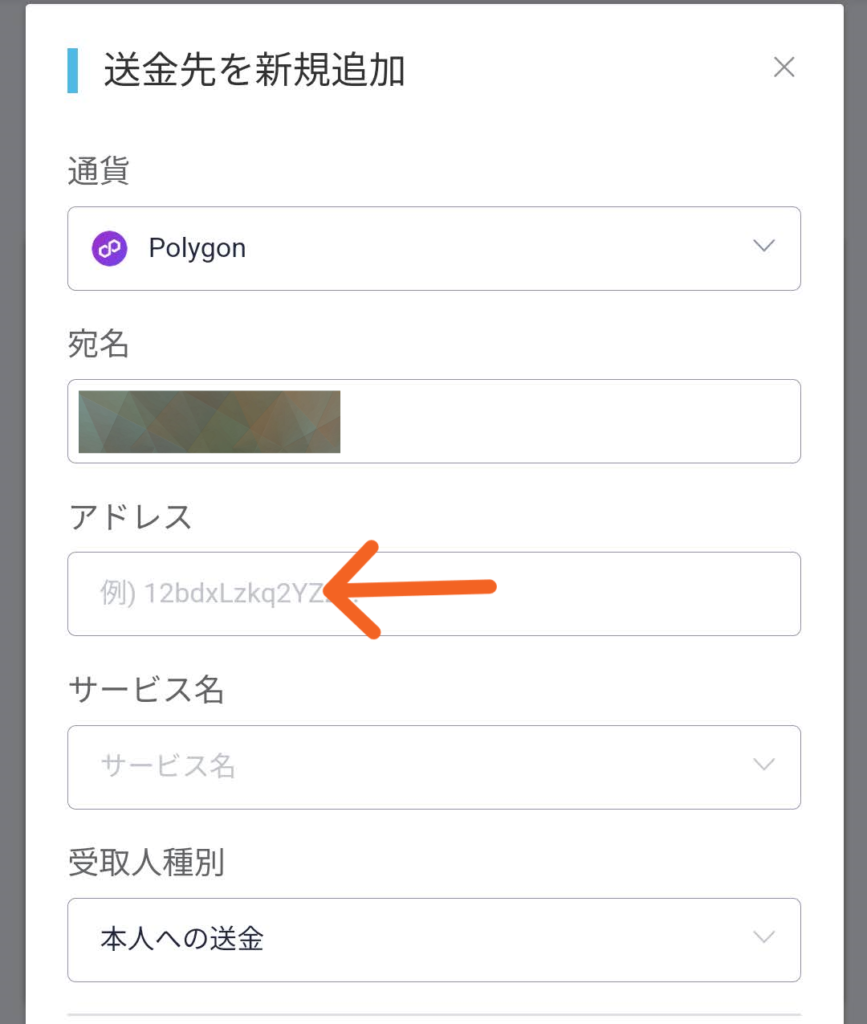
矢印先にウォレットアドレスを
入力してください。
メタマスクのウォレットアドレスの
出し方は、こちらからどうぞ
➜メタマスクの
ウォレットアドレスのコピーやり方
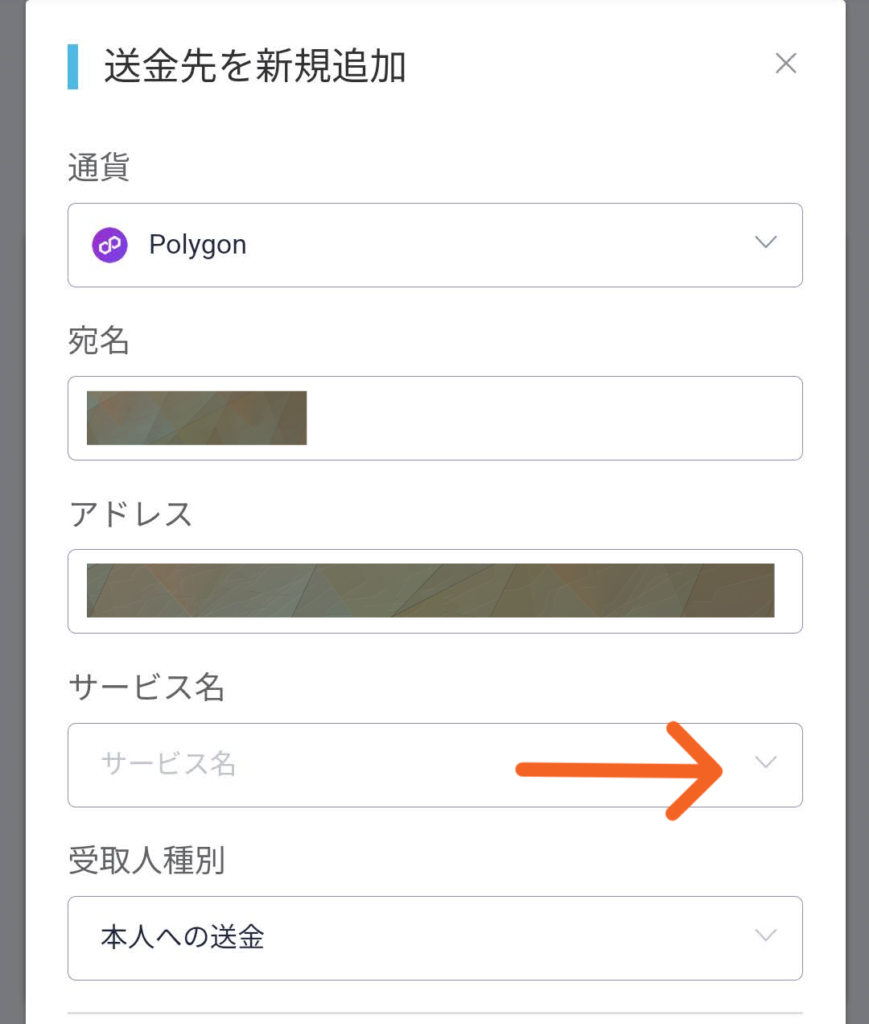
「サービス名」の
矢印先をタップしてください。
タップするとサービス名の
メニュー一覧がでてきます。
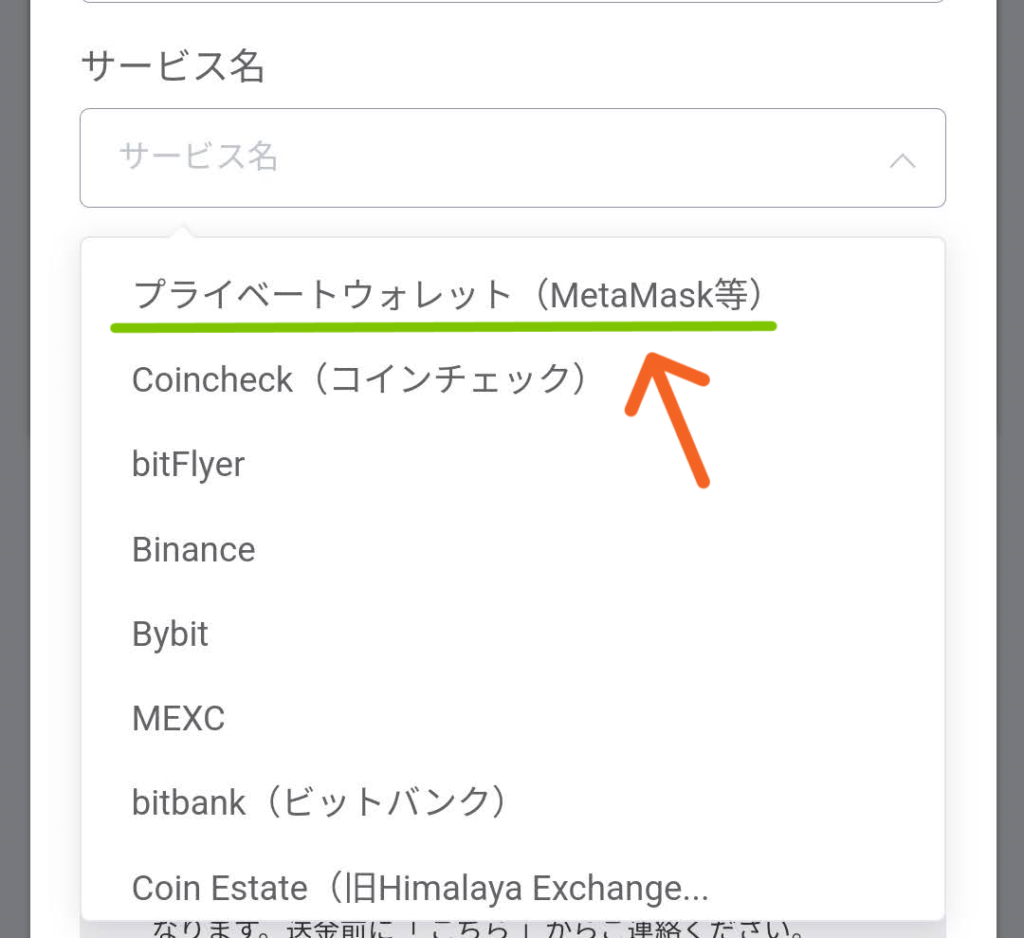
今回は、メタマスクの
アドレス登録をしますので
「プライベートウォレット(MetaMask)」
を選択します。
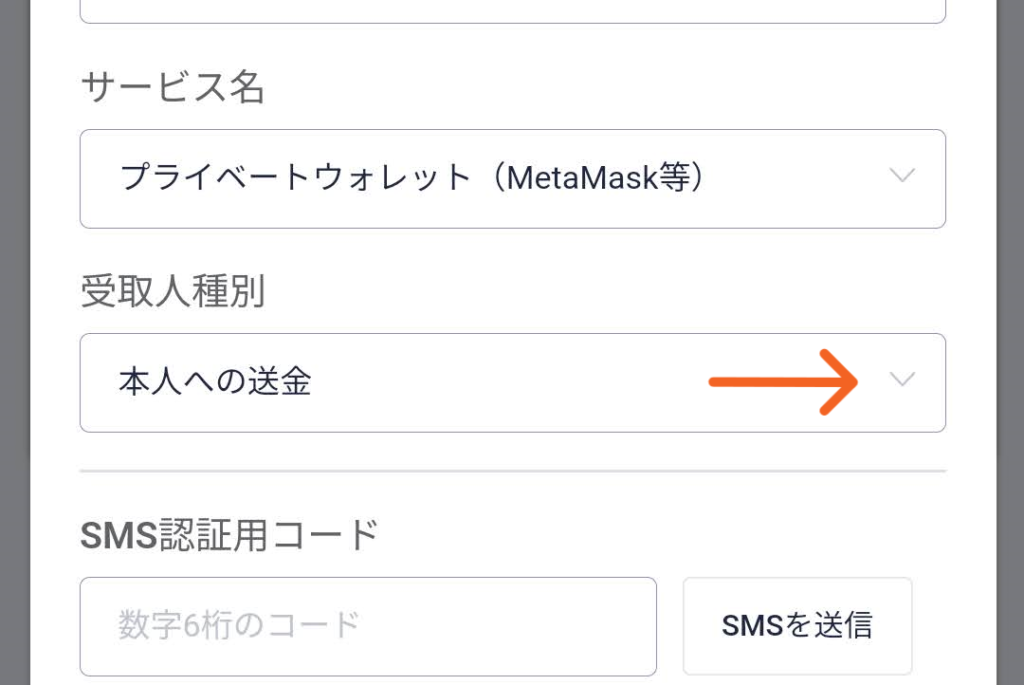
「受取人種別」の
矢印先をタップしてください。
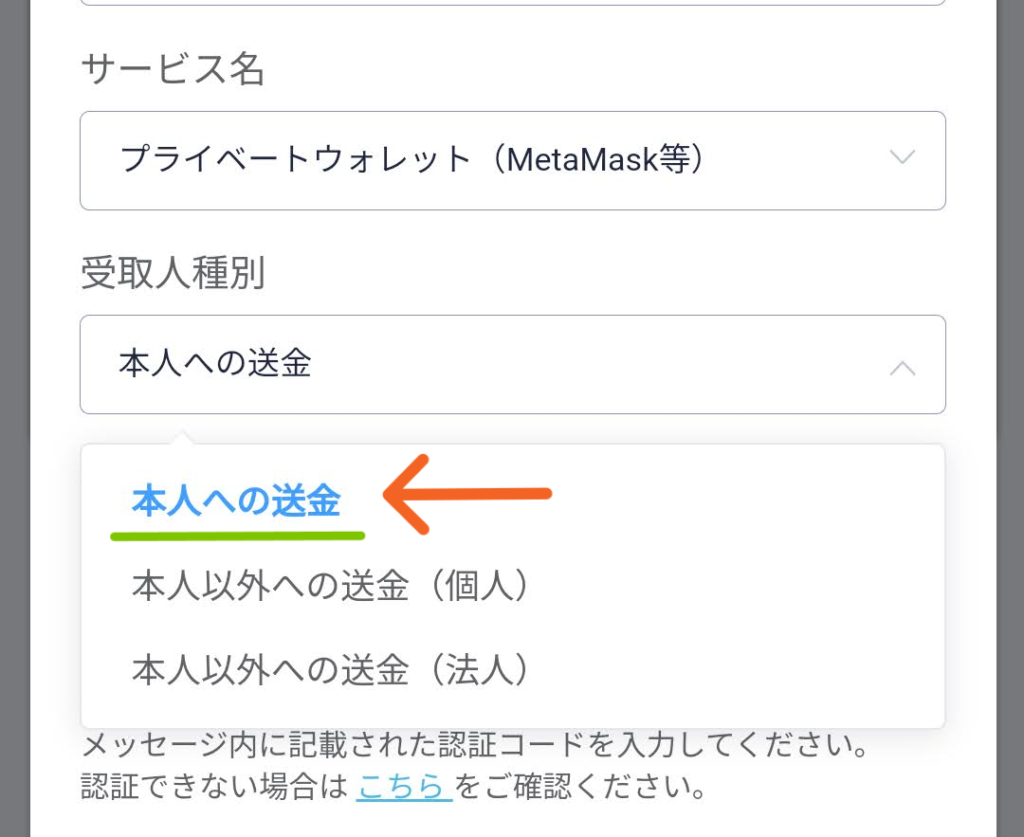
今回は、「本人へ送金」を選択します。
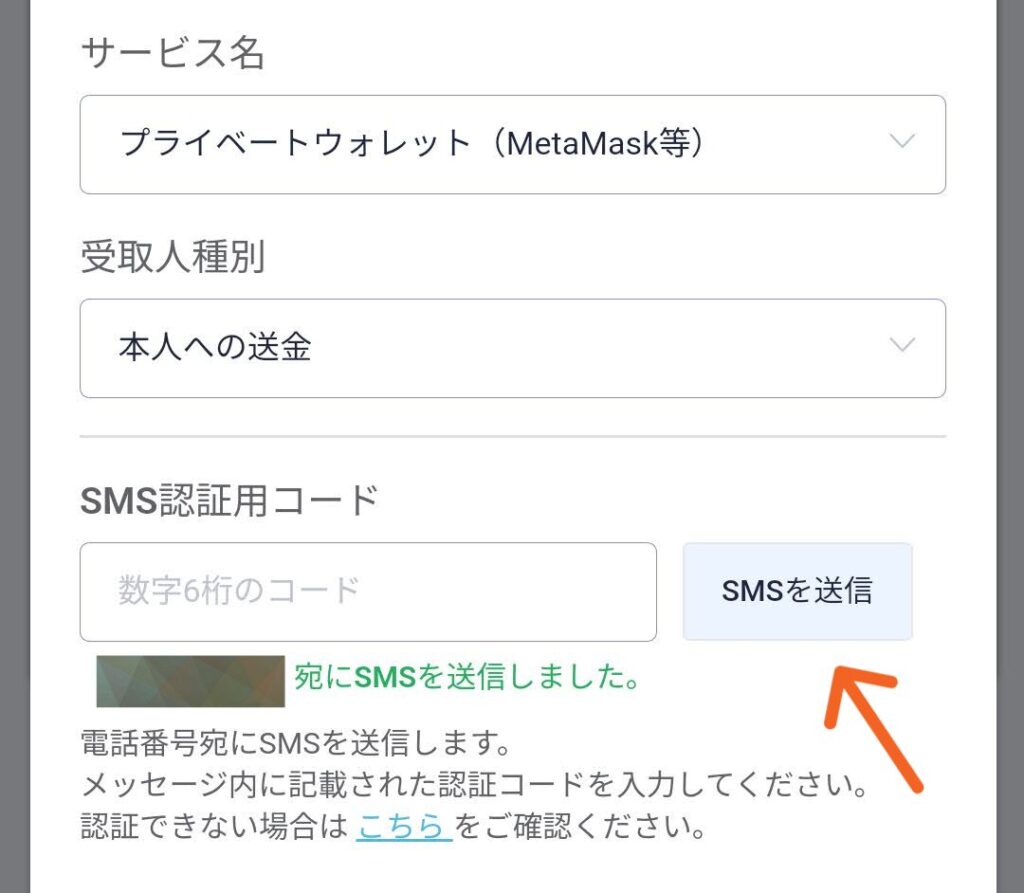
矢印先「SMSを送信」をタップしてください。
SMS認証用コードが
登録されている電話番号あてに
6桁の認証コード数字が、送られてきます。
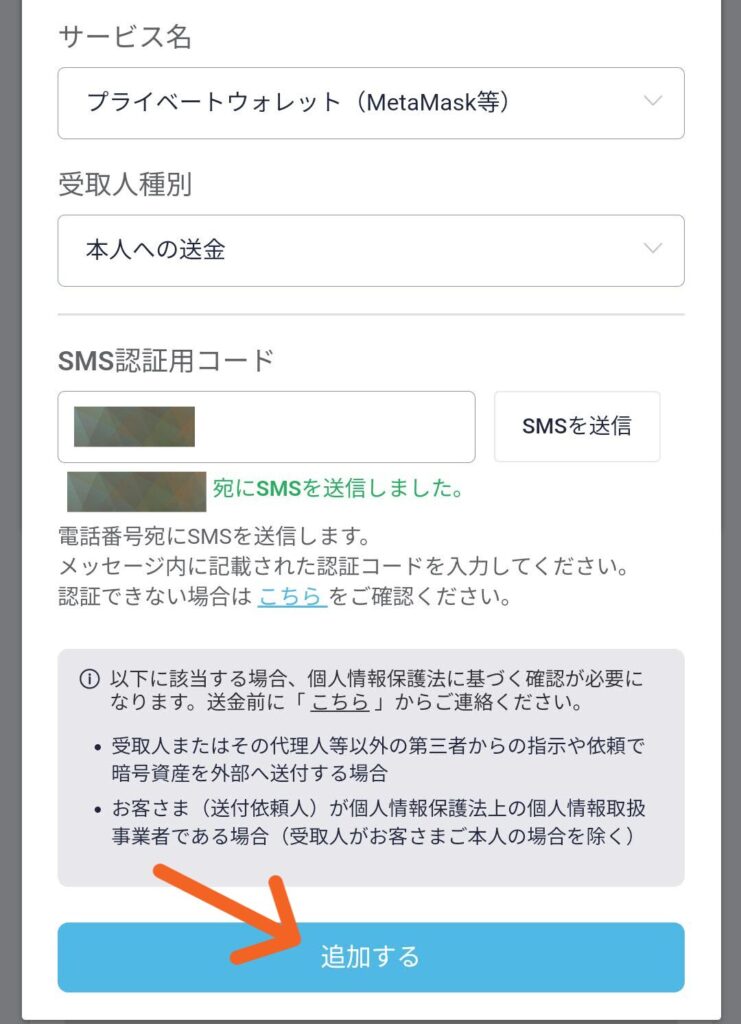
認証コードの入力が終わりましたら
矢印先「追加する」をタップしてください。
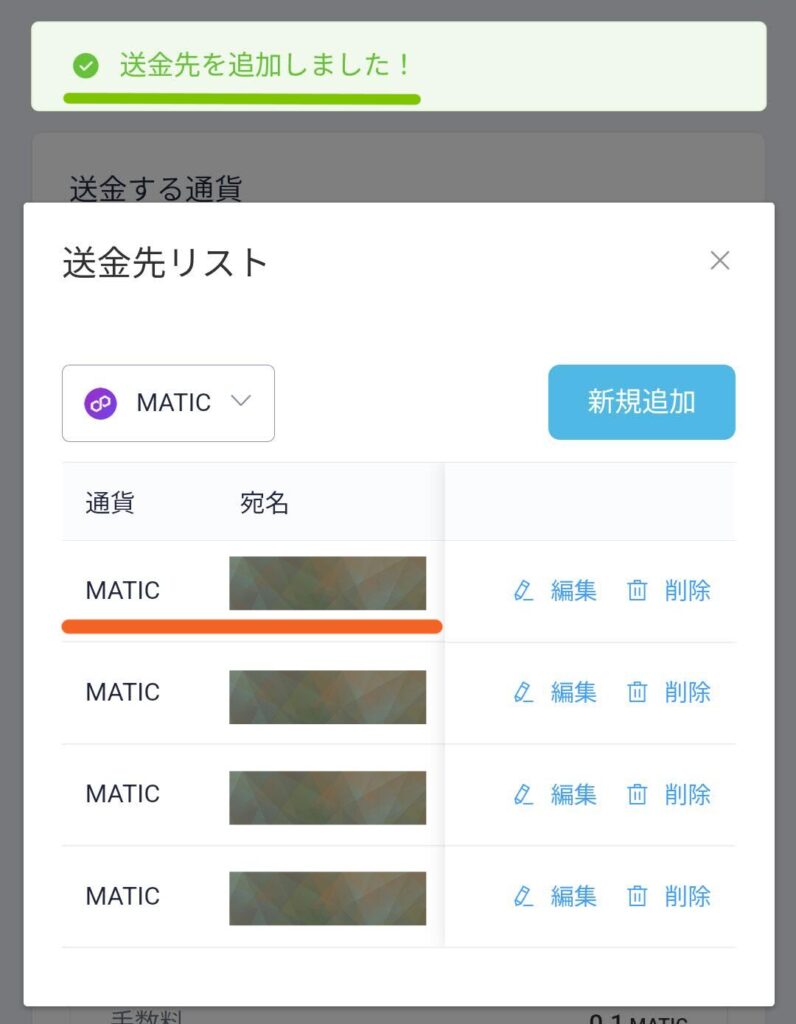
これで、コインチェックに新しく
送金先のアドレスが登録できました。
モザイクがかかって見えませんが
オレンジ色のラインのところです。
メタマスクに
アドレス登録するやり方
メタマスクにあらかじめ
送金先のウォレットアドレスを
登録しておくと、便利です。
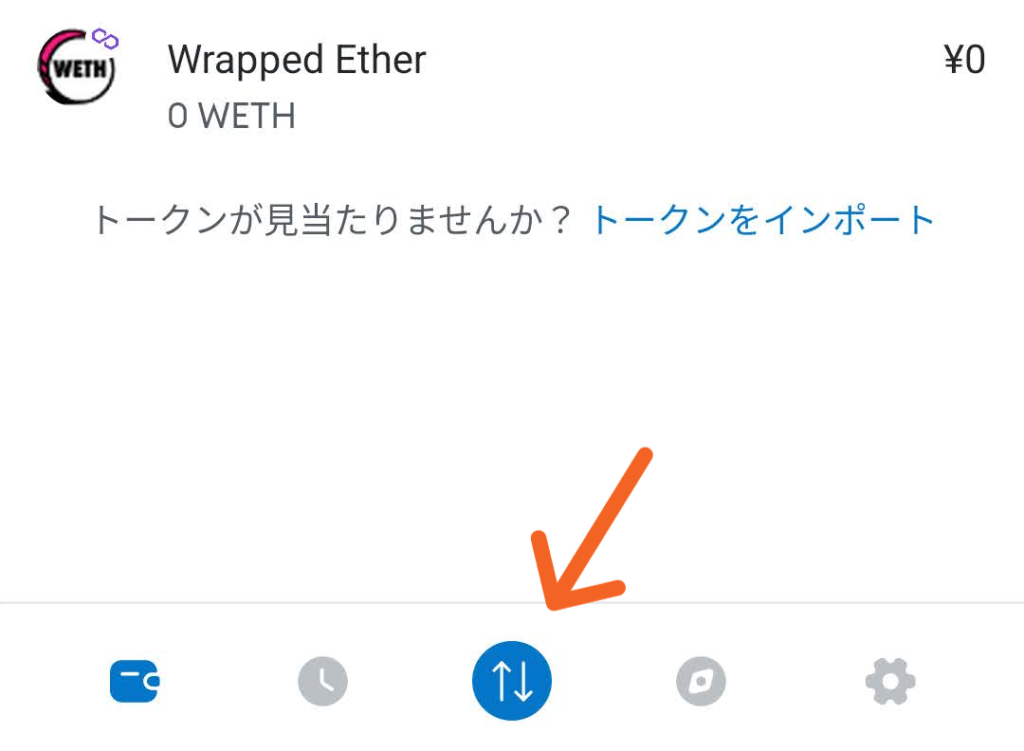
まずは、メタマスクのアプリを
立ち上げてくださいね。
アプリを立ち上げたら、矢印先
「↑↓」アイコンを
タップしてください。
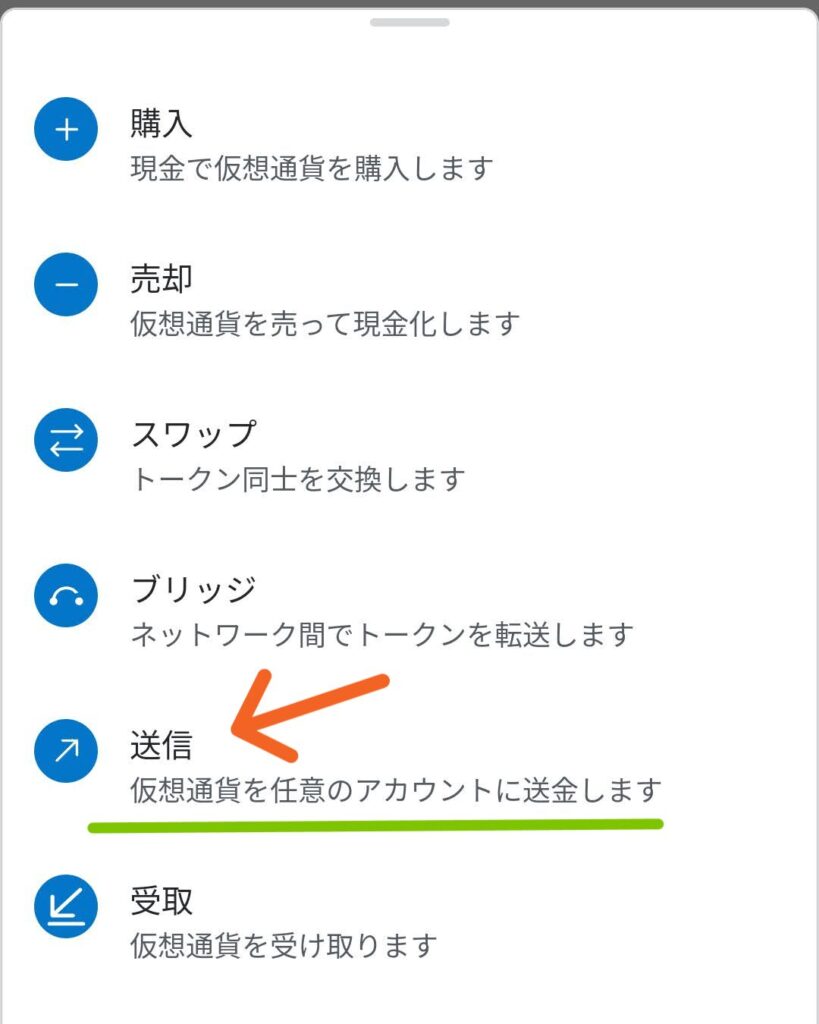
矢印先「送信」をタップしてください。
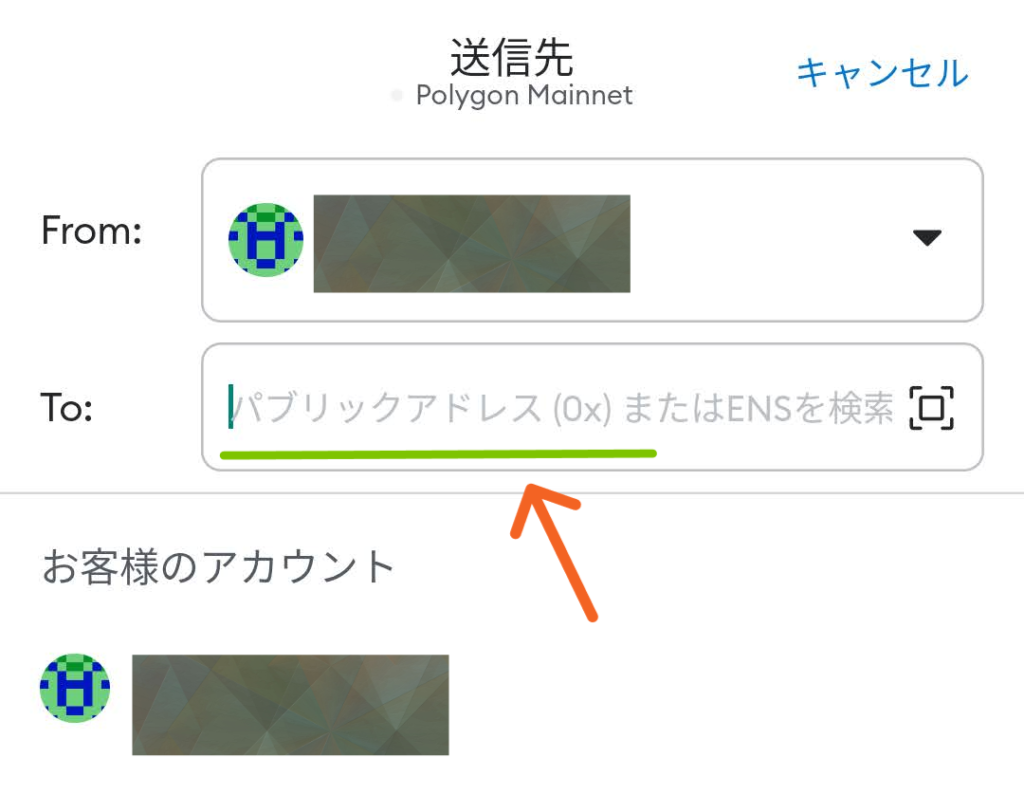
矢印先に送金したい先の
アドレスを入力してください。
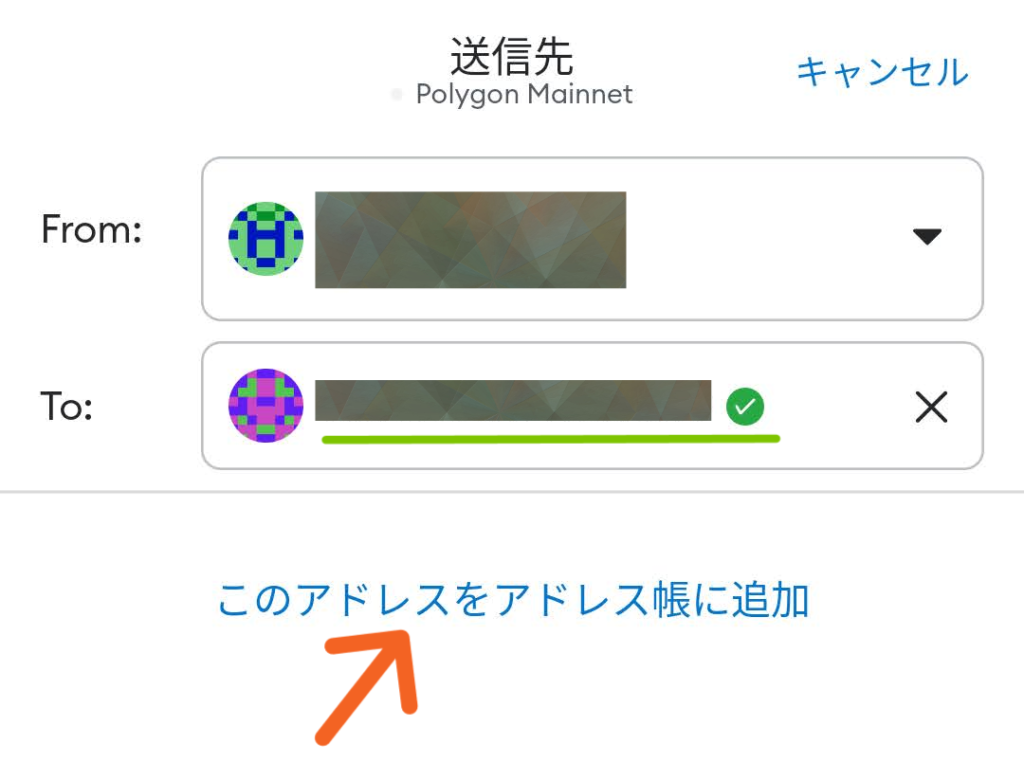
アドレスを入力すると、矢印先
「このアドレスをアドレス帳に追加」と
でますので、タップしてください。
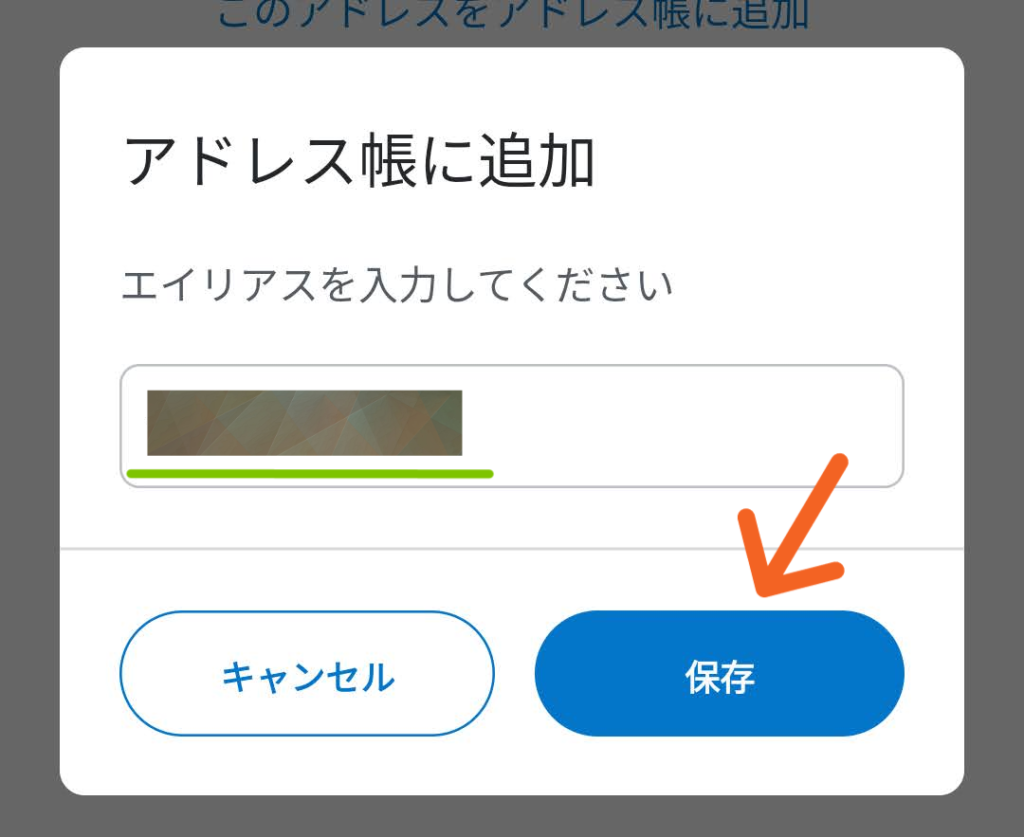
こちらの画面のように、
「エイリアスを入力してください」
とでますので、分かりやすい
ウォレット名を入力してください。
※エイリアスとは、
別名や通称という意味です。
名前の入力が終わりましたら、
矢印先「保存」をタップすれば
登録できます。
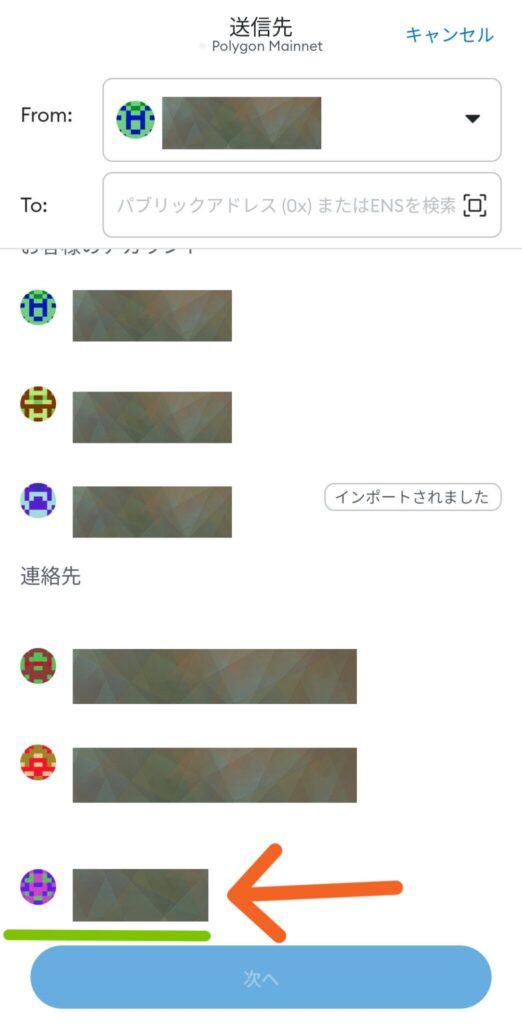
矢印先のようにウォレットアドレスが
登録できました。
次からは、送金するときは
こちらの画面からタップすれば
アドレスが自動で入力されます。
━━━━━━━━
メタマスクからコインチェックへの
送金やり方はこちらからどうぞ
➜メタマスクからコインチェックへ送金方法
━━━━━━━━
次は、コインチェックから
メタマスクへ送金やり方の解説です。
コインチェックからメタマスクへ
送金やり方(スマホ版)
ここからは、コインチェックから
メタマスクへ送金の
やり方を解説していきますね。
━━━━━━━━
コインチェックの
スマホアプリを使って解説します。
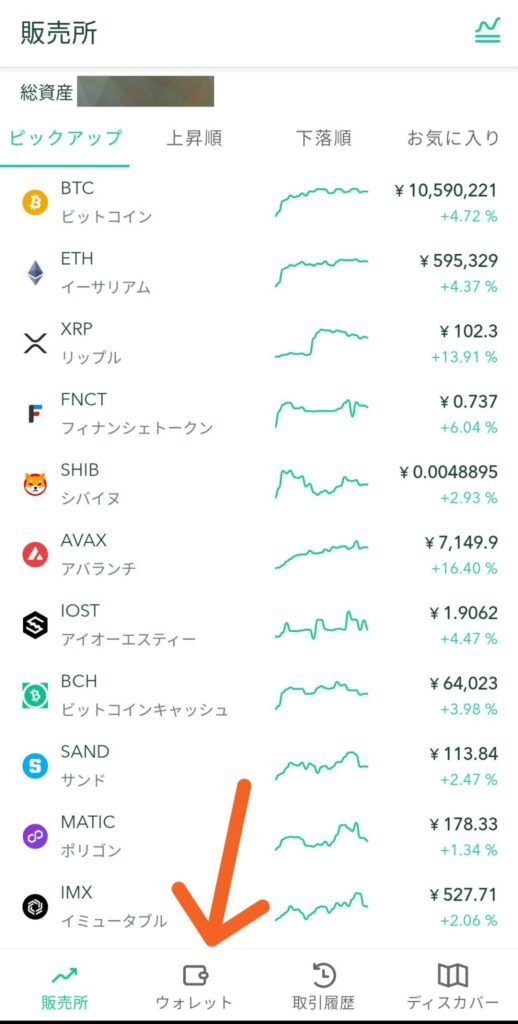
コインチェックのアプリを立ち上げたら
矢印先「ウォレット」をタップしてください。
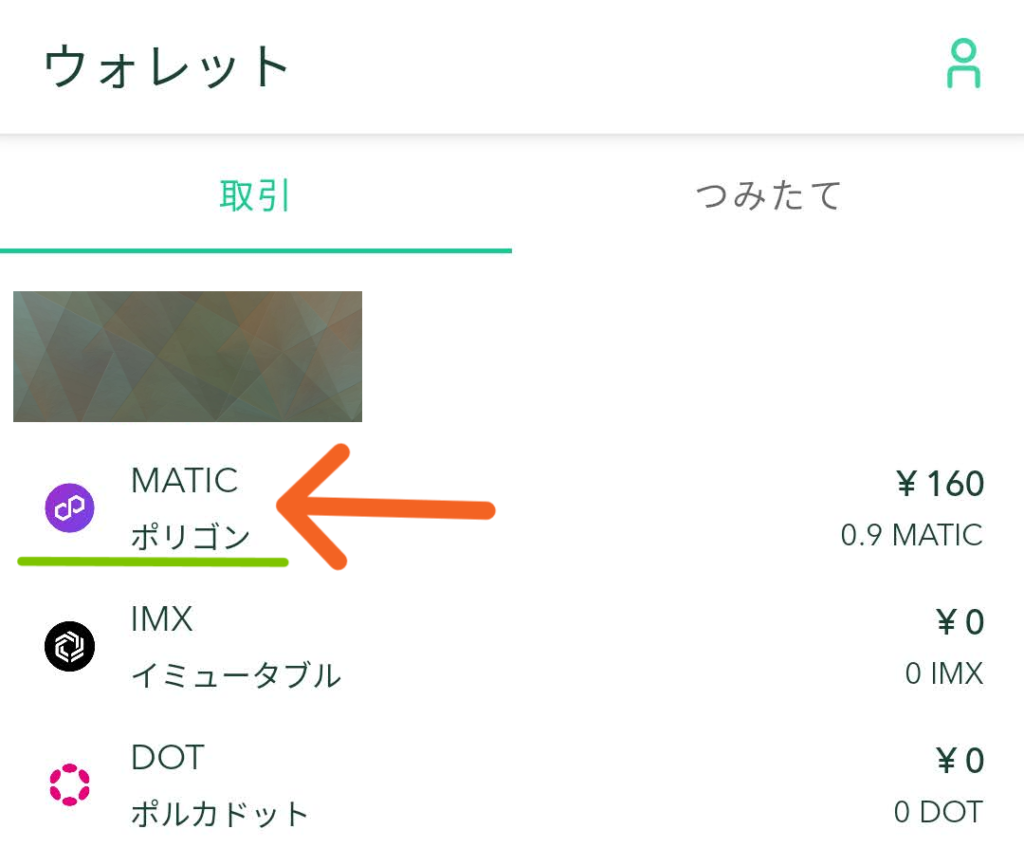
ウォレットに移動したら
矢印先、ポリゴン「MATIC」を
タップしてください。
※イーサ(ETH)を送金する時は、
ETHを選択してくださいね。
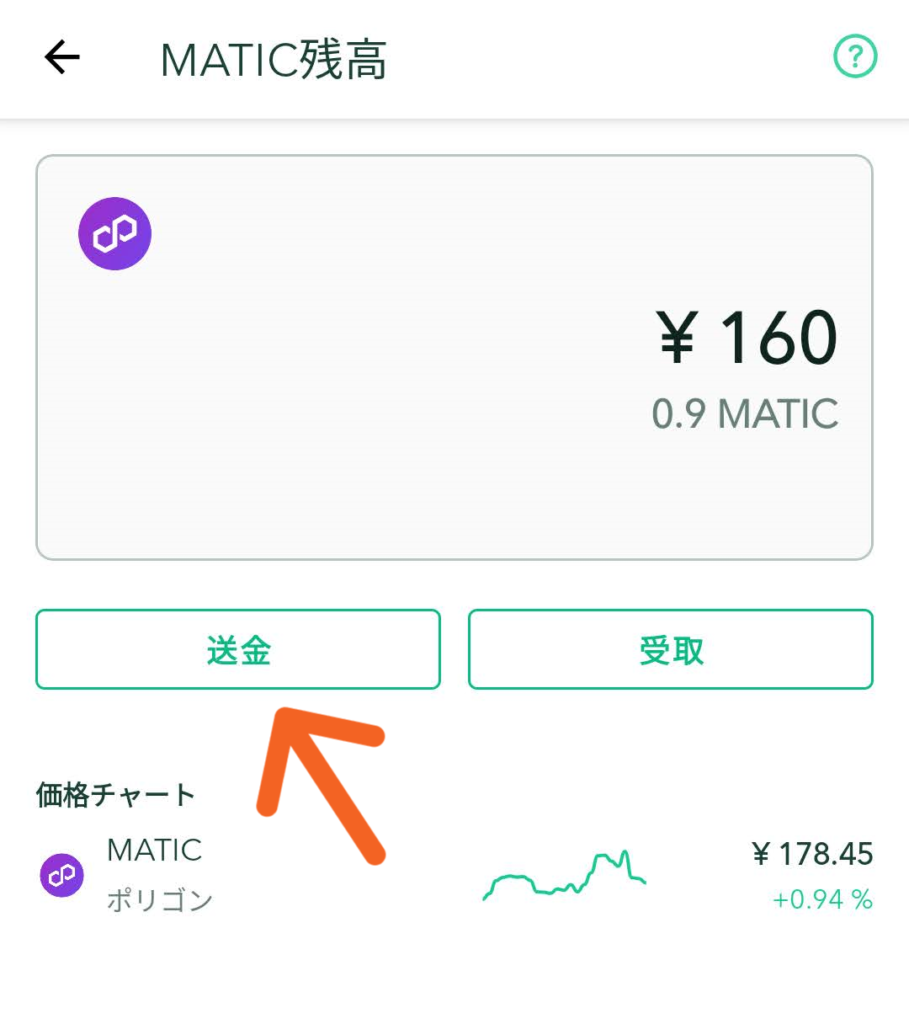
矢印先「送金」をタップしてください。
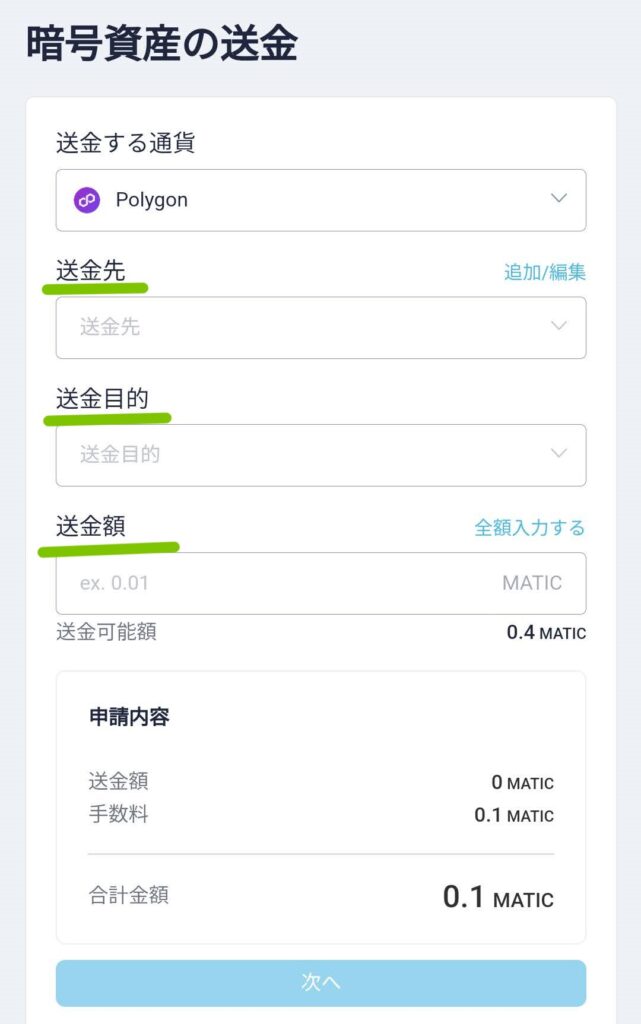
こちらの画面になりなしたら
「送金先」「送金目的」「送金額」を
入力していきます。
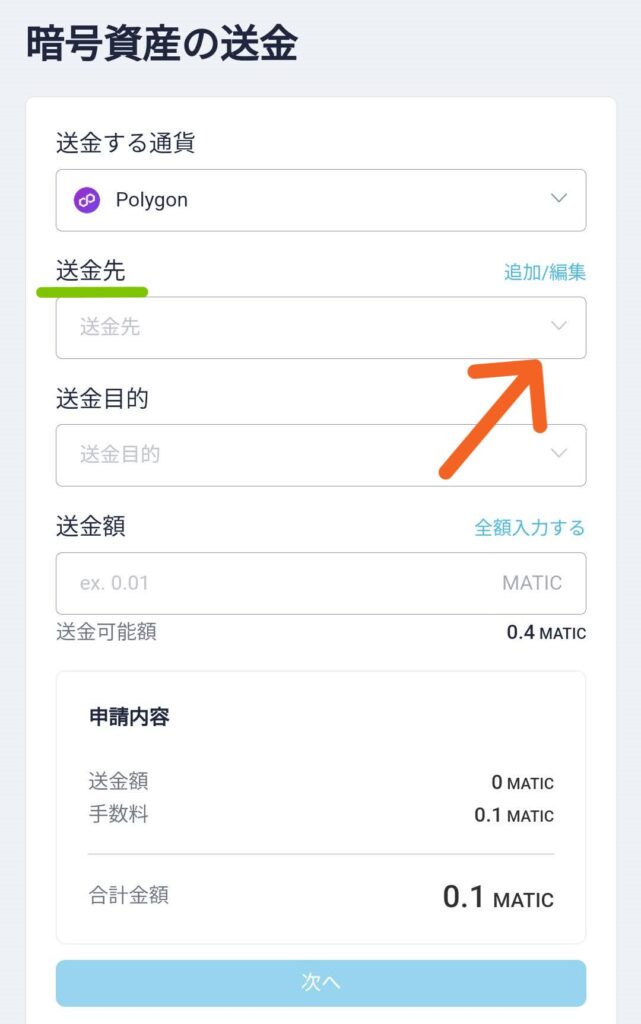
矢印先「送金先」をタップしてください。
送金先のアドレス「追加/編集」の
やり方は、こちらからどうぞ
➜コインチェックにアドレス登録するやり方
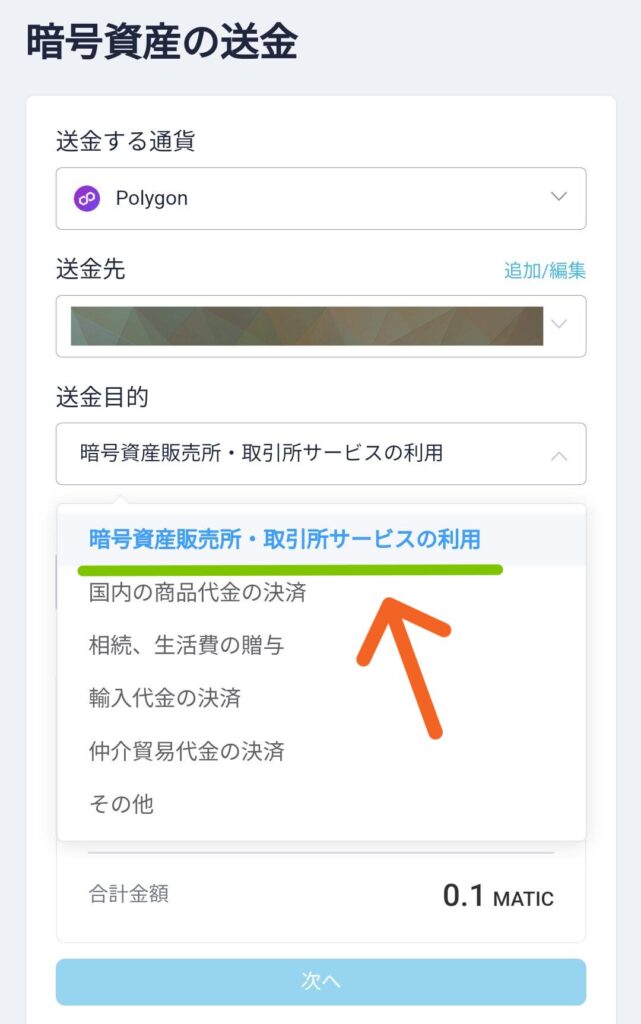
今回は、
「暗号資産取引所・取引所サービスの利用」を
選択しますね。
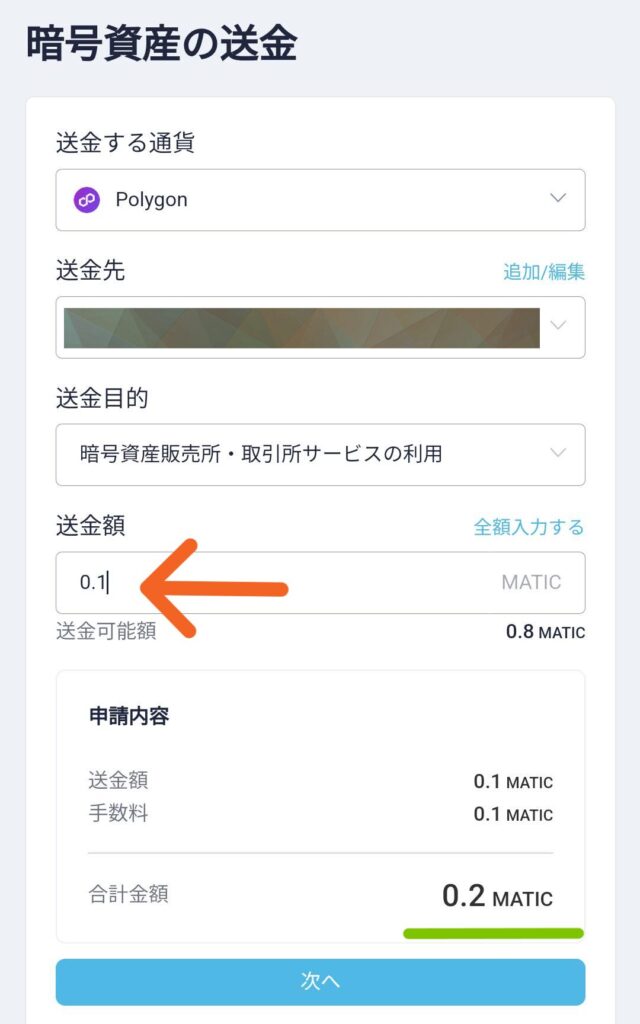
次は、送金額を入力してください。
矢印先に、送金する金額を
入力してくださいね。
送金手数料を合わせた
合計金額が、緑色のラインのところに
でますので、確認してくださいね。
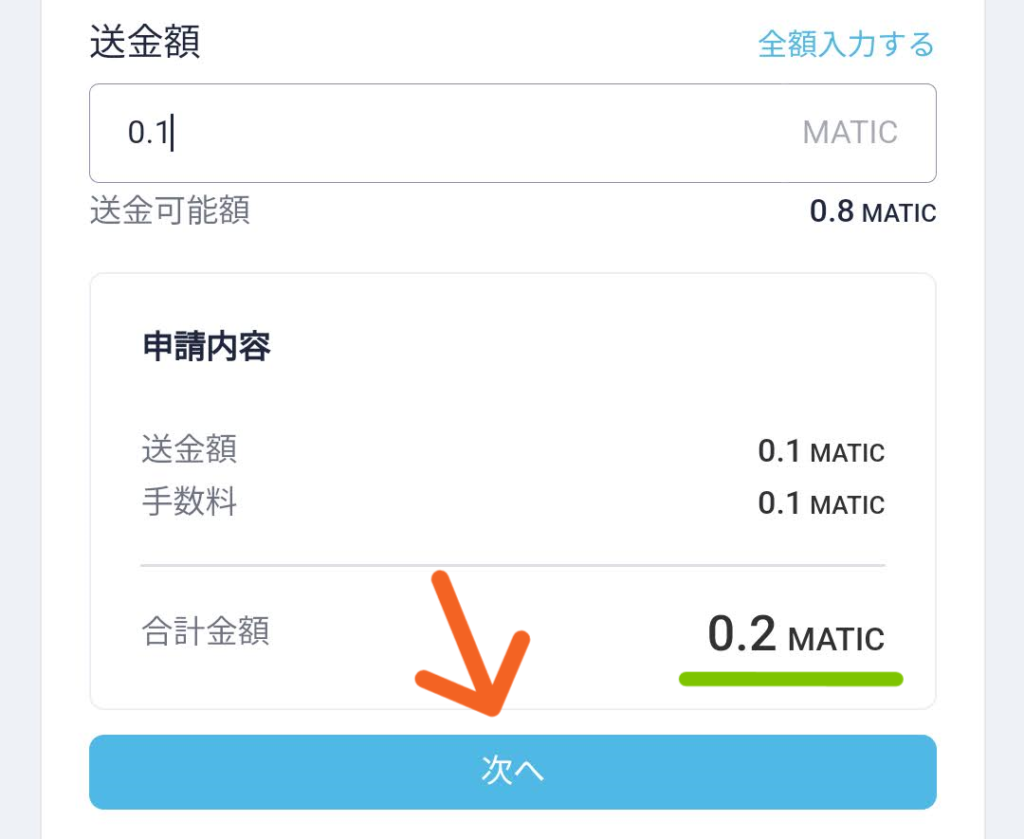
入力したものに間違いがなければ
矢印先「次へ」をタップしてください。
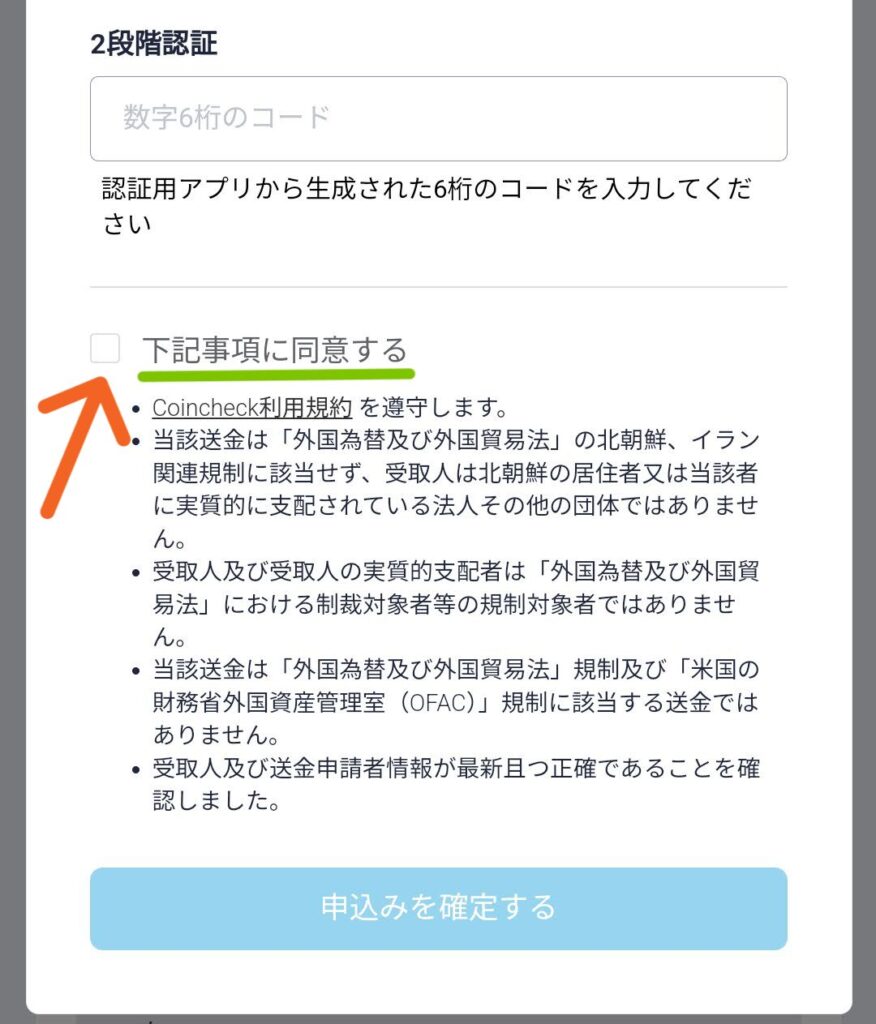
次の画面になりましたら、
緑色のラインの「利用規約」を確認して
問題なければ、矢印先のチェックボックスを
タップして✅マークをつけてください。
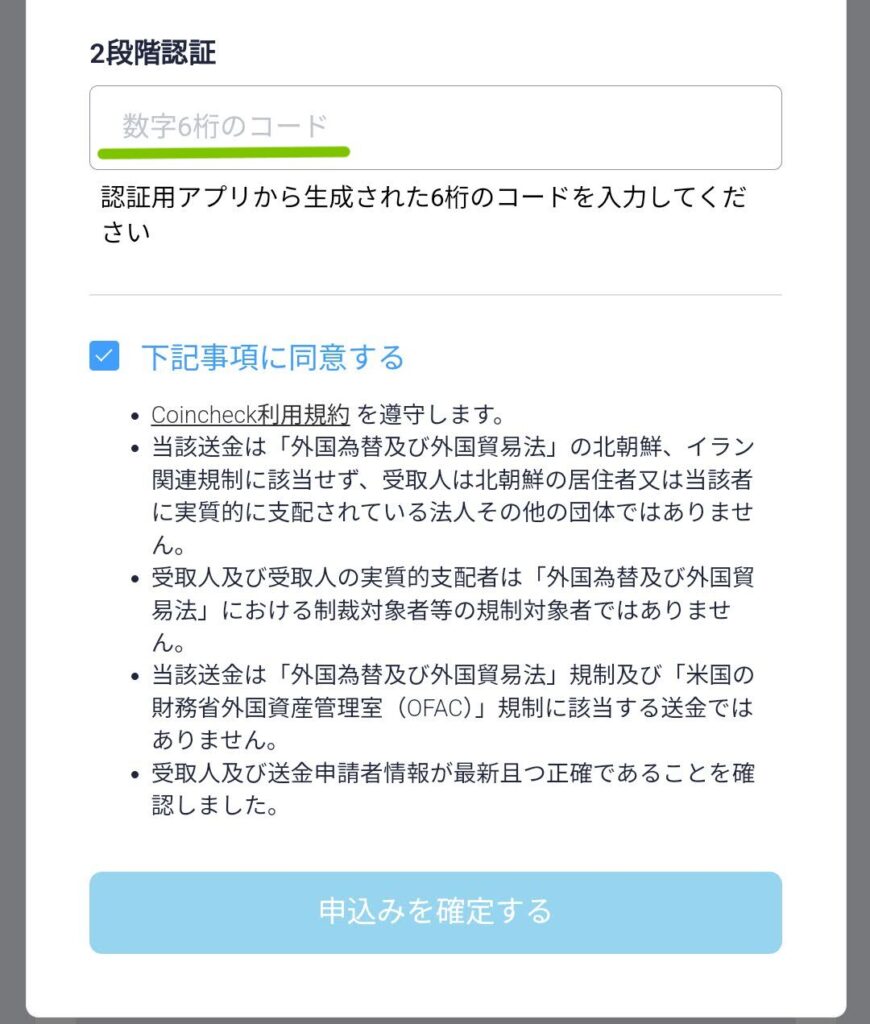
2段階認証の設定を
している場合は、認証用アプリから
生成された、6桁の数字コードを
緑色のラインの
ところに入力してくださいね。
━━━━━━━━━━━━━━━━
認証用アプリについては、
こちらの記事に詳しく解説しています。
━━━━━━━━━━━━━━━━
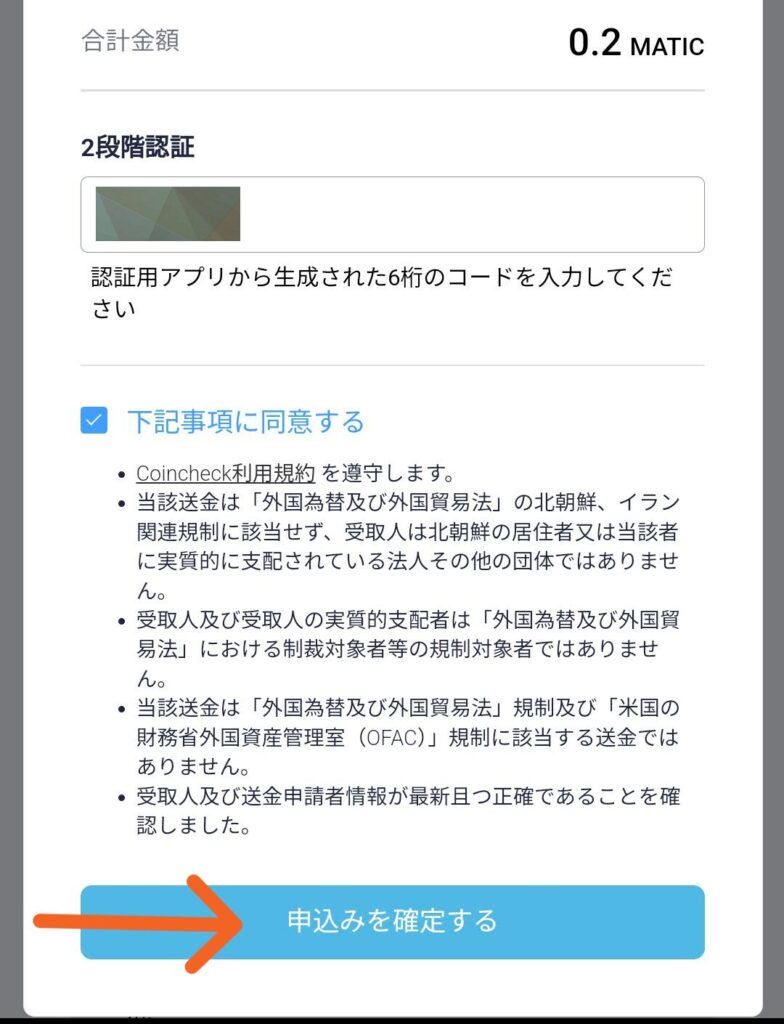
すべての内容を確認して
問題なければ、
矢印先「申込みを確定する」を
タップしてください。
タップすると送金が開始されます。
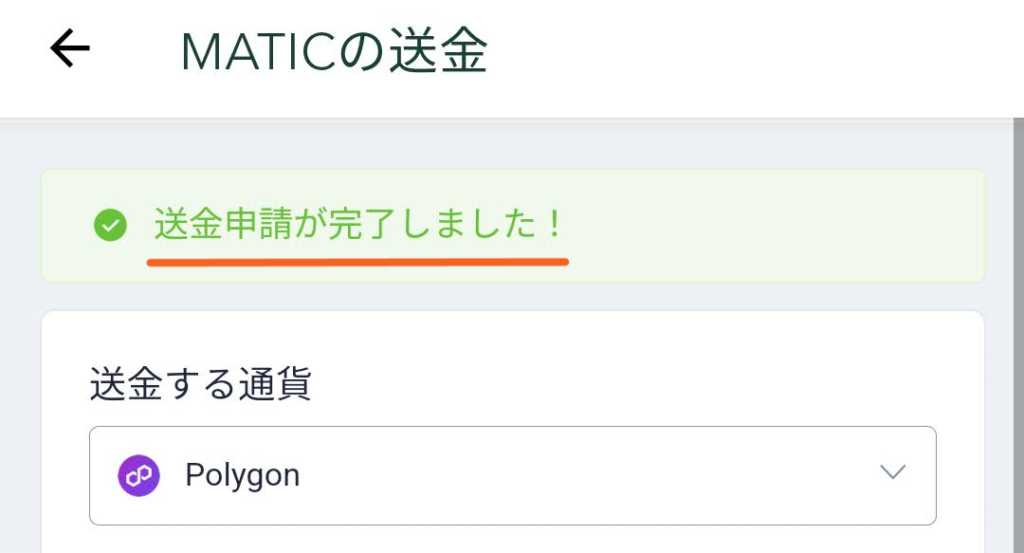
こちらの画面のように
「送金申請が完了しました!」と
出れば、送金がされたことになります。
ウォレットに反映されるまで
数分から数時間ほど、
時間がかかることがありますので、
あせらずにお待ちくださいね。
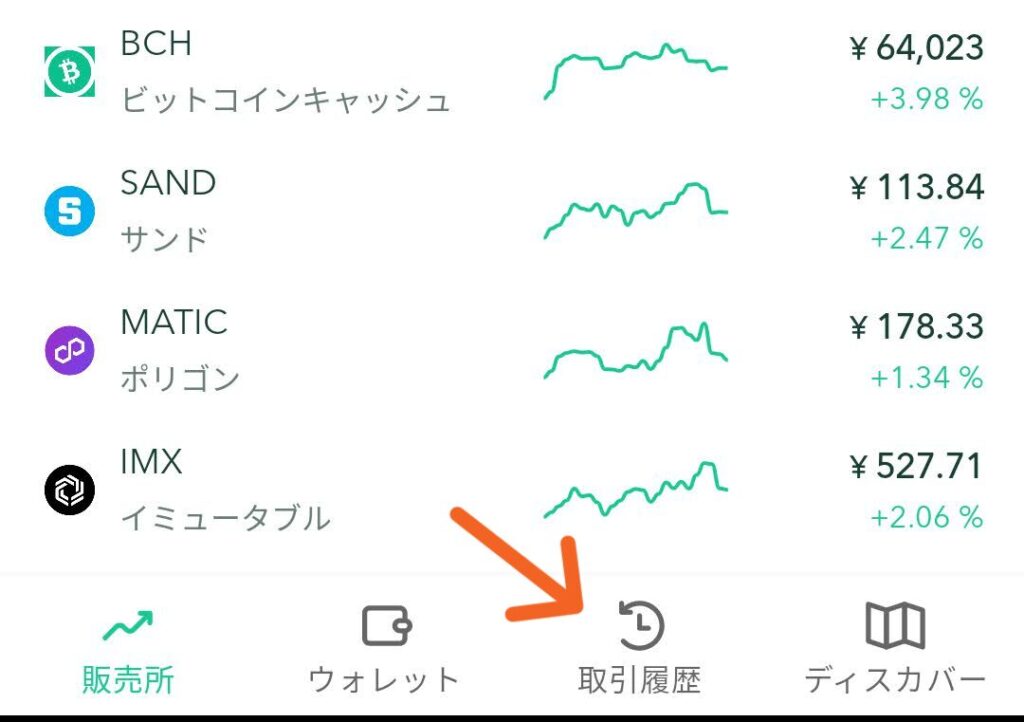
取引履歴を確認するには、
コインチェックアプリの
トップ画面から矢印先
「取引履歴」をタップしてください。
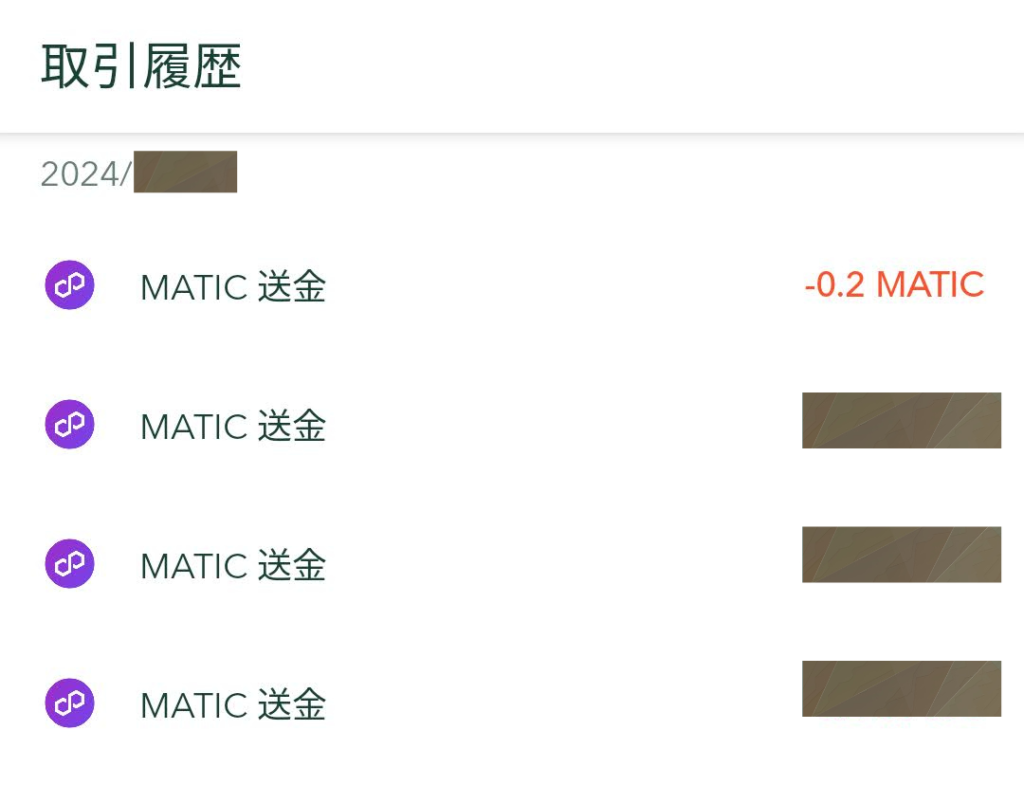
こちらのように、取引履歴を
確認することができます。
メタマスクからコインチェックへ
送金やり方(スマホ版)
メタマスクからコインチェックへの
送金のやり方を解説していきます。
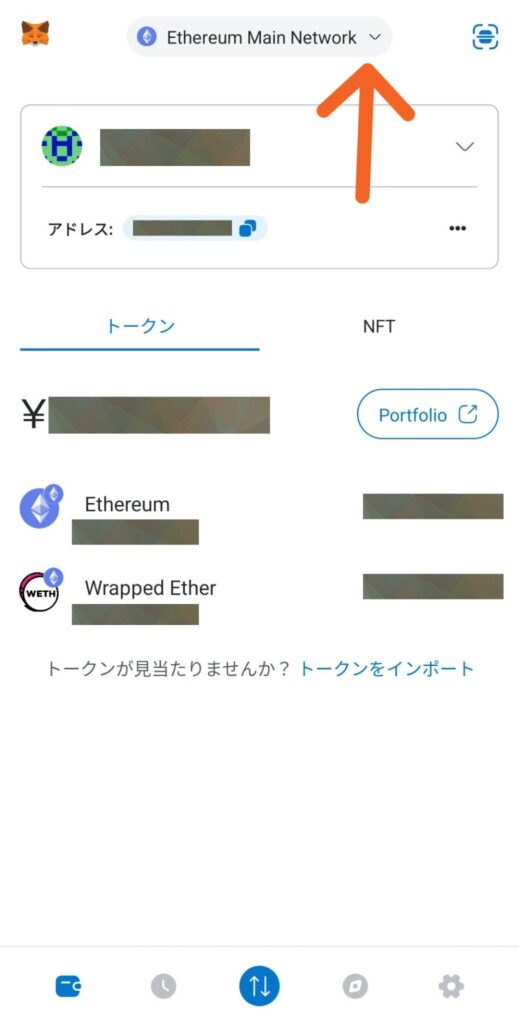
まずは、メタマスクアプリを
立ち上げてくださいね。
アプリのトップ画面になりましたら
矢印先をタップしてください。
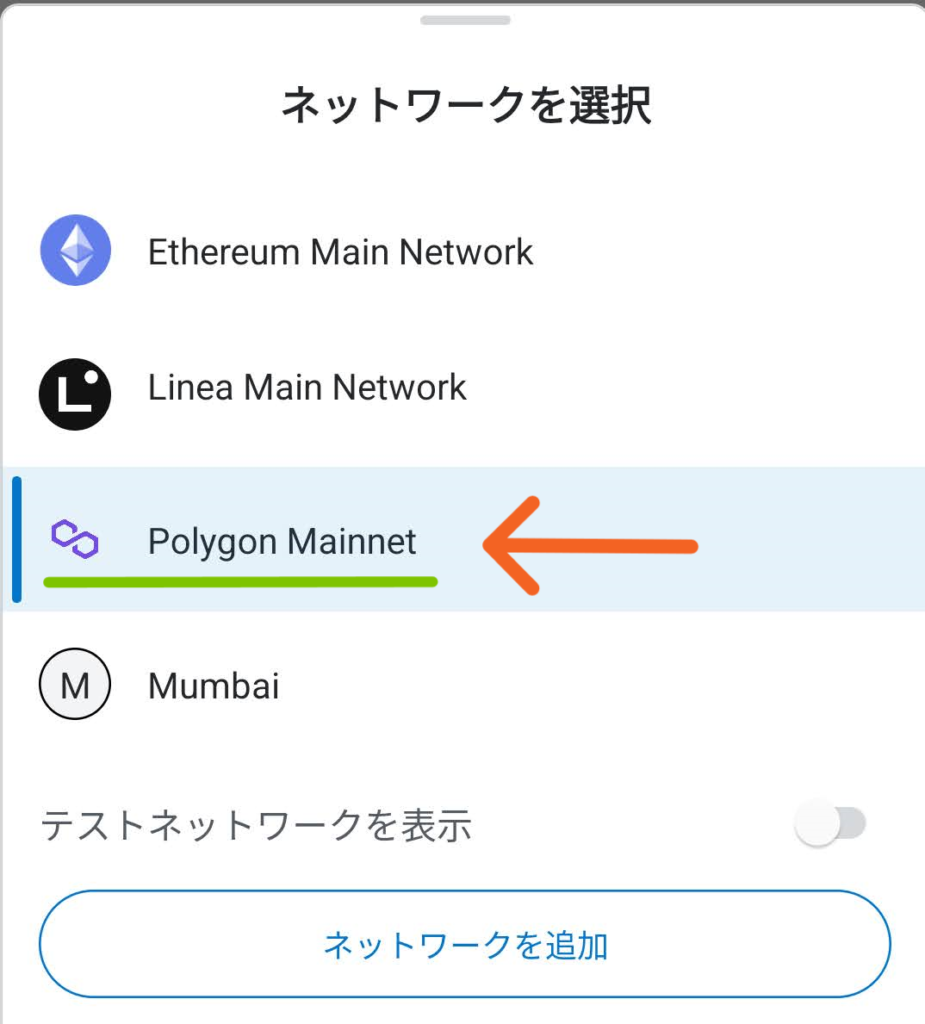
送金する通貨を選択します。
今回は、PolygonのMATICを
送金していきます。
イーサリアムチェーンの
イーサ(ETH)でも送金のやり方は
同じですので、安心くださいね。
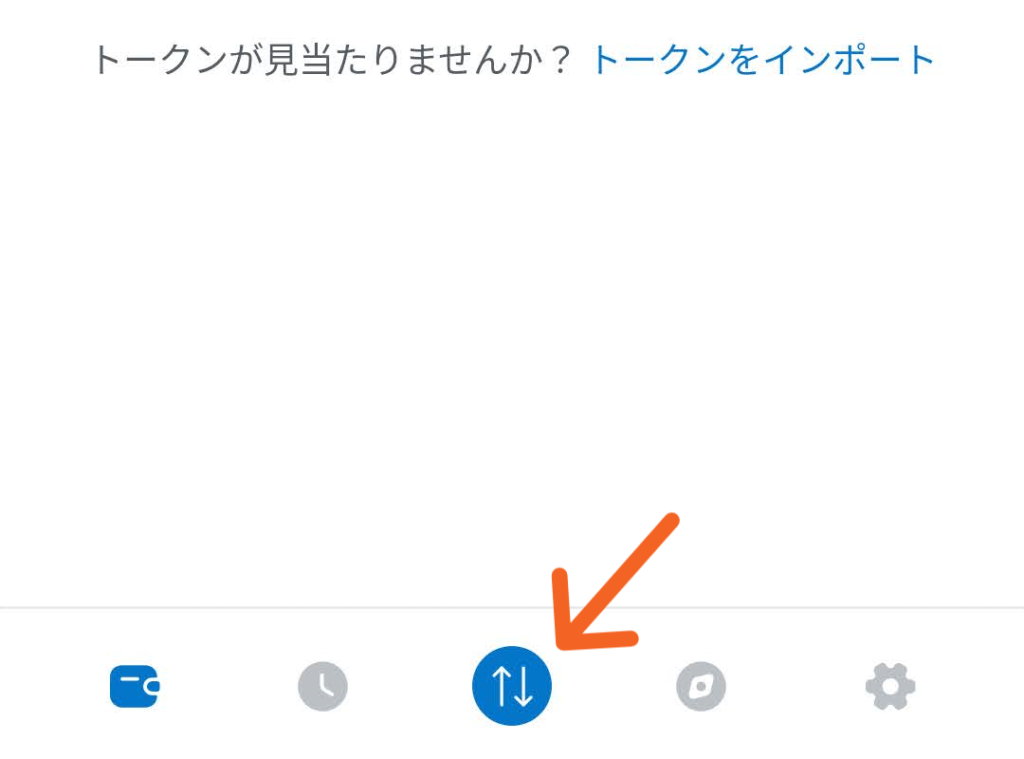
通貨を選んだらメタマスクの
トップ画面にもどります。
トップ画面に戻りましたら、
矢印先「↑↓」の
アイコンをタップしてくださいね。
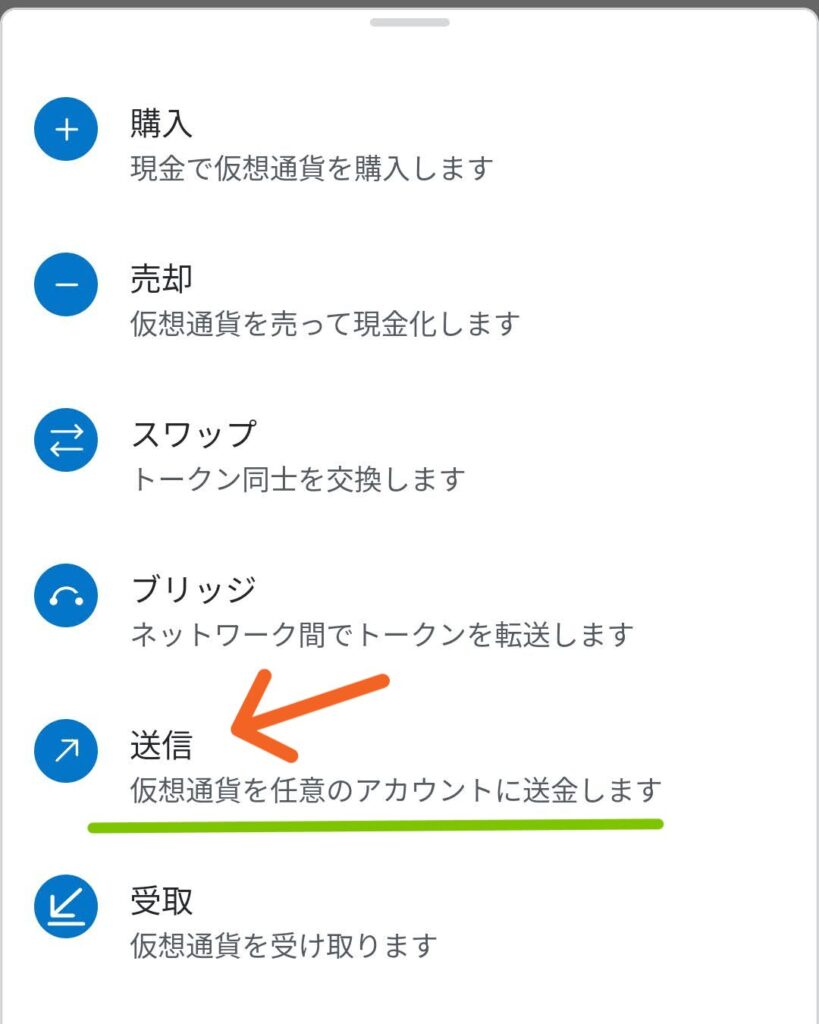
矢印先「送信」をタップしてください。
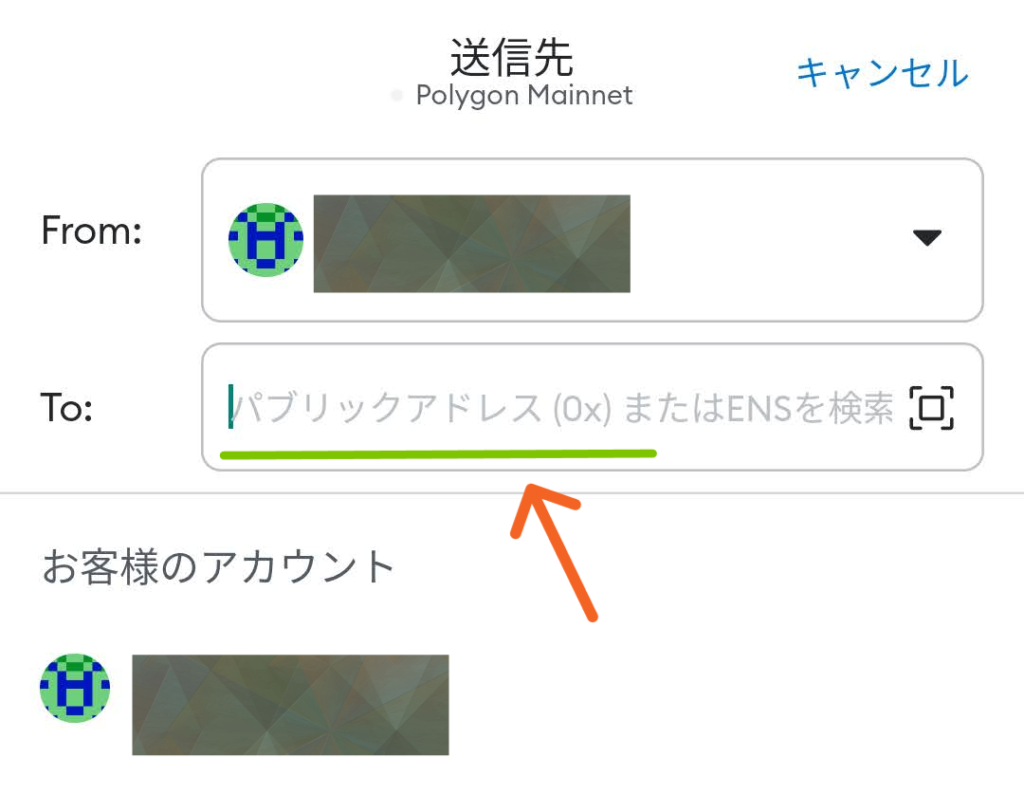
矢印先に送金先のアドレスを
入力してください。
━━━━━━━━
メタマスク(スマホ版)
ウォレットアドレスの出し方は
こちらで解説しています。
➜メタマスクの
ウォレットアドレスのコピーやり方
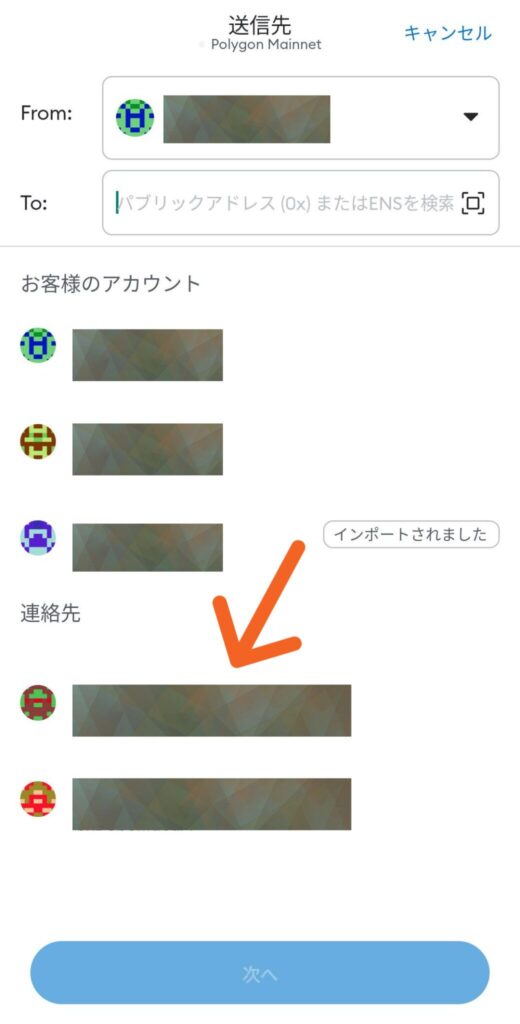
今回は、矢印先のすでに登録している
アカウントを使います。
矢印先のアカウントをタップすると、
送信先アドレスに自動で入力されます。
━━━━━━━━
メタマスクにアドレス登録やり方は
こちらからどうぞ
➜メタマスクにアドレス登録方法
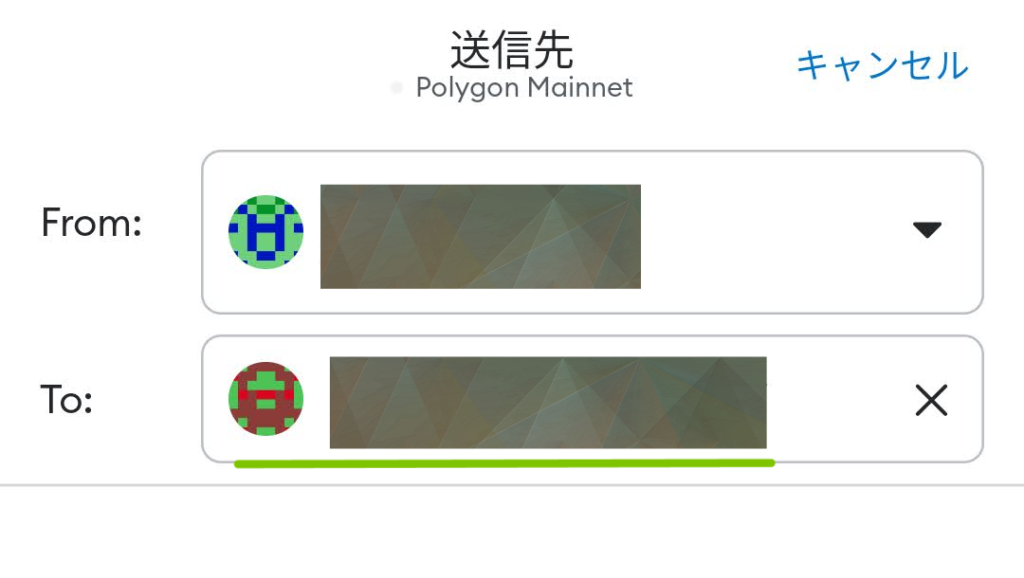
こちらのように
「To(送信先)」に入力されます。
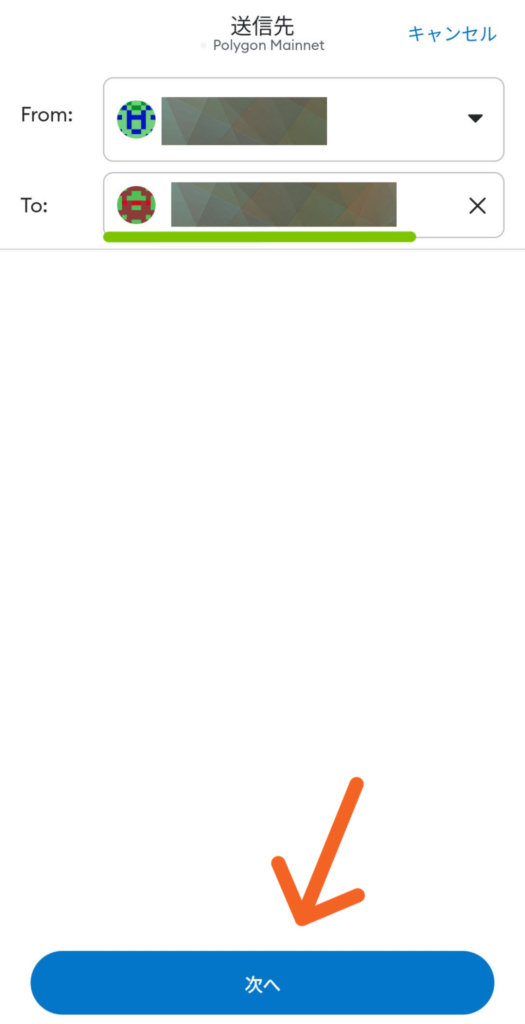
矢印先「次へ」をタップしてください。
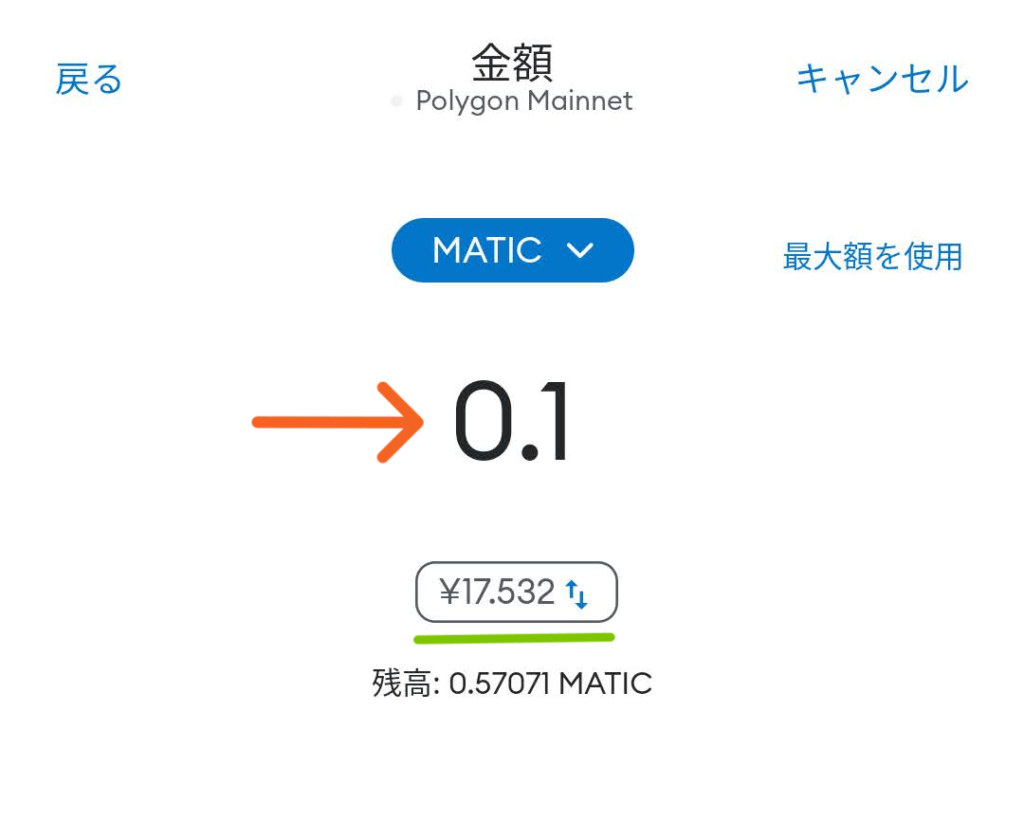
送信する金額の入力になります。
矢印先に送金する
金額を入力してください。
下の緑色のラインのところを
タップすると円換算、MATIC換算の
変換できます。
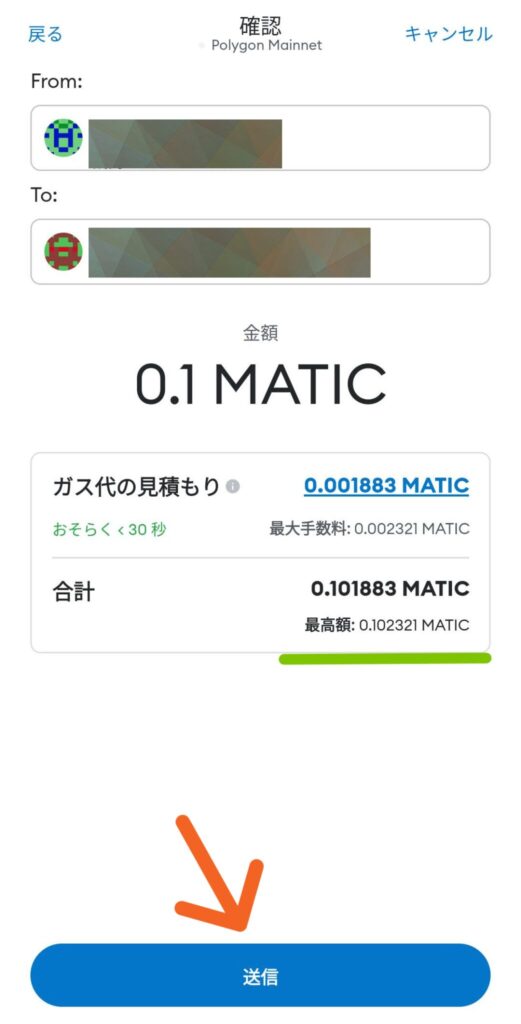
緑色のラインのところに、
ガス代(手数料)をふくめた
合計金額がでますので、確認して
問題なければ、矢印先「送信」を
タップしてください。
※「送信」をタップすると
送金が開始されます。
間違いがないかご注意くださいね。
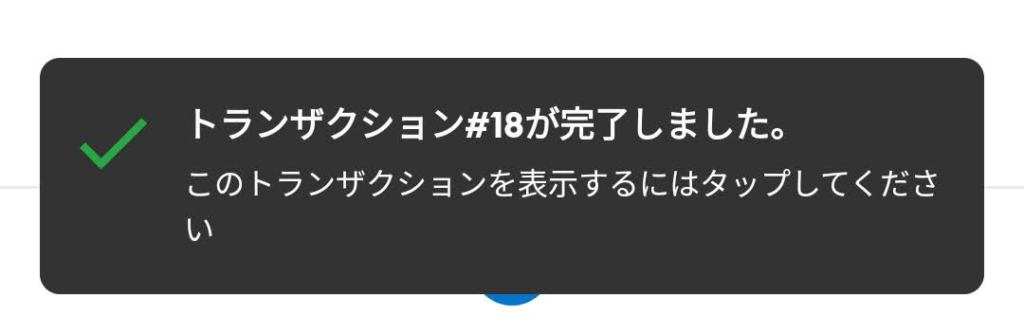
送金手続きが完了すると
こちらのような画面が出ます。
「トランザクション」とは、
送信の手続きのこと、と考えてください
これで、送金が
完了したことになります。
ウォレット上に反映されるのに
少し時間がかかることがありますので
あせらずお待ちくださいね。
マネーロンダリングの確認
コインチェックに限らず
暗号資産をあつかう取引所では
マネーロンダリングに関する
確認メールが来ることがあります。
確認のメールが来たときの対応の
やり方を解説していますので、
こちらからどうぞ
➜マネーロンダリング確認メールの対応
━━━━━━━━
Coincheckに対する詐欺対策は
引用元:Coincheck
こちらからどうぞ
➜安全安心に暗号資産をお取引いただくために
まとめ
メタマスクはNFTや暗号資産を
あつかっていく上で必要となってくるものです。
シードフレーズや、秘密鍵、パスワード等
管理が重要となるものも多く、
分かりづらい事もあります。
それでも、保管さえしっかり出来ていれば
必要以上に心配することないので
NFT、暗号資産を楽しんでください!
これで、メタマスクの作成方法、
使い方についての記事は終わりです!
メタマスクのサイトは
こちらです
➔ https://metamask.io/
━━━━━━━━━━━━
40代から始める暗号資産をテーマに
記事を書いています。
ちなみにですが、ぼく自身40代で
暗号資産をはじめました!
まだ暗号資産をもってないよーと、
いう方はこちらの記事がおすすめです✨
━━━━━━━━━━━━━
メタマスクを使って
NFTを売買するなら、こちらの
「マジックエデン(MagicEden)」
記事を読んでみてください✨
━━━━━━━━
無料で口座開設、スマホでできる
「OKJ」の口座の作り方と使い方の
記事を書いてます!
こちらからどうぞ👇✨
━━━━━━━━
メタマスク関連記事は
こちらからどうぞ✨
━━━━━━━━━━━━━━━━
ここまで記事を読んで頂きまして
ありがとうございました!
この記事が
良かったと思いましたら、
Twitter等でシェア歓迎です!
tk (ティーケー)でした✨
────────
わたくし、
tk (ティーケー)は、
X (Twitter)で、Amazonだけでなく
Web3、暗号資産や
フリーランスの応援投稿を
しております✨
アカウントはこちら👇