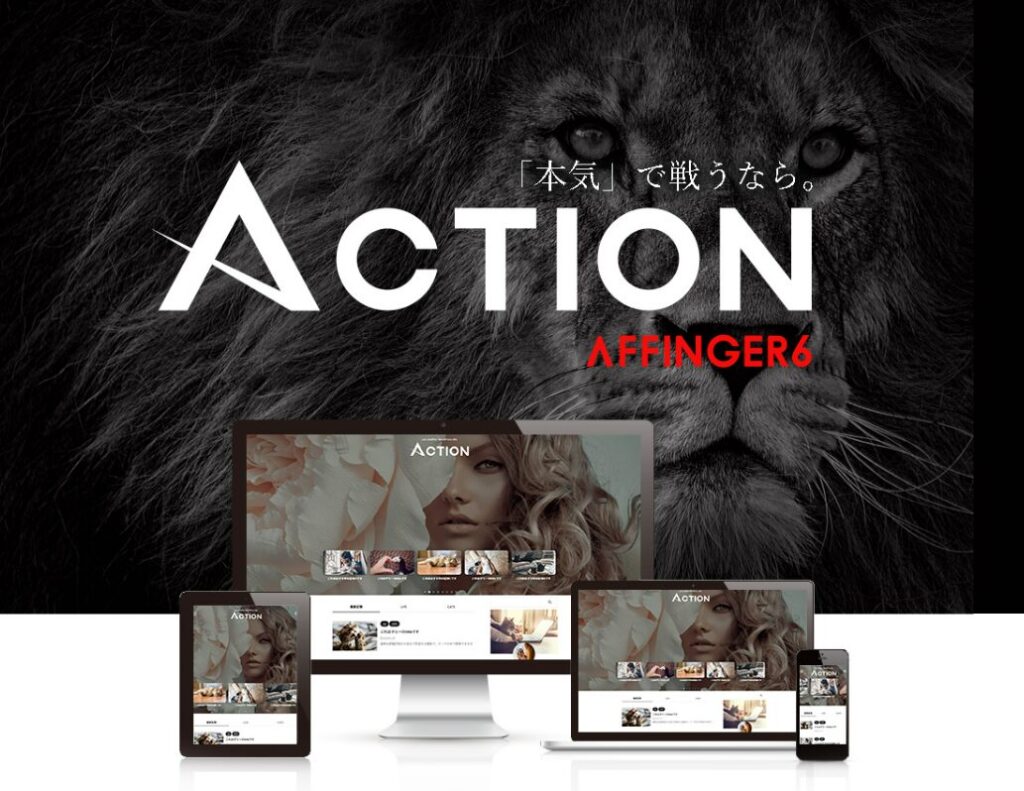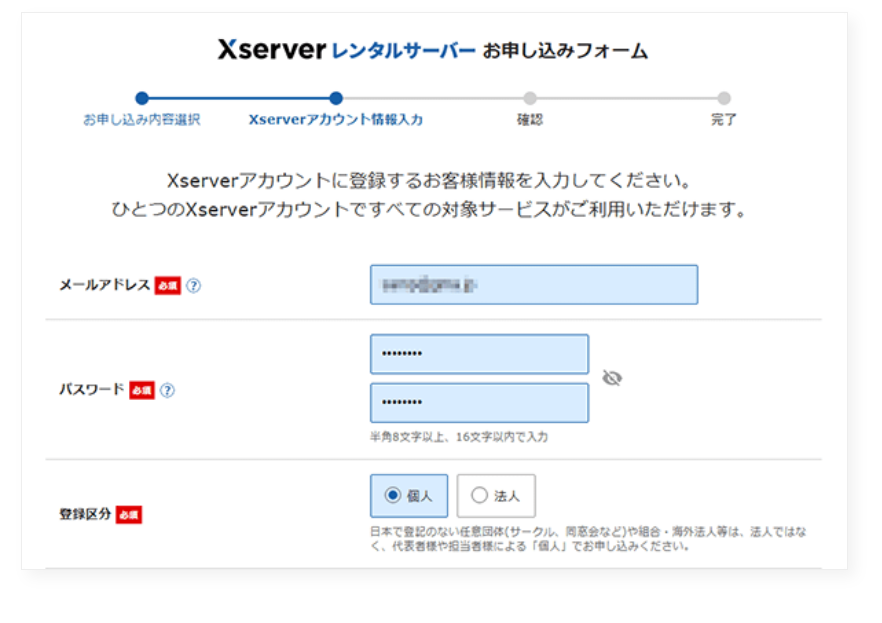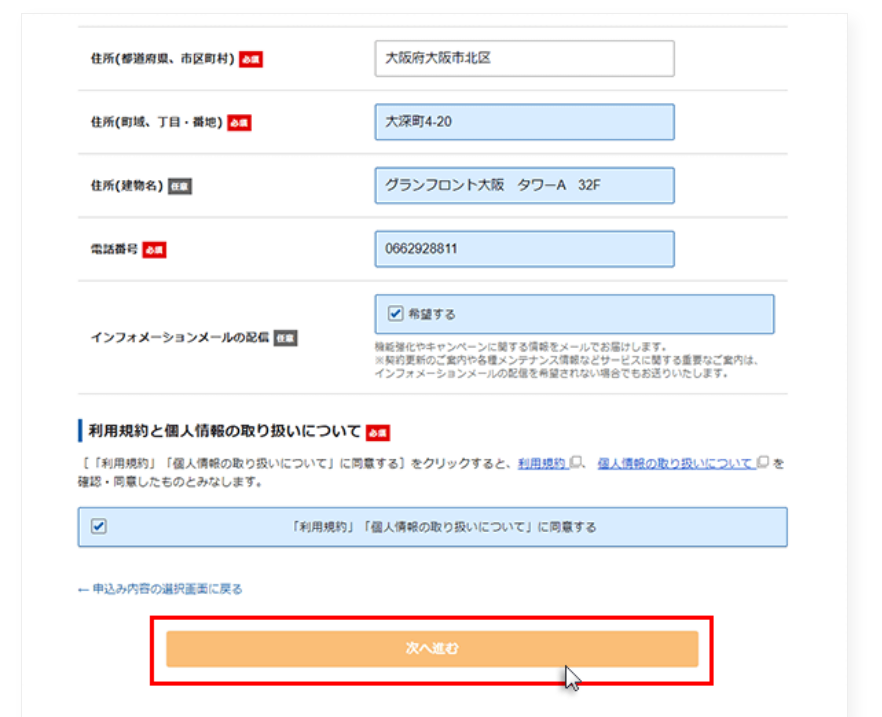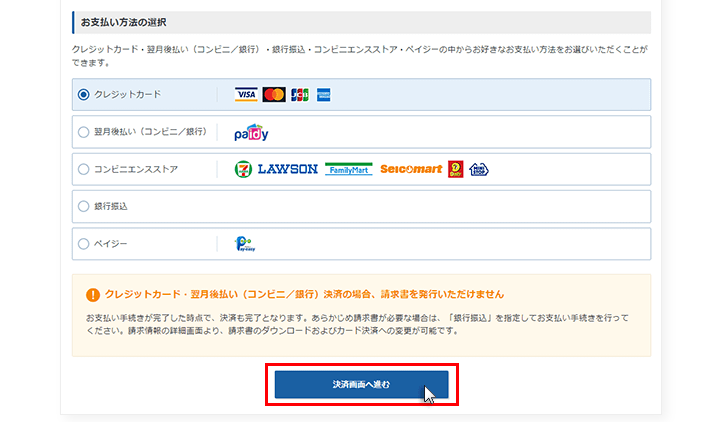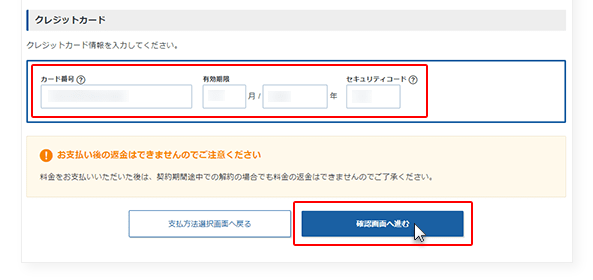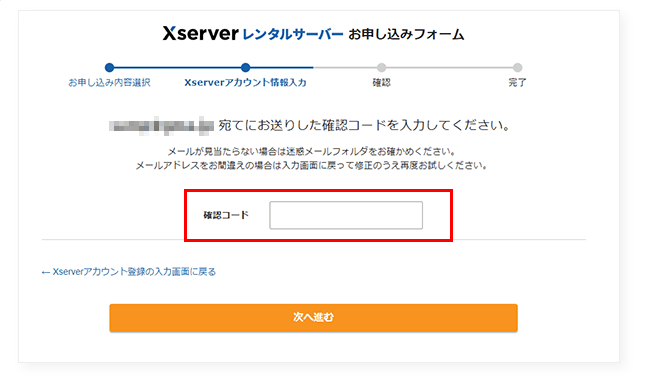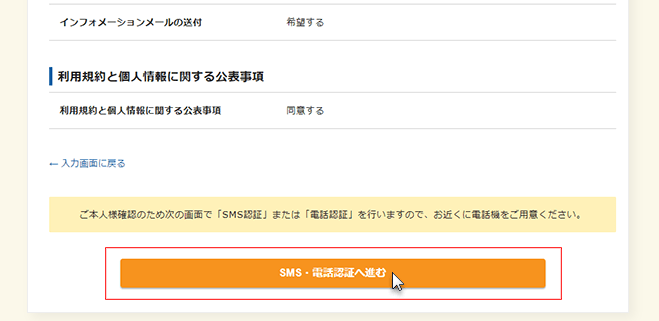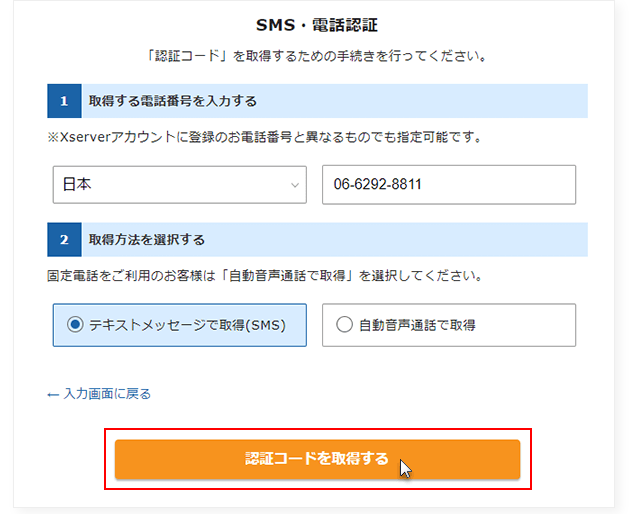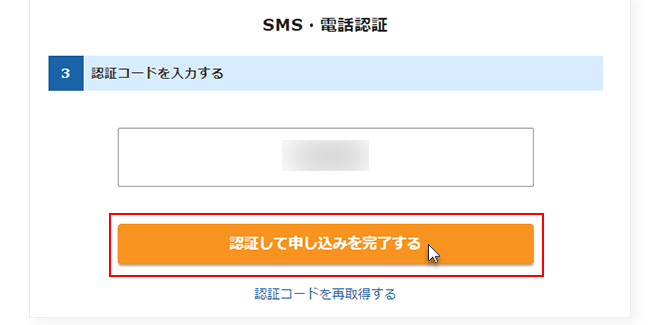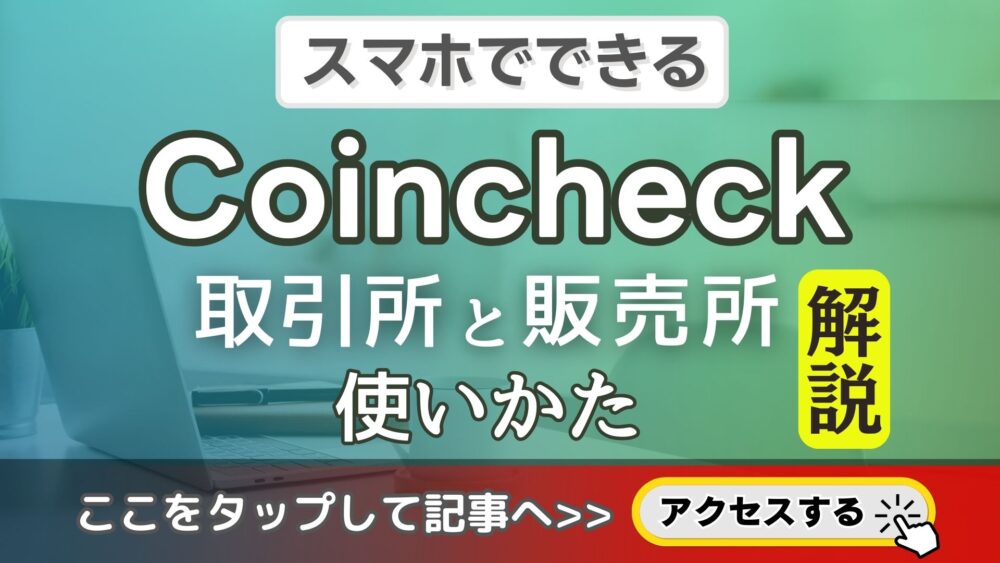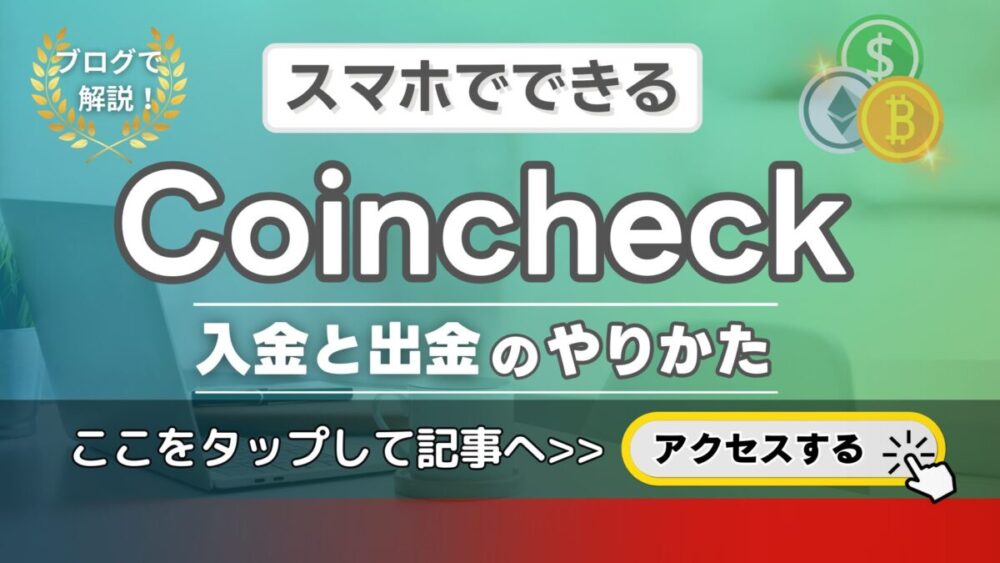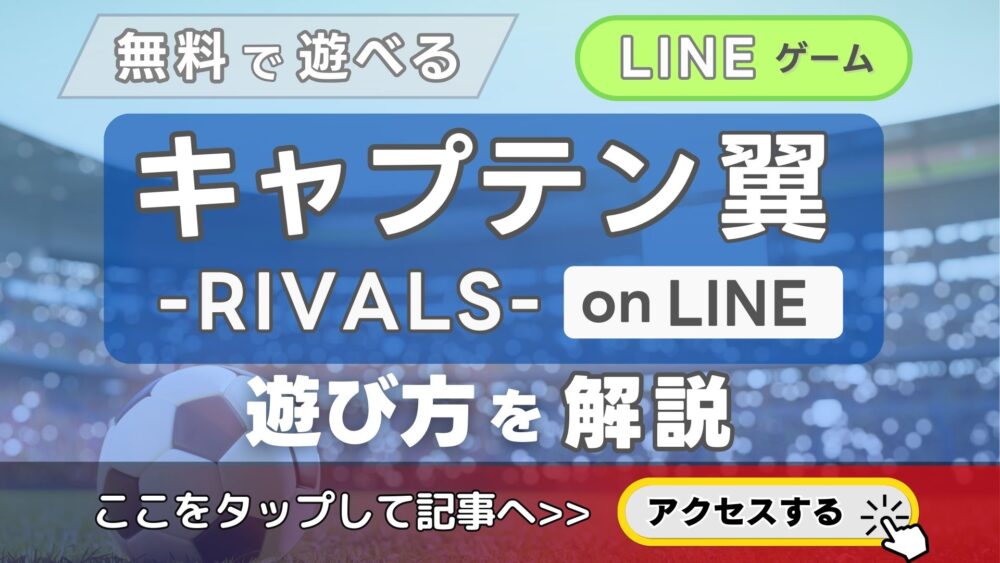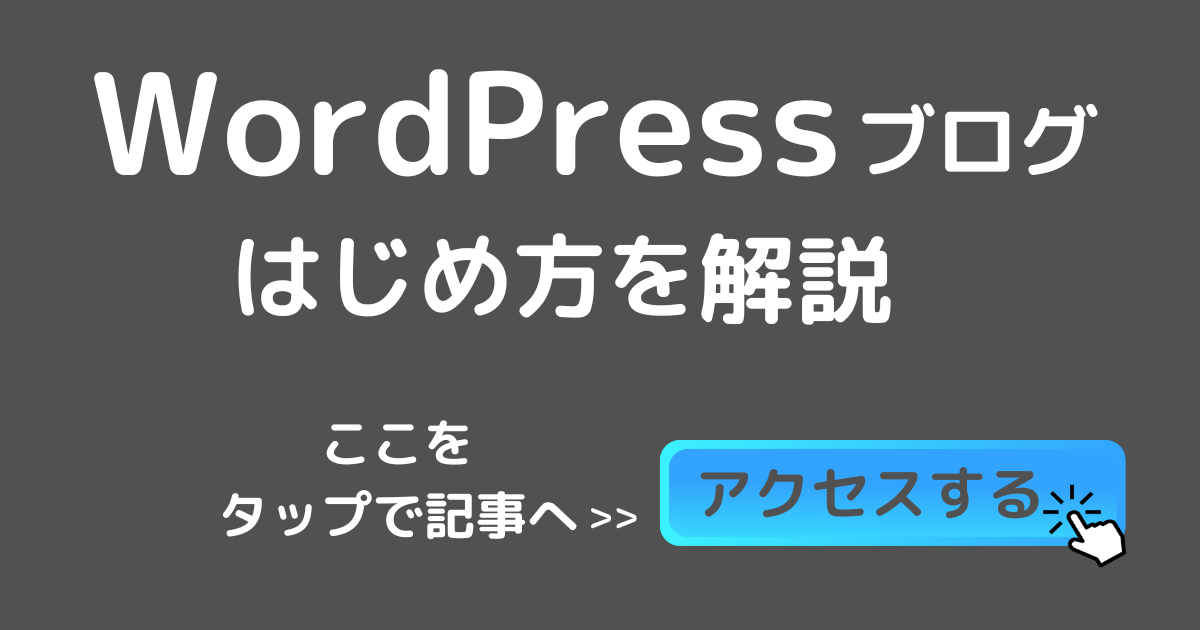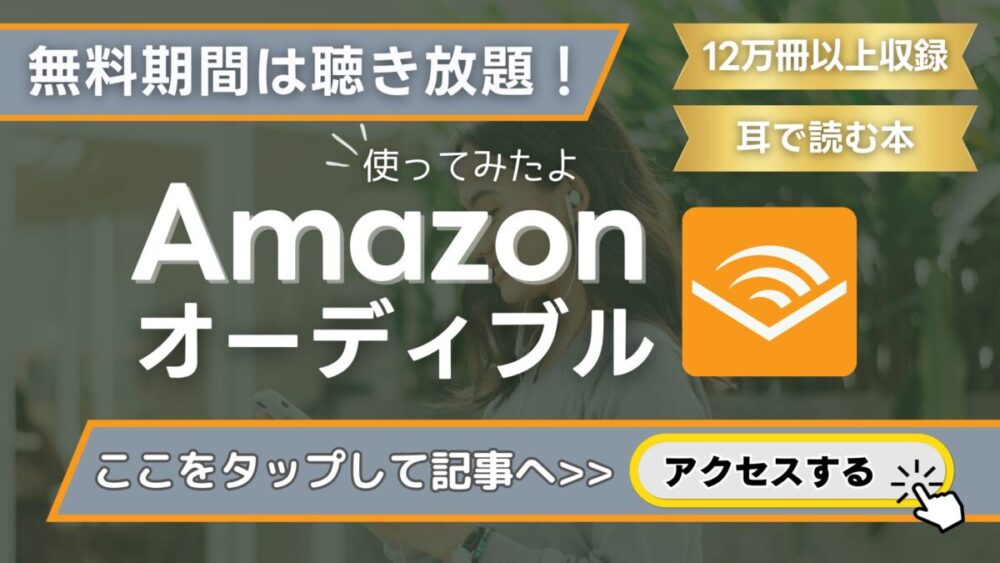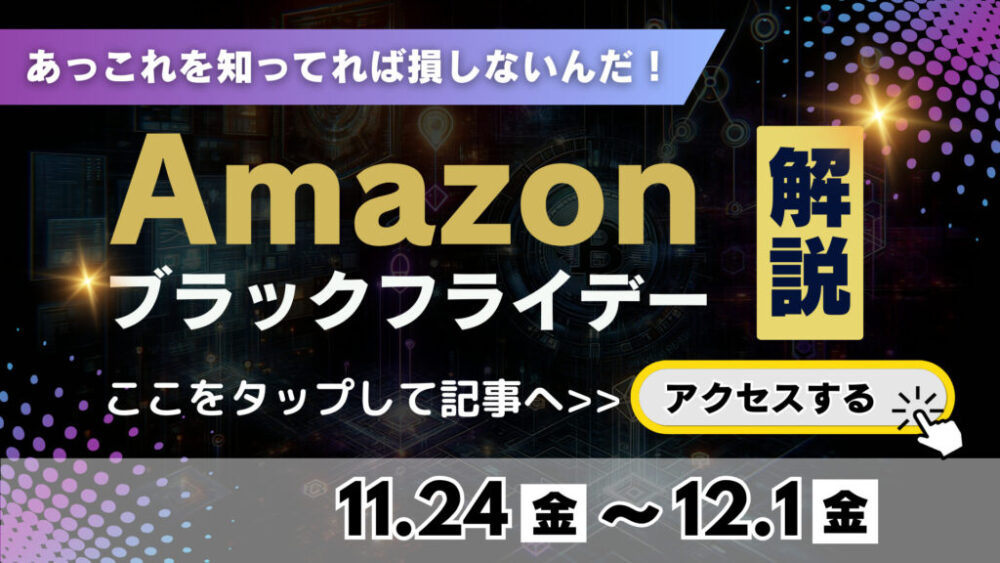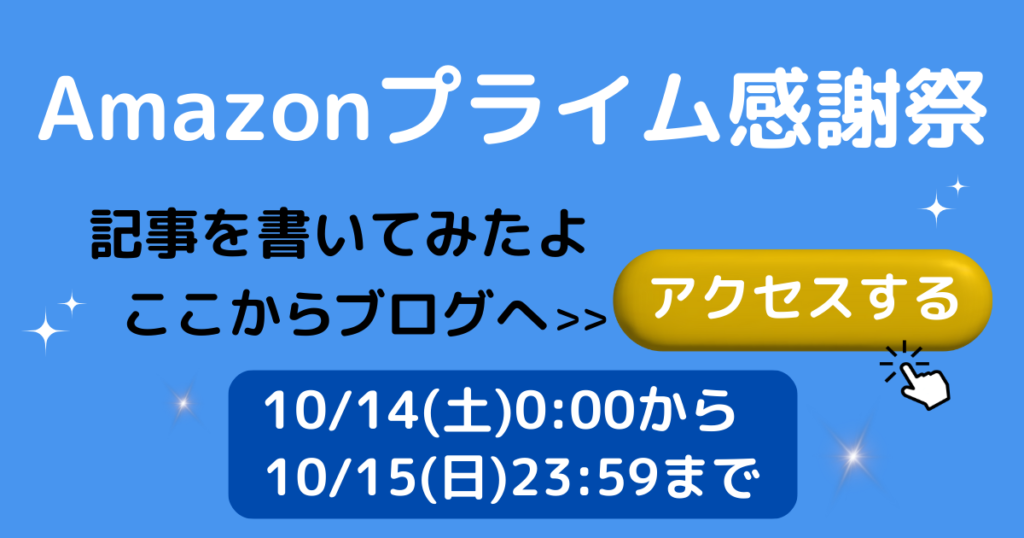この記事で分かること
- 完成図をイメージしてみる
- 申し込み手順
- WordPressにログインする
- WordPress初期設定
- おすすめの有料テーマ
- よくある3つの困った時の対処法
👆をタップすると、
記事に移動できます。
この記事では、アフィリエイト広告を利用しています
こんにちは!tk (ティーケー)です!
この記事では、エックスサーバーを使って
WordPreseブログを始める方法の解説を
していきます!
では、さっそくWordPressブログの始め方を
解説していきます!
今、現在「エックスサーバー」では
2024年10月3日(木)17時まで
「初期費用無料&
ドメイン永久無料」の
超絶お得なキャンペーンが行われています!
ぜひこの機会に!
クレジットカードが無くても、
開設ができますので、ご安心ください。
WordPressブログの始め方
完成図をイメージしてみましょう!
「ブログを作る」は、
「お家を建てる」に例えることが出来ます。
では、詳しく解説していきます!
WordPressでブログを作りましょう
はじめに、ブログを作るための
「サーバー=土地」を決めましょう!
サーバー申し込みの手順解説
たくさんサーバーがありますが
おすすめは、「エックスサーバー」です!
「何のレンタルサーバーを
使っているますか?」
という質問を、
「ブログで累計3億円」のクニトミさんが
約800人のブロガーさんにアンケートで
聞いたところ、実に70%を超える方たちが
「エックスサーバー」と答えていました!
✅ブロガーへのアンケート
— クニトミ| ブログで累計3億 (@kunitomi1222) September 12, 2020
皆さんは、どのレンタルサーバーを利用してますか?もしくは過去に利用したことがあるサーバーを教えて欲しいです☺️
個人的に大手レンタルサーバーだと思う4社をピックアップしました。
では、さっそく
お申し込みの手順を解説していきます!
まずは、エックスサーバーの
トップページへアクセスしましょう!
画面右下にある矢印先
「まずはお試し10日間」を
クリックしてください
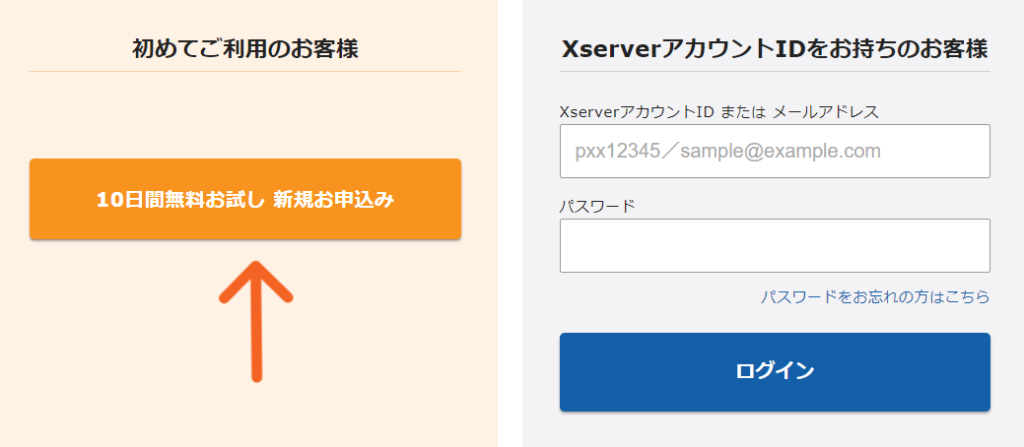
右側の矢印先の
「10日間無料お試し 新規お申込み」を
クリックしてください
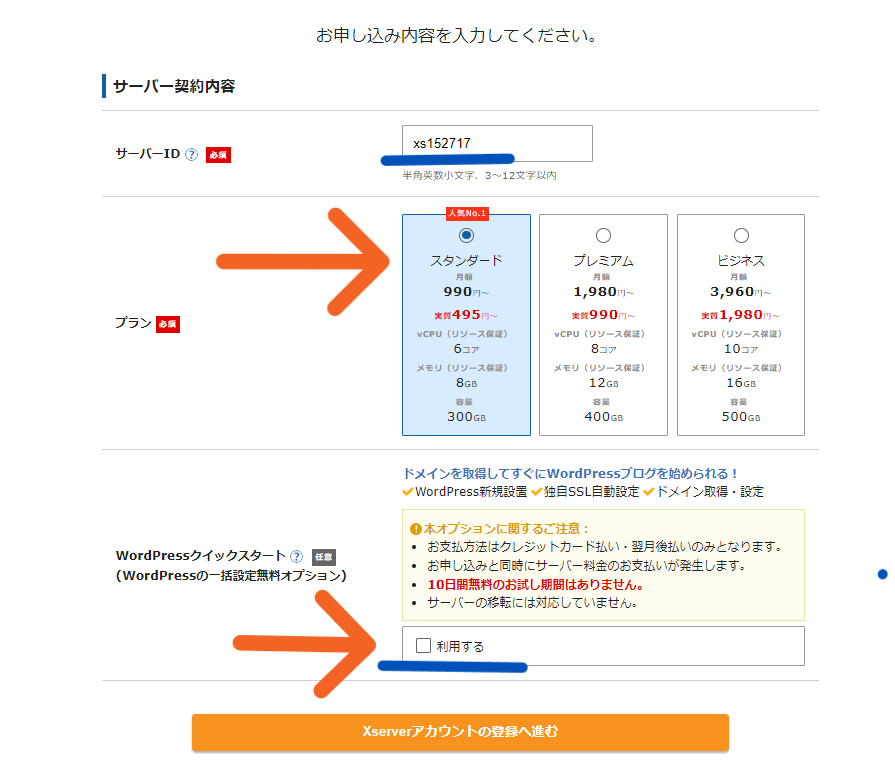
サーバーID、プラン、
WordPressクイックスタートについて
上から順に解説します
WordPreseクイックスタートの
補足説明をします。
クイックスタートとは、ドメインを取得して
すぐにWordPreseブログを始められる
「WordPreseの一括設定無料オプション」
というものです。
以下の設定のことです。
・WordPrese新規設置・独自SSL自動設定・ドメイン取得、設定
クイックスタートを選択した場合、
10日間無料のお試し期間はありません
支払方法も、「クレジットカード」か
「翌月後払い(ペイディ)」の
どちらかになります。
では、お申し込みの手順を続けていきます。
WordPressクイックスタートの
「利用する」をクリックすると、
次のようなポップアップ画面が出ます。
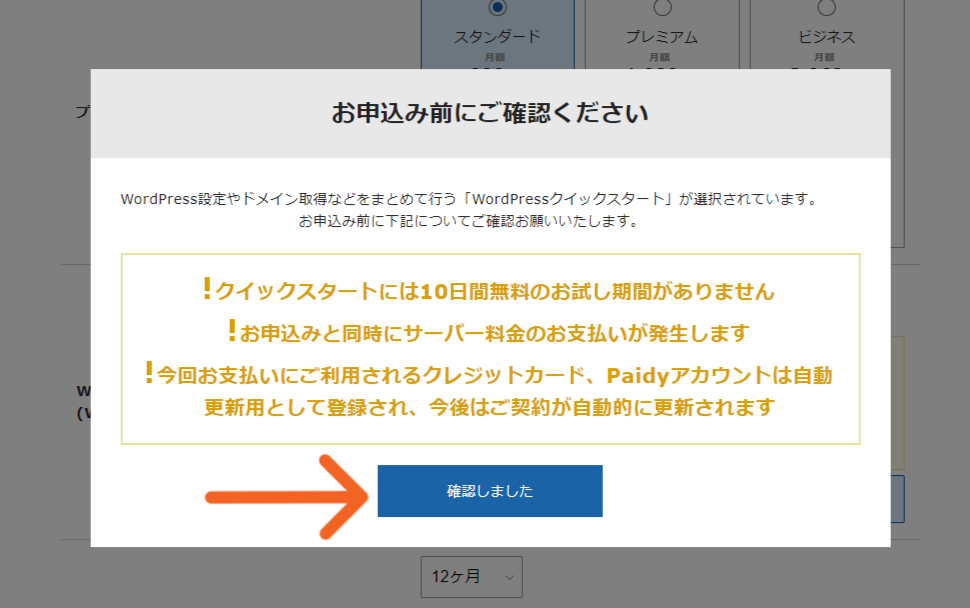
画面内の文章を読んで、納得したら
矢印先の「確認しました」を
クリックしてください
「サーバーの契約期間」の画面が出ます。
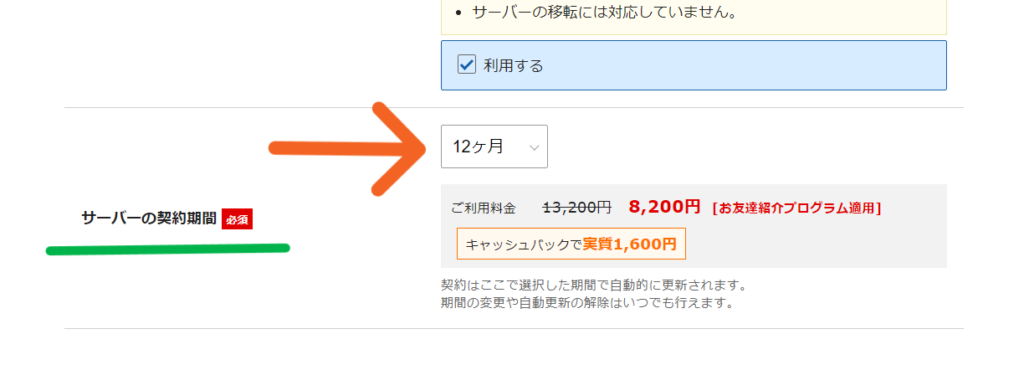
ブログを始める、多くの方はまずは、
「12ヶ月」を選択しています!
もちろんお試しとして3ヶ月を
選んでもOKです。
ドメイン契約内容を入力する
先ほどの画面を下にスクロールして
「ドメイン契約内容」を
入力していきましょう
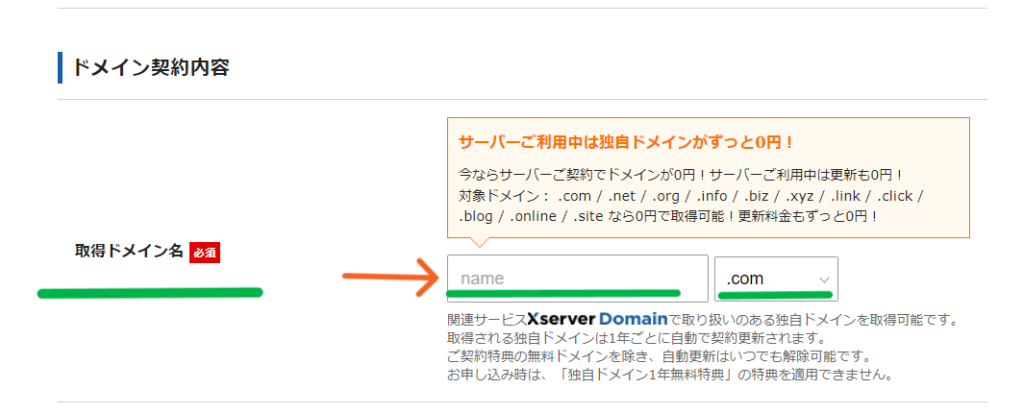
まずは、
「ドメイン」のかんたんな説明をします。
ドメインとは、この場合は
「ブログのURL」のことです。
「URL」=インターネット上の
「住所」という事になります。
(厳密に言えば多少違いがありますが
難しく考える必要はありません)
僕のブログの場合は、
https://xs227667.xsrv.jp/ がドメインとなります
では、「ドメイン名」の入力にうつります
矢印先の「nemu」内にお好きな文字を
入力してください。
次の末尾の部分を決めましょう
「.com」「.net」「.info」などでOKです
どれを選んでも、SEOに影響は
ありませんので
お好きなものを選んでください。
もうすでに、使われているドメイン名は
使えませんので、「取得可能」と
なっているものを選んでください。
※注意
一度決めものは、変更できませんので
ご注意ください。
次は、WordPrese情報を入力していきます
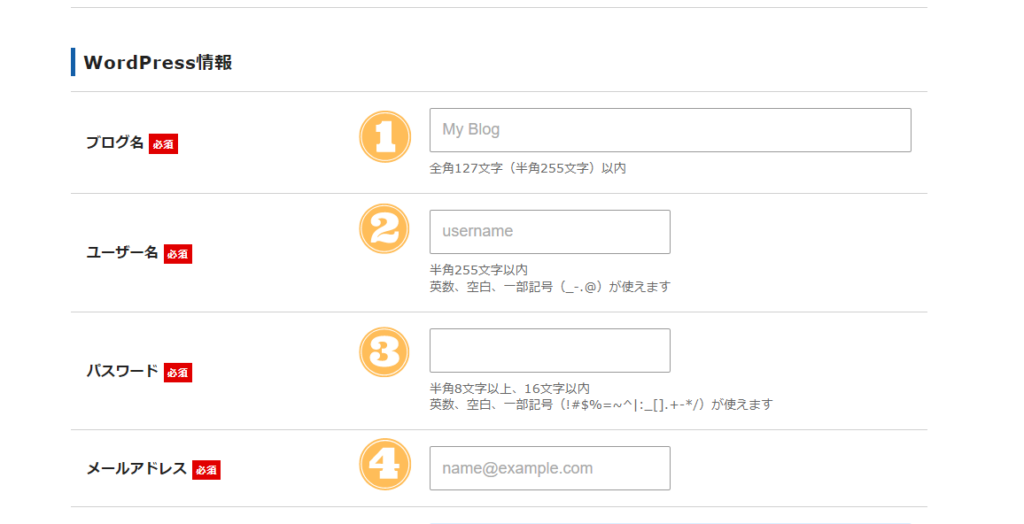
WordPrese情報
① ブログ名:ブログのタイトル名を
入力してください
(後から変更できます)
② ユーザー名:半角英数字で
入力してください
(WordPreseログイン時に
使います)
③ パスワード:半角英数字で
入力してください
(WordPreseログイン時に
使います)
④ メールアドレス:自分のメールアドレスを
入力してください
続けて、必要事項を入力していきましょう
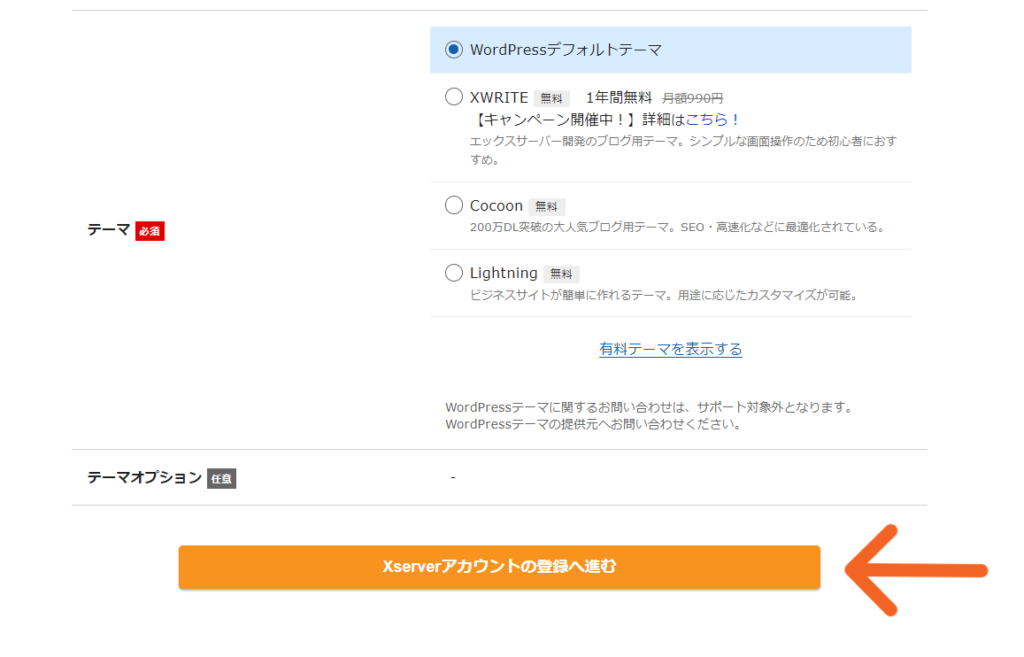
次は、テーマの選択です。
テーマとは、
Webサイト作るための
テンプレートのようなもの
と思ってください。
デザインなどが一式セットに
なっているものです。
なので、テーマそのものを変更すれば
Webサイトのデザインや機能、構成等を
変える事ができます。
無料のものと、有料のテーマがあり
有料テーマの方がデザインや機能が
豊富だったりします。
後からテーマは、いつでも
変更可能ですので、
ここでは、迷ったらまずは
「WordPreseデフォルトテーマ」を
選択すれば良いかと思います。
子テーマについても説明します。
今、この時点ではあまり
難しく考えることはありませんので
「そういうものなんだなー」
ぐらいで、考えてください。
テーマには、「親テーマ」「子テーマ」
と、二種類あります。
親テーマはWordPreseのデザインの
基本となるテンプレートです。
子テーマとは、親テーマをカスタマイズ
するためのテーマファイルの事です。
子テーマは、親テーマに影響を与えずに
テーマをカスタマイズする事ができます。
おすすめの有料テーマ
ぼくが、使っているオススメの
WordPress有料テーマがあります!
「AFFINGER6」です!
AFFINGER(アフィンガー)は、稼ぐに特化した
WordPressの有料テーマです。
多くの機能を使えるこのテーマを
ぜひ検討してみては、いかがでしょうか!
この記事も、AFFINGER6を使って
書いています!
━━━━━━━━━━━━━━━━
では、次の手続きに
進みます。
エックスサーバーでブログを始めよう!初心者でもわかるWordPressブログの始め方
画像出典:Xserverマニュアル
エックスサーバーでブログを始めよう!初心者でもわかるWordPressブログの始め方
画像出典:Xserverマニュアル
必要事項を入力したら
次は、「お支払方法」になります
先ほどのプランお申し込みの時に
WordPressクイックスタートを選択した場合
お支払方法は、「クレジットカード」と
「翌月後払い(ペイディ)」のみとなります。
クレジットカードをお持ちの方は、
「クレジットカード」を選択すればOKです!
エックスサーバーでブログを始めよう!初心者でもわかるWordPressブログの始め方
画像出典:Xserverマニュアル
クレジットカードを持っていない方は、
「翌月後払い」を選択をしてください。
後払い(ペイディ)のお支払の場合は
お申し込みの最後に行います。
エックスサーバーでブログを始めよう!初心者でもわかるWordPressブログの始め方
画像出典:Xserverマニュアル
クレジットカードの場所、
必要事項を入力したら
「確認画面へ進む」を
クリックしてください。
確認が終わりましたら
お申込み内容の確認になります。
「利用規約」と
「個人情報に関する公表事項」の
画面が出ますので、それぞれをよく読んで
内容に同意できるならば、チェック✔を
入れて「お申込み内容の確認へ進む」を
クリックしてください。
エックスサーバーでブログを始めよう!初心者でもわかるWordPressブログの始め方
画像出典:Xserverマニュアル
先ほど登録した、メールアドレス宛に
「確認コード」が記載されたメールが
届きますので、
メールを確認して「確認コード」を入力し、
「次へ進む」を
クリックしてください。
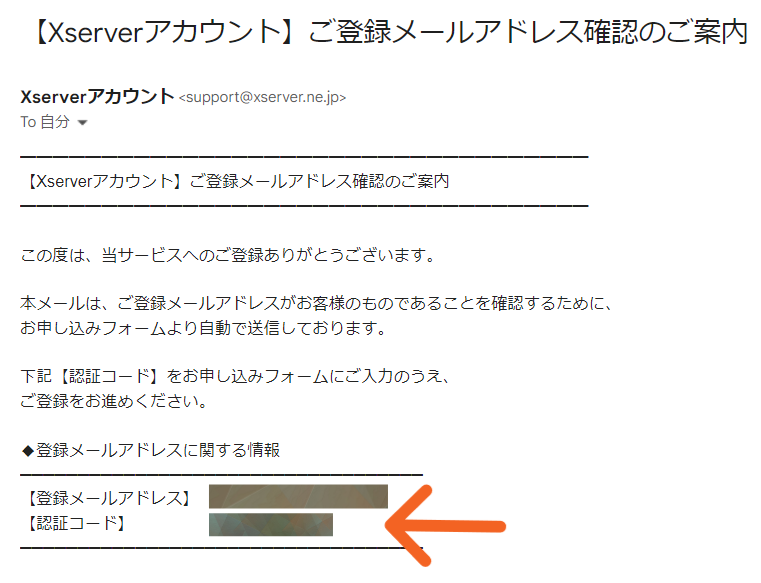
送られてきた、矢印先のコードを確認したら
先ほどの画面に戻りコードを入力して
「次へ進む」をクリックしてください。
エックスサーバーでブログを始めよう!初心者でもわかるWordPressブログの始め方
画像出典:Xserverマニュアル
クリックした後に、確認画面が出ますので
入力内容の確認をして間違い等の問題が
なければ下にスクロールして、矢印先の
「SNS・電話認証へ進む」を
クリックしてください。
SNS・電話認証する
エックスサーバーでブログを始めよう!初心者でもわかるWordPressブログの始め方
画像出典:Xserverマニュアル
① 住んでいる国名を「日本」を選択して
右側の枠内に電話番号を入力してしてください。
② 認証コードを受け取る方法を
選択してください。
③ 矢印先の「認証コードを取得する」を
クリックしてください。
次の画面にうつります。
エックスサーバーでブログを始めよう!初心者でもわかるWordPressブログの始め方
画像出典:Xserverマニュアル
「テキストメッセージで取得」を
選択した場合SMS(ショートメール)で
「認証コード」の
数字が送られてきます。
「自動音声通話で取得」を選択した場合
電話がかかってきて、自動音声にて
「認証コード」の数字を教えてくれます。
※コードの取得が上手くいかなかった場合は
「認証コードを再取得する」を
クリックすれば改めて「認証コード」が
送られてきます。
取得した「認証コード」の数字を
先ほどの画面に入力して
矢印先の「認証して申し込みを完了する」を
クリックしてください。
「認証して申し込みを完了する」を
クリックすると、手続き完了画面が出ます。
これで、エックスサーバー上の
「申し込み手続き」は完了になります!
1時間~24時間ぐらいで
ブログにアクセス出来るように
なりますので、気長にお待ちください。
よくある3つの困った時の対処法
よくある3つの困った時の
対処法を紹介します!
1、メールが届かない場合
「メールがまったく届かない」
このような場合
メールアドレスの入力ミスが考えられます。
この場合は、
エックスサーバーのサポートセンターに
問い合わせください。
こちらのリンクから
サポートセンターへいけます。
➔ https://www.xserver.ne.jp/support/
メールアドレスが間違えていない場合は、
迷惑メールボックス内に無いか
確認してください。
2、設定完了メールが届かない場合
「他のメールは来るけど、
設定完了のメールのみ来ない」場合は、
「サービス審査中」「設定処理中」の
どちらかです。気長にお待ちください。
24時間たってもメールが
来ない場合は、サポートセンターに
問い合わせしてください。
3、ブログにアクセスする事ができない場合
この問い合わせが、とても多いのですが
問題ありません。
設定完了してから、
1時間~24時間ぐらいはかかりますので、
あせらずにお待ちください。
まる一日がすぎても、
アクセス出来ない場合は
サポートセンターに問い合わせてください。
WordPreseにログインする
では、今作った
WordPrese(ワードプレス)ブログに
ログインしてみましょう
メールがが届いた中から
「Xserver・重要・サーバーアカウント
設定完了のお知らせ」のメールを
開いてください。
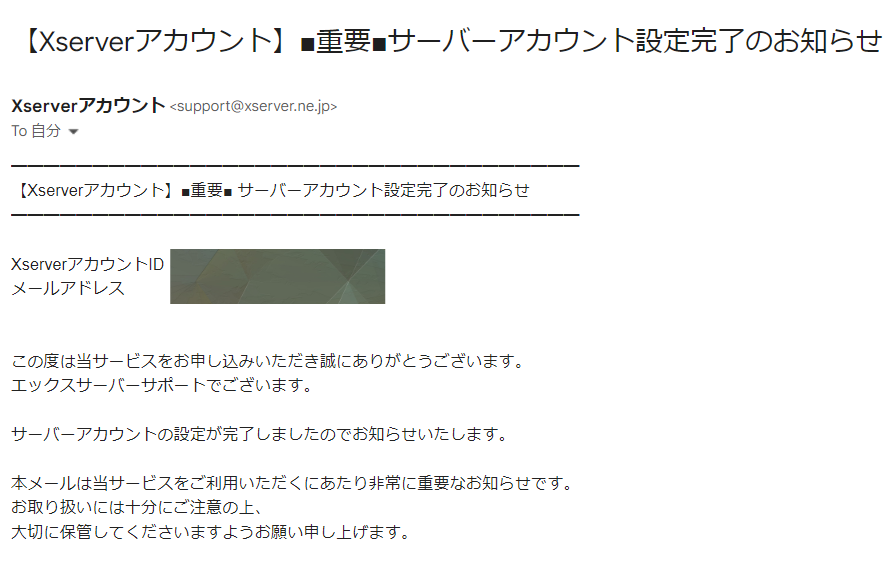
メールの下にスクロールしてください。
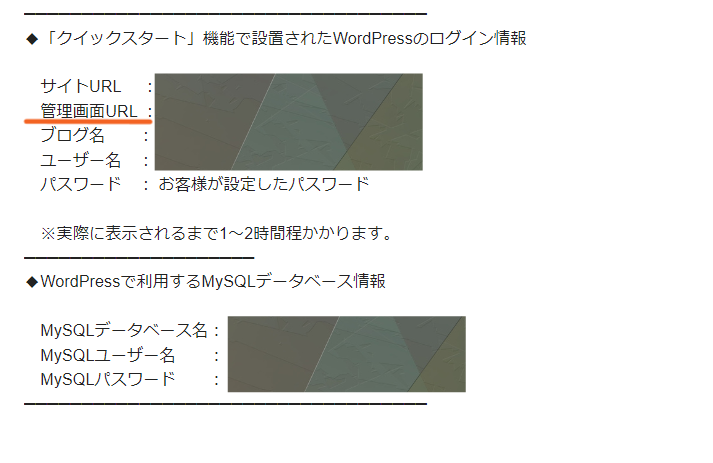
メールの中から
「クイックスタート機能で設置された
WordPreseのログイン情報」から
画像内のオレンジライン「管理画面URL」を
クリックして、今作った自分の
ワードプレスブログに
アクセスしてください。
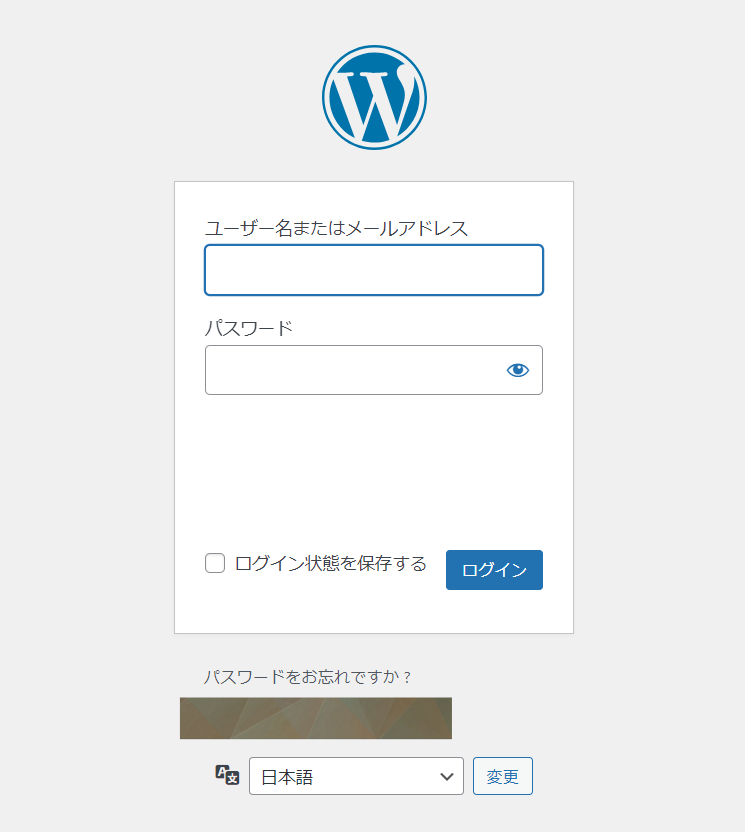
こちらの様なログイン画面が出ますので
「ユーザー名」「パスワード」を
入力したら「ログイン」を
クリックしてください。
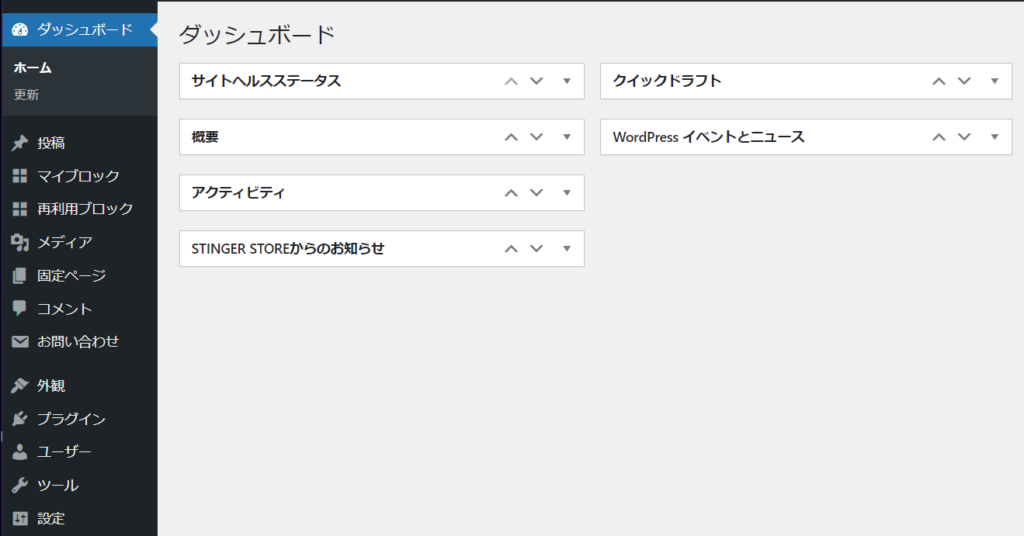
こちらの画像のような、
「ダッシュボード」が出れば
ログイン成功した事になります!
トップページが出ることもあります。
※時期によって見た目が違うことが
あります。
これで、
WordPreseブログの開設は完了です!
次は、かんたんな「初期設定」に
ついて解説します。
※ページが出来るまで、数十分ほど
かかりますので
「この接続ではプライバシーが
保護されません」と出たら
時間をあけて改めて接続してください。
メールで送られてきた
「Xserver・重要・サーバーアカウント
設定完了のお知らせ」に載っている
ログイン等の情報は今後も使いますので
メモ書きをして大切に保管して
おいてください。
WordPreseの初期設定
ここでは、必要最小限の
初期設定をお伝えします。
・パーマリンクを設定する
パーマリンクとは、「記事のURL」と
思ってください。
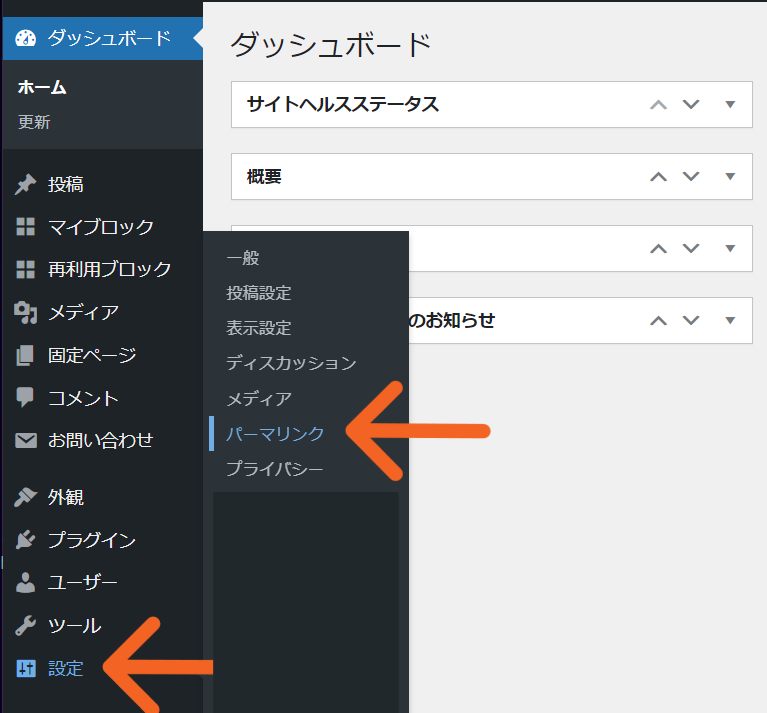
ダッシュボードの画面のメニュー一覧から
「設定」➔「パーマリンク」を
クリックしてください。
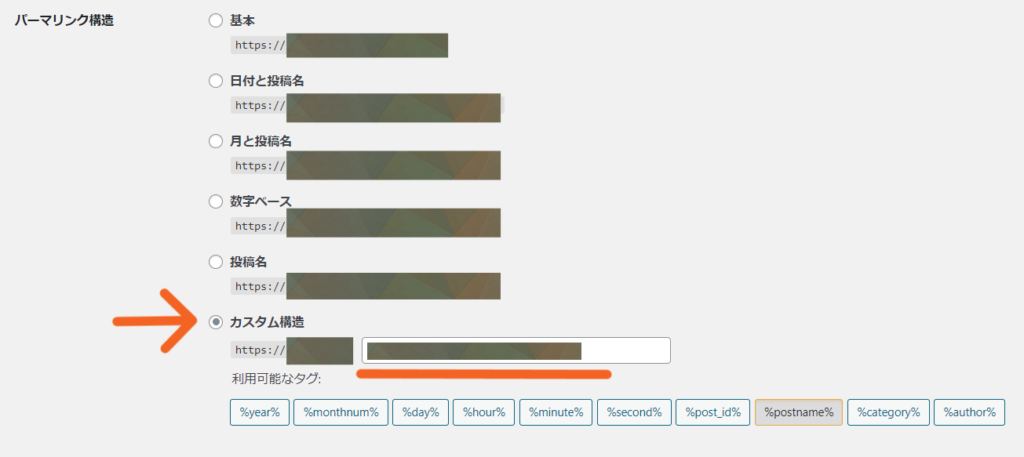
矢印先の「カスタム構造」を選択して
オレンジラインの空欄に「/%postname%」と
入力してください。
入力が終わったら下にスクロールして
「変更を保存」をクリックしてください。
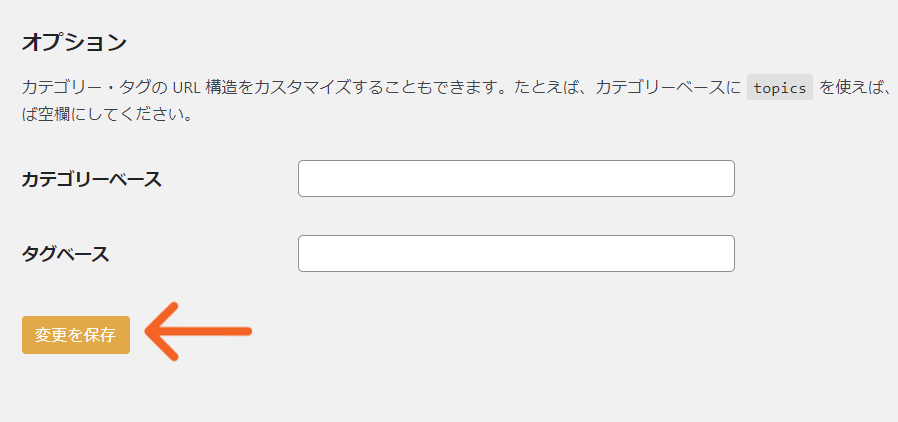
くりかえしになりますが
設定が終わったら
矢印先の「変更を保存」を
クリックしてください。
まとめ
お疲れ様でした!
ここまで来るのにかなり大変だったと
思います!
後は、コツコツと積み上げるように
ブログを書いていってください!
どんな世界でも言える事ですが
日々の積み上げが結果を生み出します!
すぐに成果がでなくても
あきらめずに前へ前へ
進み続けてください
僕もがんばります!
ここまで読んでいただき
本当にありがとうございました!
tk (ティーケー)でした!
━━━━━━━━━━━
こちらの記事では、
WordPressの使い方で、分かりづらい
「会話ふきだしを右に出す方法」を
解説しています✨
こちらの、記事は
WordPressの「投稿一覧」が
のびて見づらいを解決する方法を
解説しています✨