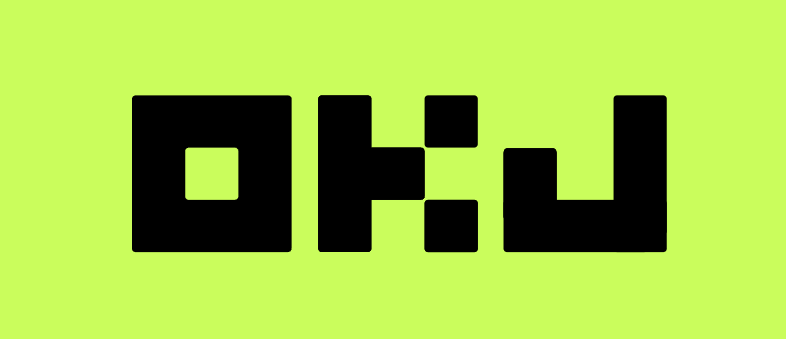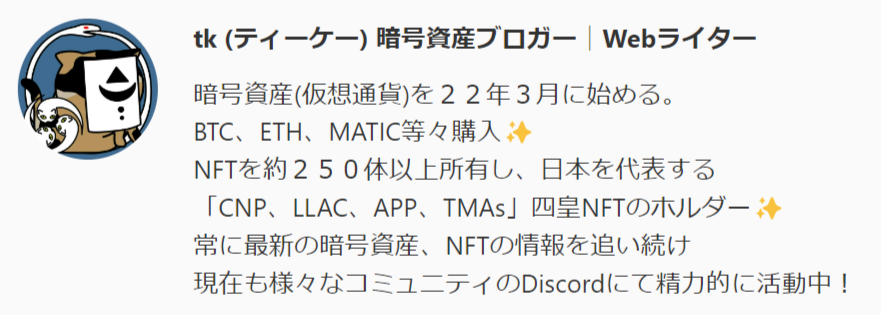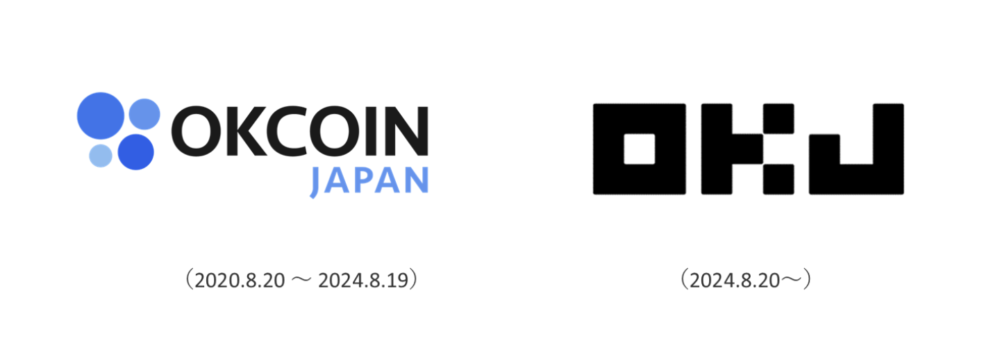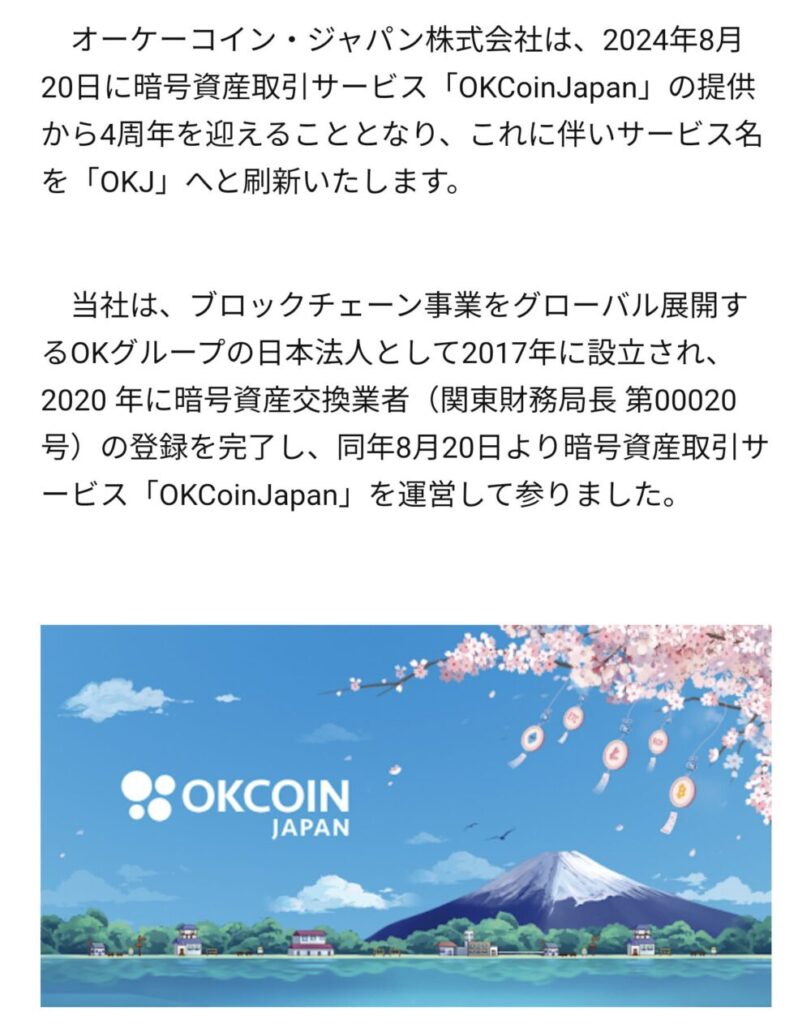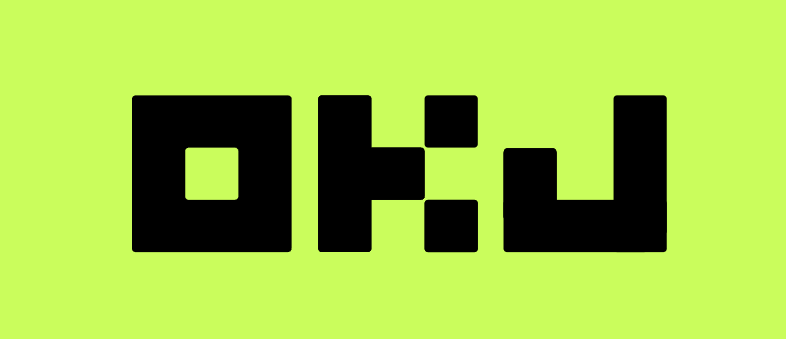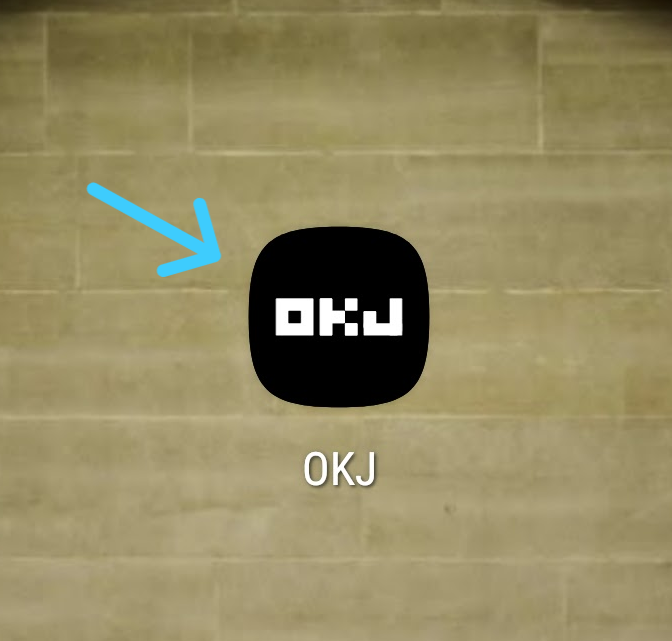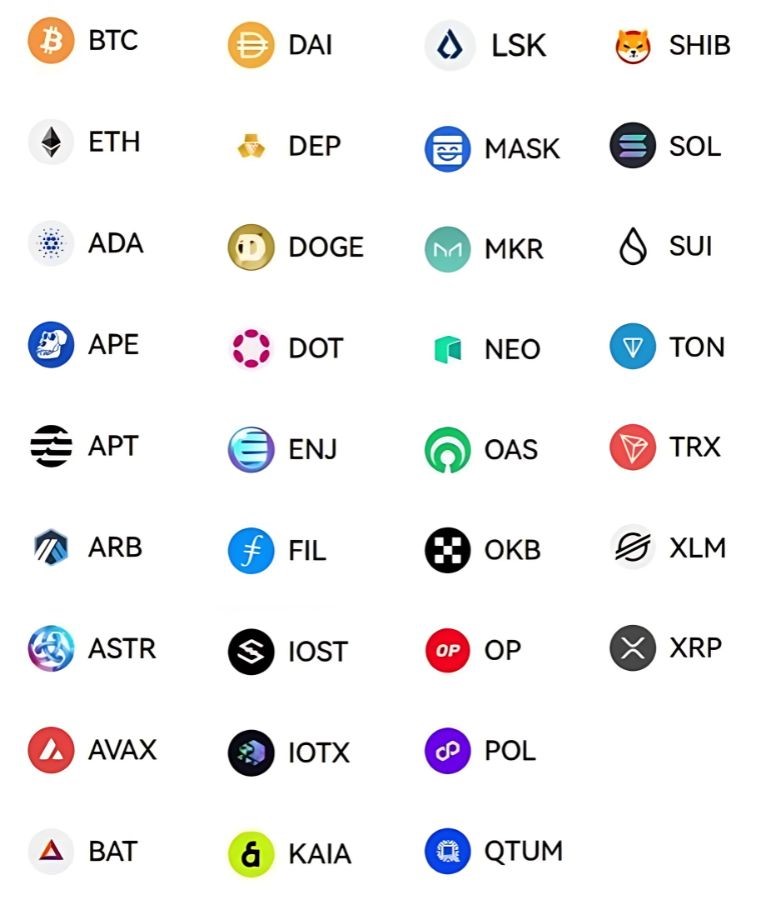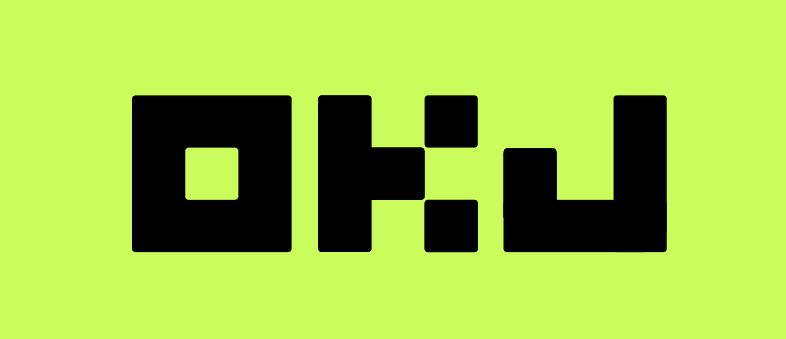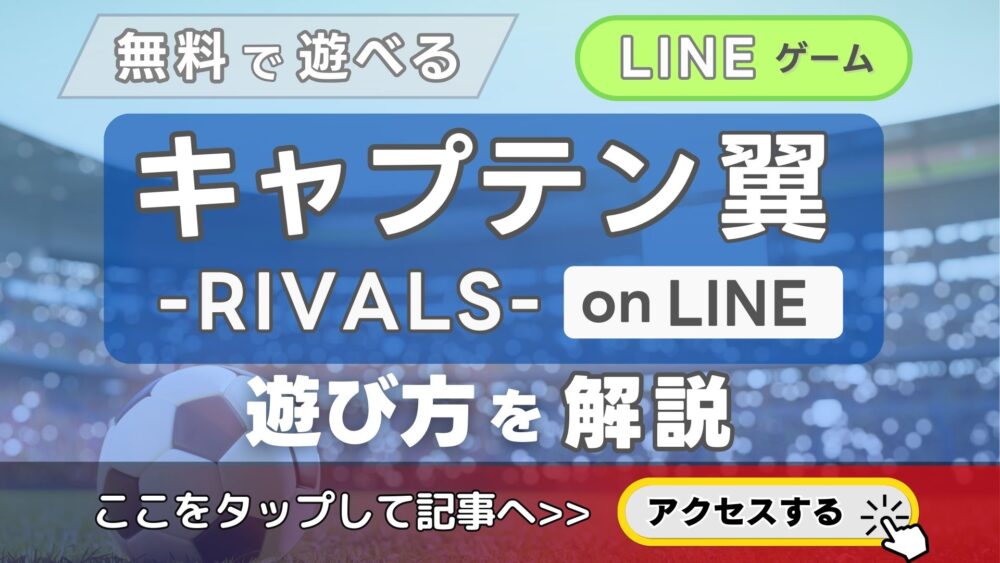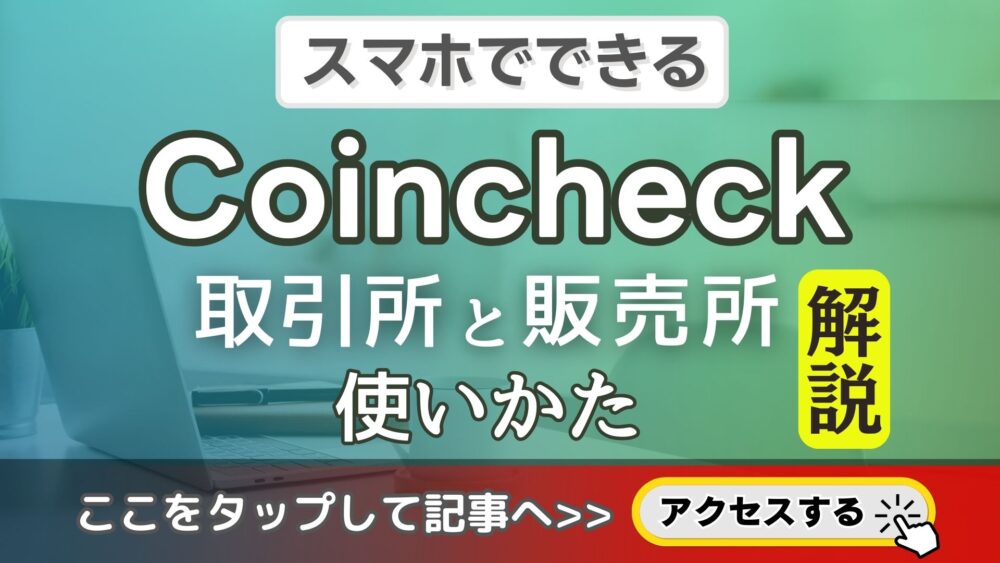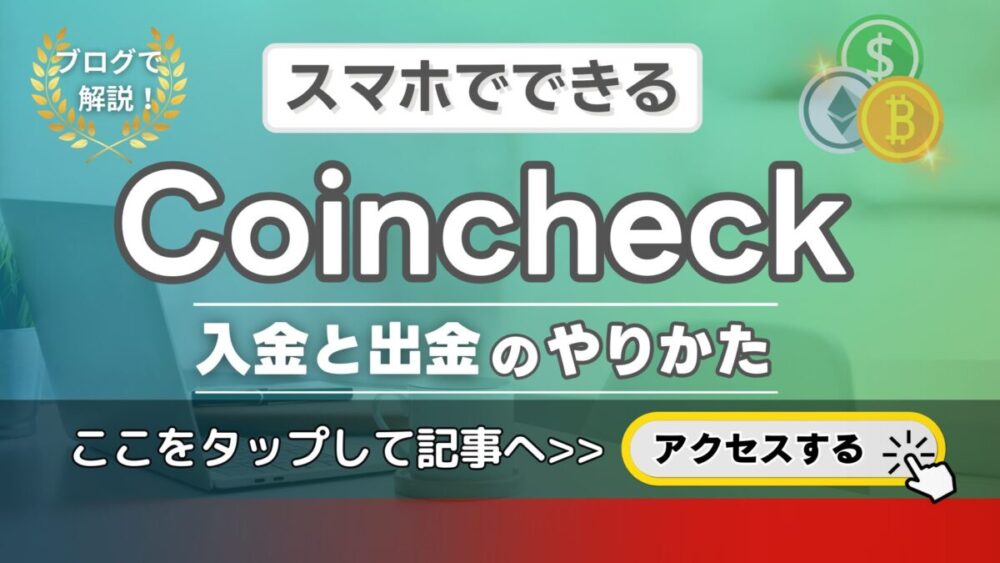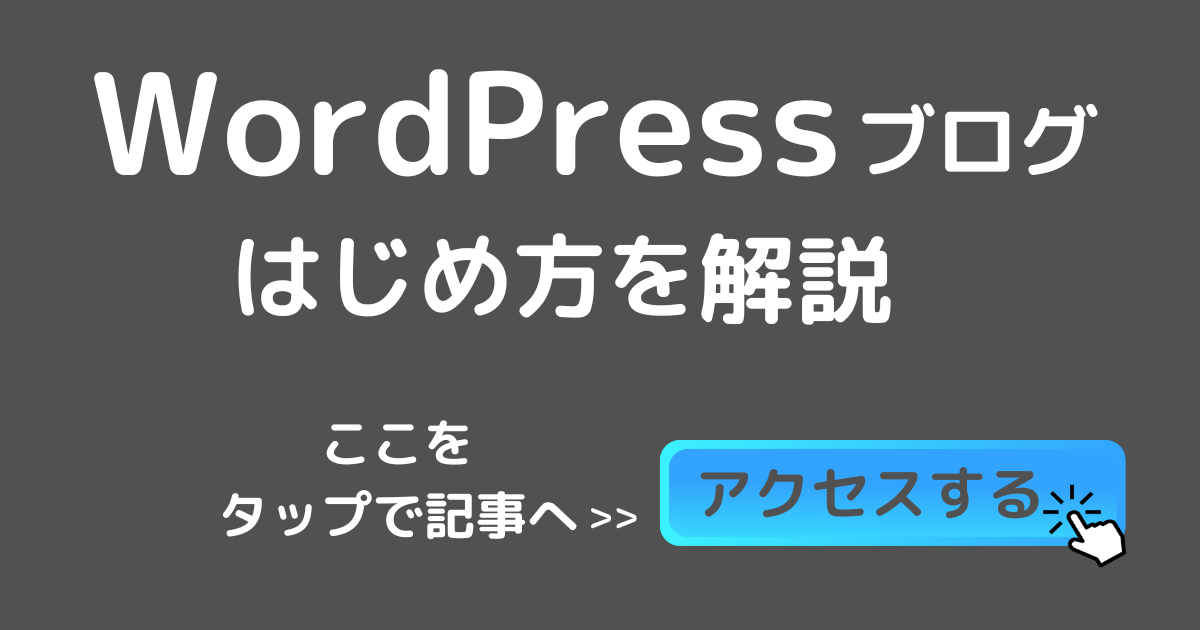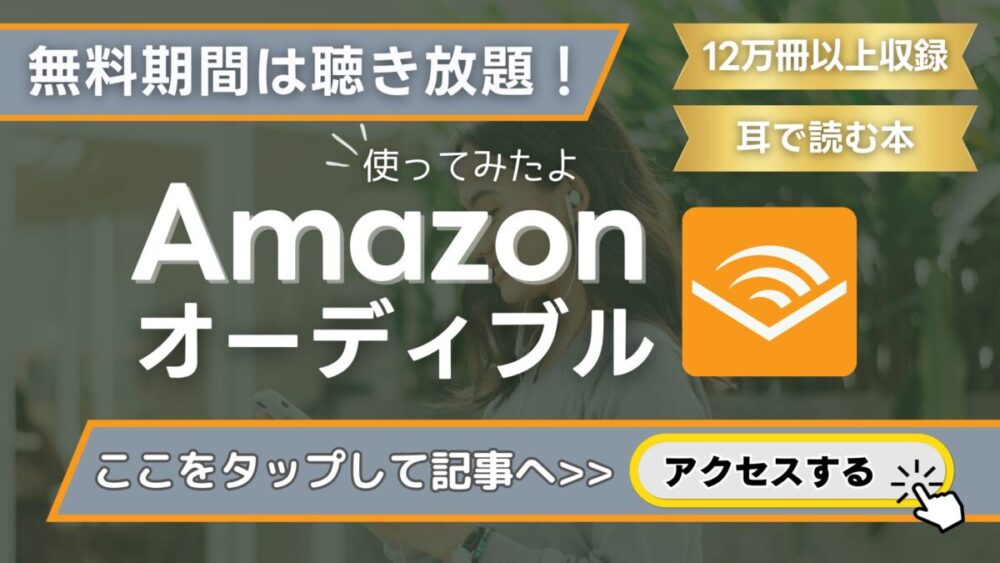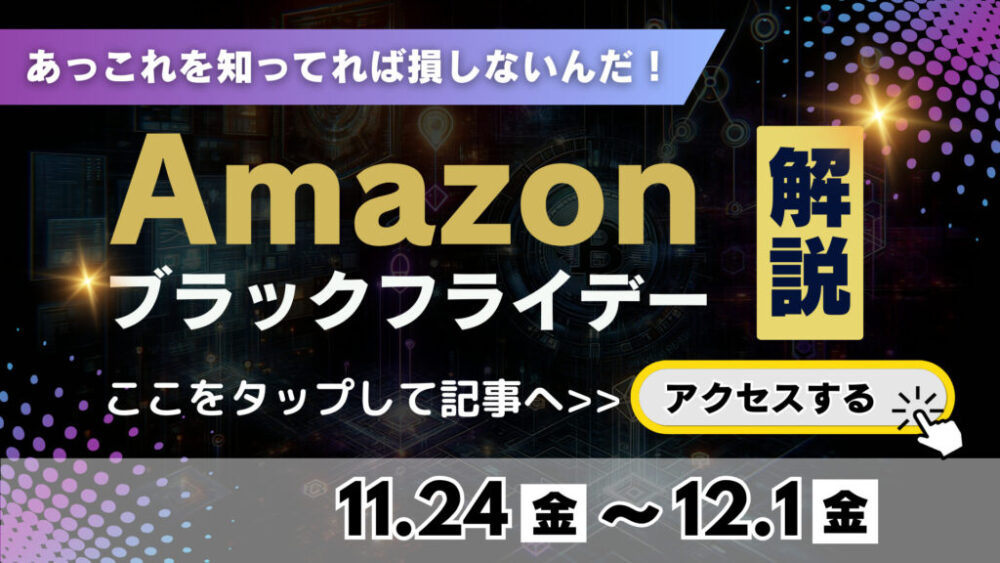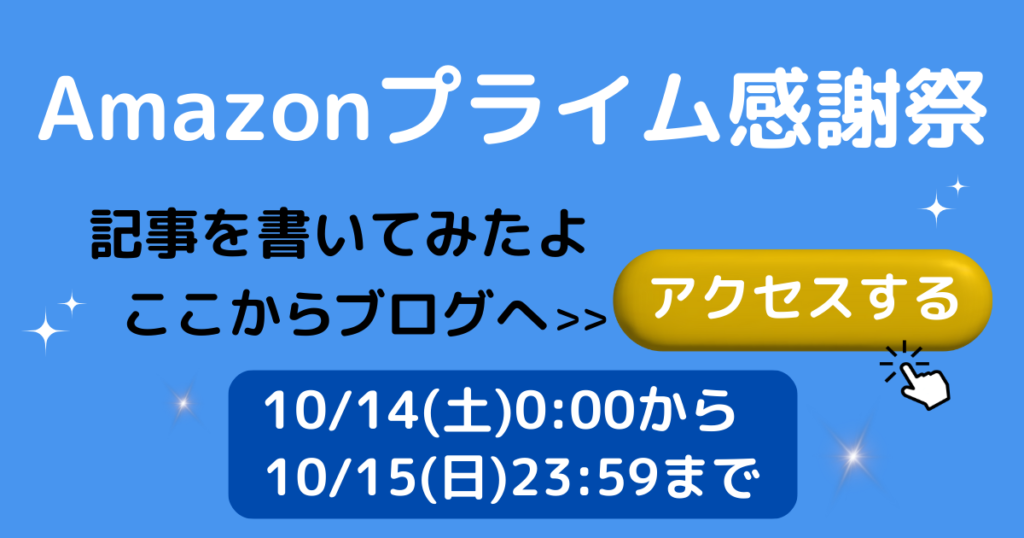この記事でわかること
- OKJ (OKコイン)とは?
- OKJの口座開設つくり方
- OKJへの入金のやり方
- 暗号資産(仮想通貨)の売買
販売所での売買
取引所での売買 - 銀行への送金やり方
- メタマスクの設定
👆をタップすると
記事に移動できます。
くわしい目次は、
👇こちらからどうぞ✨
➔ 目次へ
この記事では
アフィリエイト広告を利用しています。
画像の枚数が多いので
スムーズなスクロールが
できないことがあります。
ご了承ください。

無料でできる口座開設の記事を
すぐに読みたい方は、
こちらからどうぞ👇👇✨
(無料)OKJ口座の作り方
「OKJ(旧OKCoinJapan)」は
世界的に展開する
暗号資産(仮想通貨)取引所
「OK Group」の日本法人が
運営する暗号資産取引所です。
2020年8月にサービスを開始し
安全性と利便性を両立させた
取引環境を提供しています。
本記事では、OKJの特徴や魅力
サービス内容について
くわしく解説していきます。

できるだけむずかしい
言葉を使わずに
解説していくね。
とても大事な事ですが、
投資は、自己責任で
お願いいたします。
最初から、多額の資金を
投入する事なく少額から
始めることを、おすすめします。
━━━━━
「OKJ」(OKコイン)とは?
「OKJ」は、グローバルな
暗号資産(仮想通貨)取引所
として知られる「OK Group」の
技術と経験をいかし、日本の法規制に
あわせた安全な取引環境を提供しています。
金融庁に登録された
暗号資産交換業者として、
高度なセキュリティ対策と
豊富な取扱通貨が特徴です。
無料でできる口座開設の記事を
すぐに読みたい方は、
こちらからどうぞ👇👇✨
(無料)OKJ口座の作り方
この度、「OKCoinJapan」から
「OKJ (オーケージェー)」へと
名称が変更になりました。
操作方法の画像は「OKCoinJapan」
当時のものになります。ご了承ください。
名前は変わりましたが、口座開設などの
やり方は基本的に変わりませんので
ご安心くださいね。
くわしくは下記をご覧ください。
引用元: サービスに関するお知らせ
OKJ (旧OKコイン)が選ばれる5つの理由

OKJ が選ばれる5つの理由を
解説していきますね。
1. セキュリティとサポート体制
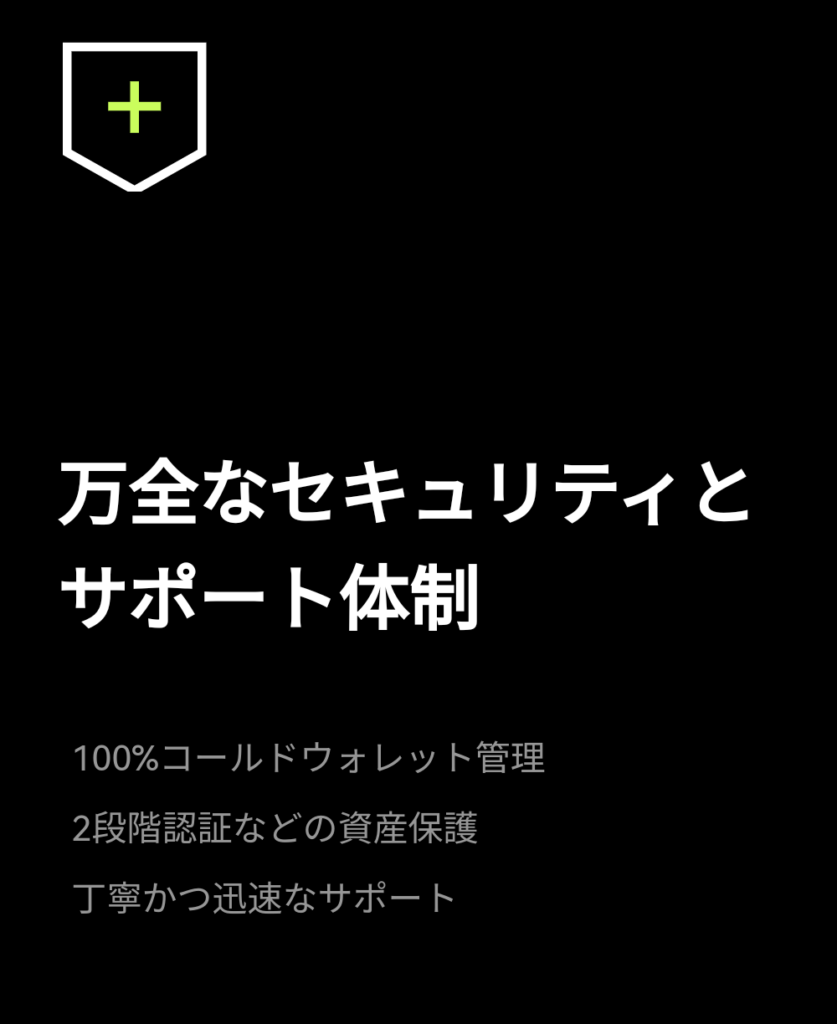
OKJの最大の強みは、
その安全性と信頼性にあります。
OK Groupが長年に渡り築き上げてきた
セキュリティ技術を駆使し、
顧客資産の保護に努めています。
具体的には、以下のような
対策をしています。
コールドウォレットによる資産管理
※コールドウォレットとは、
暗号資産(仮想通貨)を
安全に保管するための方法の一つです。
最大の特徴は、インターネットから
完全に切り離された状態で
暗号資産を管理することです。
顧客の資産の大部分を
インターネットに接続されていない
コールドウォレットで保管し、
ハッキングのリスクを
最小限に抑えています。
多要素認証による保護
2段階認証をつかい、ログインや
取引時に複数の認証方法を
組み合わせることで、
不正アクセスを防止しています。
定期的なセキュリティ監査
外部の専門家による定期的な
セキュリティ監査を実施し、
常に最新の脅威に対応できる
体制を整えています。
これらの対策により、
OKJは安心して利用できる
取引所として高く評価されています。
実際サービス開始以来、
大規模な問題は報告されていません。
2. スピーディーな入出金システム
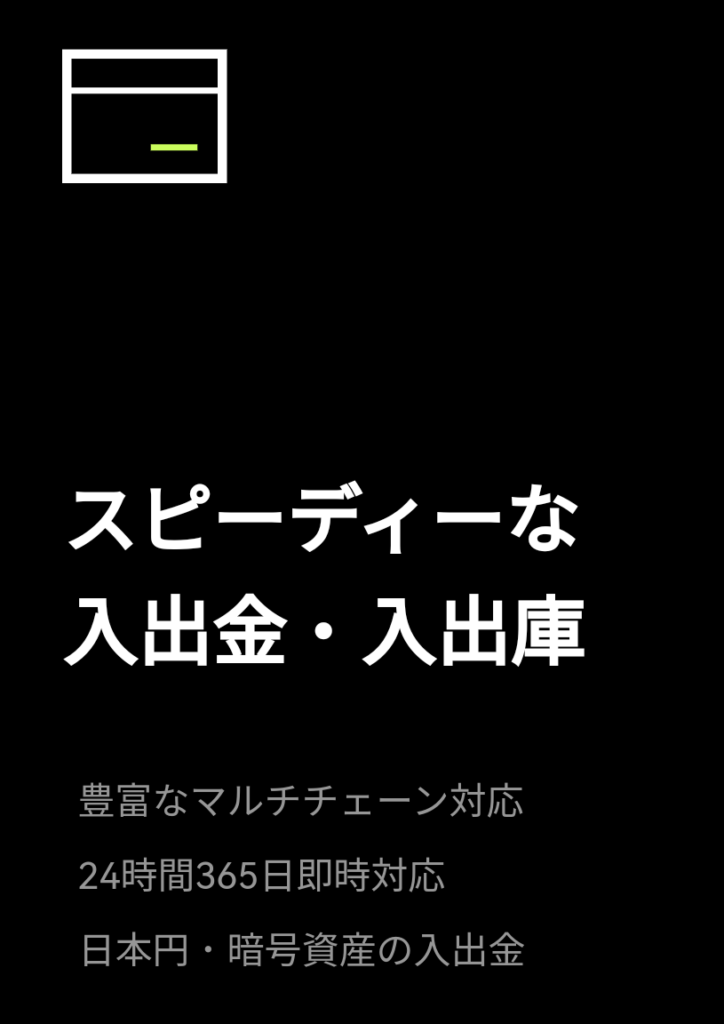
お金や暗号資産の入出金が
速いのも「OKJ」の特徴です。
日本円はもちろん、
様々な暗号資産の
入出金に対応しています。
しかも、24時間365日
いつでも処理してくれるので、
取引のタイミングを逃しません。
3. スプレッドが小さく流動性が高い
ここからの解説は、少し専門用語が
出てきますのでご了承ください。

できるだけ
分かりやすく解説するね。
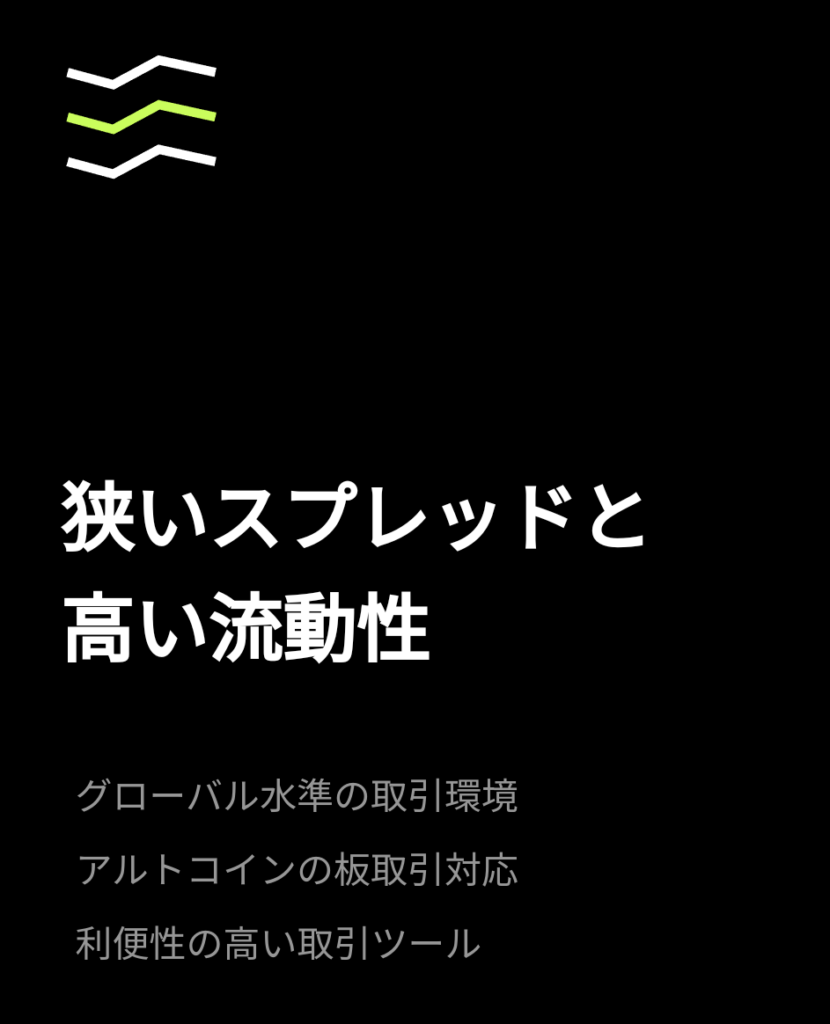
暗号資産(仮想通貨)の
狭いスプレッドとは、
暗号資産の「売値と買値の差」
が小さいことを指します。
具体的には以下のような特徴があります。
※狭い(せまい)という表現は
わかりずらいので、ここでは
「小さい」と言いかえますね。
スプレッドとは?
スプレッドは売値と買値の
差額のことです。
例えば、ビットコインの
買値が100万円で売値が102万円の場合
スプレッドは2万円となります。
つまり差額が2万円という事ですね。
「小さいスプレッドとは」
暗号資産の売値と買値の差が小さいこと
取引コストが低く、投資家に有利。
「注意点」
スプレッドは(売値と買値の差)
常に変動するため、
取引前に最新情報を確認する。
このように、スプレッドは
暗号資産取引において
重要な要素であり、投資を
するときに十分に注意して考える
必要があるポイントです。
4. 開発者向けの高性能API
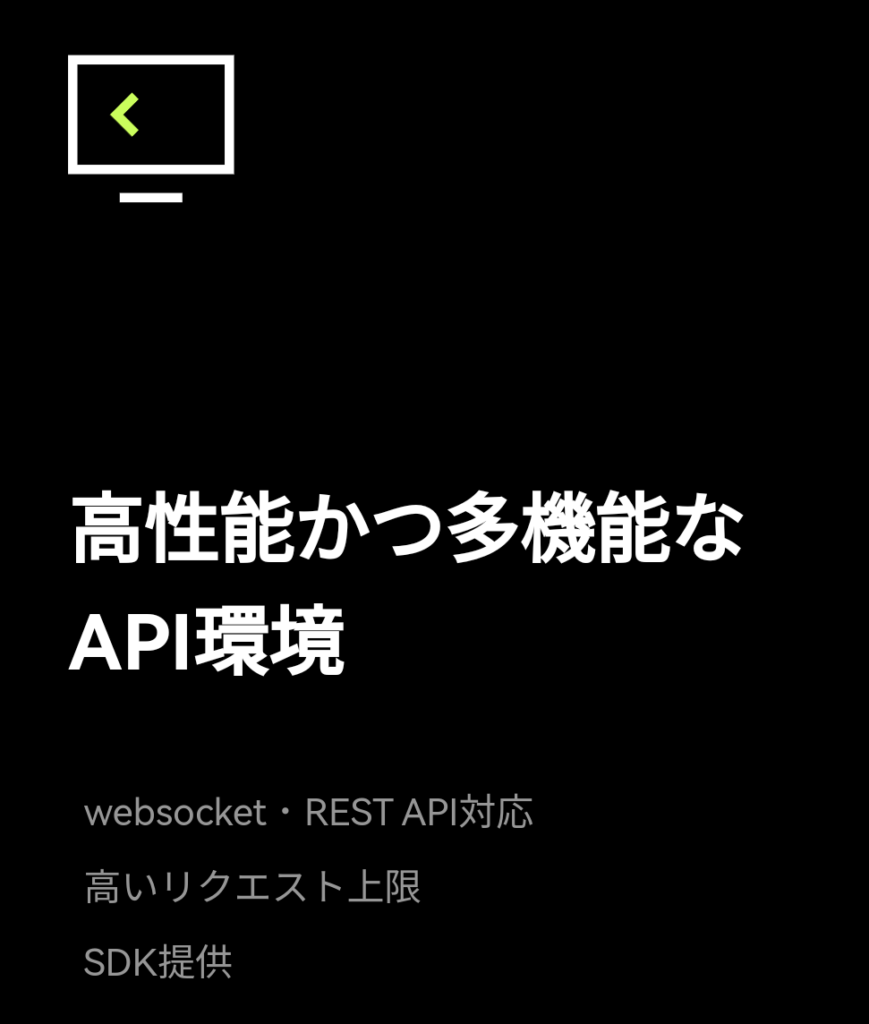
プログラミングが得意な人には、
「OKJ」の高性能APIが魅力的です。
「websocket」や
「REST API」を使って、
自分だけの取引システムを
作ることができます。
大量のデータを扱えるので、
複雑な分析も可能です。
開発をサポートするツールも
提供されているので、
プログラミング初心者でも
挑戦しやすいです。
5. 法人向けの充実したサービス
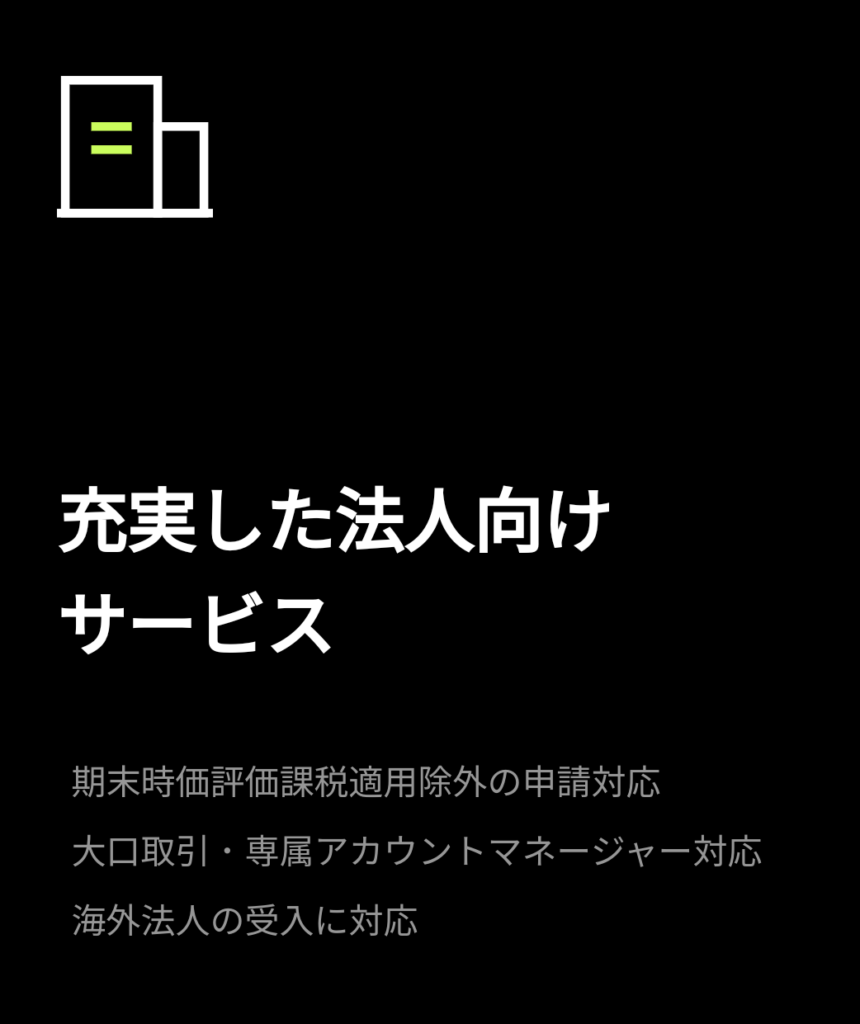
会社として取引する人にも、
「OKJ」は魅力的です。
大口取引をする会社には
専門のスタッフがつき、
細かなサポートを受けられます。
税金の面でも有利な取り扱いを
受けられる可能性があります。
さらに、海外の会社でも
取引できるので、国際的な
ビジネスにも対応しています。
これらの理由から、
「OKJ」は多くの人に選ばれる
取引所となっています。
初心者から上級者まで、
個人から法人まで、
幅広いニーズに応えられる
環境を整えているのがOKJの強みです。
※法人として取り引きする場合
「OKJ」に必ず問い合わせてください。
➔法人の方のお問い合わせ
OKJの取り扱い通貨
OKJの取り扱い通貨を
解説します。

販売所と取引所の
取り扱い通貨の数は
少しちがいます。
取引所の取り扱い通貨
販売所の取り扱い通貨は
以下の通りです。
販売所の売買のやり方は
こちらからどうぞ
➔ 販売所の売買
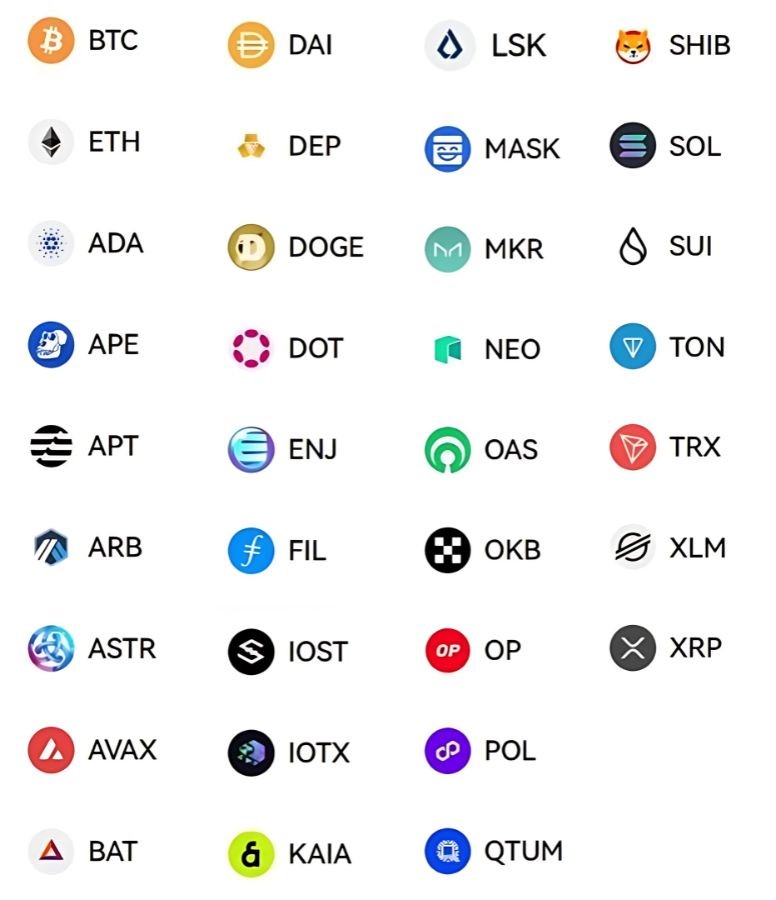
取引所の取り扱い通貨
取引所の取り扱い通貨は
以下の通りです。
取引所の売買のやり方は
こちらからどうぞ
➔ 取引所の売買
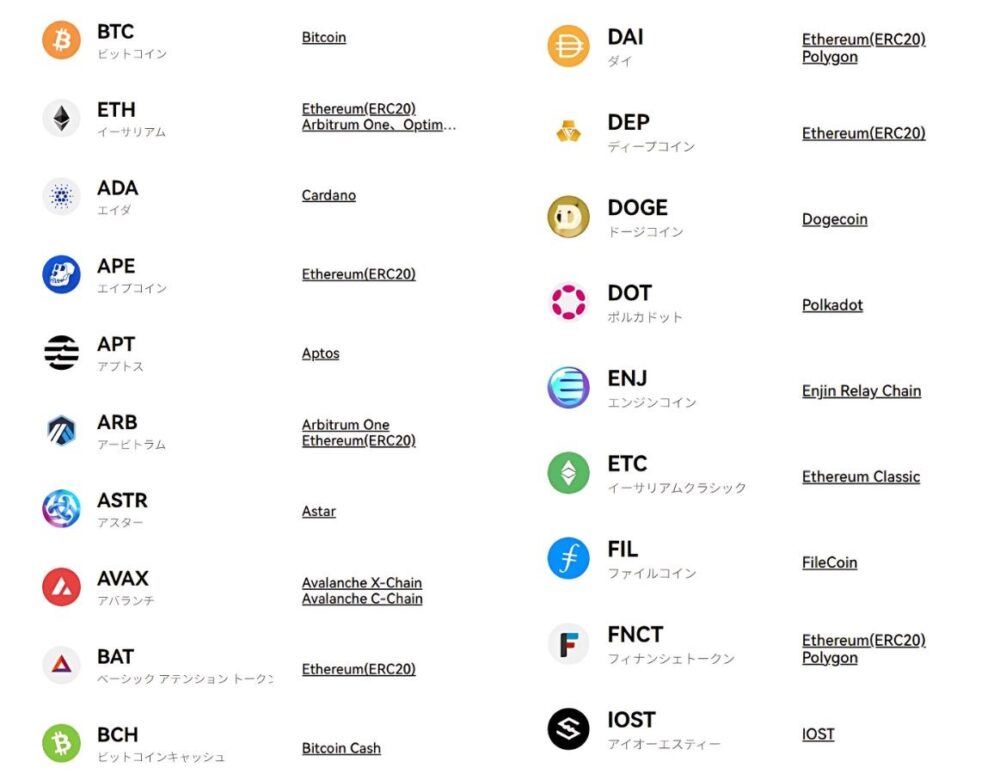
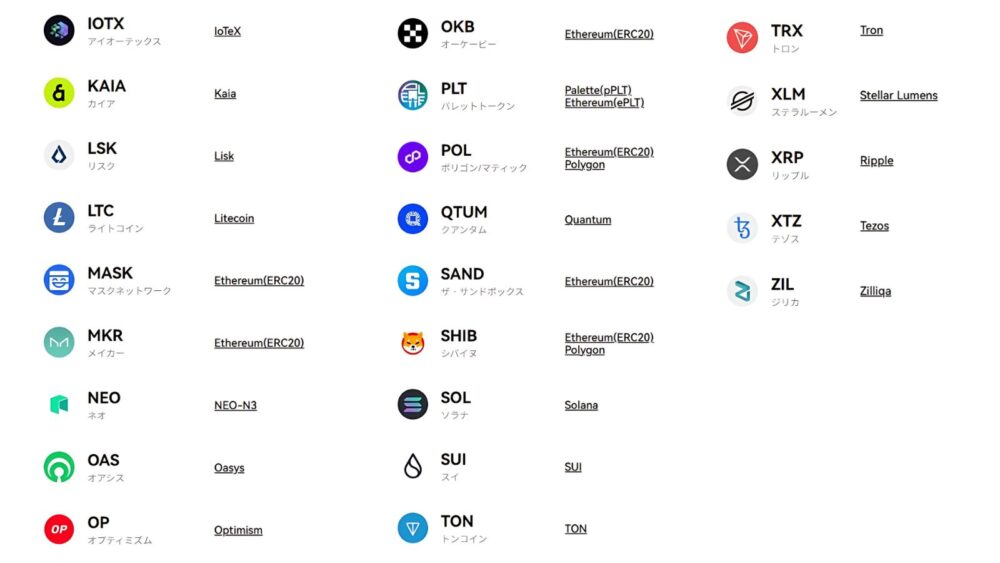
無料でできる
OKJ口座のつくり方
(OKコイン)
この記事では、スマホをつかって
口座開設のやり方を、解説していきますね

スマホでもパソコンでも
つくり方は、大きく
変わらないから安心してね
OKJ サイトにアクセスする
では、「無料で口座開設」
スマホでできる
「OKJ」の口座開設の
つくり方を解説していきます。
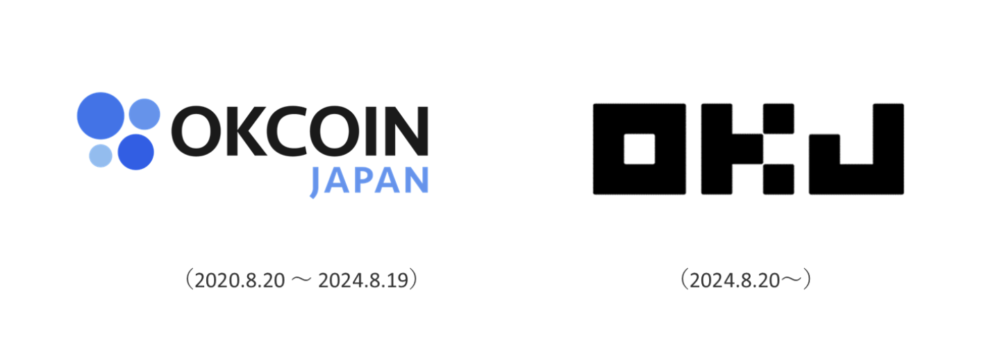
この度、「OKCoinJapan」から
「OKJ」へと名称が変更になりました。
操作方法の画像は「OKCoinJapan」
当時のものになります。ご了承ください。
名前は変わりましたが、口座開設などの
やり方は基本的に変わりませんので
ご安心くださいね。

つくり方は大きく
変わることないので
安心してね。
※「OKCoinJapan」と「OKJ」の
画面がまざっての解説になります。
その点、ご了承ください。
OKJにアクセスする
まずは、「OKJ」の
サイトにアクセス!👇👇✨
━━━━━━━━
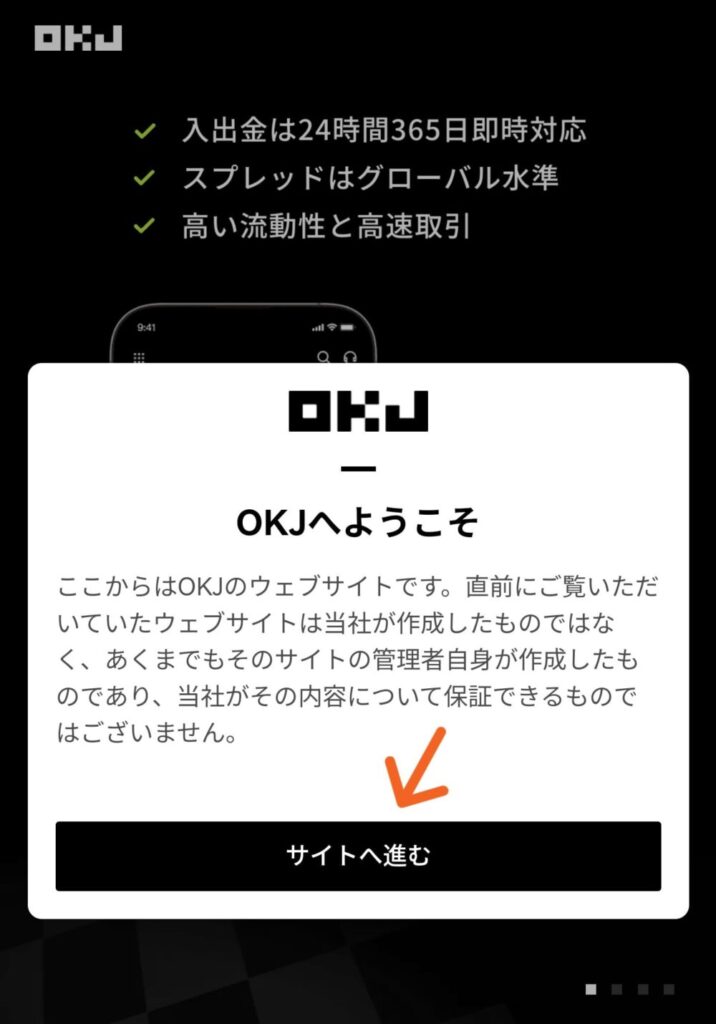
この画面のすぐ上にある
「OKJへアクセスする」を
タップすると、「OKJ」の
サイトに移動します。
こちらのように
「OKJへようこそ」という
ポップアップ画面がでます。
矢印先の「サイトに進む」を
タップすると、「新規登録」の
画面が表示されます。
※ぼくのブログから、
「OKJ」のサイトへ移動しますので
こちらのような説明画面が
出るんです。
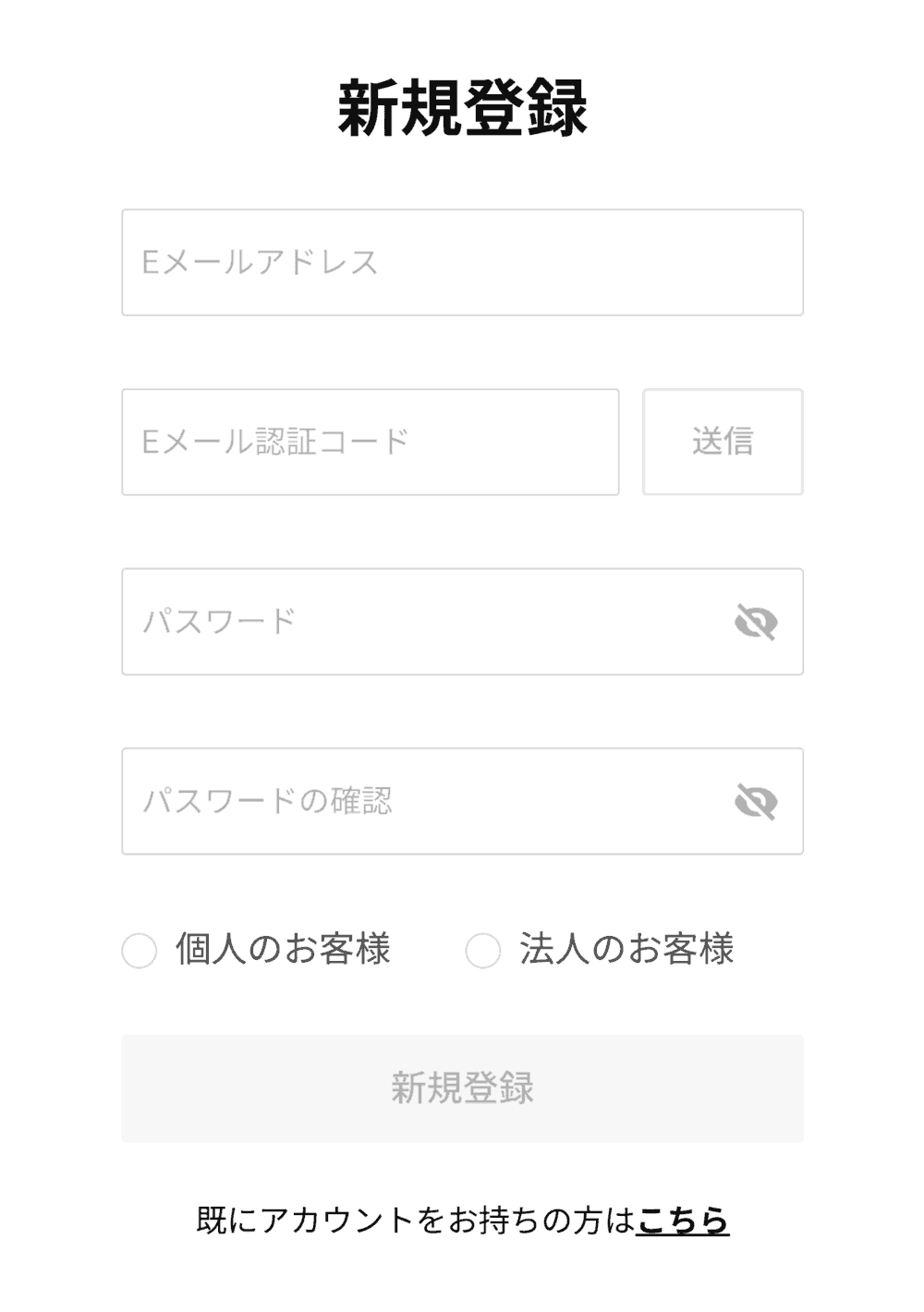
「サイトに進む」をタップして
下にスクロールすると、
こちらの「新規登録」画面になります。
※アップデートの時期によっては
GoogleやAppleアカウント登録の
画面が出るかもしれません。
今回は、GoogleやAppleアカウント
ではなくメールアドレスと
パスワードを入力した作り方を
解説していきますね。
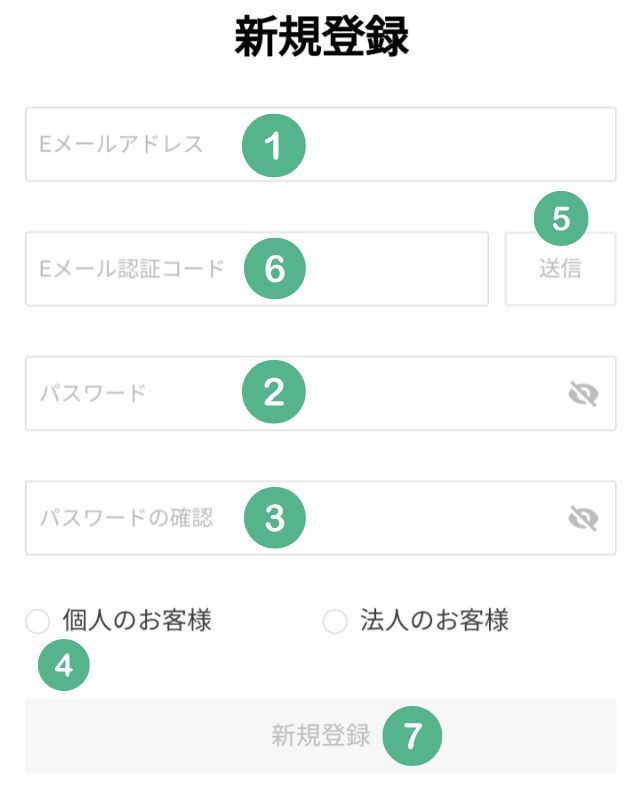
「新規登録」は、
こちらの番号順に
書くと効率よくかけますよ。
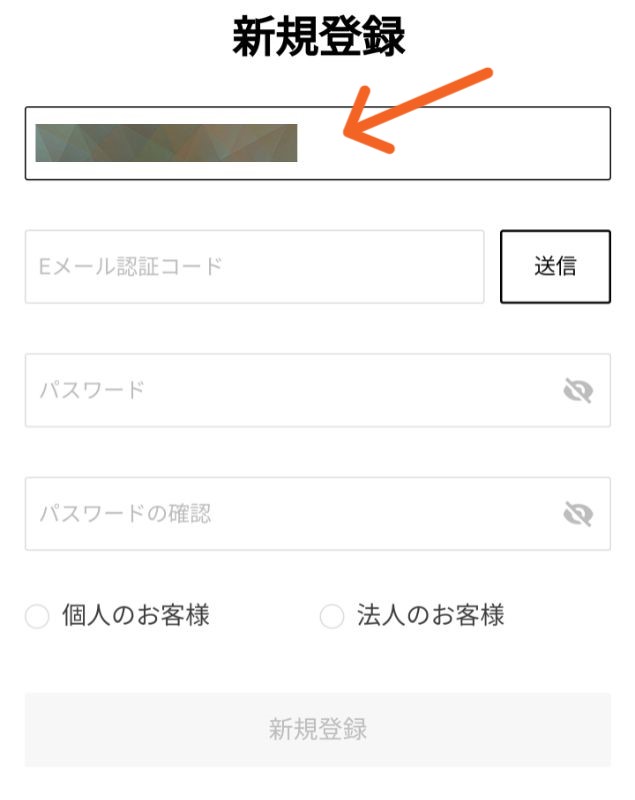
まずは、矢印先の
「メールアドレス」を入力してください。
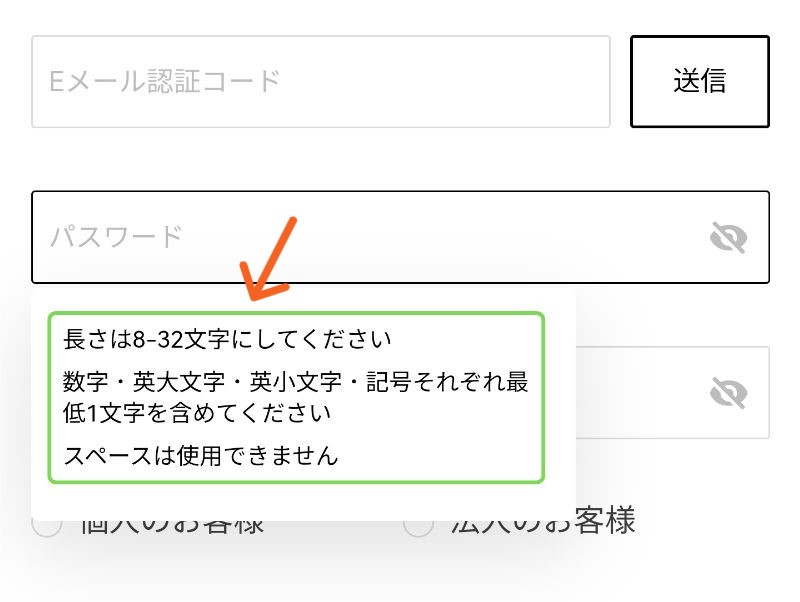
次は「ログイン」するための、
パスワードを入力します。
注意点として、8文字以上で「数字」
大文字と小文字の「アルファベット英字」と
「!」や「?」の半角の記号をまぜた、
パスワードにしてください。
※セキュリティを高めるために、
パスワードの使い回しなど、
すぐにバレる可能性の
あるものはやめてくださいね。
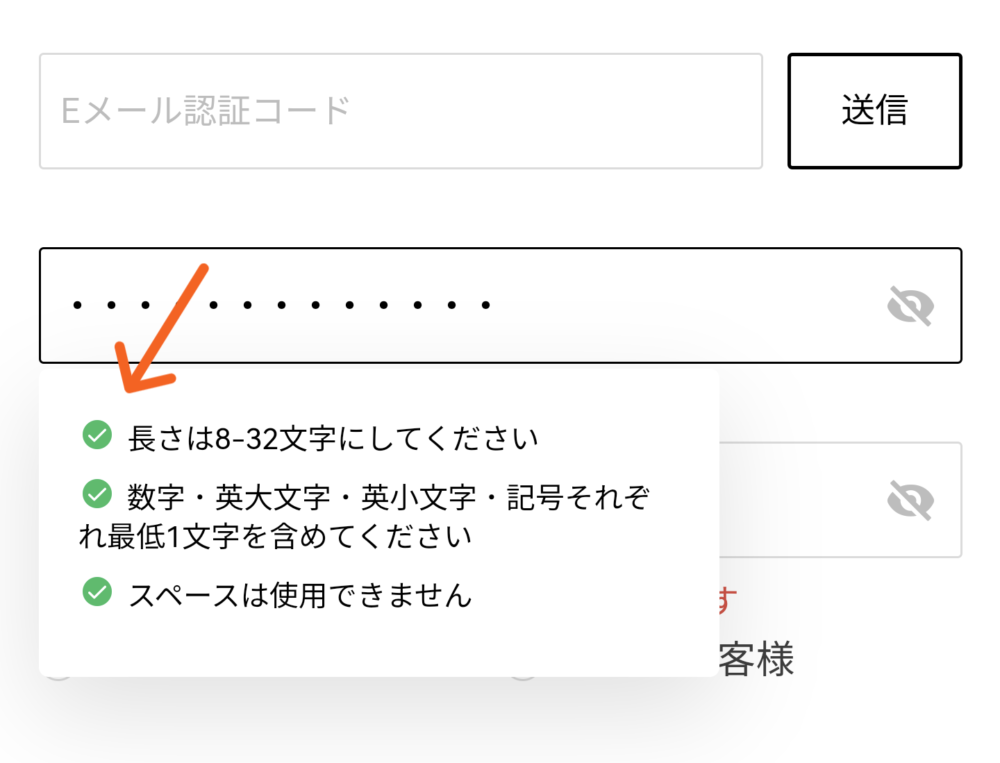
矢印先のように「✅マーク」が
つけばきちんと
入力できたことになります。
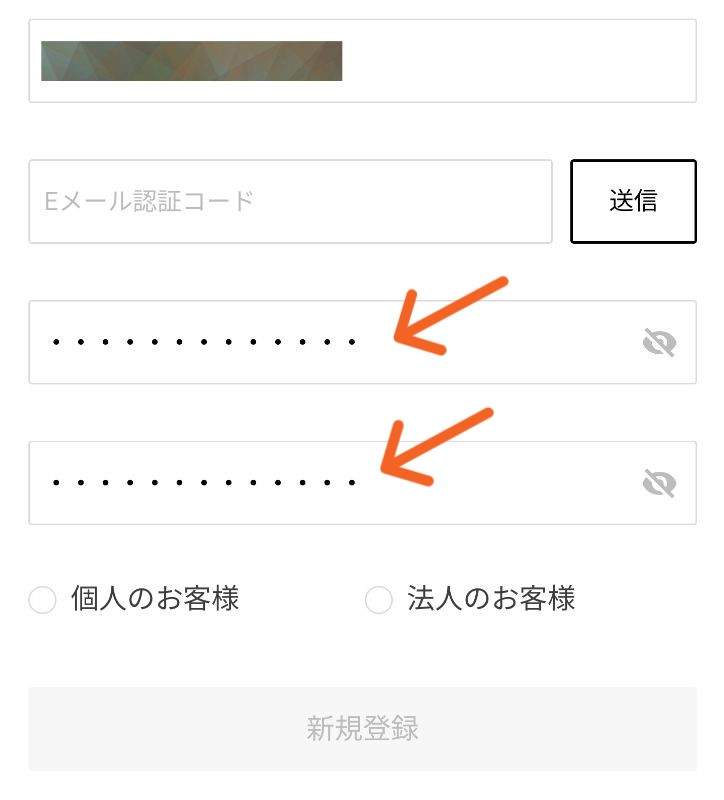
矢印先のように、確認の入力ふくめて
上下2つ同じものを入力してください。
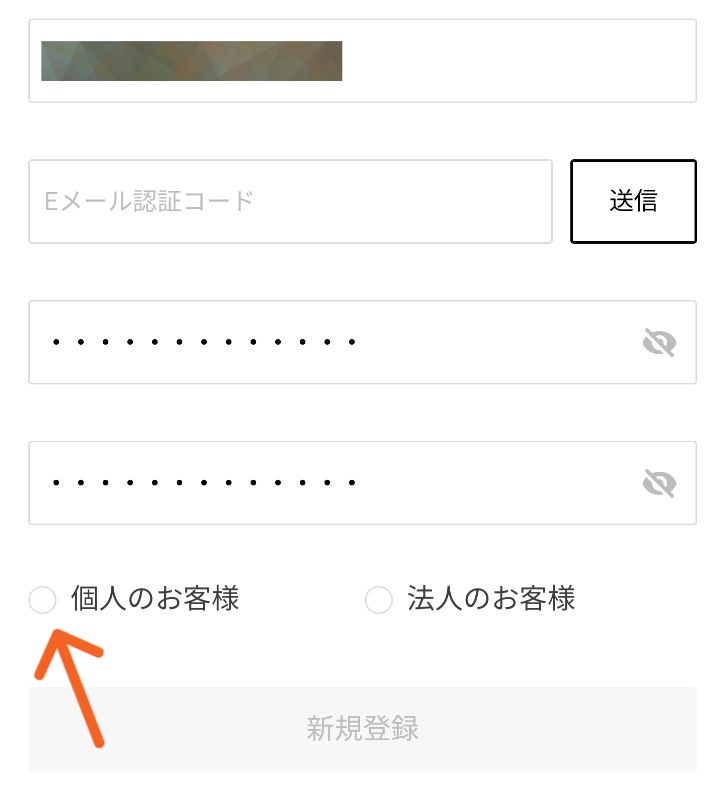
この記事では「個人のお客様」での
口座のつくり方なので
矢印先「個人のお客様」に
チェックをつけてください。
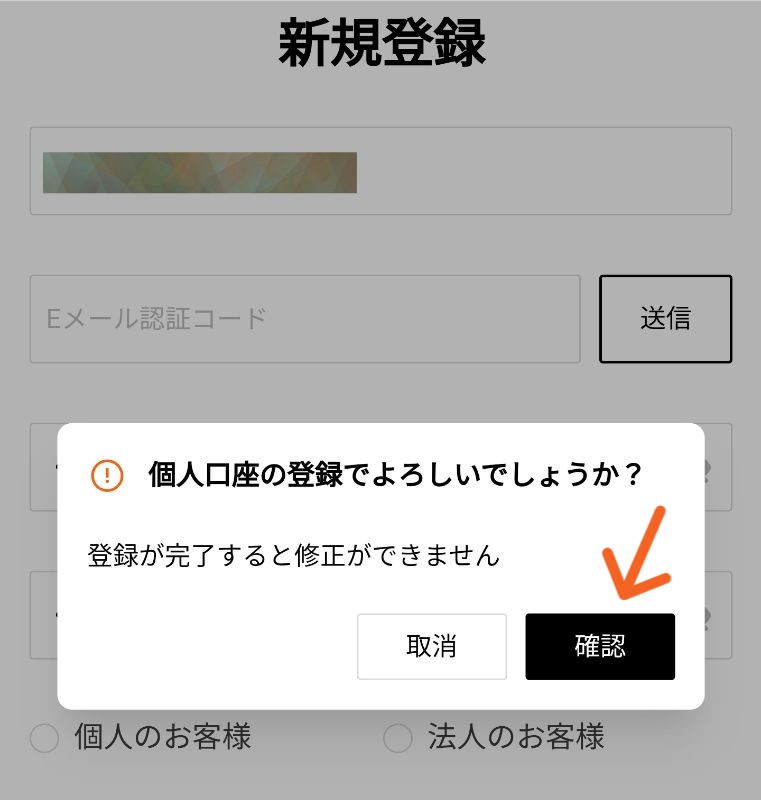
矢印先「確認」を
タップしてください。
※注意点として登録が完了すると
個人から法人への修正はできませんので
ご注意ください。
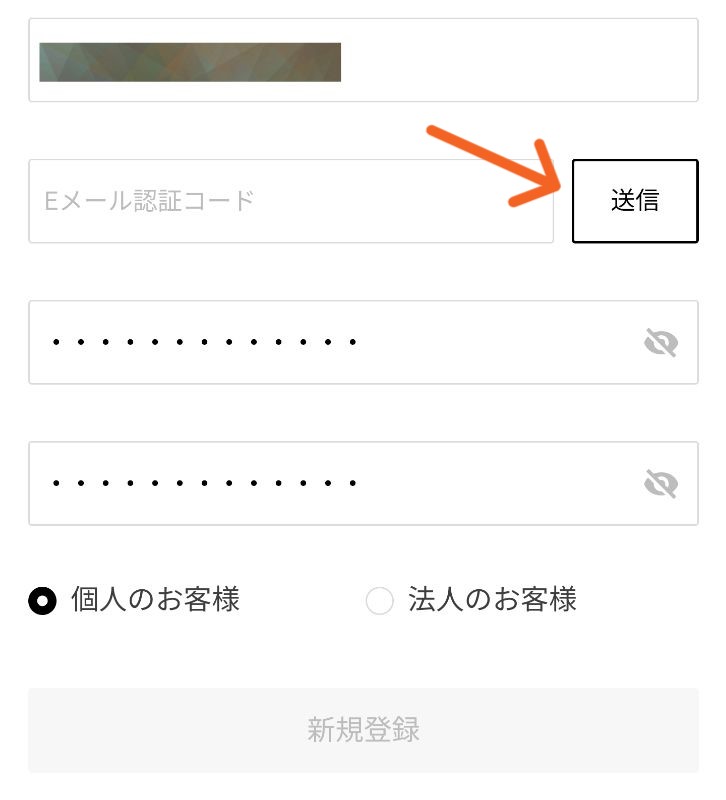
次に矢印先の「Eメール認証コード」の
「送信」をタップしてください。
登録した「Eメールアドレス」宛に
認証コードが送られて来ます。
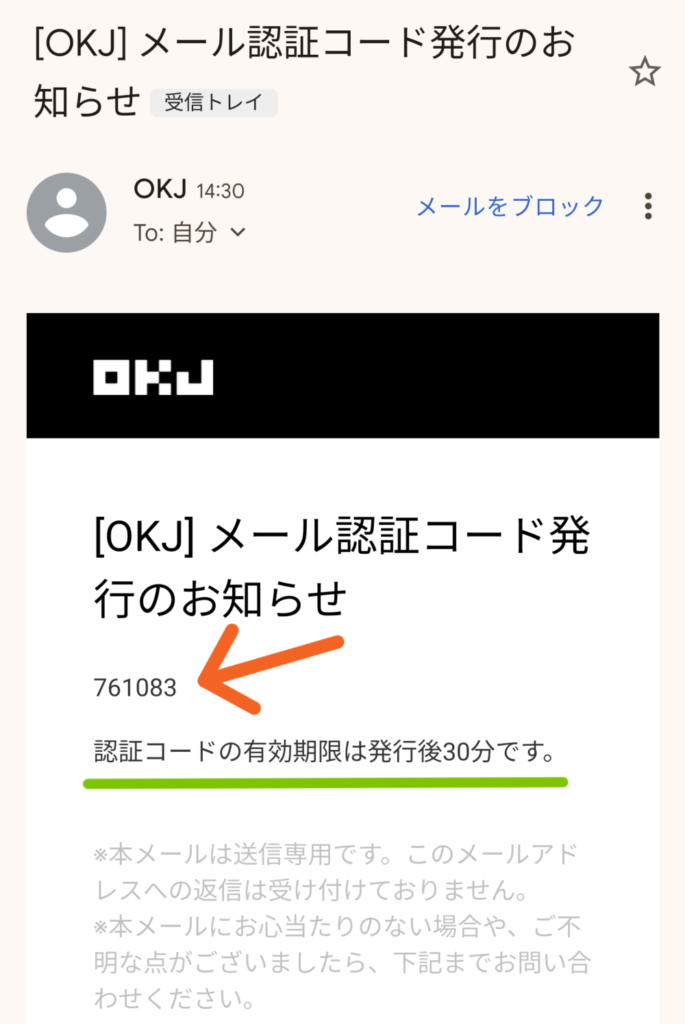
こちらの画像のように、
送られてきたメール内に
「認証コード」が書いてありますので
先ほどの画面にもどって
「Eメール認証コード」内に
入力してください。
※認証コードの有効期限は
30分ありますので、あせらずに
入力してくださいね。

認証コードが30分あると
ゆっくりと入力できるから
助かるよね。
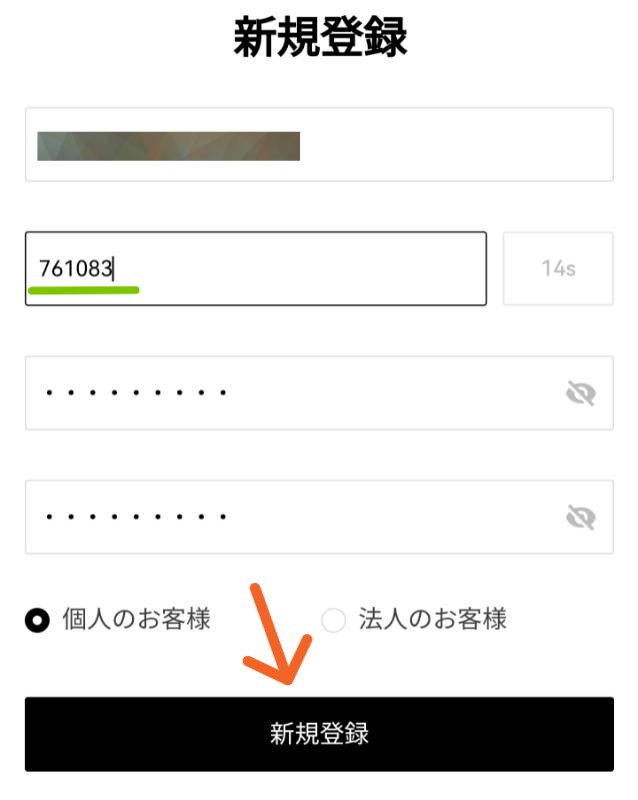
「Eメール認証コード」を
入力したら矢印先の「新規登録」を
タップしてください。
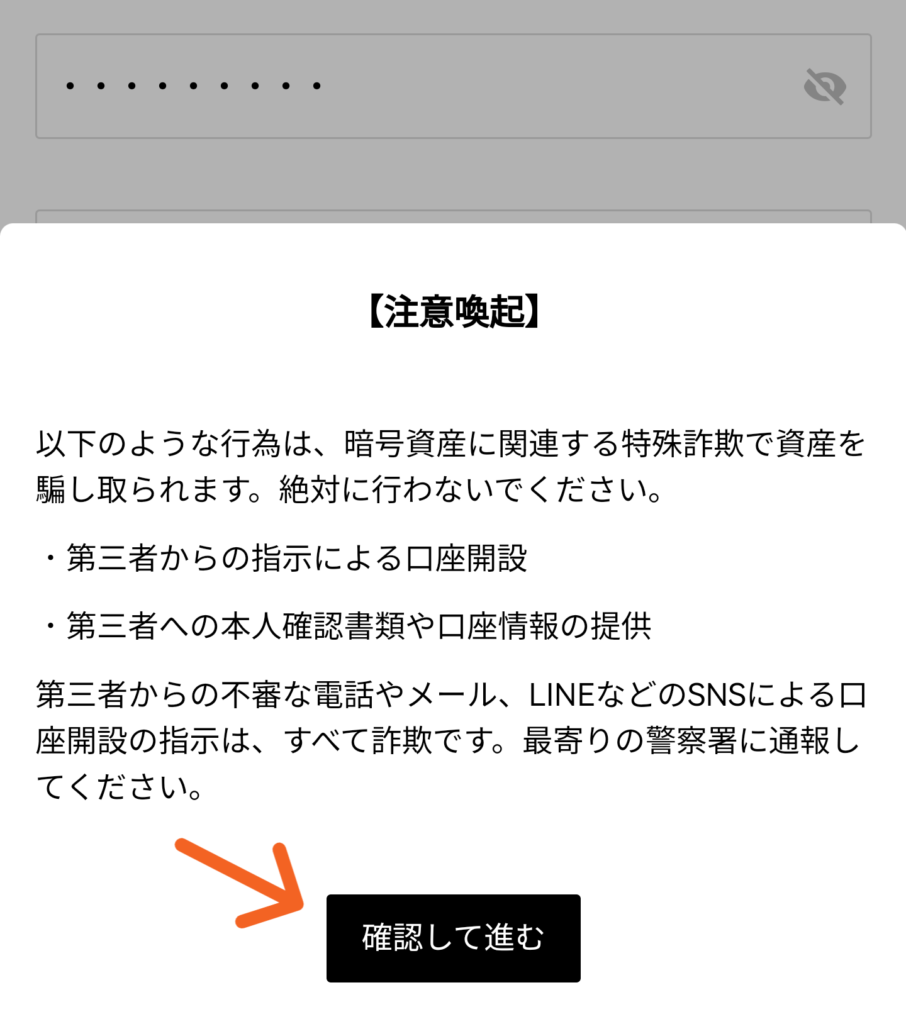
「新規登録」をタップすると
「注意喚起」画面がでますので
よく確認したら矢印先の「確認して進む」
をタップしてください。
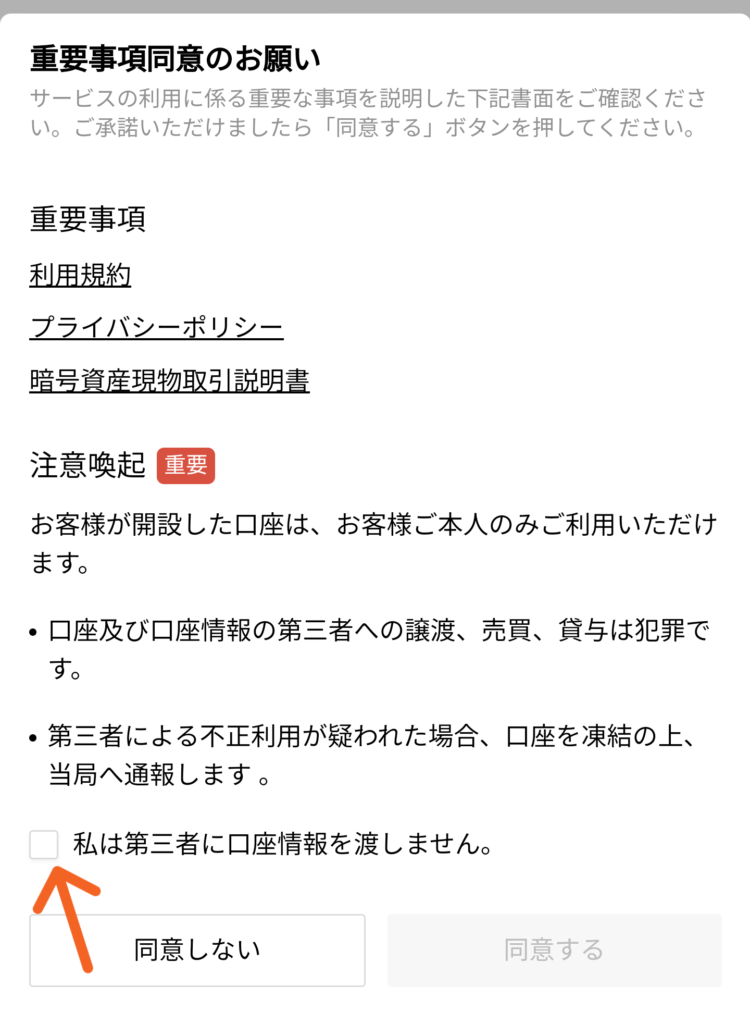
次に「重要事項同意のお願い」が
でますので、よく確認して
矢印先のチェック欄をタップして
「✅マーク」を入力してください。
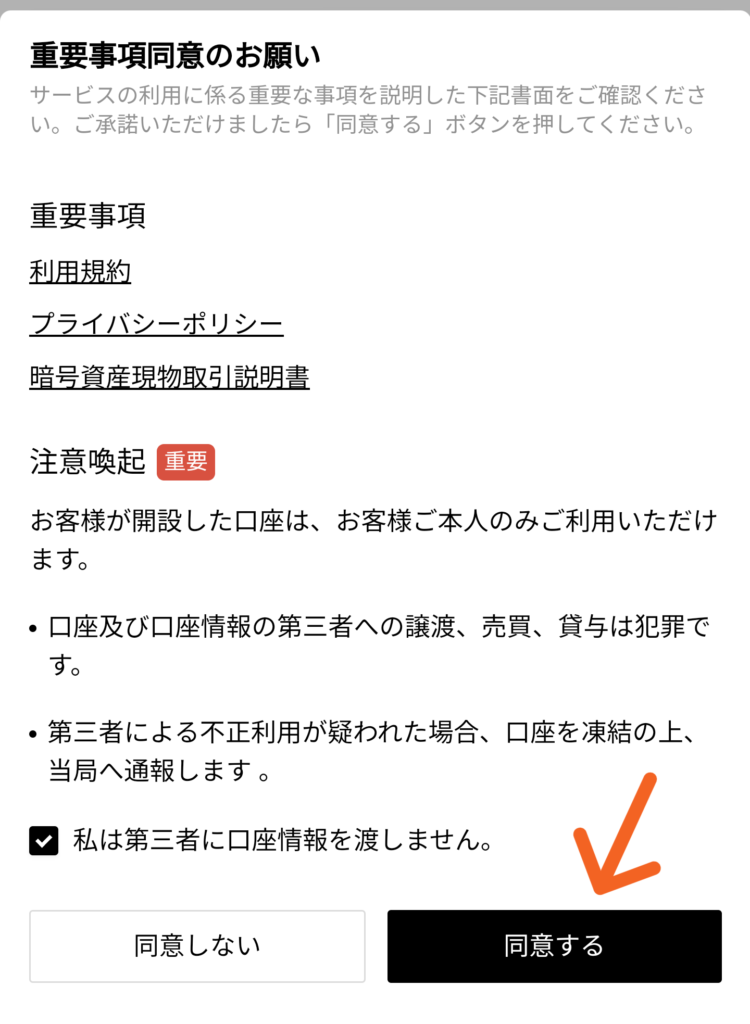
✅マークを入力したら
矢印先の「同意する」を
タップしてください。
登録メール宛に
認証コードが送信されます。
※アップデート時期によって
認証コードの入力が
無いかもしれせん。
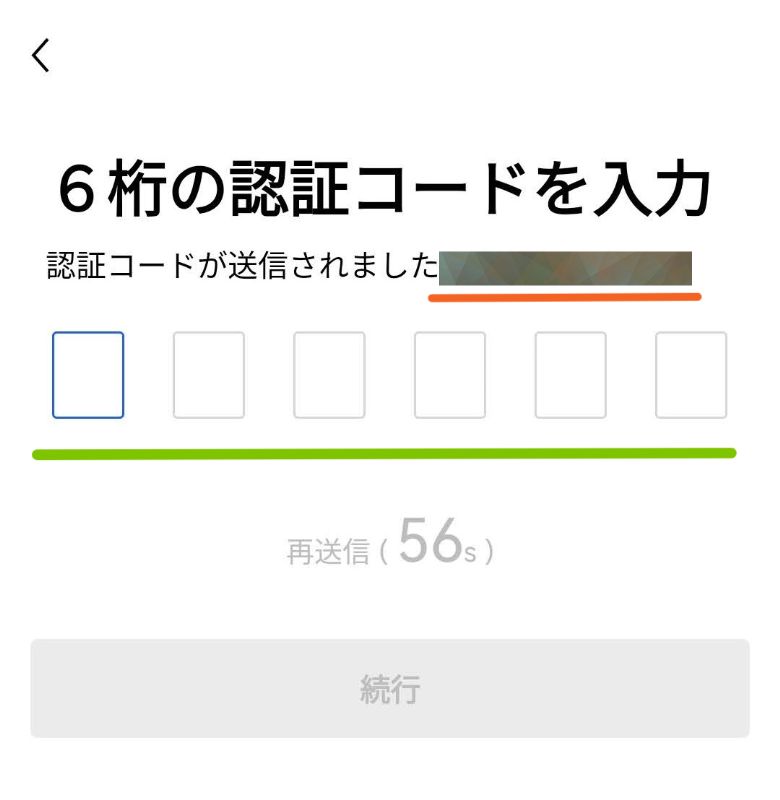
登録したメール宛に
「認証コード」が送信されますので
メールを確認してください。
※こちらの画面は
「OKCoinJapan」のものに
なります。
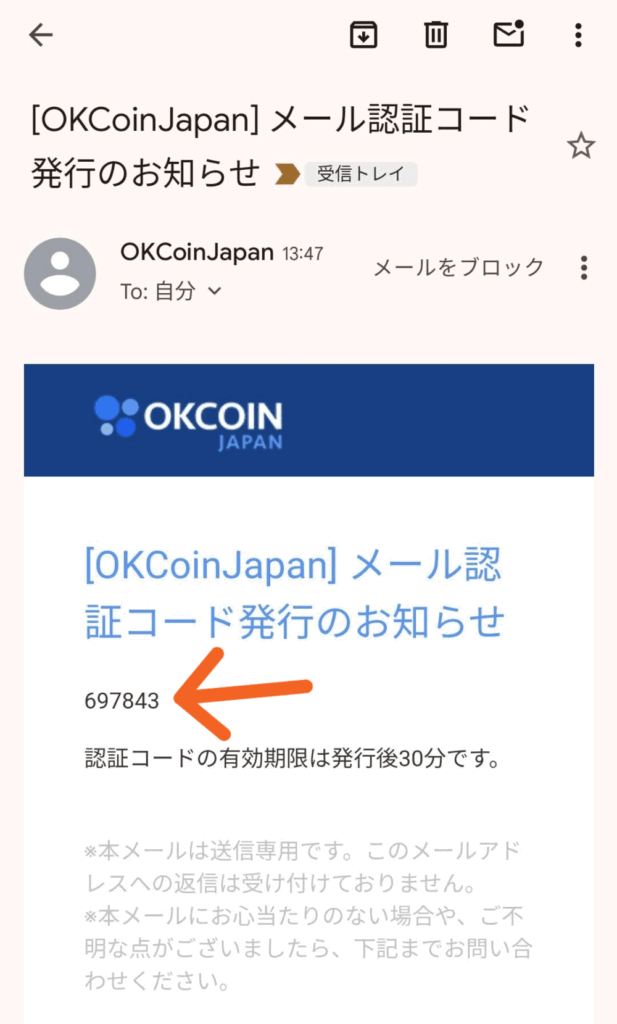
メール内に「認証コード」が
書かれていますので、先ほどの
画面のもどり入力してくださいね。
※ここは「OKCoinJapan」の
画面での説明になります。
「OKJ」でも大きく変わることは
無いのでご安心ください。
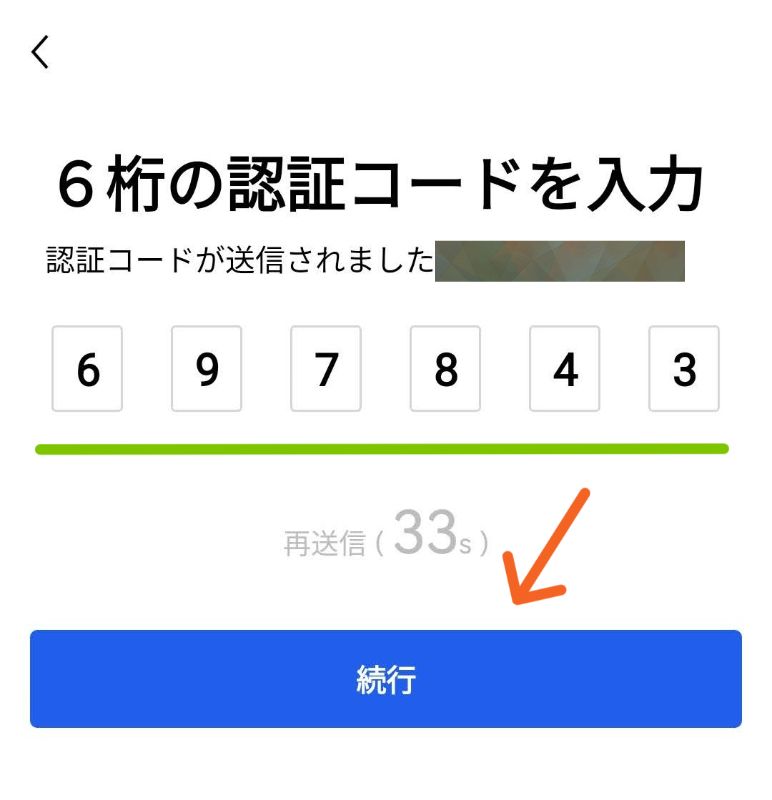
「認証コード」を入力したら
矢印先の「続行」をタップしてください。
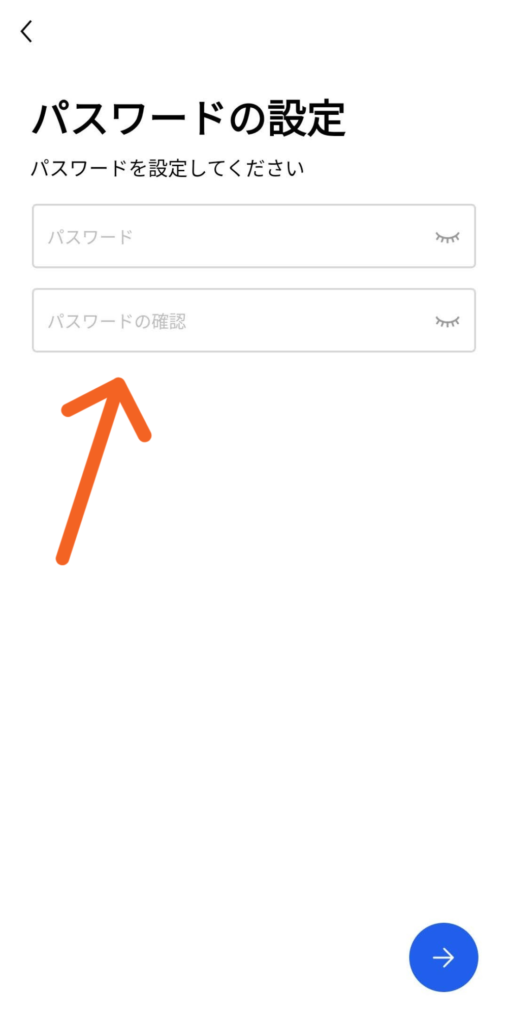
ここで、パスワードの
設定画面になる場合があります。
この画面がでましたら
設定してください。
出なければ、そのまま
次のステップに進んでくださいね。
※アップデートの時期に
よって変わってきますので
ご了承ください。
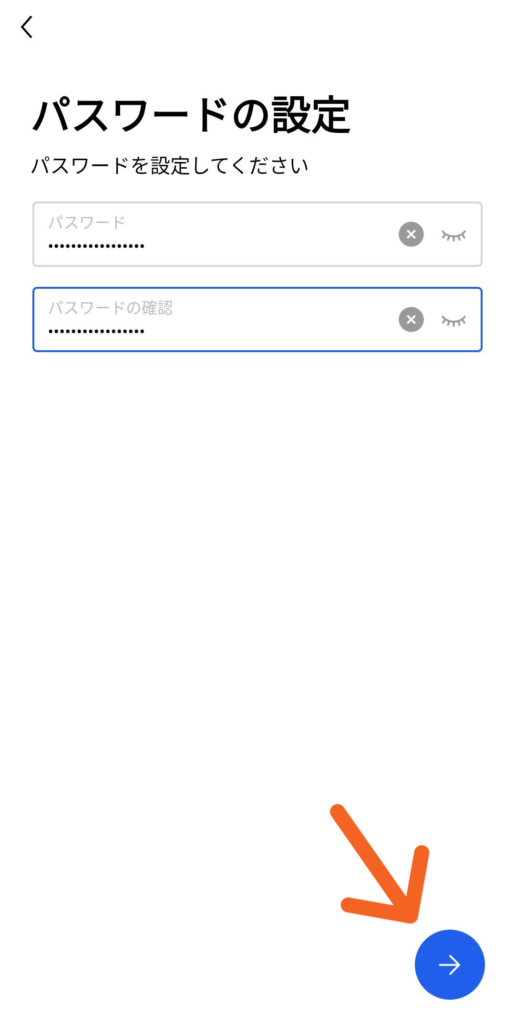
パスワードを入力したら
矢印先の「➔マーク」を
タップしてください。
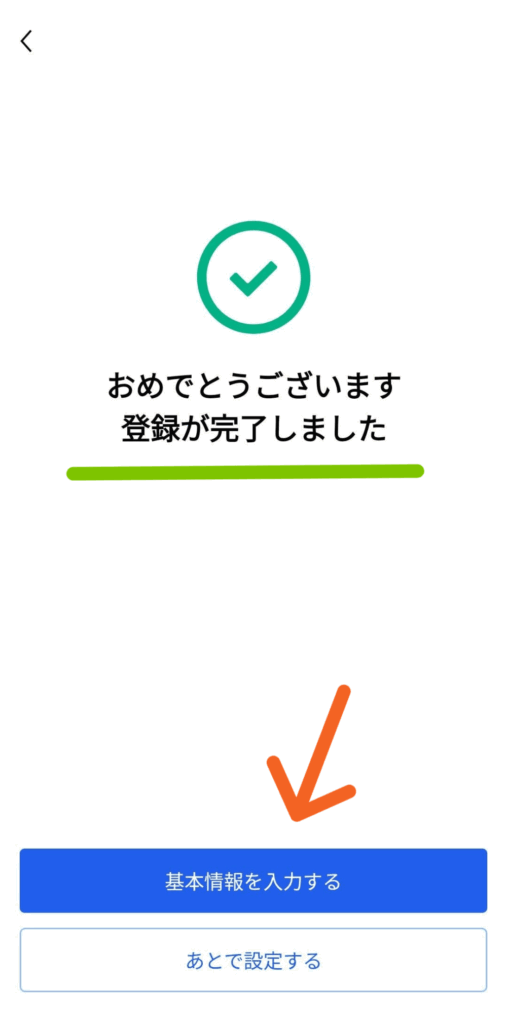
「登録が完了しました!」と
画面が出れば、まずは最初の登録が
できました!
続けまして「基本情報」を
入力していきます。
矢印先の「基本情報を入力する」
をタップしてください。
━━━━━━━━
基本情報の入力
ここからは「電話番号」「本人確認」
「取り引きパスワード」の設定を
していきます。
3つのステップで入力していきます。
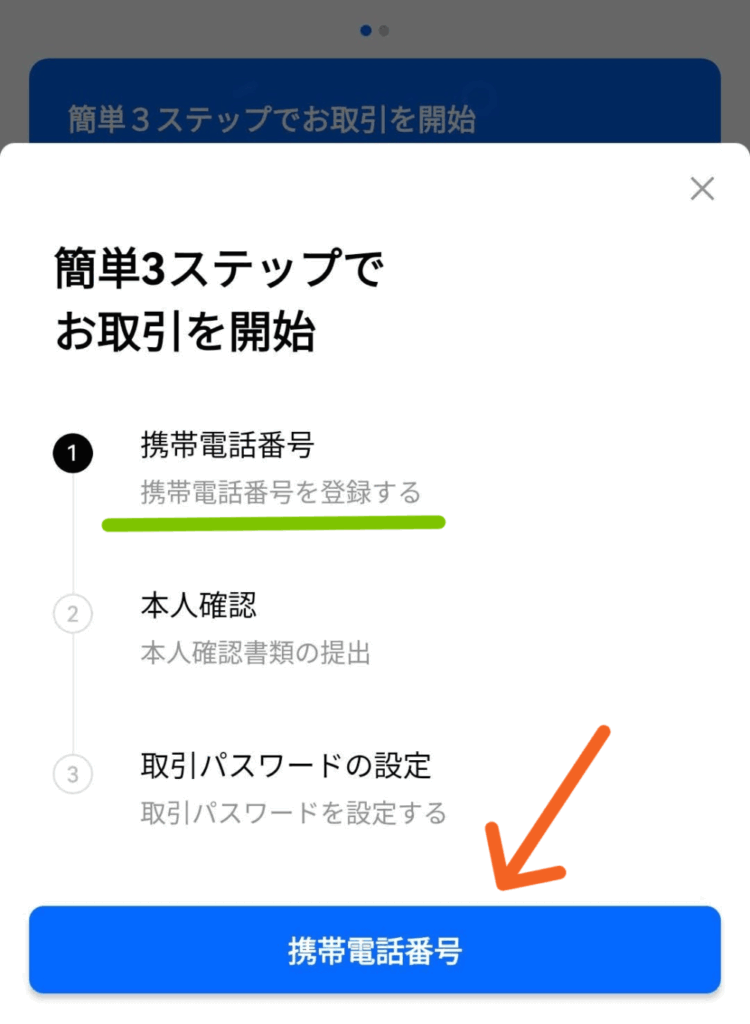
まずは「携帯電話番号」を
登録していきます。
矢印先の「携帯電話番号」を
タップしてください。
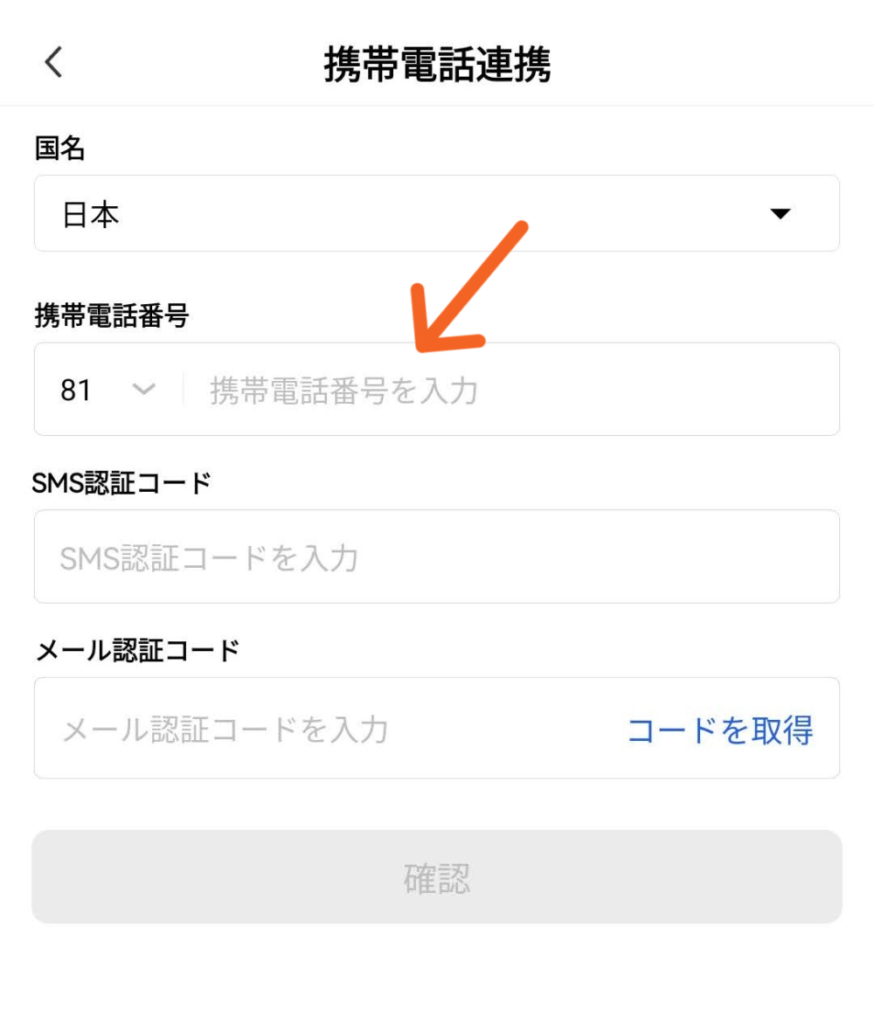
国名は「日本」での登録を
解説していきますね。
「携帯電話番号」のすぐ下にある
「81」とは、国別の識別番号です。
日本は「81」なので
そのままで大丈夫ですよ。
では、矢印先の
「携帯電話の番号」を
入力してください。
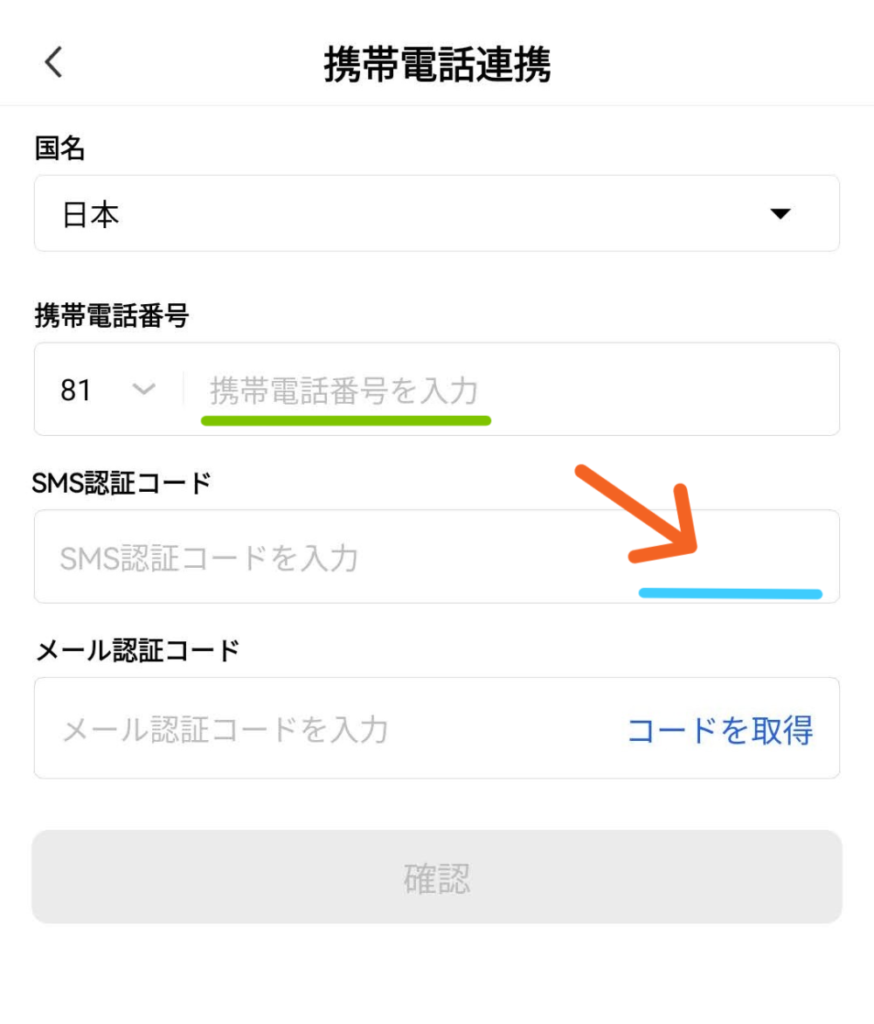
携帯電話番号を入力すると
矢印先のところに「認証コードを送信」
と出ますので、タップしてください。
SMS (メッセージ) に6桁の数字の
「認証コード」が送られてきますので
入力してくださいね。
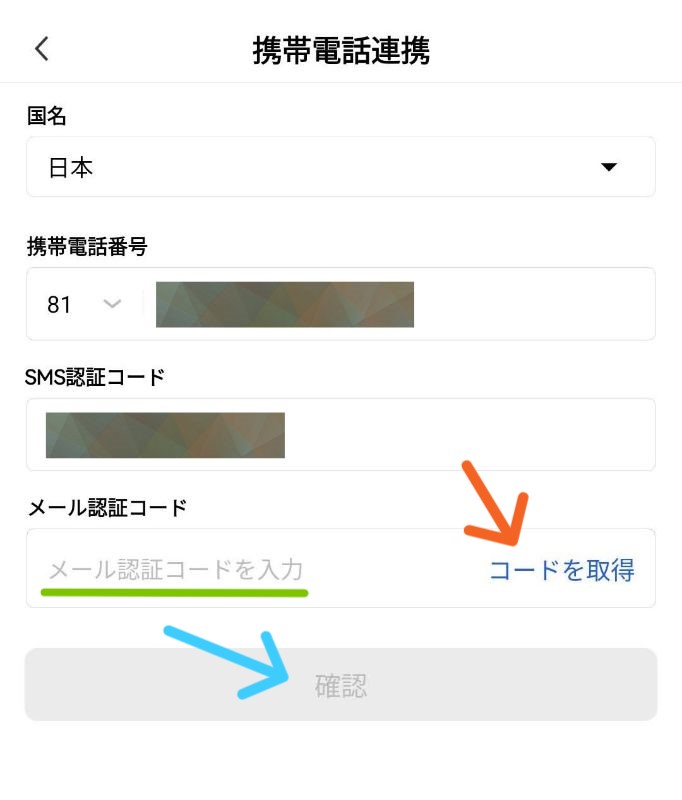
次にメール認証コードを入力します。
矢印先の「コードを取得」を
タップしてください。
登録したメールアドレス宛に
6桁の数字の「認証コード」が
送られてきますので、確認して
入力してくださいね。
本人確認の入力
2つ目のステップは
「本人確認」になります。
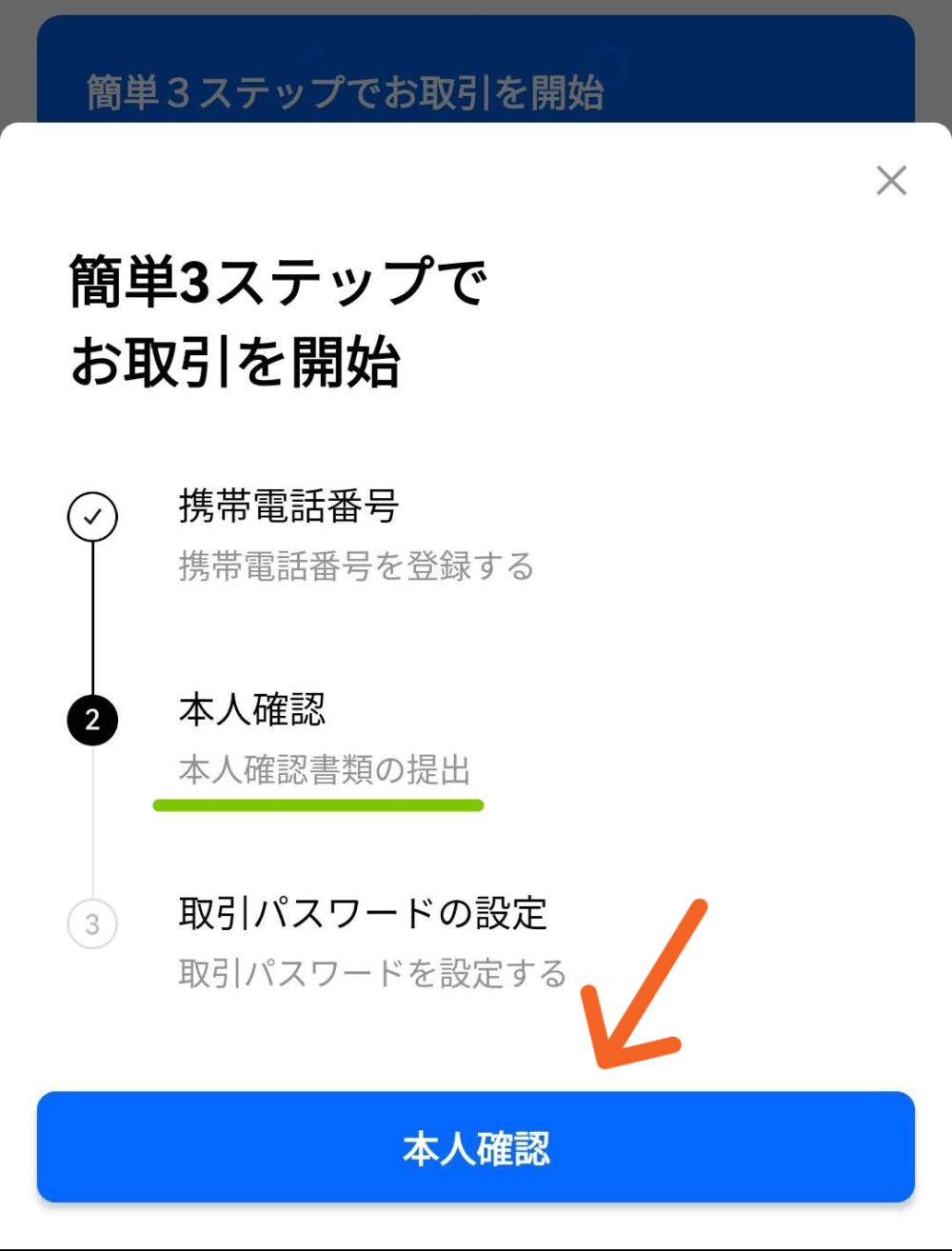
矢印先の「本人確認」を
タップしてください。
本人確認の入力は少し多めに
なりますので、ご了承くださいね。
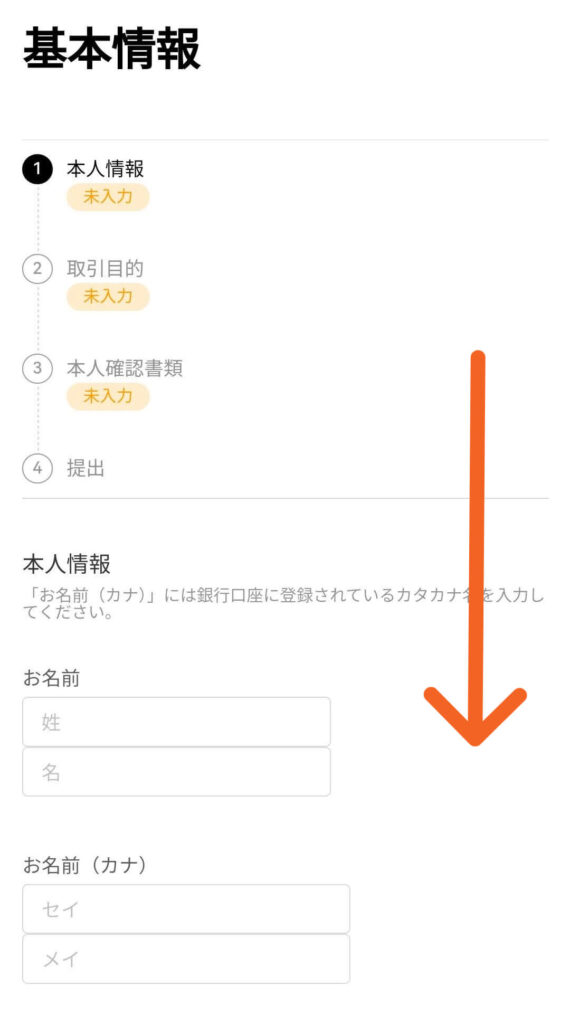
基本情報の画面になったら
矢印先のように、下にスクロール
してください。
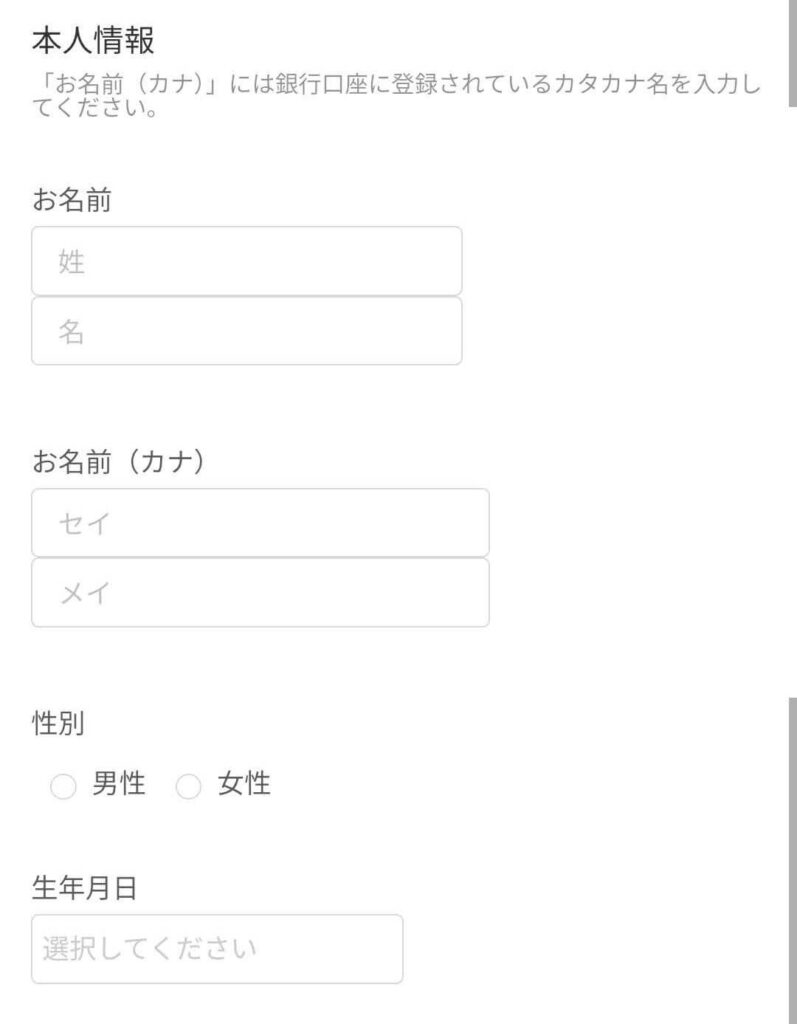
「本人情報」の入力です。
・お名前
・お名前の「フリガナ(カタカナ)」
・性別
・生年月日
を入力してください。
※お名前、フリガナは
OKJに登録する銀行口座の
お名前を入力してくださいね。
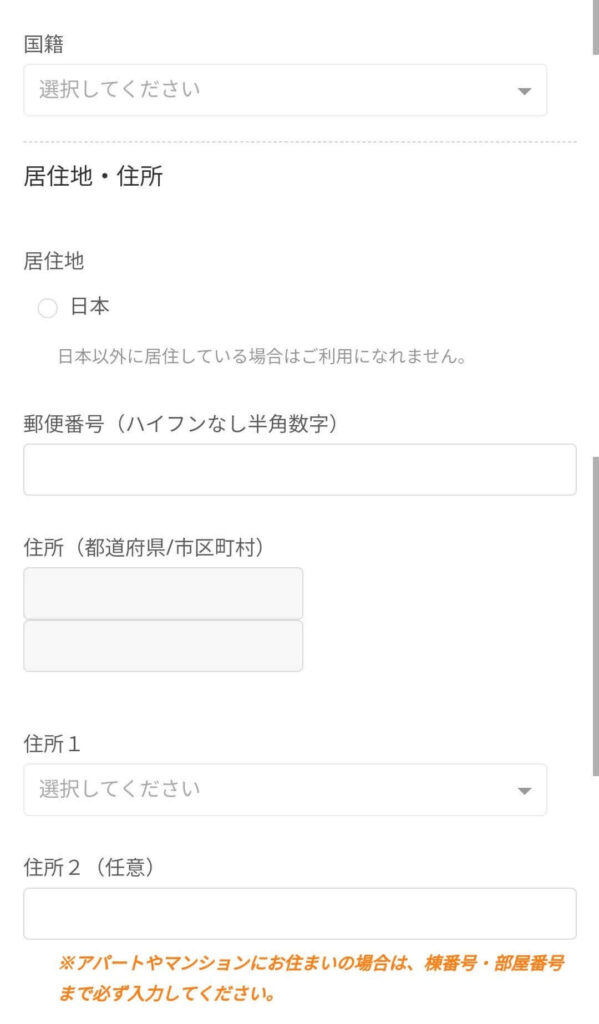
あなたの国籍と住んでいる
住所を入力してください。
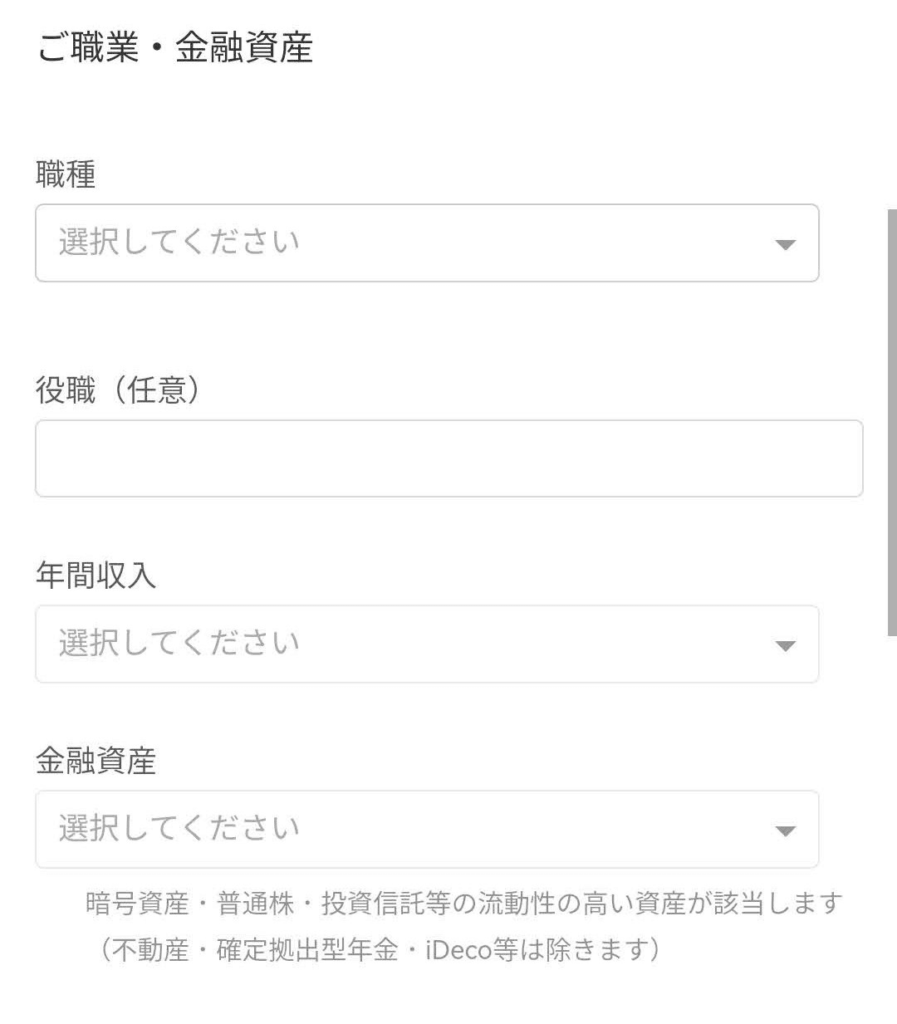
次に、ご職業と金融資産の
入力をしてください。
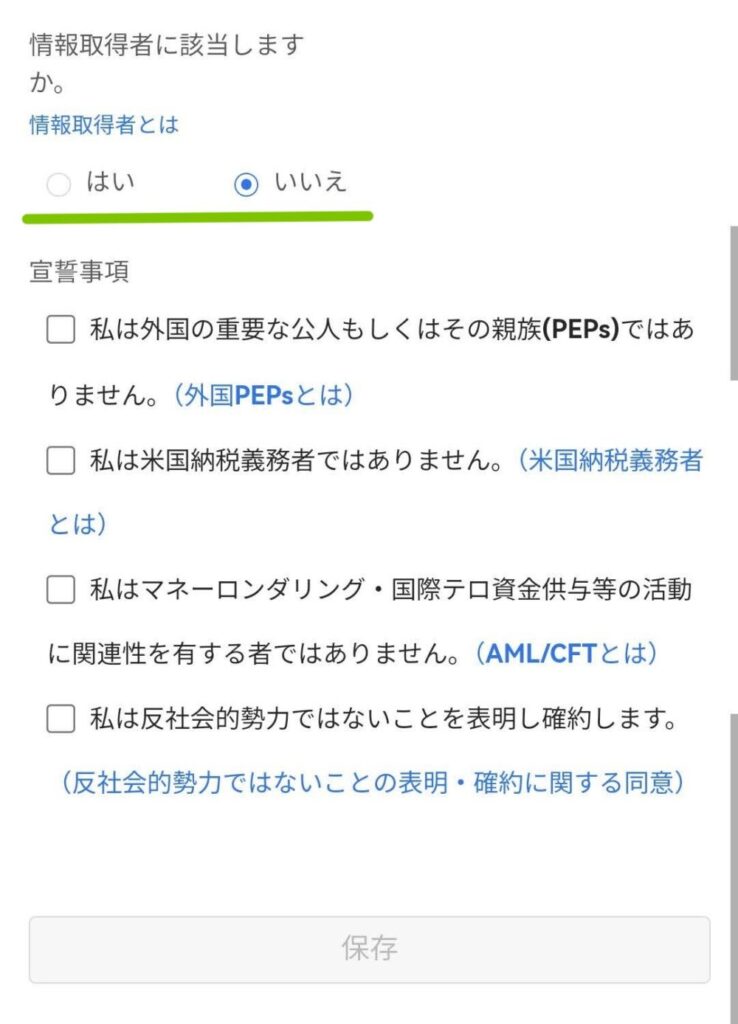
次は「情報取得者」の確認になります。
暗号資産 (仮想通貨)の開発などに
関わっている人でなければ
「いいえ」を選択してください。

ふつうに暗号資産 (仮想通貨)を
売買する方は
「いいえ」で大丈夫ですよ。
━━━━━━━━
ここで「情報取得者」に
ついて解説しますね。
情報取得者というのは、
暗号資産(仮想通貨)に
関する重要な情報を
持っている人のことです。
✅ どんな情報?
まだ公開されていない情報で、
例えばこちらになります。
1. 暗号資産の技術的な変更
2. 暗号資産の新しい機能や計画
✅ なぜ重要?
この情報は、人々が暗号資産を
買うか売るかを決める時に
影響を与える可能性があるからです。
✅ かんたんに言うと
情報取得者は
「まだみんなが知らない、
暗号資産の大切な情報を持っている人」
のことです。
この情報は、暗号資産の
価値に影響を与える可能性があるので
慎重にあつかう必要があります。
ですので、口座開設する時に
「あなたは、情報取得者ですか?」
という確認があるわけです。
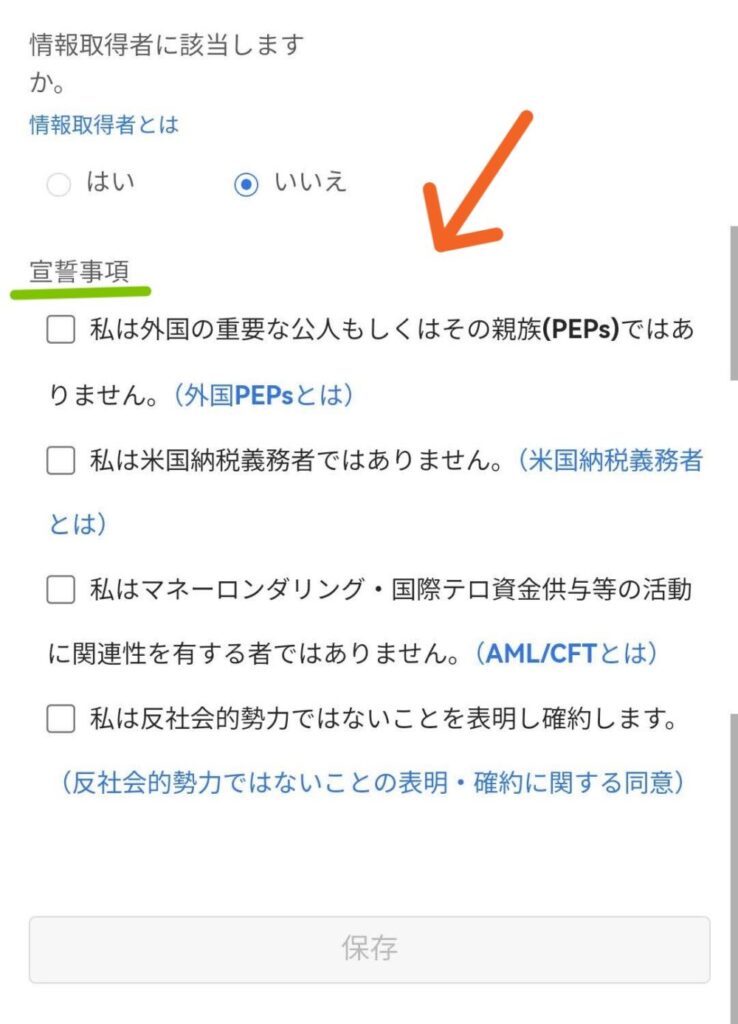
次は「宣誓事項」になります。
内容をよく確認したら
チェックボックスに
✅マークを入力してください。
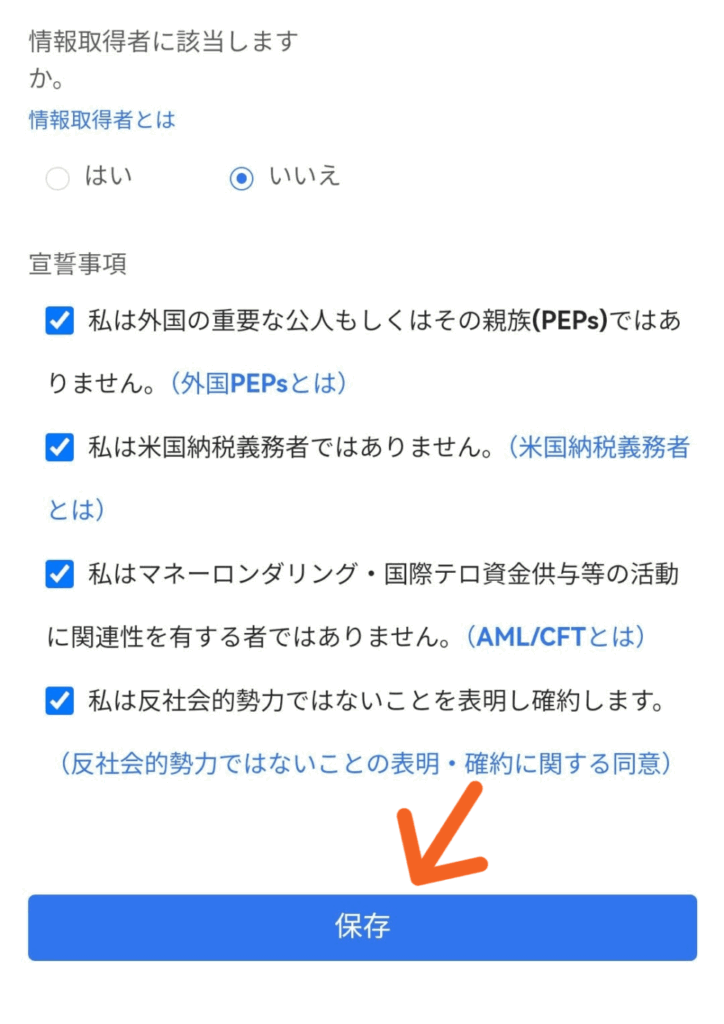
すべての✅マークに入力したら
矢印先の「保存」をタップしてください。
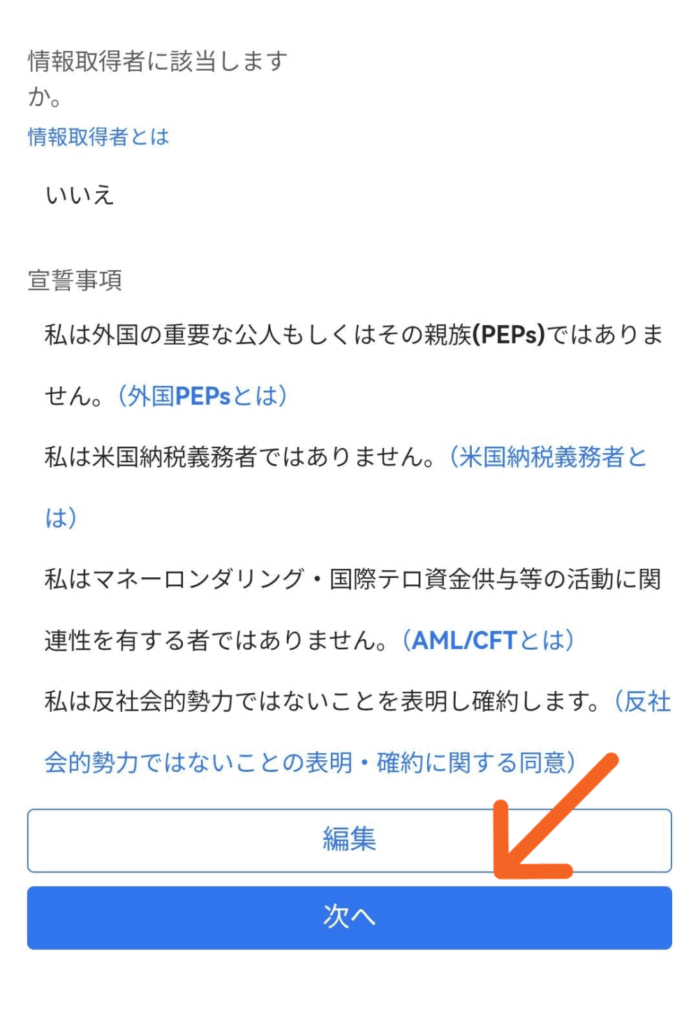
こちらの確認画面で
間違いがなければ、
矢印先「次へ」をタップしてください。
取引目的の入力
「取引目的」の入力になります。
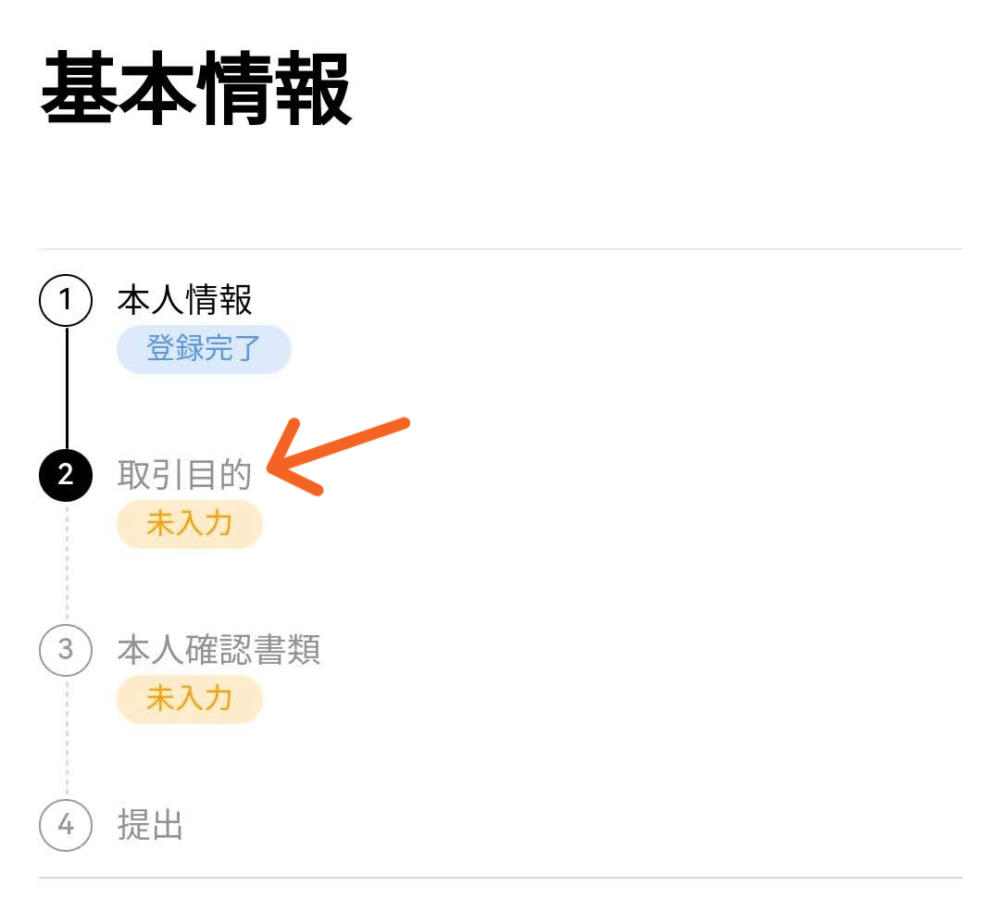
取引目的の入力をしますので
画面を下にスクロールしてくださいね。
━━━━━━━━
👇こちらの画像は「取引目的」
入力後に出る、確認画面の参考画像です。
必ずご自身に
あったものを入力してくださいね。
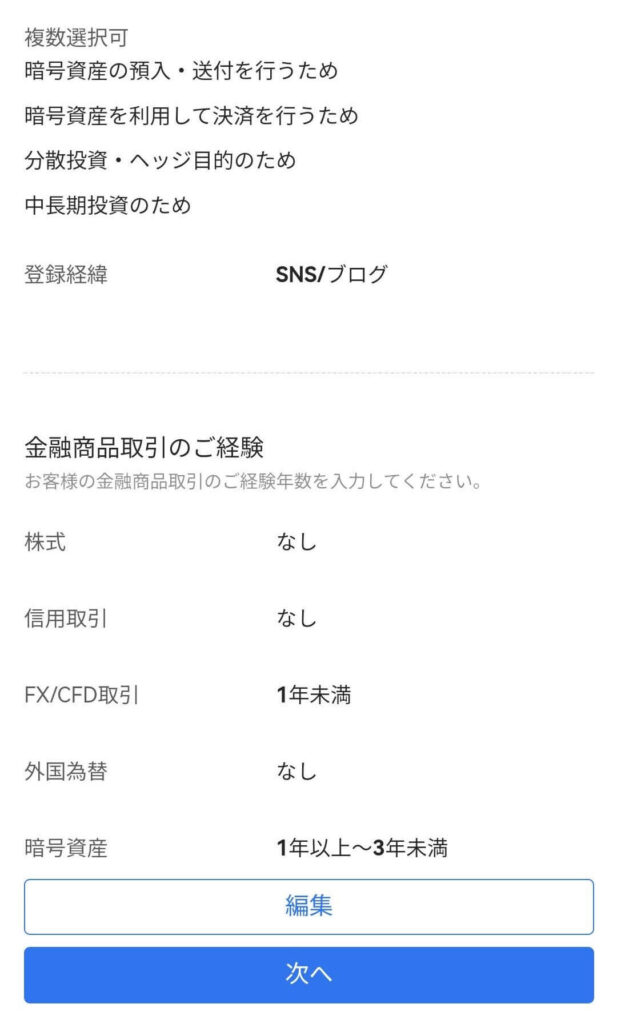
━━━━━━━━
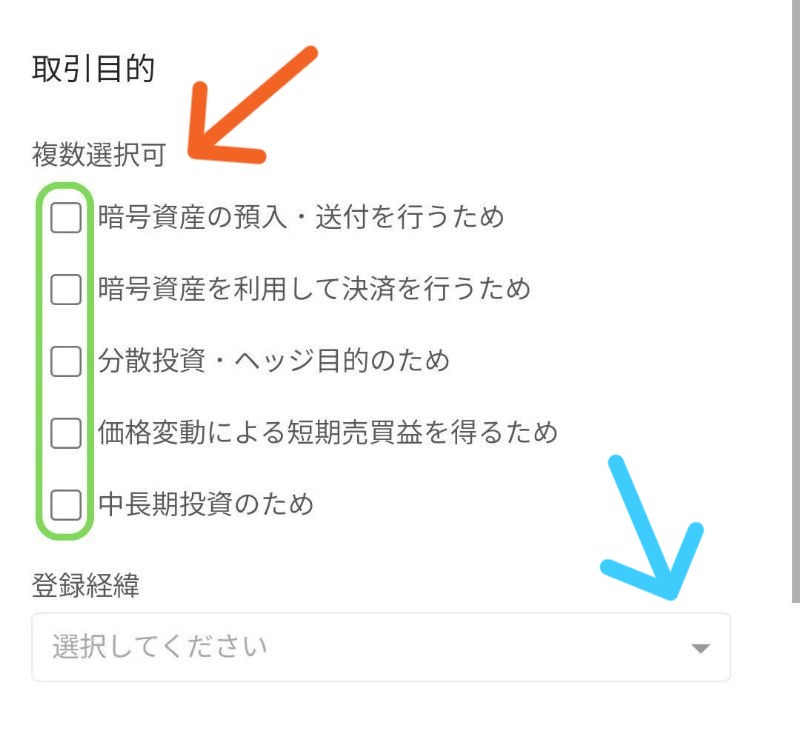
矢印先のチェックボックスに
目的に合ったものに
✅マークをつけてください。
次は「登録経緯」です。
水色の矢印先をタップしてくださいね
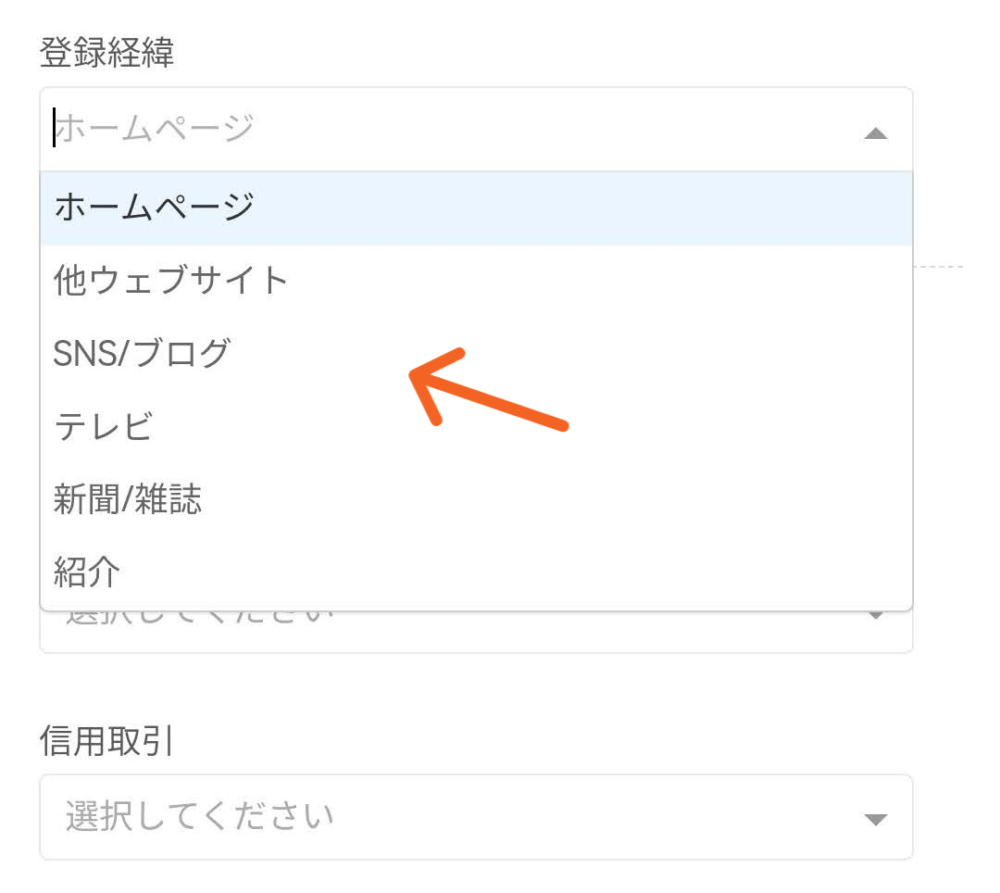
こちらの中から、
なにを見て「OKJ」に来たのか
選んでください.
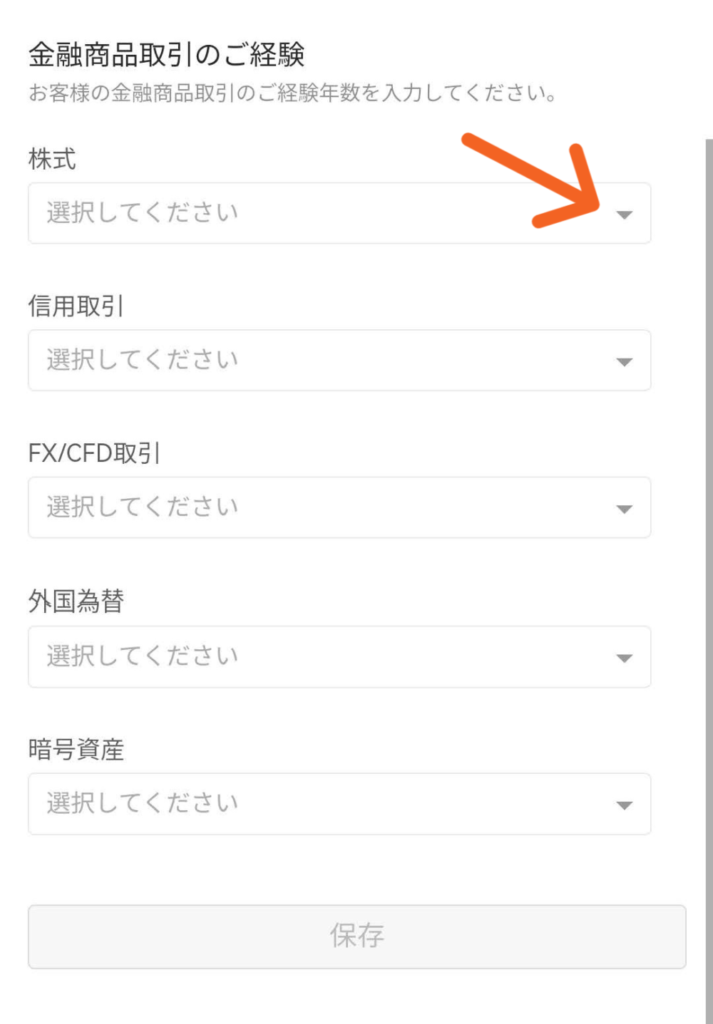
「金融商品取引のご経験」の
入力になります。
矢印先をタップしていき
選択してくださいね。
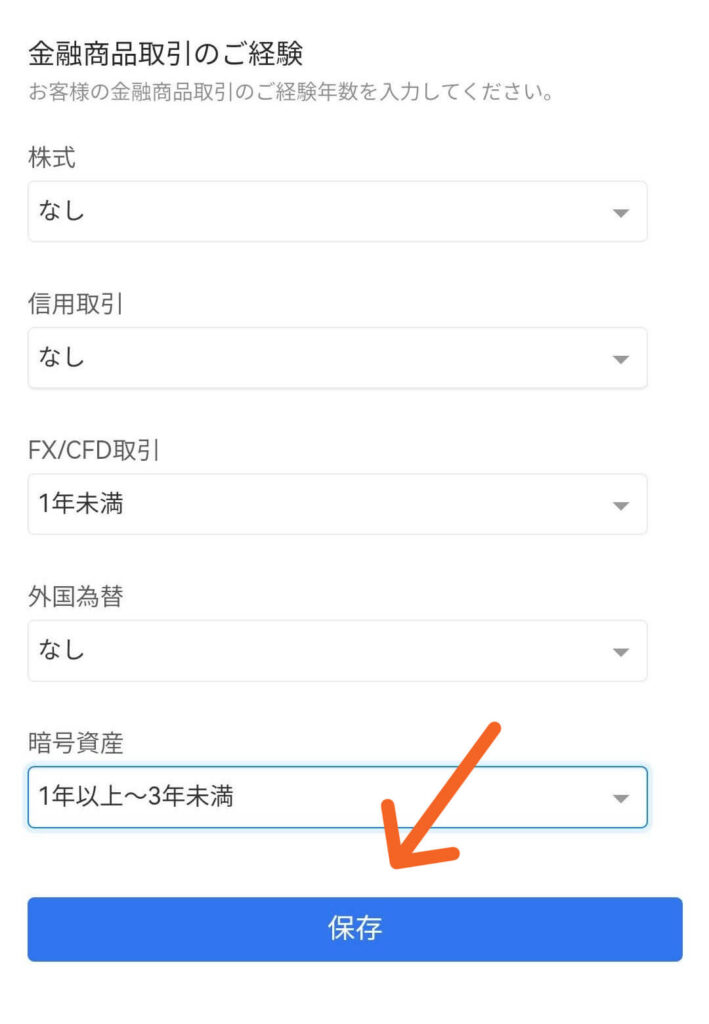
入力ができましたら
矢印先「保存」をタップしてください。
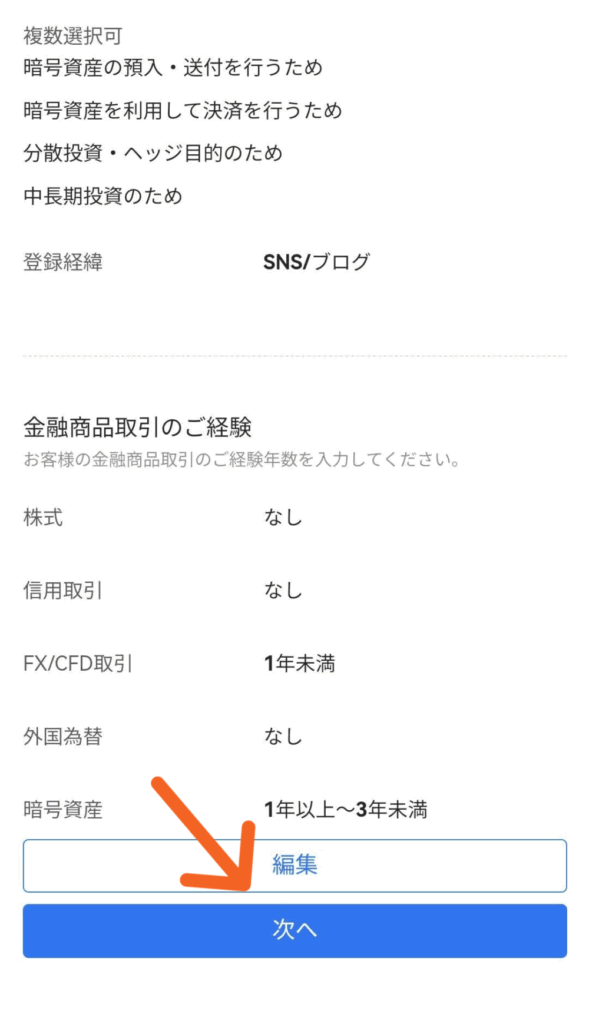
こちらの画像のように
確認画面が出ますので
間違いがなければ、
矢印先「次へ」をタップしてください。
次は、本人確認書類の
写真撮影になります。
本人確認書類の入力
ここからは「本人確認書類」の
入力になります。
ここでいう「本人確認書類」とは
運転免許証や、マイナンバーカード
などの撮影と、本人の顔の
撮影のことです。
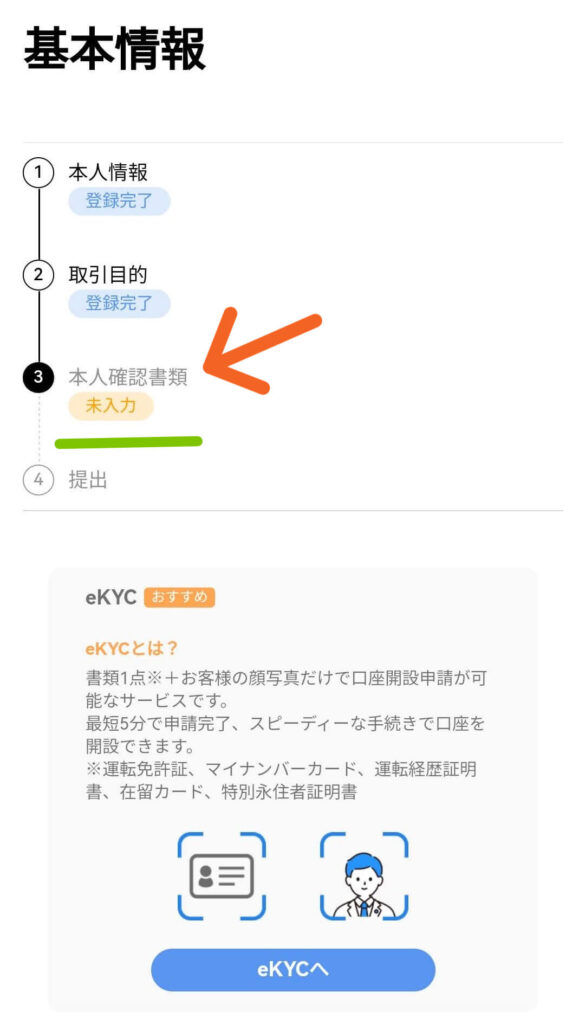
「OKJ」では「eKYC」という
ものを使って申請します。
とてもかんたんに申請できますので
安心してくださいね。
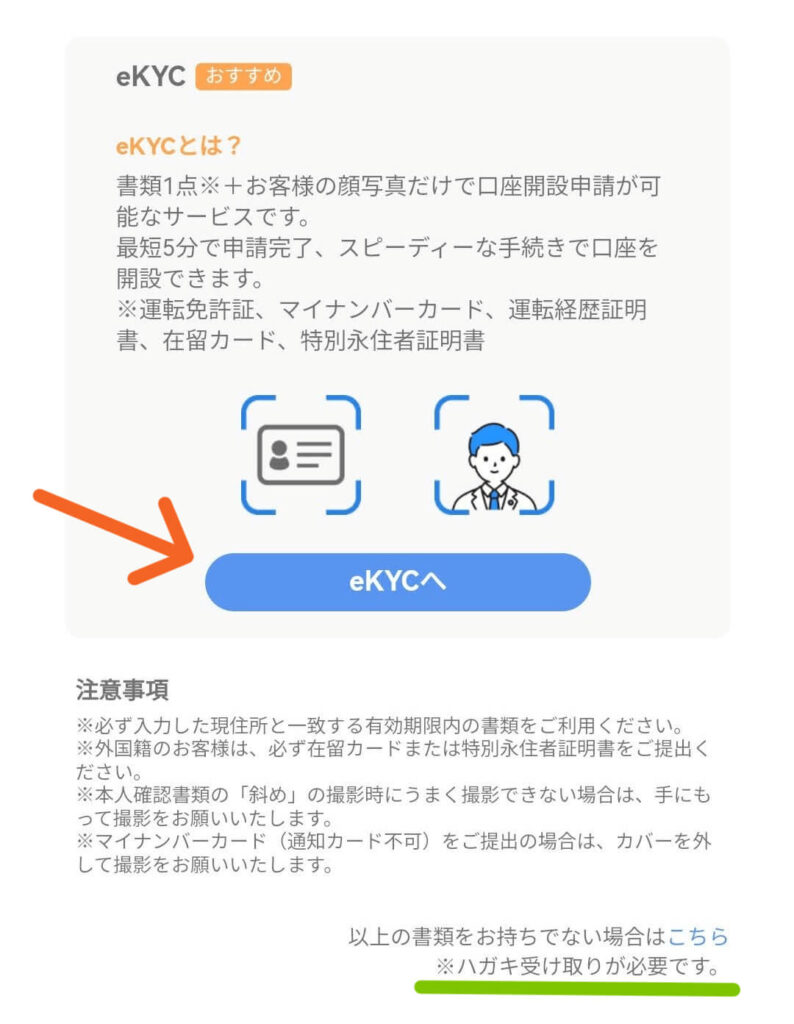
では、矢印先「eKYC」を
タップしてください。
「eKYC」を使って本人確認を
すれば、ご自宅に確認のハガキが
送られてくる事はありません。
ーーー
緑色のラインに書いてありますが
「eKYC」を使わずに「本人確認書類」の
申請したら後日「OKJ」から
口座の開設しました。という確認の
ハガキがご自宅に届きます。
このハガキは、確認のためですので
受け取るだけ大丈夫ですよ。
ーーー
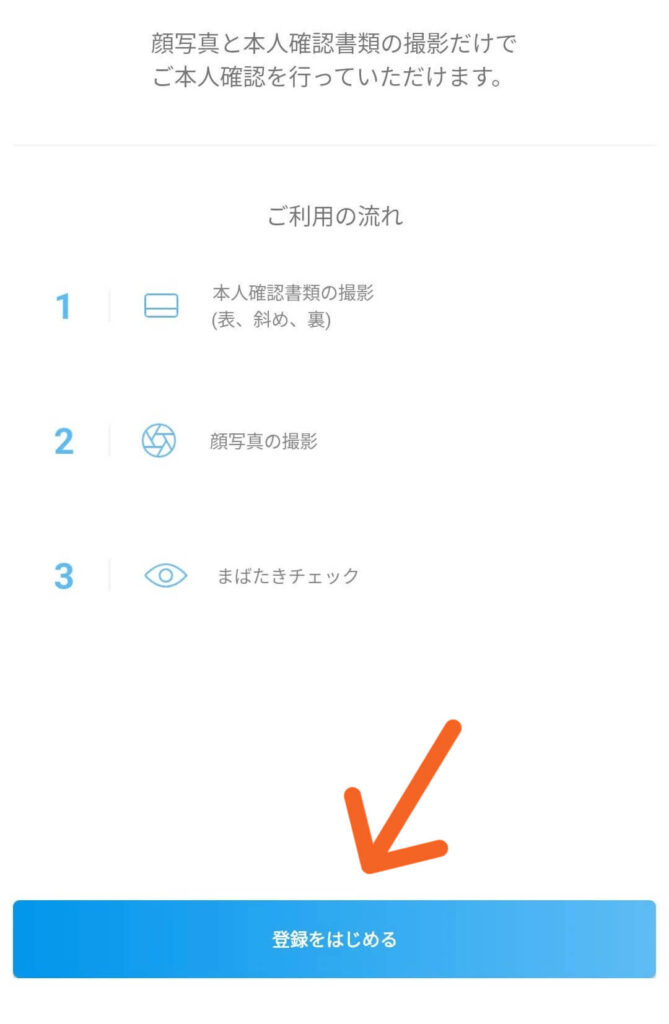
3ステップで撮影します。
・1 本人確認書類の撮影
・2 顔写真の撮影
・3 顔写真「まばたきチェック」
こちらのの3ステップです。
では、矢印先「登録をはじめる」を
タップしてください。
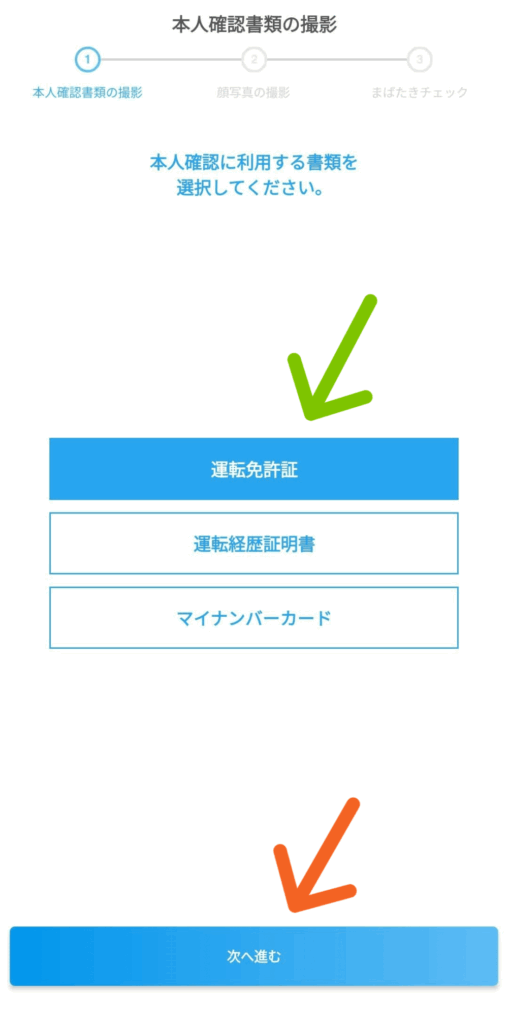
今回は「運転免許証」をつかって
撮影していきますね。
矢印先「次へ進む」を
タップしてください。
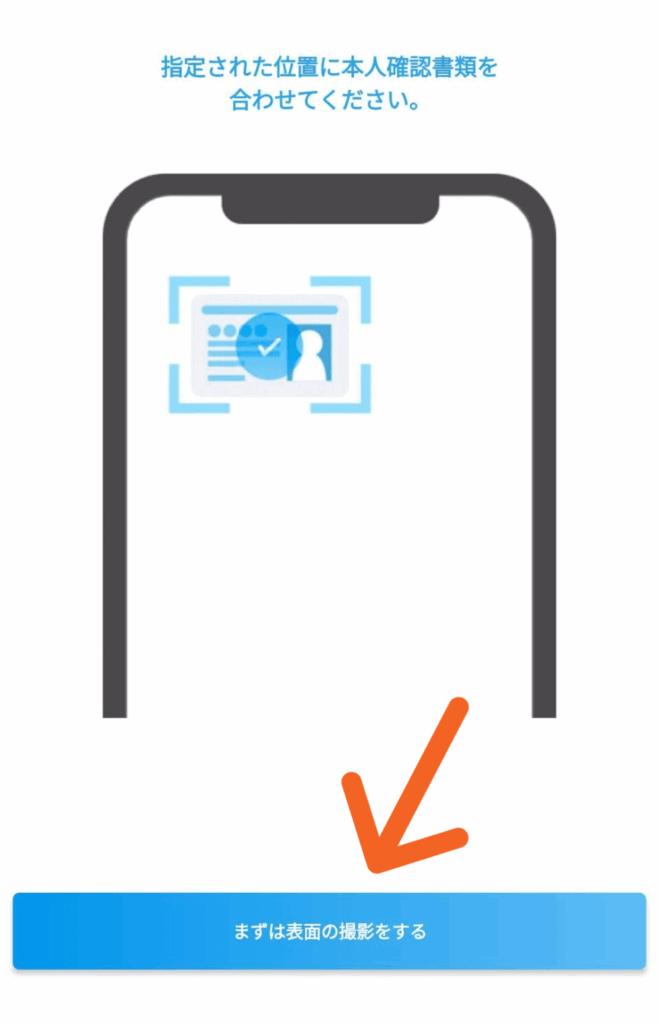
まずは「表面」の撮影をします。
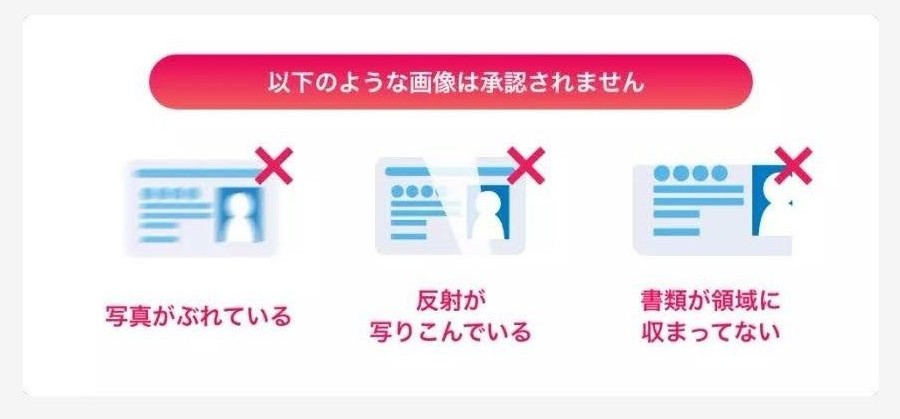
注意点として、写真がぶれていたり
蛍光灯などの光が反射したり
書類が枠内に入っていないと
画像の承認がされませんので
注意点してくださいね。
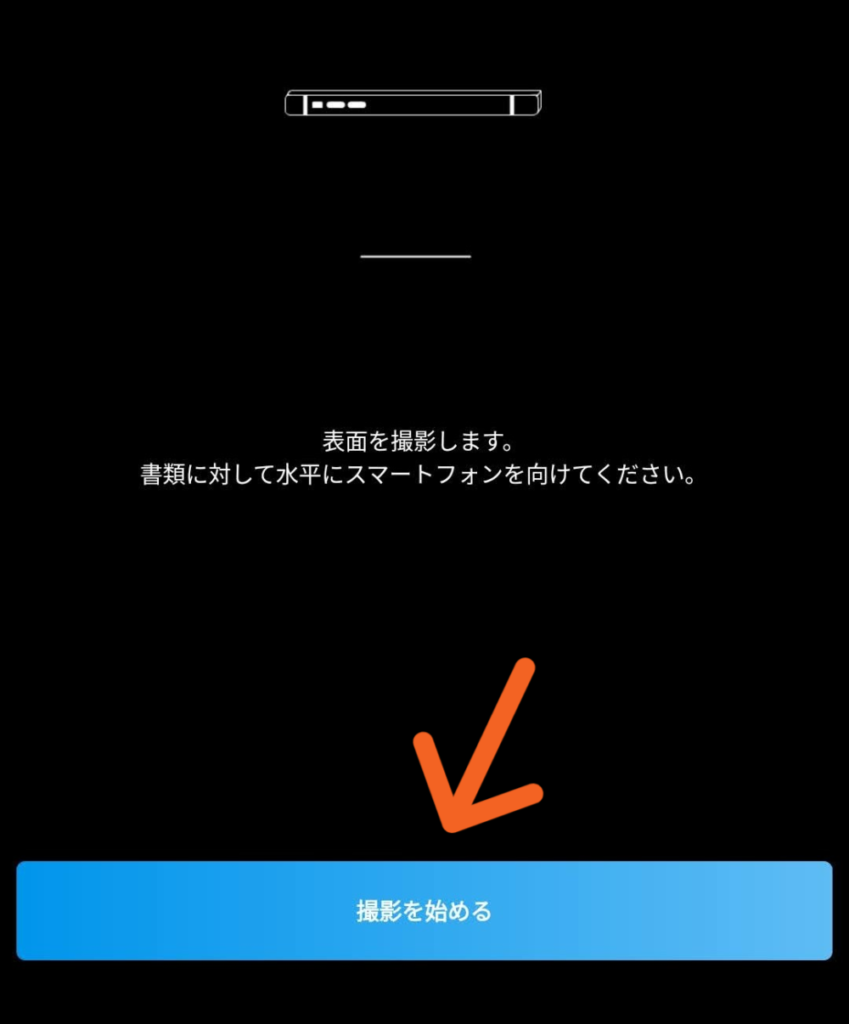
スマホのカメラを
使って撮影します。
撮影する書類にたいして
水平にしてスマホを向けてくださいね。
矢印先「撮影を始める」を
タップしてください。
自動でスマホのカメラが起動します。
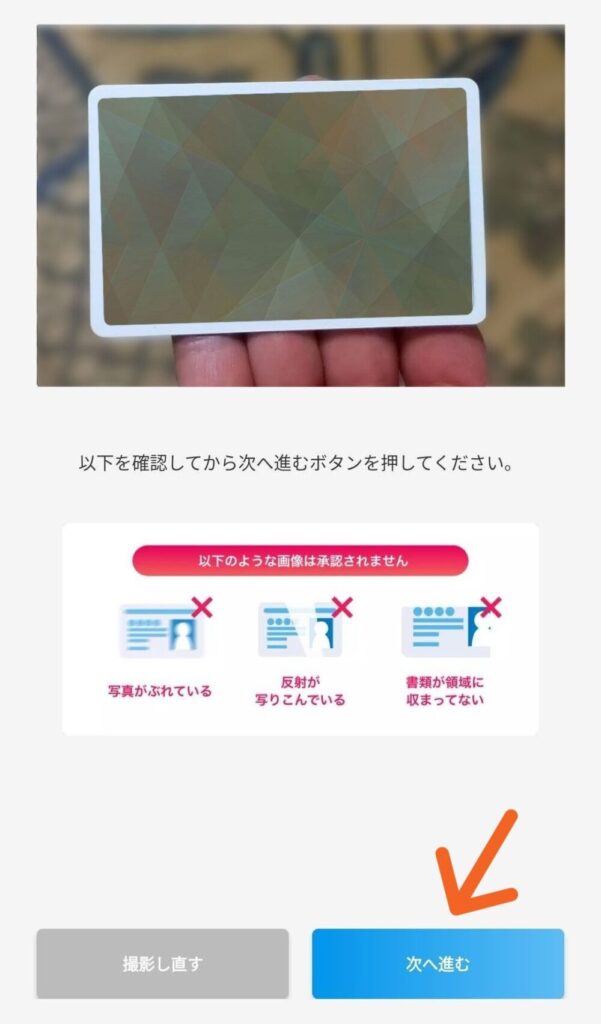
こちらの画像のようにまずは、
表の面を撮影してください。
ガイドとなる枠線がでますので
それに合わせて、シャッターボタンを
押してくださいね。
ぼくの場合光が反射したので
手のひらにのせて撮影しました。
書類がキチンと撮影されていれば
良いので手のひらにのせて撮影しても
問題なく承認されますよ。
シャッターボタンを押して
撮影できたら、矢印先
「次へ」をタップしてください。
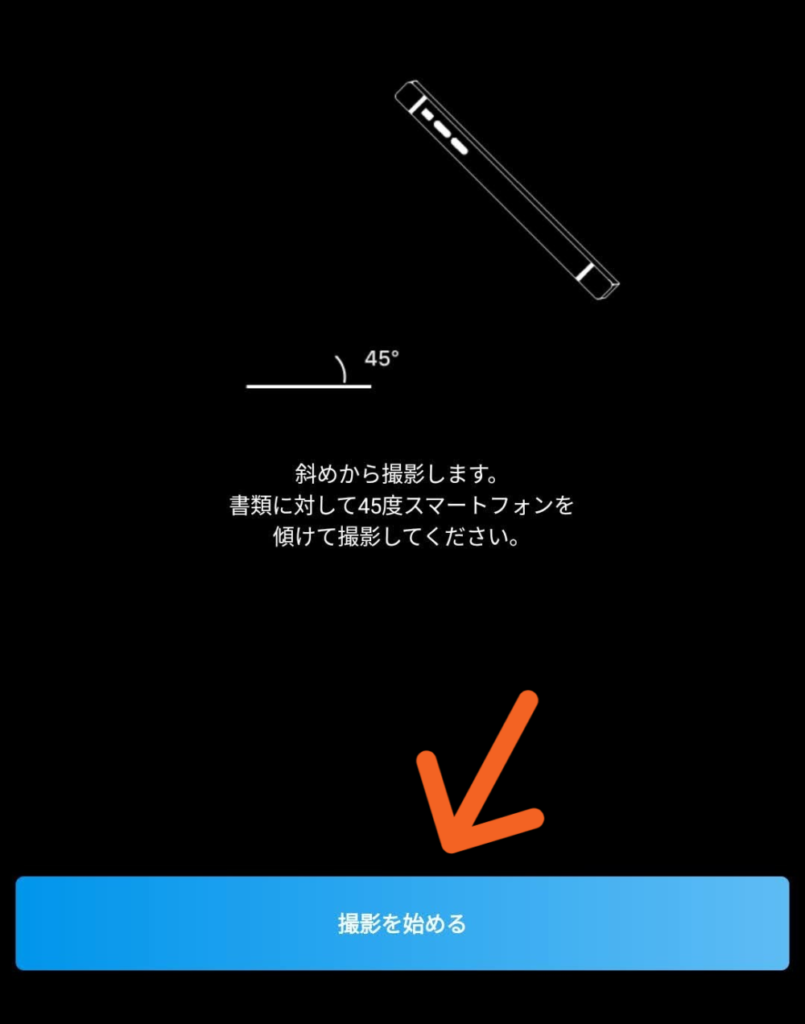
次は斜めから、撮影します。
なぜ斜めから撮影するかと
いいますと「運転免許証」などが
紙にコピーしたニセモノでは
ないことを確認するために
書類の厚みを確認するために
斜めから撮影します。
では、矢印先「撮影を始める」を
タップしてください。
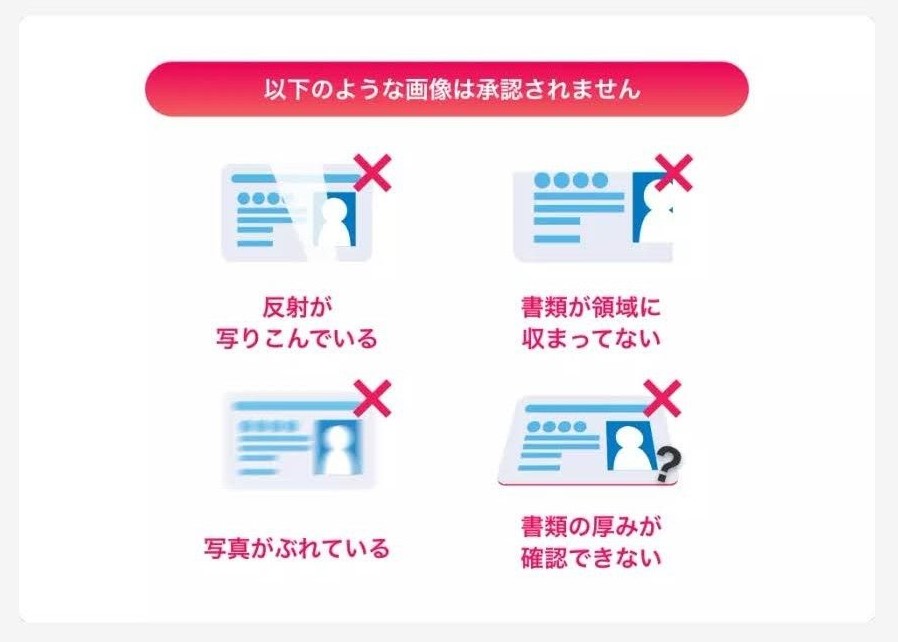
こちらも、先ほどと同じく
ブレや反射、特に厚みが
確認できないことを
注意してくださいね。
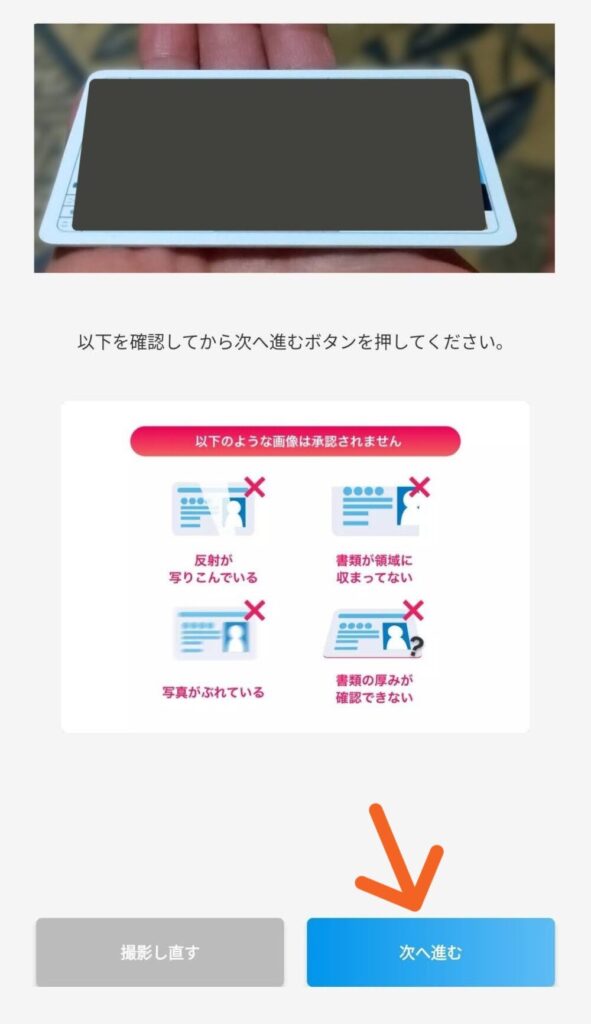
撮影用の枠線がでますので
それに合わせてシャッターボタンを
押してください。
今回も、ぼくは反射をさけるために
手のひらにのせて撮影しました。
撮影できたら、矢印先
「次へ進む」をタップしてください。
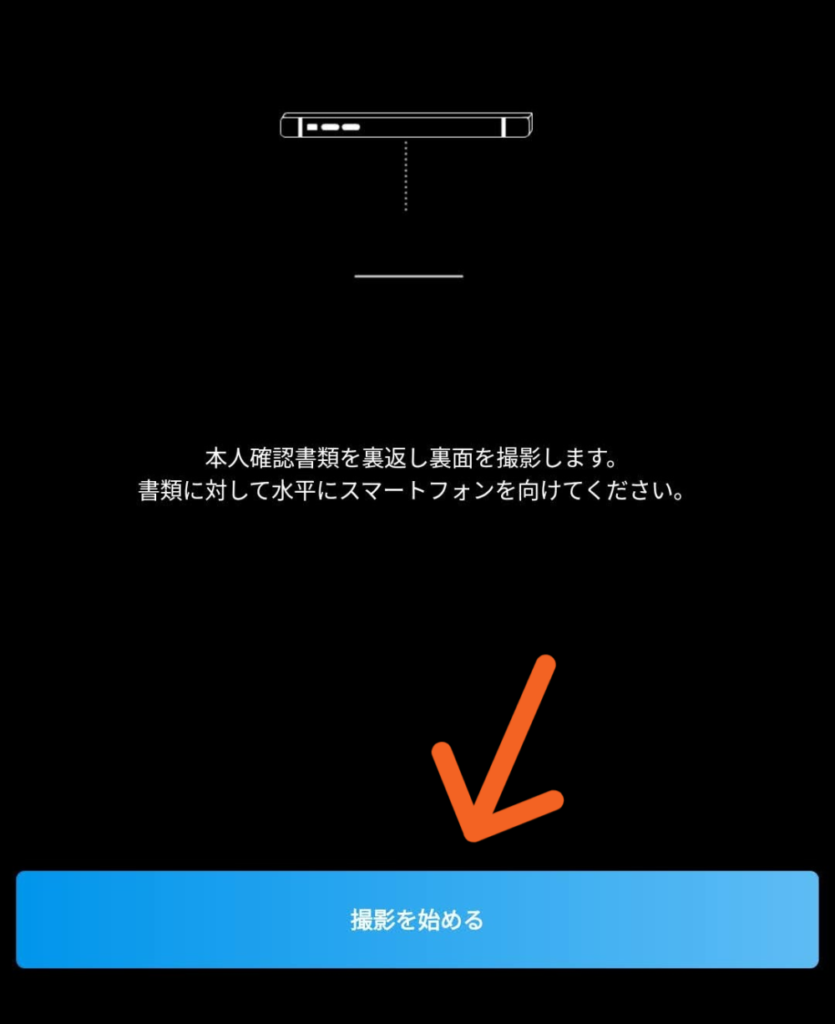
次は「裏面」を撮影します。
矢印先「撮影を始める」を
タップしてください。
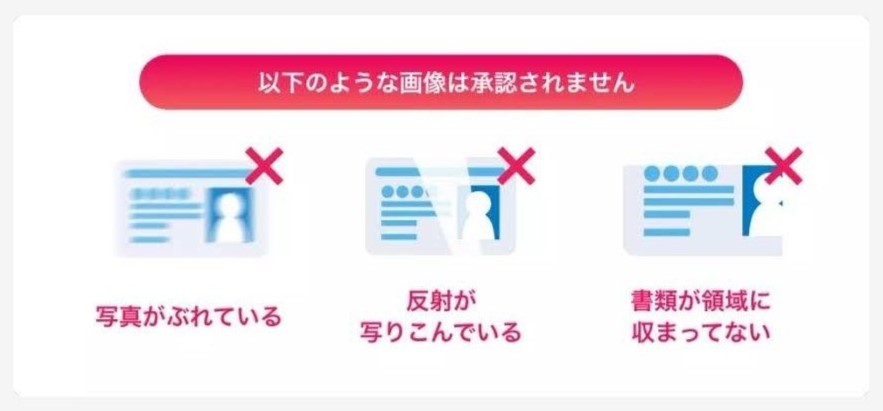
今回もブレや反射などを
注意してくださいね。
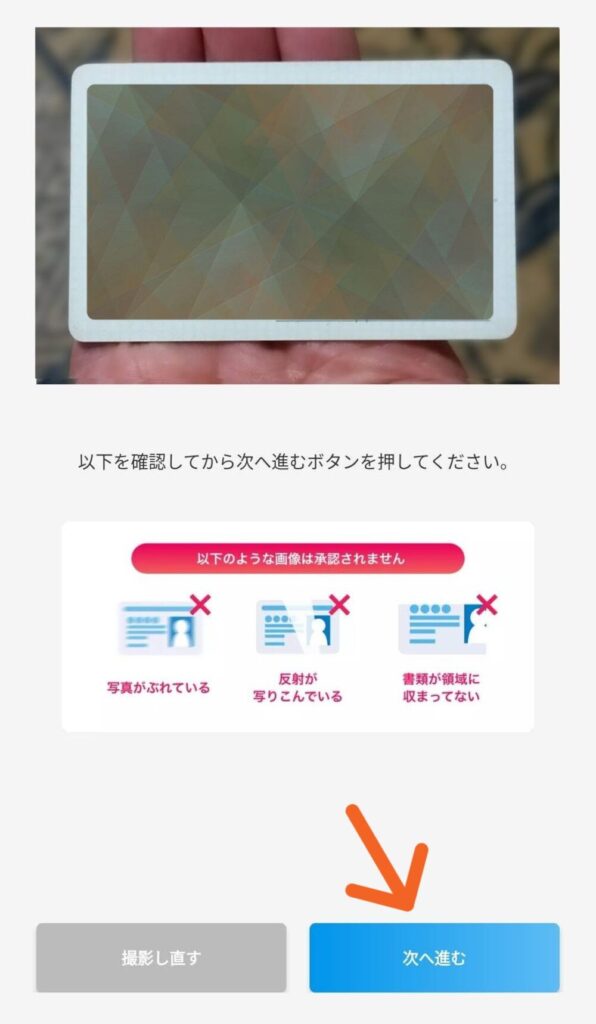
ガイドとなる枠線に合わせて
シャッターボタンを押してください。
撮影ができたら、矢印先
「次へ進む」をタップしてください。
次はご自身の「顔写真」の
撮影をします。
顔写真の撮影
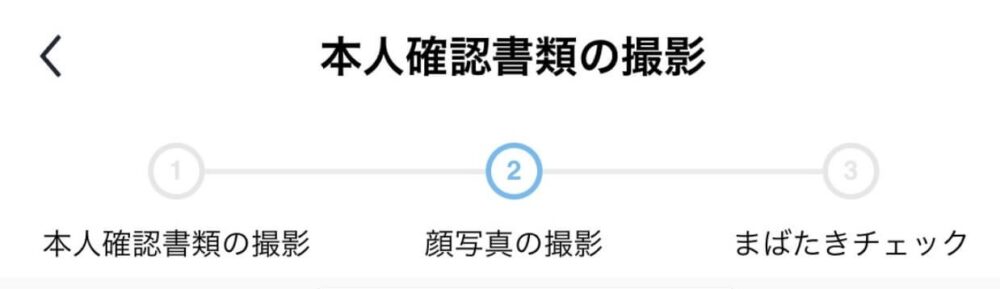
ここからは、「顔」の
撮影をしますね。
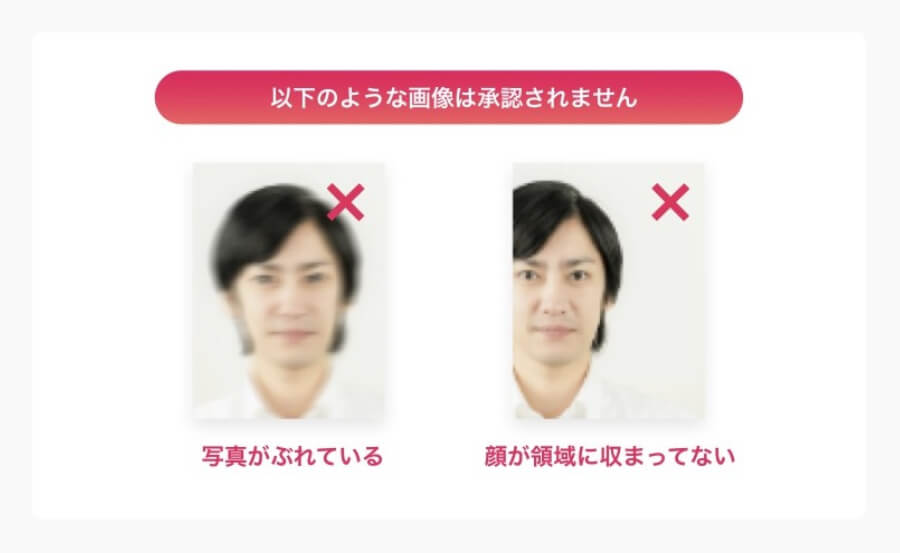
こちらの説明のように
ブレていたり、枠内に
入っていないと承認されませんので
ご注意ください。
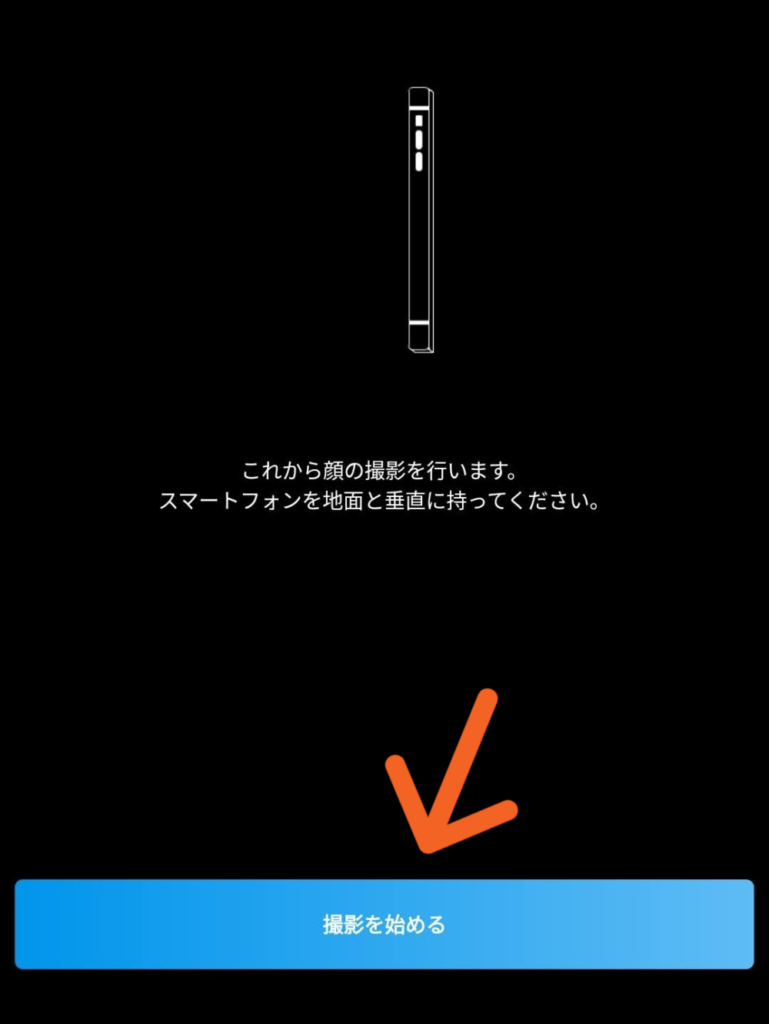
撮影をしますので
矢印先「撮影を始める」を
タップしてください。
スマホのインカメラを使って
自撮りのかたちになります。
ガイドとなる枠線が
でますので、それに合わせて
カメラのシャッターボタンを
押してください。
メガネを付けている方は
付けたままでも、外して撮影しても
かまいませんよ。
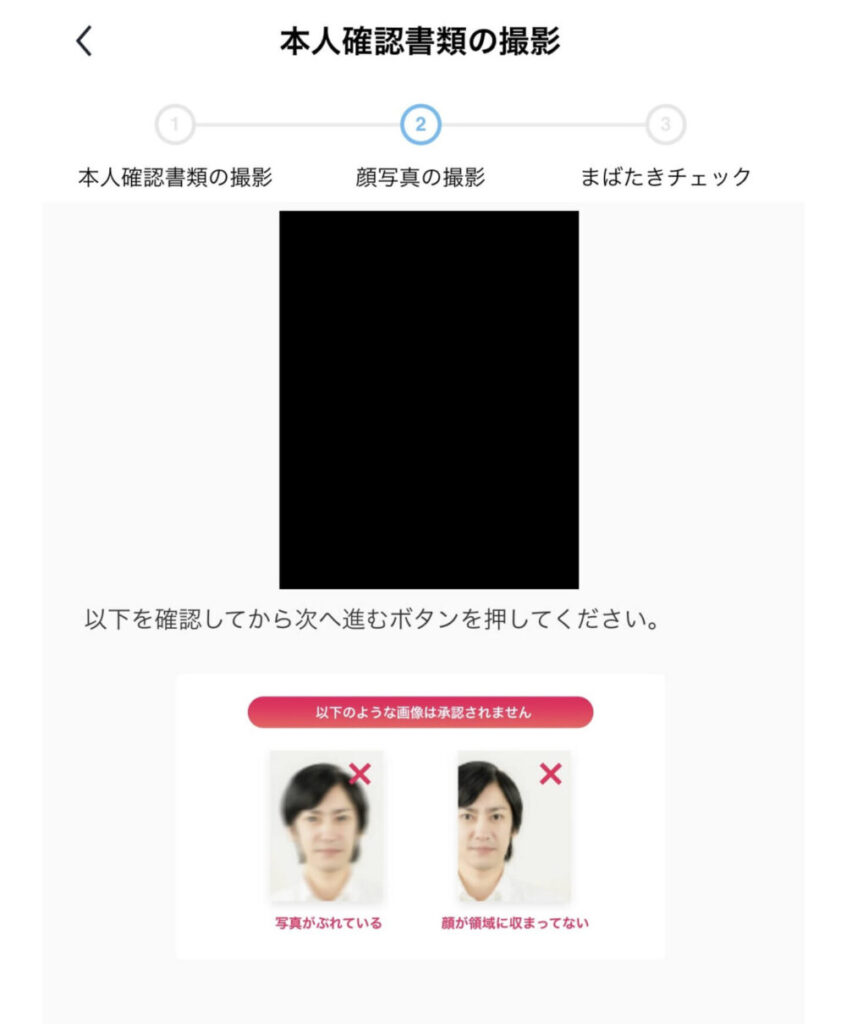
顔の撮影ができたら
次は目の「まばたきチェック」に
なります。
撮影するをタップして次へ進んだら
ガイドとなる枠線の画像がでますので
それに合わせて「まばたき」を
してくださいね。
「まばたきチェック」の撮影の時
メガネをかけている方は、
エラーが出て撮れないときは
メガネを外して撮影すると
エラーが出ずに撮影できますよ。

メガネを外して撮影しても
大丈夫ですよ。
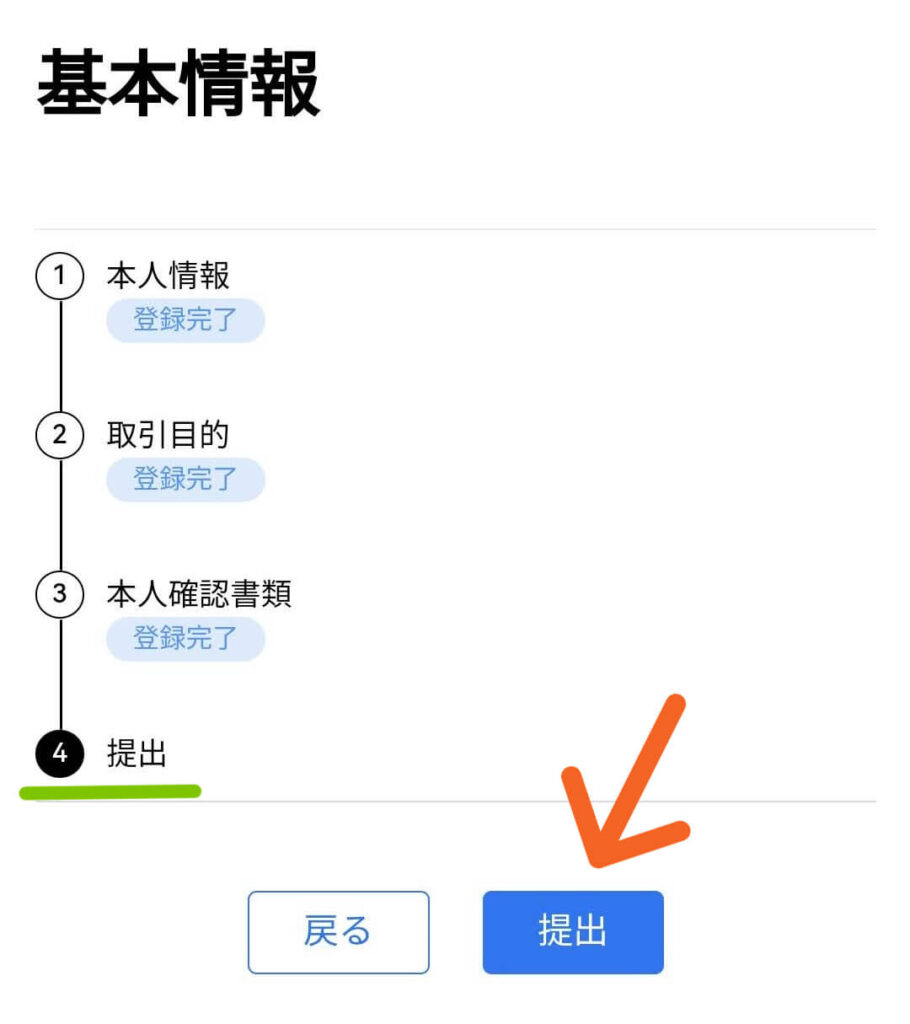
顔写真の撮影ができたら
矢印先「提出」をタップしてください。
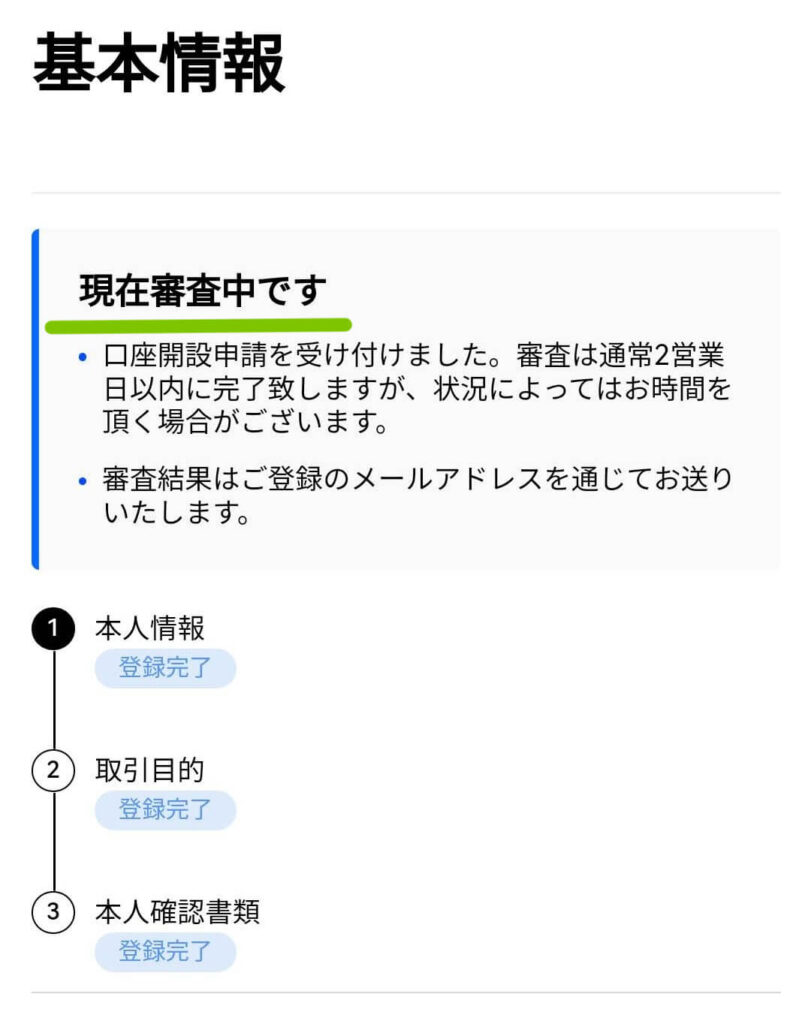
お疲れ様でした!
これで、基本情報の入力は
終わりです。
これから、OKJの審査に入りますので
だいたい2日間ぐらいお待ちくださいね。
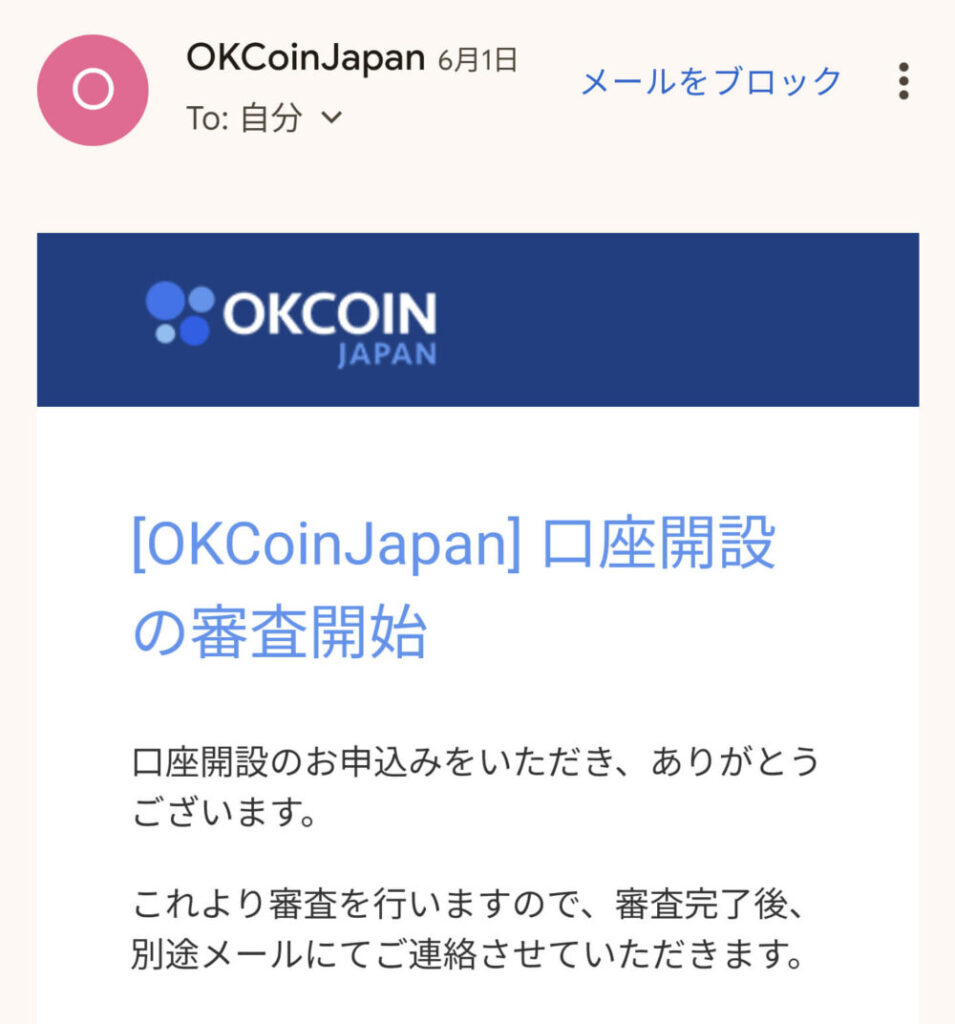
こちらのように、登録した
メールアドレス宛に「審査開始」
のメールがきます。
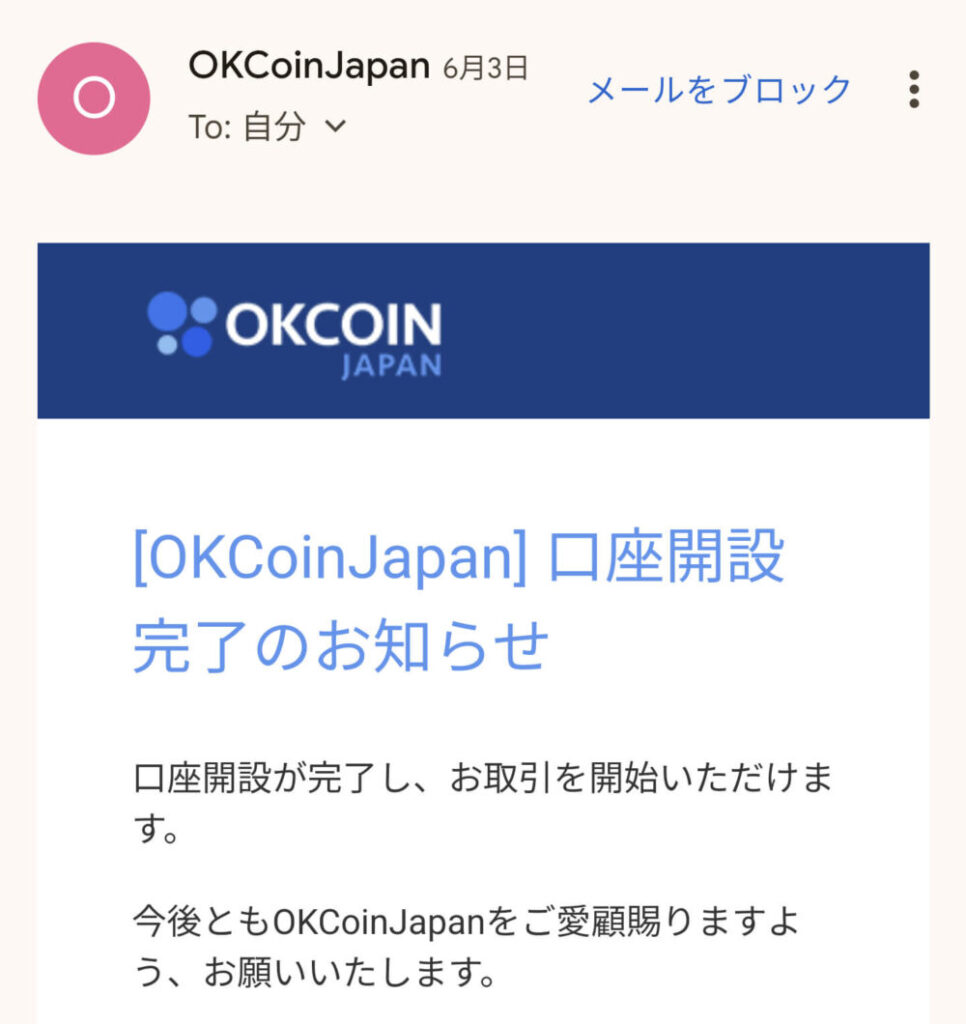
数日後、こちらの画像のように
登録したメールアドレス宛に
「口座開設完了」のメールが届けば
無事にOKJの口座が開設された
ことになります!

ここまでお疲れ様でした!
Google認証の設定
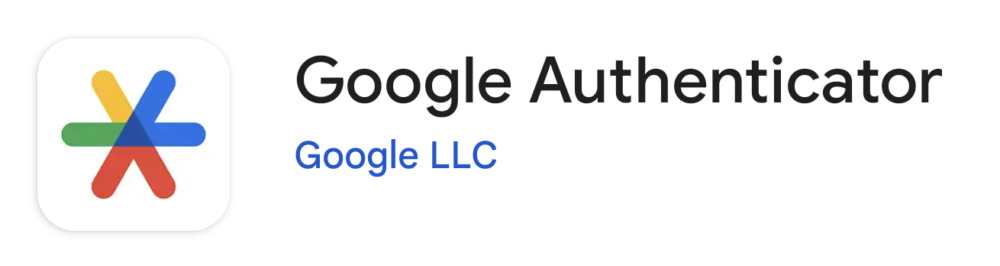
ここでは、セキュリティを
高めるために、Google認証
「Google Authenticator」
(Google オーセンティケーター)
を登録するやり方を解説します。
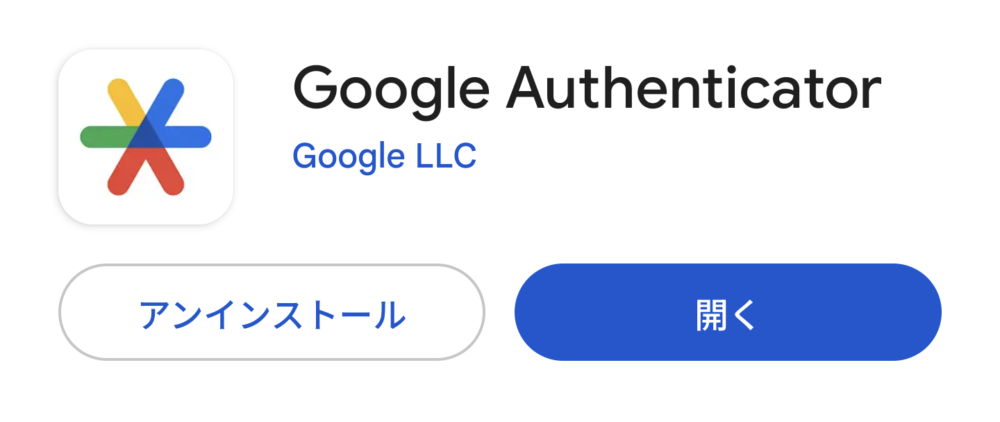
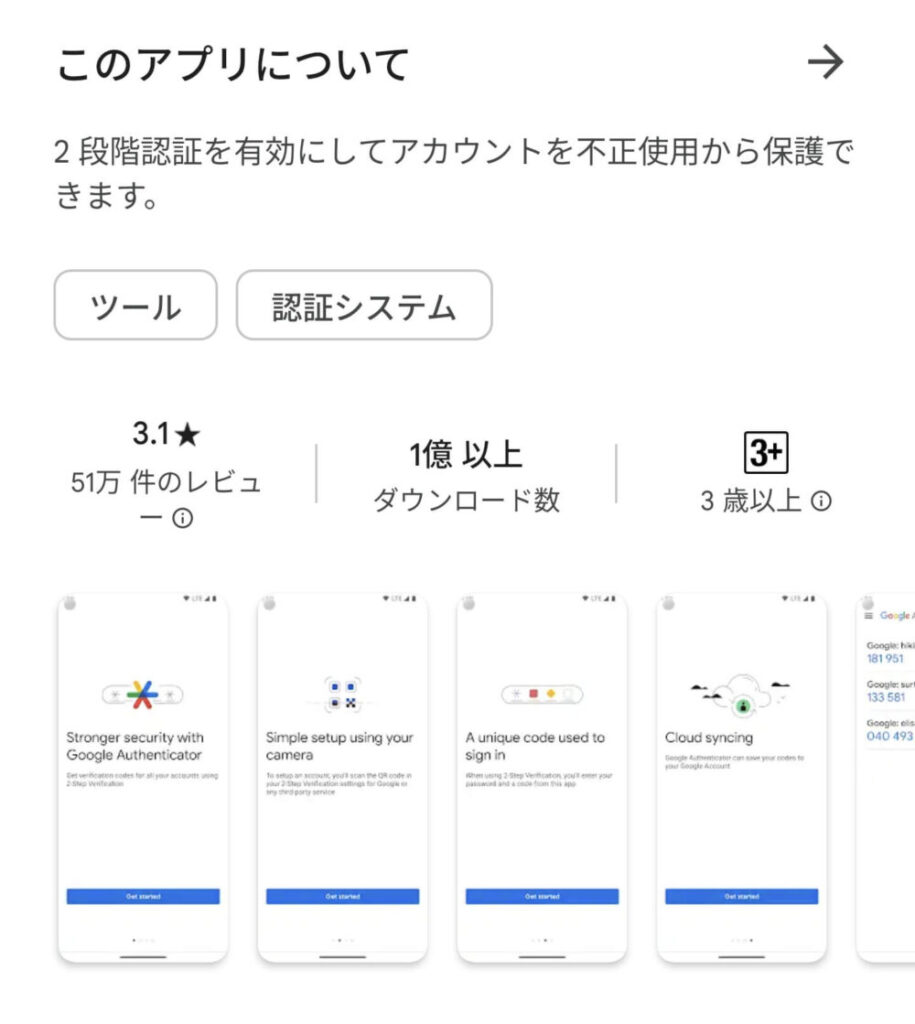
「Google Authenticator」は
二段階認証用のアプリで
Googleの公式のものです。
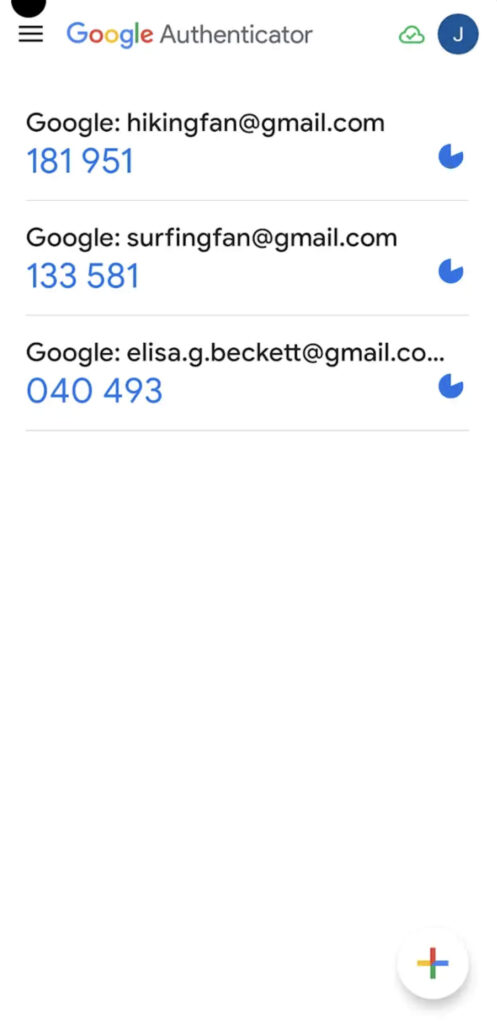
こちらの画像のように
登録したサイトと、
認証用の6桁の数字が表示されます。
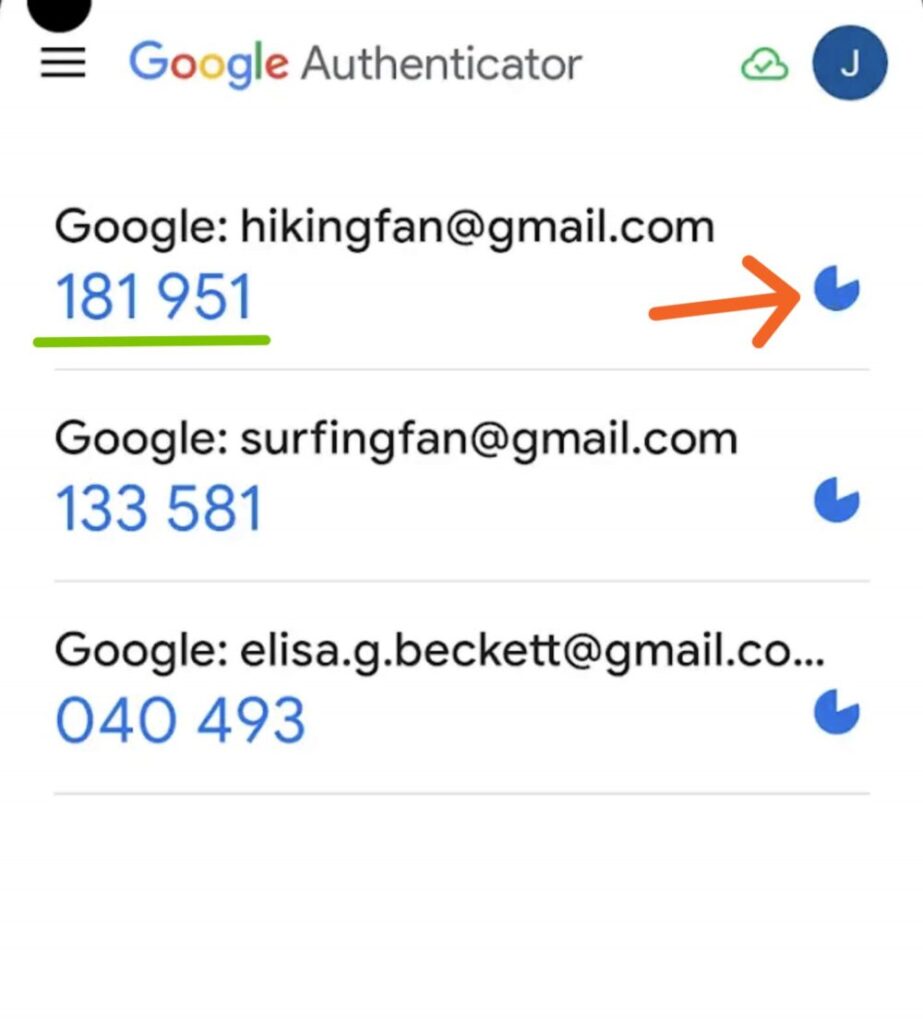
緑色のラインの6桁の数字が
「認証用のコード」になります。
スマホのアプリの場合
長押しでコピーできますよ。
※サイトやアプリによっては
コピーだとうまく認証されないことが
ありますので、その時は
直接入力してください。
オレンジ色の
矢印先の丸いものは
「カウントダウンタイマー」です。
タイマーの時間は、
30秒となっています。
Google認証の
「Google Authenticator」
リンクはこちらからどうぞ👇
Google Authenticatorの設定
二段階認証の
「Google Authenticator」
(Googleオーセンティケーター)
を、設定するやり方を解説します
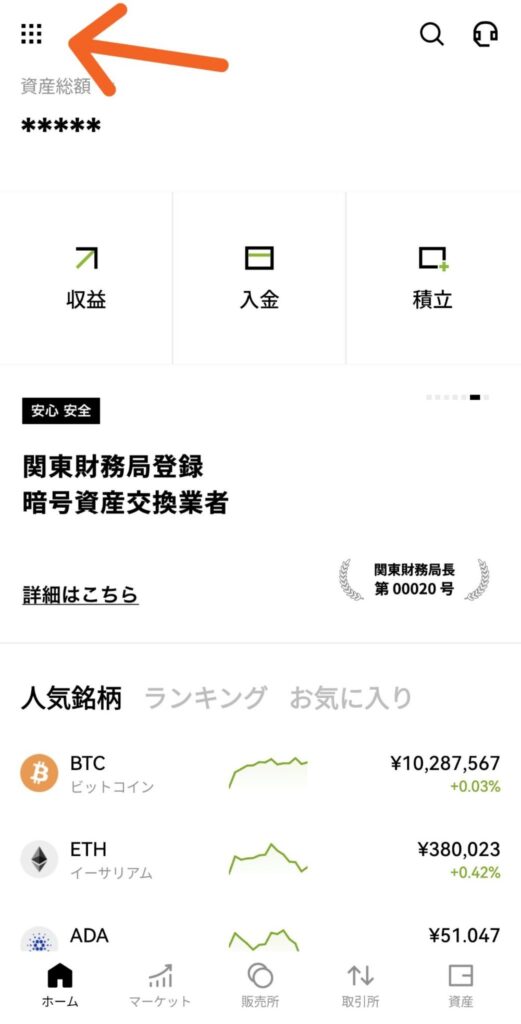
OKJのスマホのアプリを
立ち上げてください。
矢印先のメニューを
タップしてください。
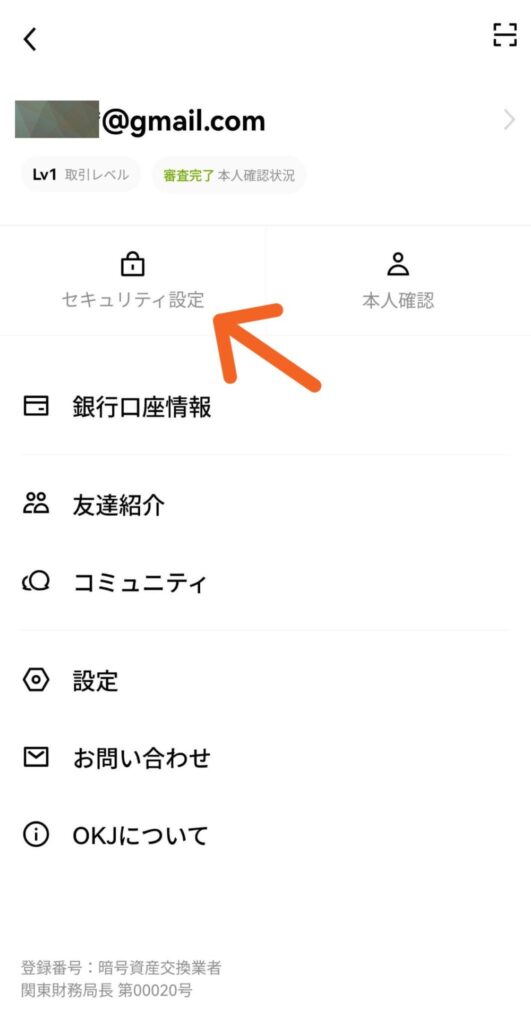
矢印先の「セキュリティ設定」を
タップしてください。
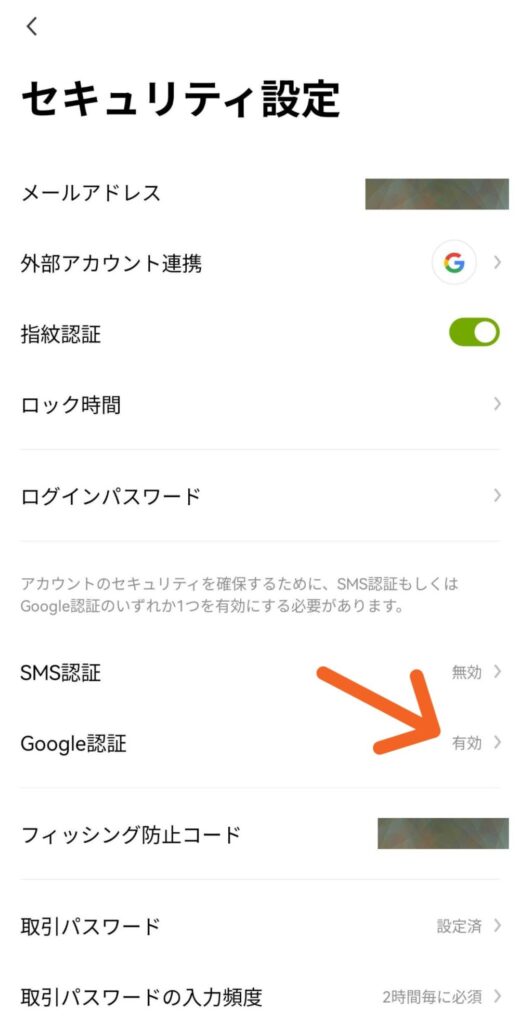
矢印先の「Google認証」を
タップしてください。
こちらの画像では
すでに設定済みなので、
有効となっています。
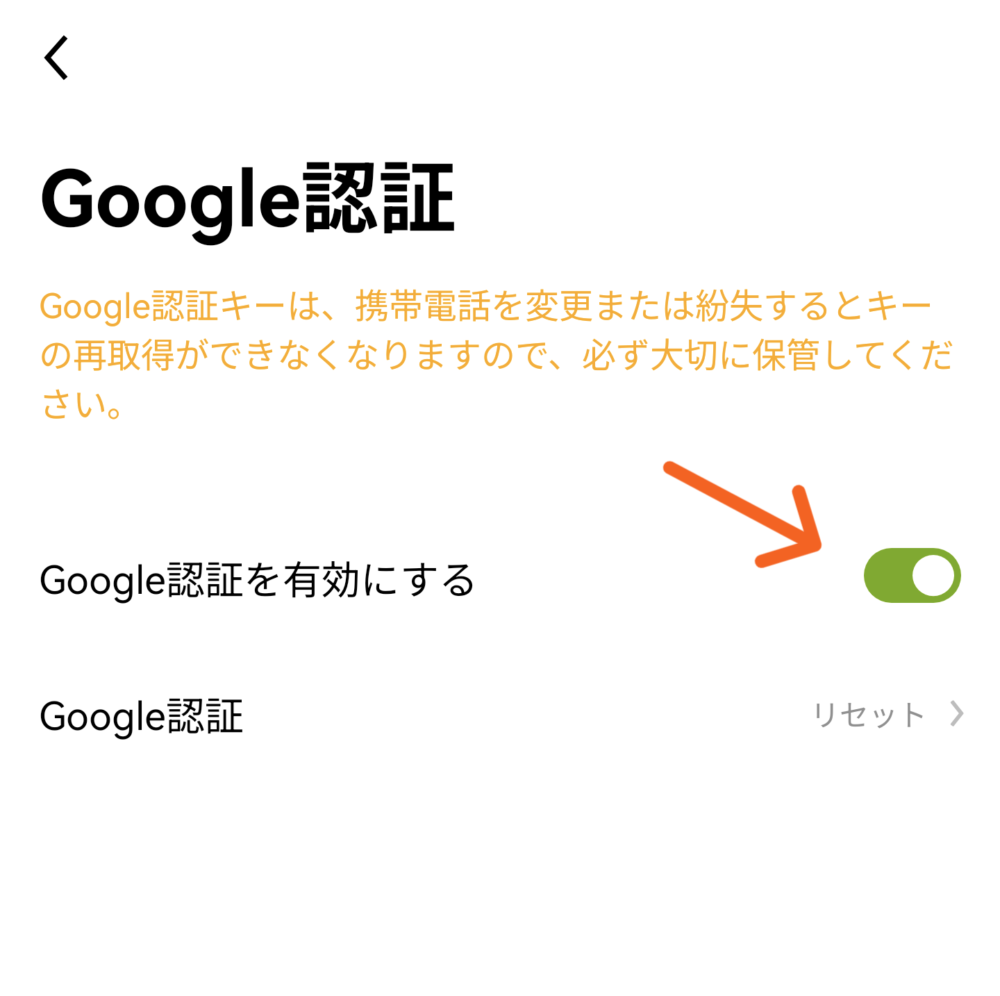
矢印先の
「Google認証を有効にする」
をタップしてください。
この後、設定するための画面に
なりますので
設定を進めてくださいね。
━━━━━━━━
Google認証の
「Google Authenticator」
(Googleオーセンティケーター)
アプリをダウンロードしてない方は
こちらからどうぞ👇
➔ Google認証の設定
━━━━━━━━
OKJにメタマスクの
アドレス登録するやり方
➔メタマスクアドレス登録
取引パスワードの設定
取引パスワードの設定を
していきます。
「取引パスワード」とは、
サイトにログインするための
パスワードではなく、
取引所などで、暗号資産 (仮想通貨)
の取引の時につかうパスワードの
ことです。

下の画像のように
取引の確認の時に
使うパスワードだよ
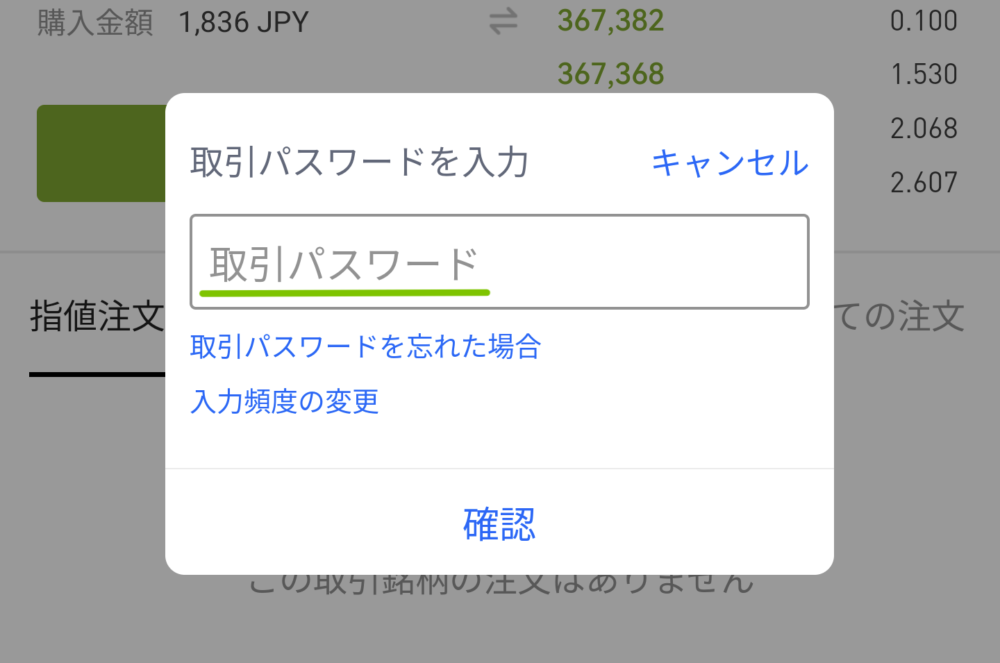
━━━━━━━━
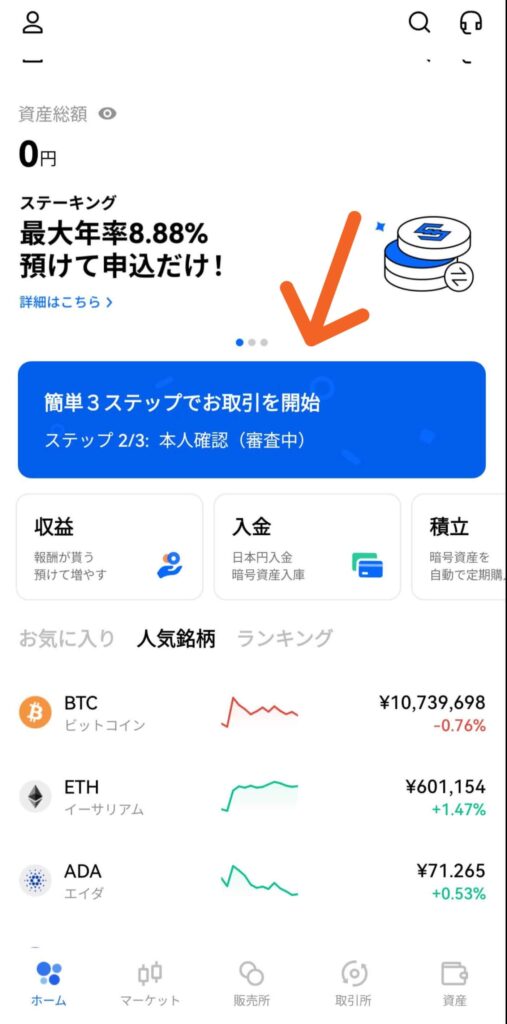
こちらは「OKCoinjapan」
当時の画像になります。
本人確認の審査が完了すると
矢印先に「取引パスワードの設定」
と、でますのでタップして
取引パスワードを設定してくださいね。
取引パスワードの変更
取引パスワードの再設定と
忘れた時の再設定のやり方を
解説します。
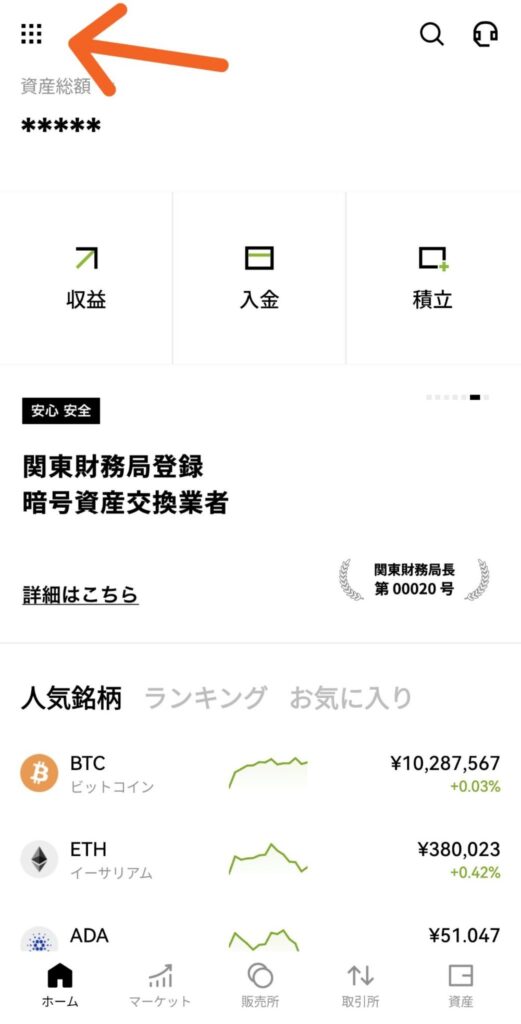
矢印先のメニューを
タップしてください。
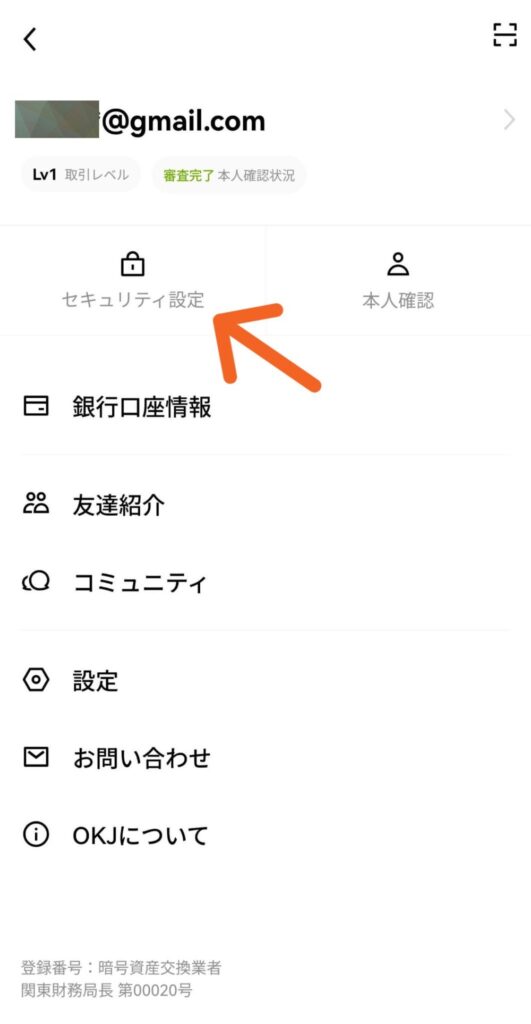
矢印先の「セキュリティ設定」
をタップしてください。
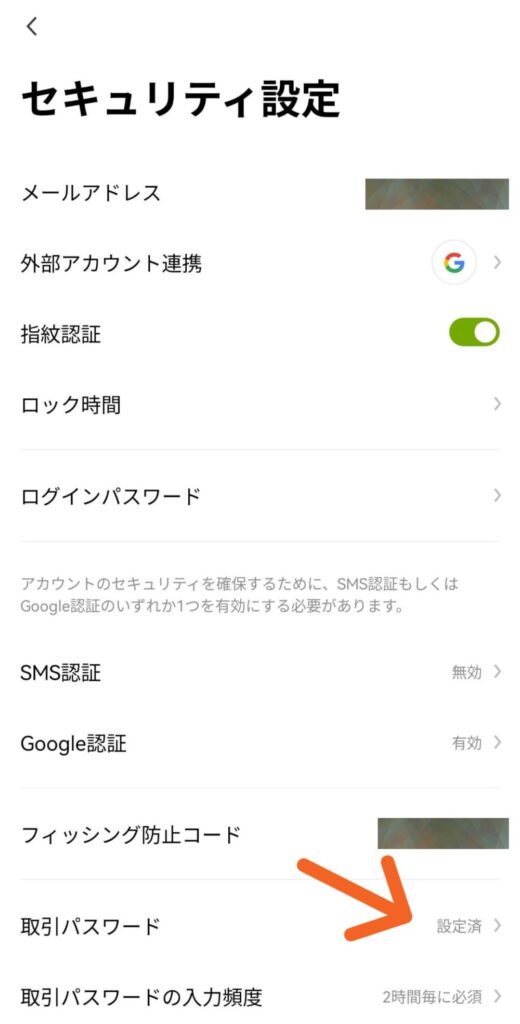
矢印先の「取引パスワード」を
タップしてください。
こちらの画像では
すでに設定済みなので、
設定済みと表示されています。
設定がまだの方は、
取引パスワードの設定の
画面に移動します。
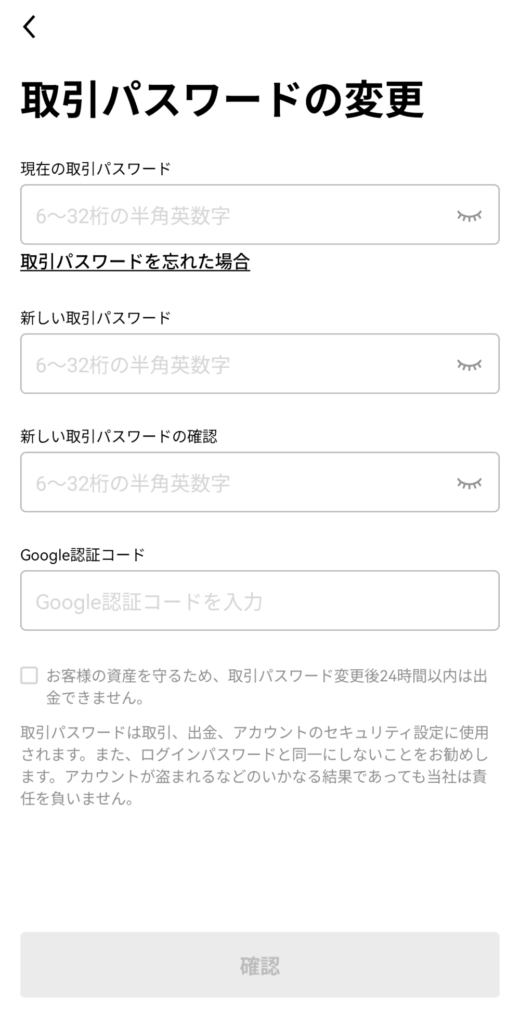
こちらの画像では
取引パスワードの変更の設定に
なります。
取引パスワードを変更したい方は
こちらから、入力して設定変更を
してくださいね。
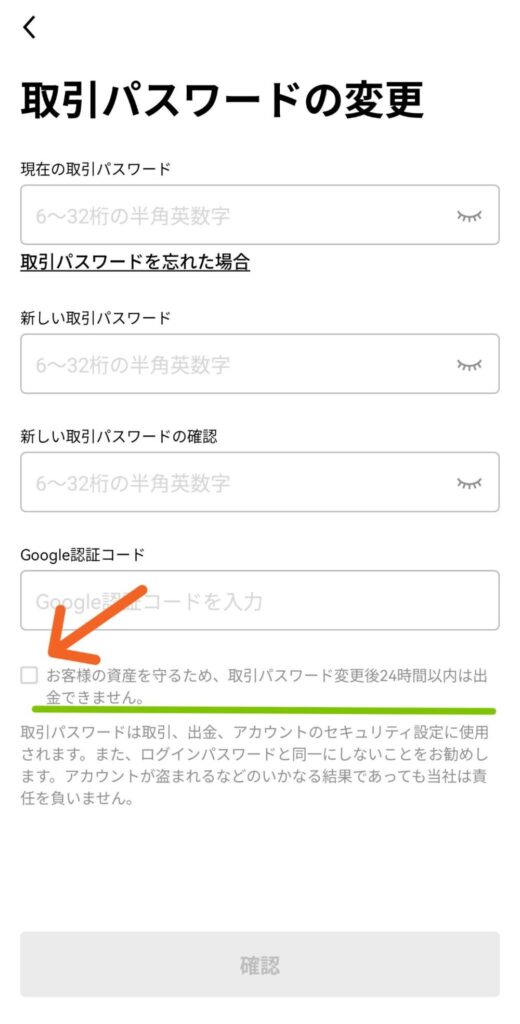
取引パスワードの変更の
注意点として変更後は、
セキュリティ上、
24時間後でないと「出金」が
できませんのでご注意ください。
注意項目を確認してから
チェックを入れてくださいね。
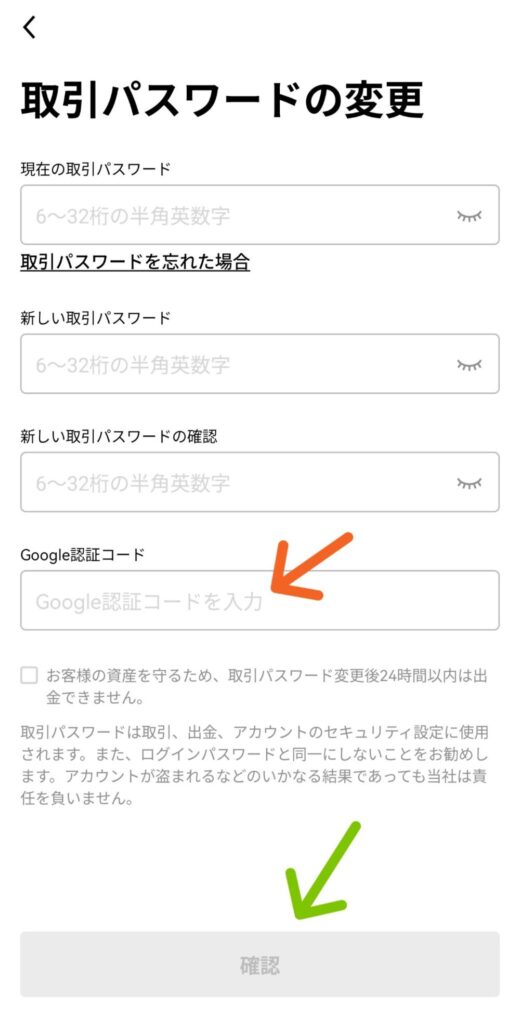
すべての入力ができたら
Google認証コードを入力して
緑色の矢印先の「確認」を
タップして、パスワードの設定を
変更してください。
━━━━━━━━
Google認証の
「Google Authenticator」
(Googleオーセンティケーター)
アプリをダウンロードしてない方は
こちらからどうぞ👇
➔ Google認証の設定
━━━━━━━━
取引パスワードを忘れた時は
こちらから変更してください。
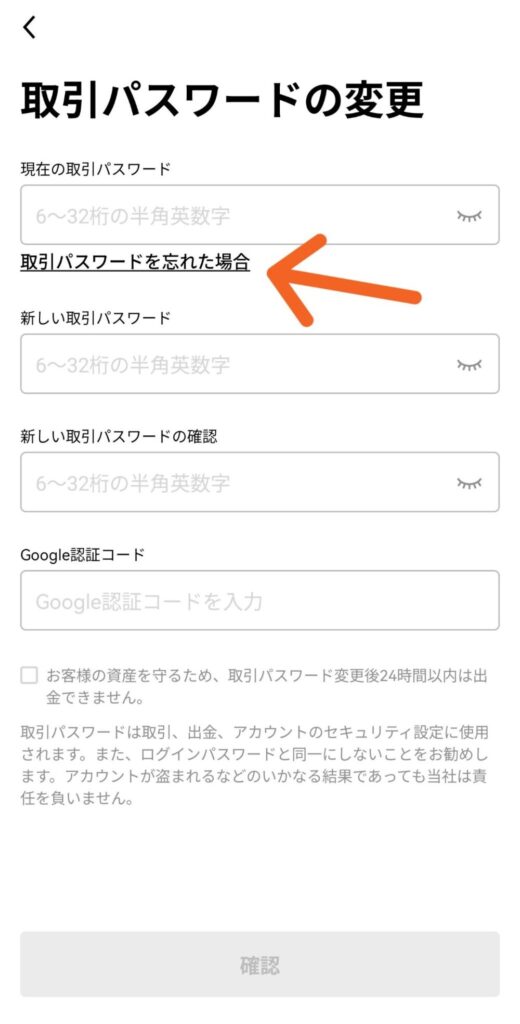
矢印先の
「取引パスワードを忘れた場合」を
タップしてください。
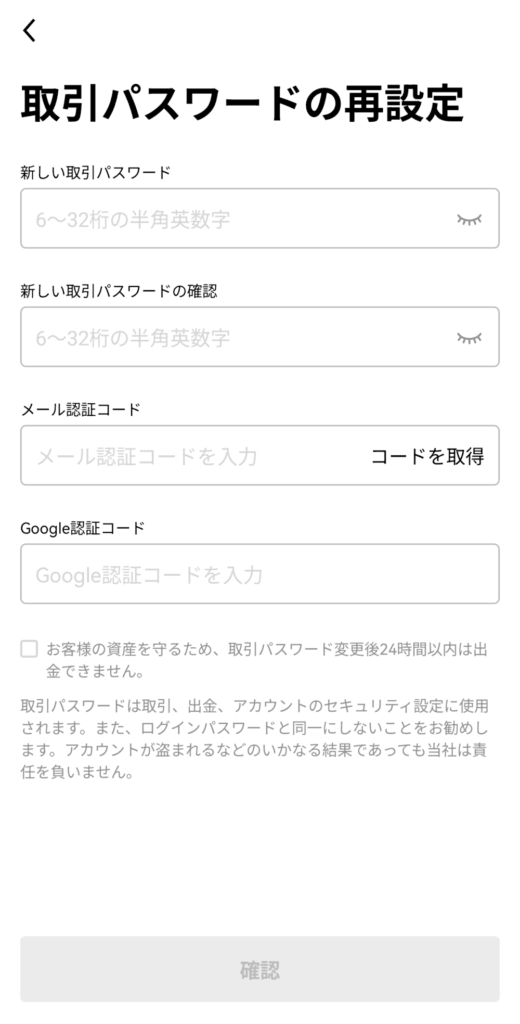
こちらの画面から
取引パスワードを
再設定してくださいね。
━━━━━━━━
✅取引所での買い方と、
売り方はこちらから
➔ 取引所の買い方
➔ 取引所での売り方
━━━━━━━━
➔OKJからメタマスクへの送金
OKJに日本円の入金やり方
ここからは「OKJ」に
日本円の入金のやり方を
解説していきます。
━━━━━━━━
まずは、OKJに日本円を
入金するやり方です。
スマホのアプリをつかっての
解説になります。
パソコン版のやり方も
大きな違いはありませんので
安心してくださいね。
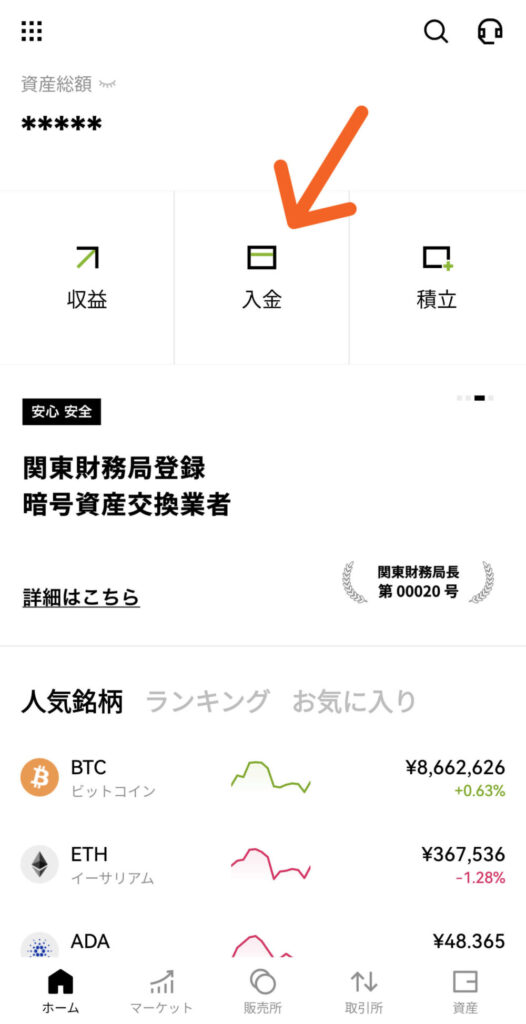
スマホのアプリを立ち上げたら
トップ画面から、矢印先「入金」を
タップしてください。
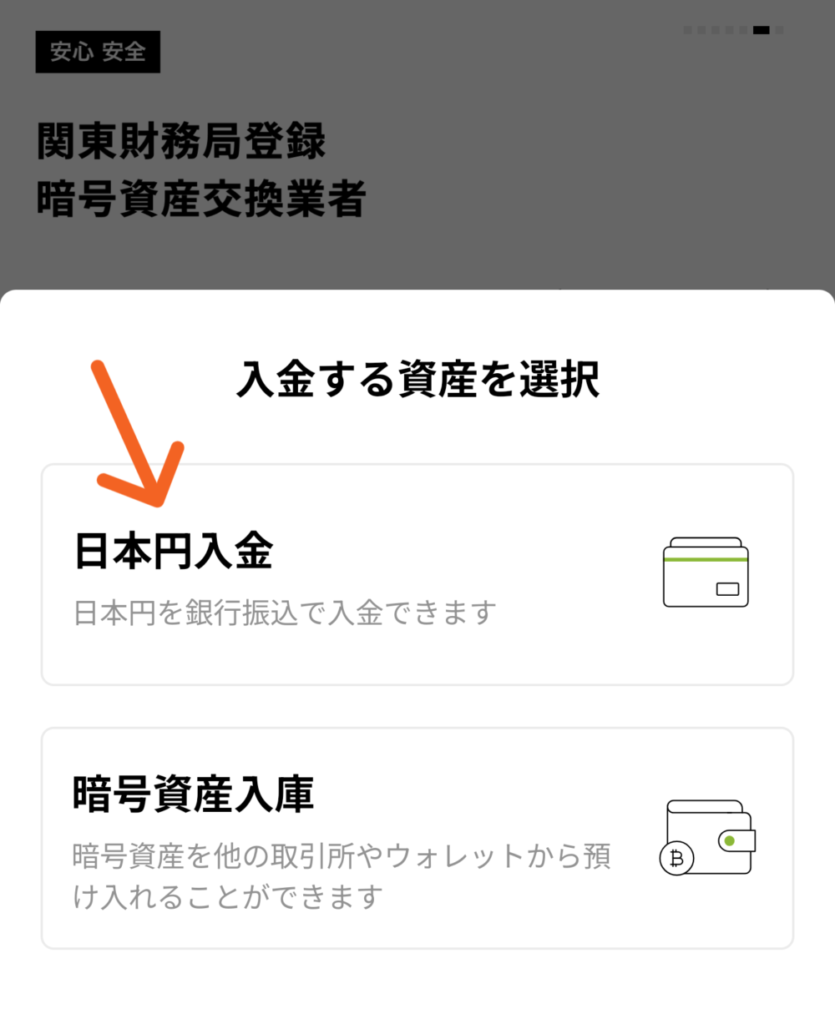
こちらの画像のように
ポップアップ画面がでますので
矢印先「日本円入金」を
タップしてください。
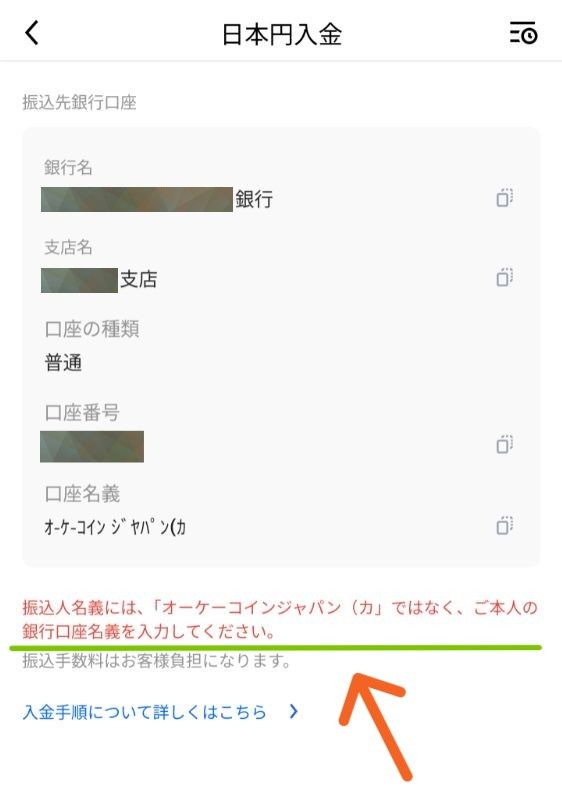
「OKJ」に、日本円を入金するための
「振込先銀行口座」がでます。
お客様、ご本人名義の銀行口座から
表示された口座あてに
「日本円」を振り込んでくださいね。

OKJの口座開設と同じ、
ご本人名義の銀行口座から
振り込んでくださいね。
家族であっても
名義人が違う口座だと
エラーが出て、振り込み
できないから注意してね。
緑色のライン、
矢印先「振込人名義」とは
お客様、ご自身の
お名前を入力してください。
名義人とは、お客様のお名前のことです。
「サトウ タロウ」でしたら
「振込名義人」の欄に
「サトウ タロウ」と入力してくださいね
※銀行によっては、振込名義人ではなく
「振込依頼人」となっている場合があります
オーケーコイン ジャパン(カ
と、入力するのは、振り込み先の入力欄
「口座名義」または銀行によっては
「受取人名」のところです。
日本円の入金の確認
OKJに日本円が入金できたら
確認してみましょう。
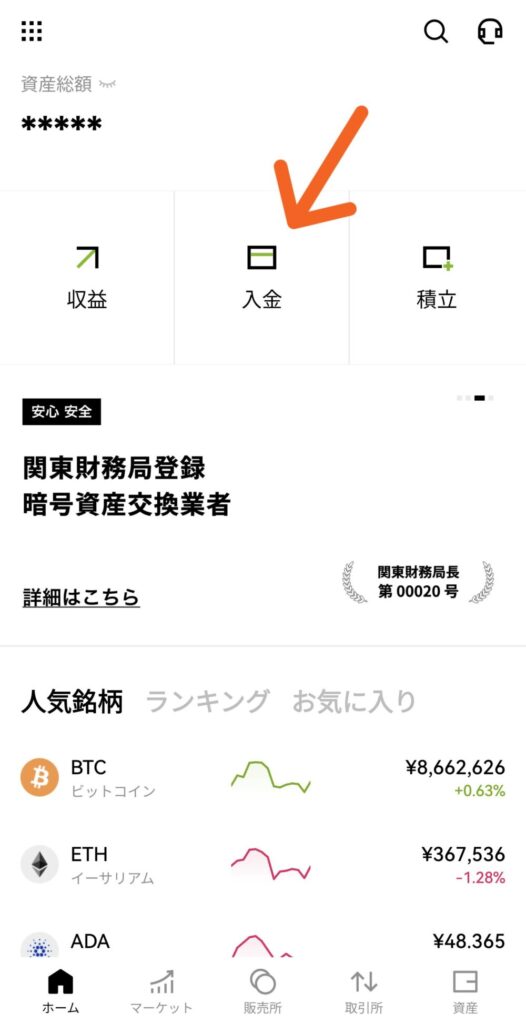
スマホのアプリを立ち上げて
トップ画面になりましたら
矢印先「入金」を
タップしてください。
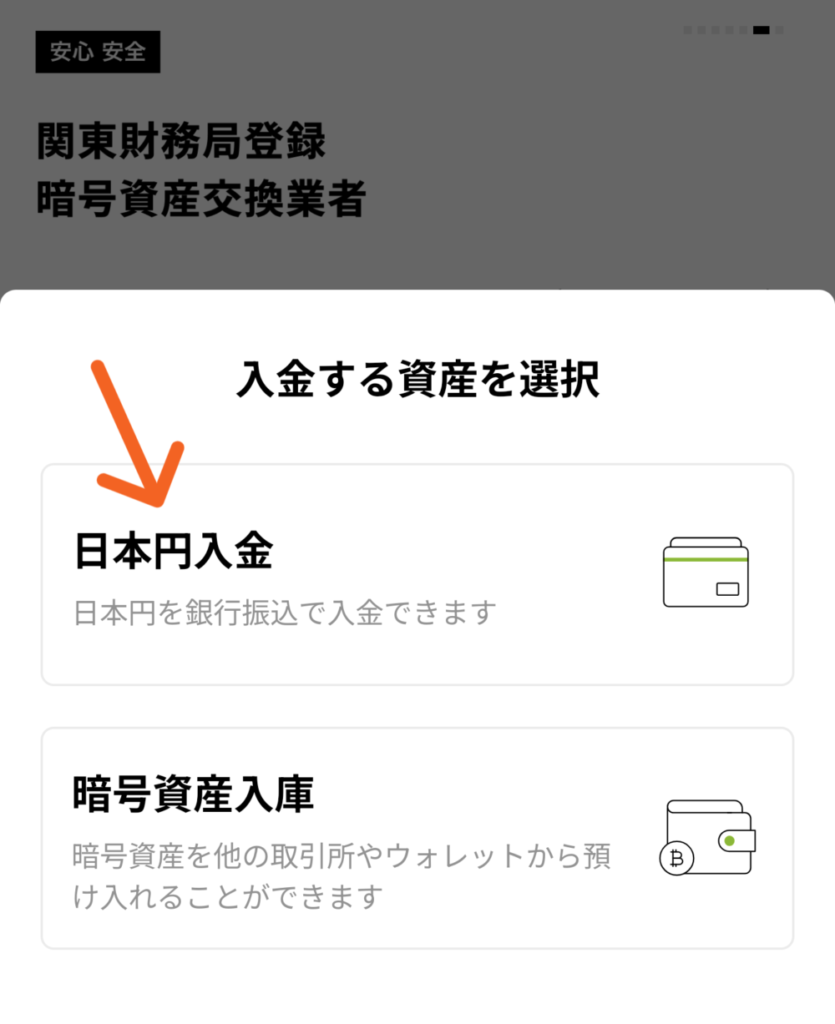
矢印先「日本円入金」を
タップしてください。
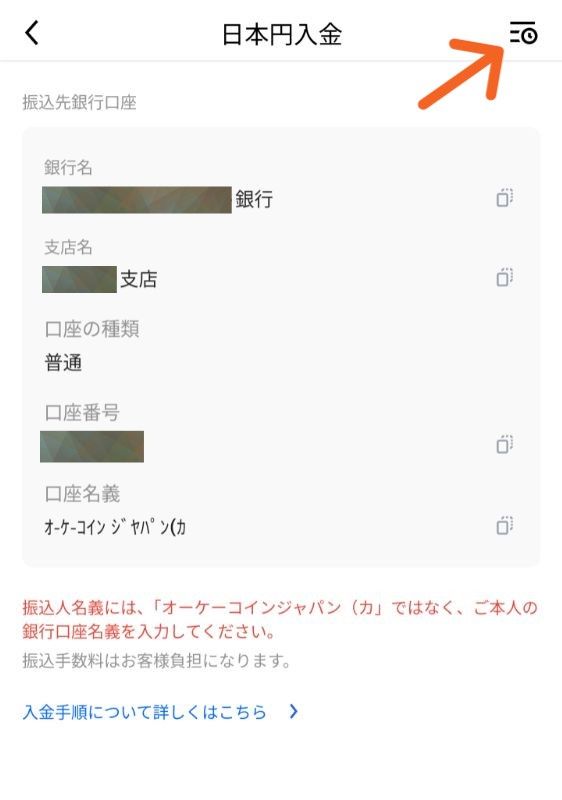
右上にある「三」メニューバーを
タップしてください。
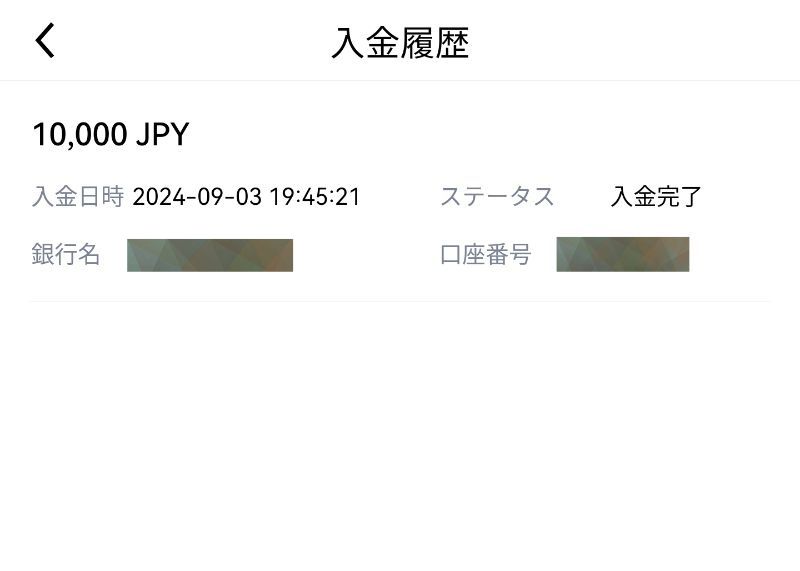
こちらのように銀行口座から
振り込まれた「日本円」の
入金の履歴が確認できますよ。
出金用の銀行口座の登録
OKJ口座から、日本円の出金を
するための「銀行口座」の
登録のやり方を解説しますね。
こちらも、スマホのアプリを
つかっての解説になります。
パソコン版でも大きくは
変わりませんので
安心してくださいね。
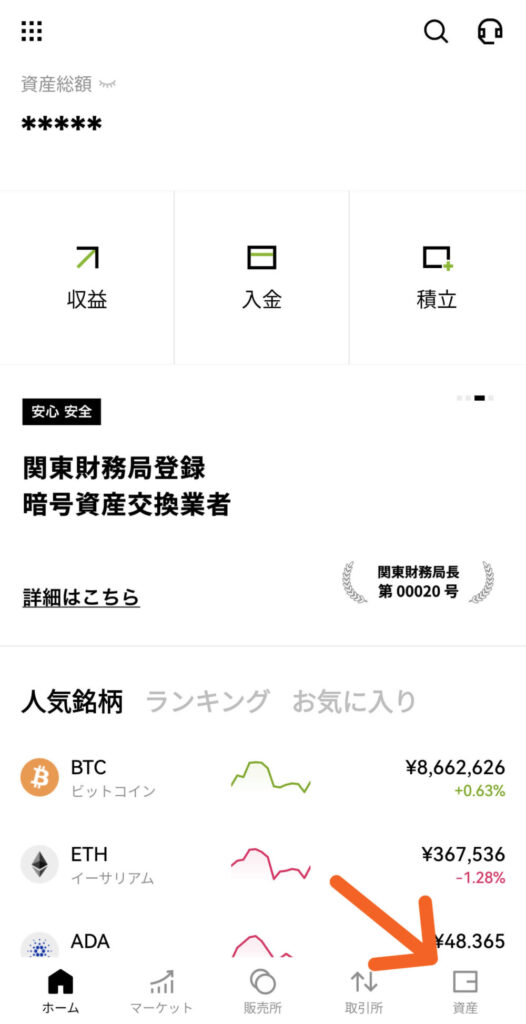
スマホのアプリを
立ち上げてくださいね。
トップ画面がでましたら
矢印先「資産」を
タップしてください。
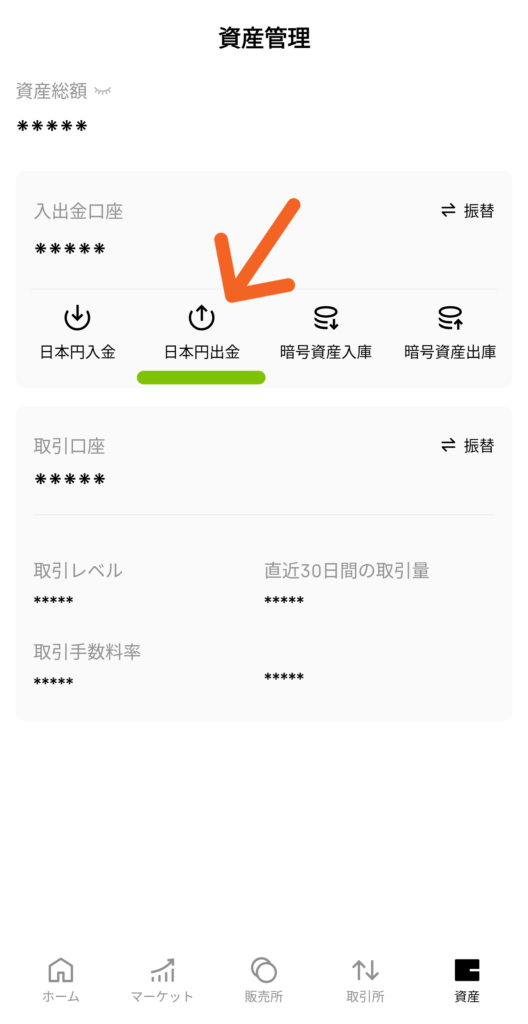
資産管理の画面になったら
矢印先「日本円出金」を
タップしてください。
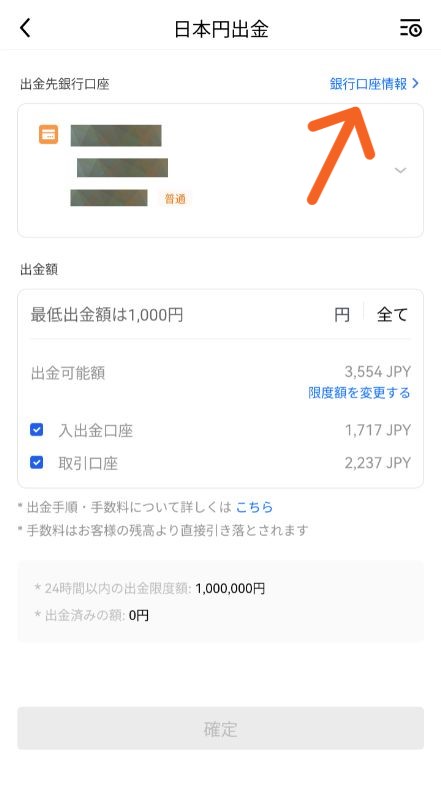
日本円出金の画面に
移動しましたら、
矢印先「銀行口座情報」を
タップしてください。
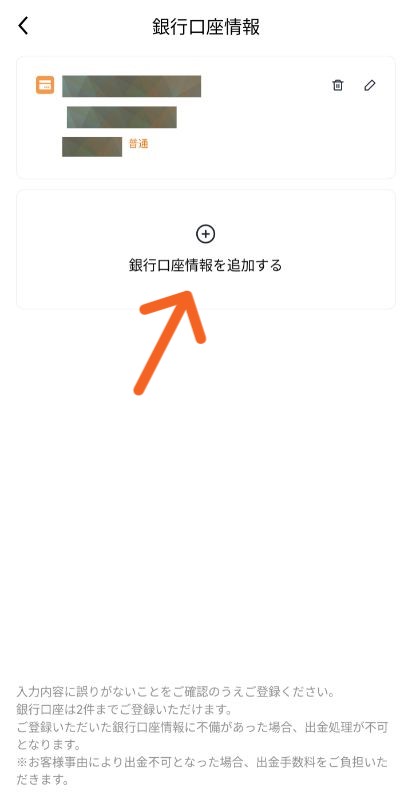
次にこちらの、銀行口座情報に
なりましたら矢印先
「銀行口座情報を追加する」を
タップしてください。
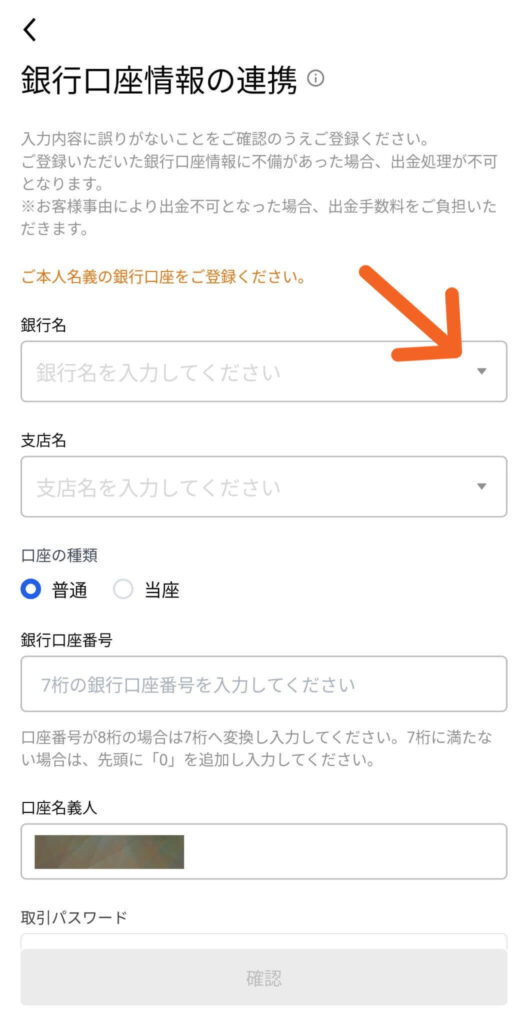
銀行口座情報の登録ページに
なります。
OKJの口座開設した
「ご本人名義」の銀行口座を
登録してくださいね。
こちらが入力するものです。
・銀行名
・支店名
・口座の種類
・口座番号
・口座名義人
矢印先をタップして
銀行名を入力してください。
ポップアップ画面がでます。
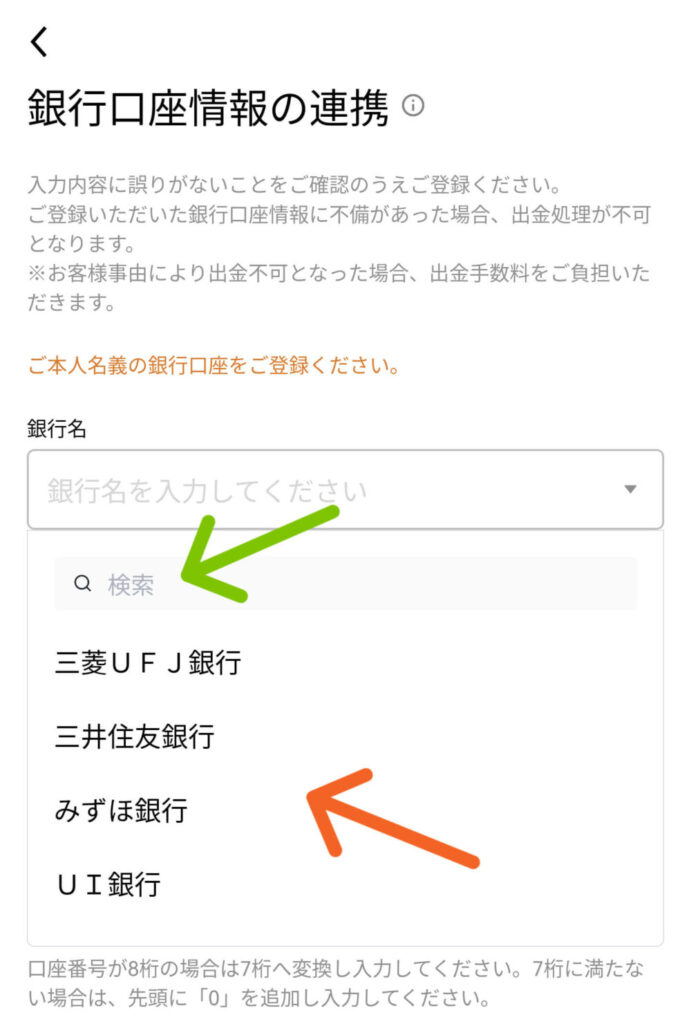
こちらのように銀行名の
ポップアップ画面がでますので
選んでタップしてください。
画面に出てこないときは
緑色の矢印先にある
検索窓をつかって、登録したい
銀行名を入力してくださいね。
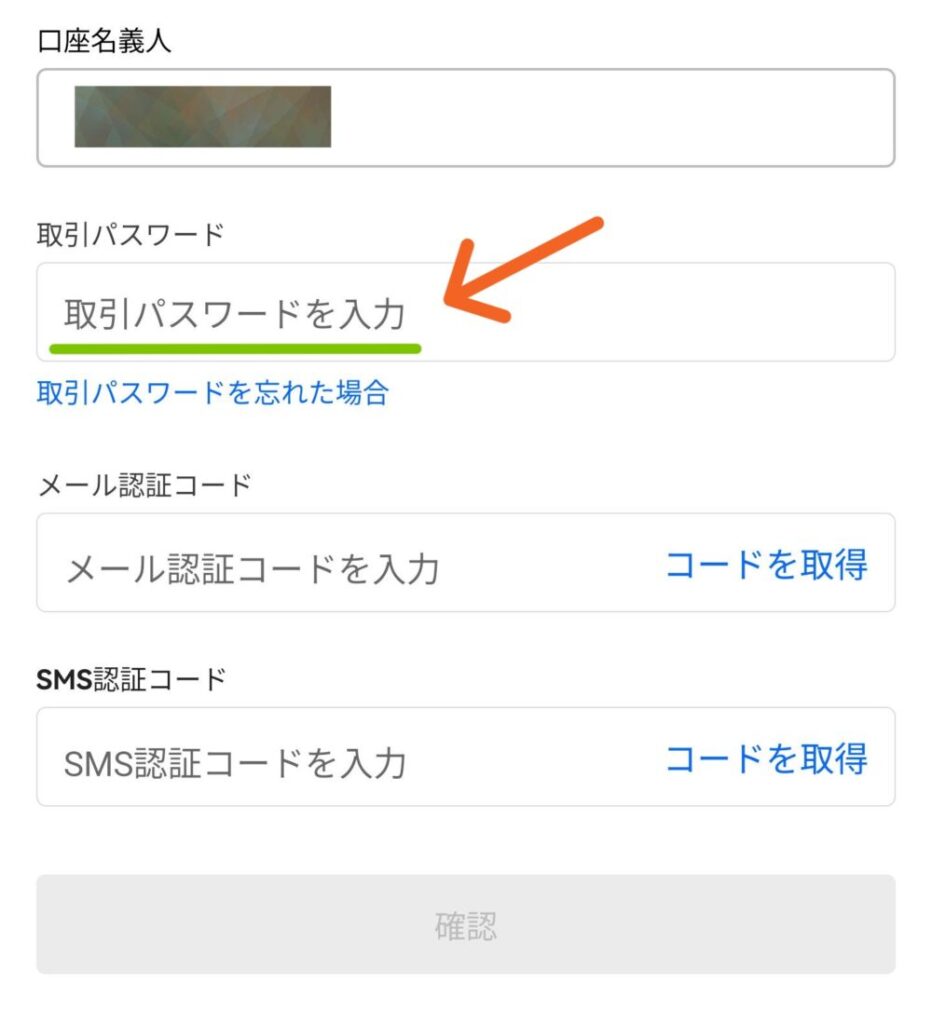
銀行口座情報の入力しましたら
OKJで登録した「取引パスワード」
を入力してください。
━━━━━━━━
取引パスワードの設定が
まだの方は
こちらからどうぞ👇
➔ 取引パスワードの設定
━━━━━━━━
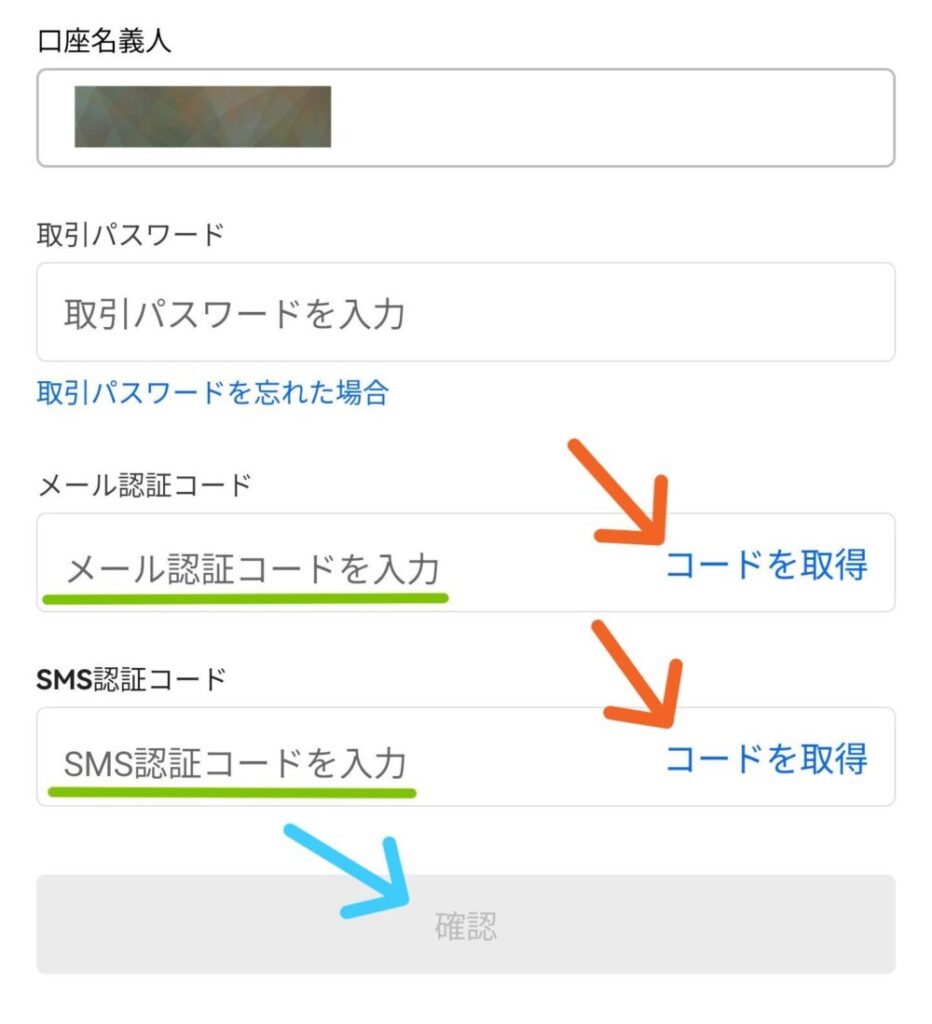
次にメール認証コードと
SMS認証コードを入力します。
矢印先の「コードを取得」を
タップしてコードを取得
してください。
登録したメールアドレス宛と
電話番号のSMSあてに
「認証コード」が送られてきますので
入力してくださいね。
入力できましたら
水色の矢印先「確認」を
タップしてしてください。
これで、日本円の
「入金と出金」用の
銀行口座が登録できます。
━━━━━━━━
日本円を銀行に送金する方法は
こちらからどうぞ
➔資産を銀行に送金
日本円の振り替え (売買用)
OKJでは「取引所」で
暗号資産 (仮想通貨)を売買するのに
日本円をOKJ内にある
「入出金口座」から「取引口座」へ
振り替えが必要になります。

日本円の振り替えは
すごくかんたんに出来るから
安心してくださいね。
━━━━━━━━
OKJに銀行口座から
日本円を入金すると
まずは、OKJ内の
「入出金口座」に入金されます。
スマホのアプリを
使って解説します。
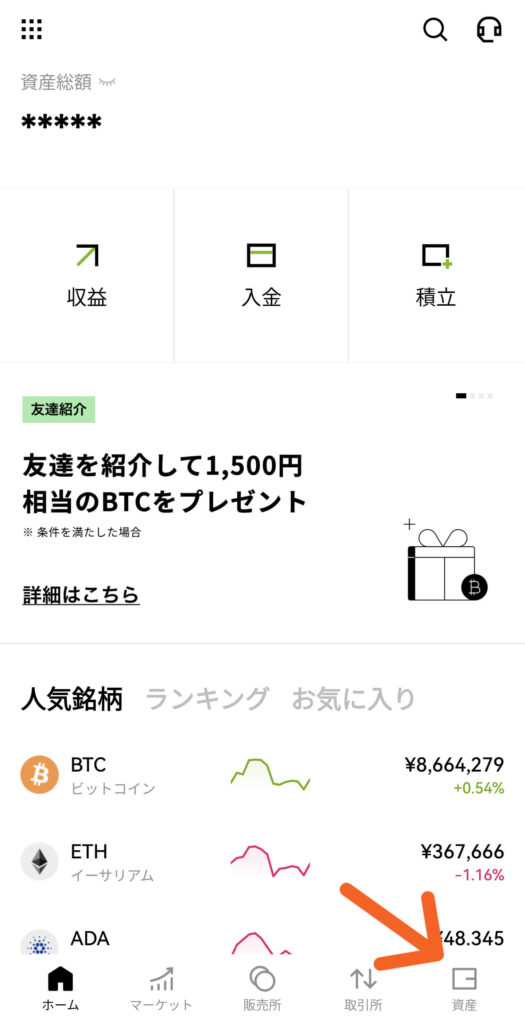
スマホのアプリを
立ち上げましたら、
矢印先の「資産」を
タップしてください。
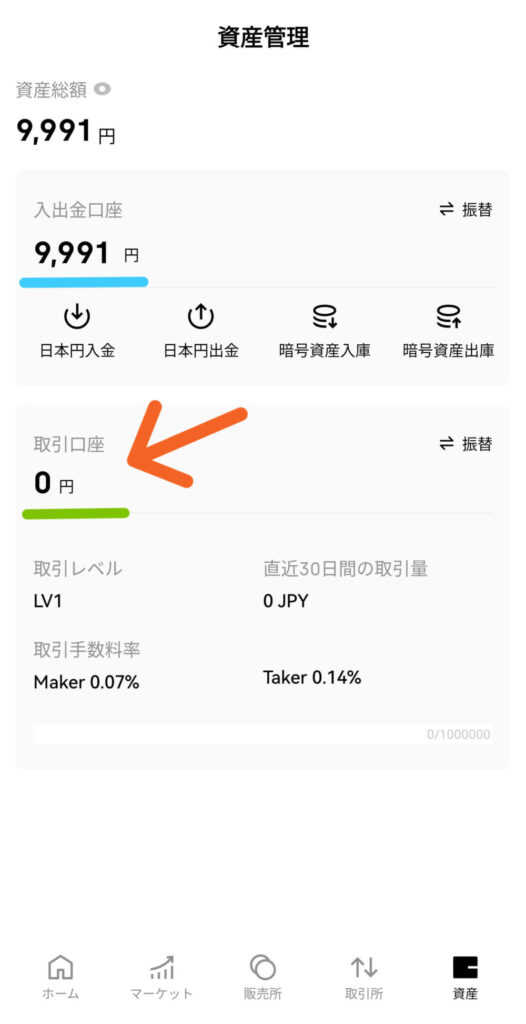
資産管理の画面になります。
水色のラインの「入出金口座」
から、矢印先の「取引口座」へ
日本円を振り替え(移動)
します。
※上にある「資産総額」とは
「日本円」「暗号資産」を
合わせた総額を表示しています。
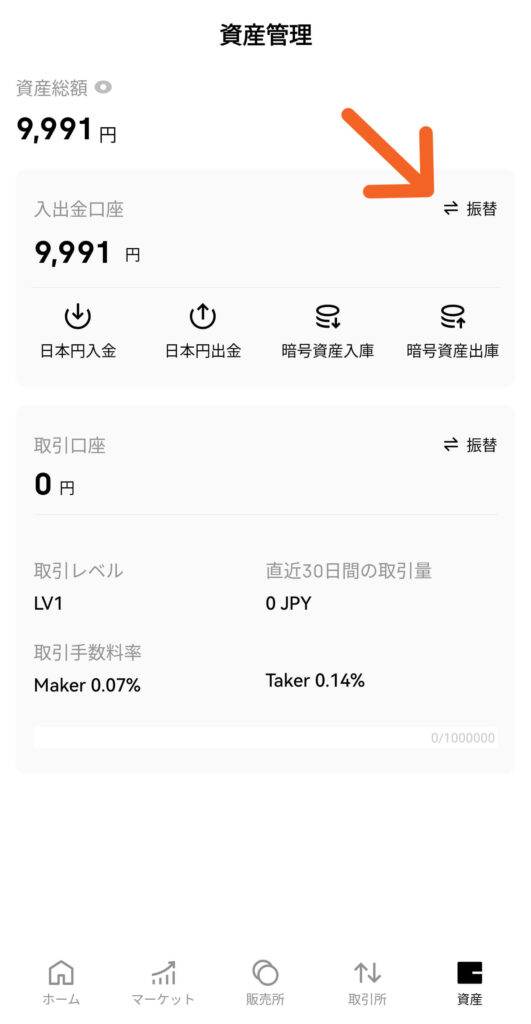
矢印先の「振替」を
タップしてください。
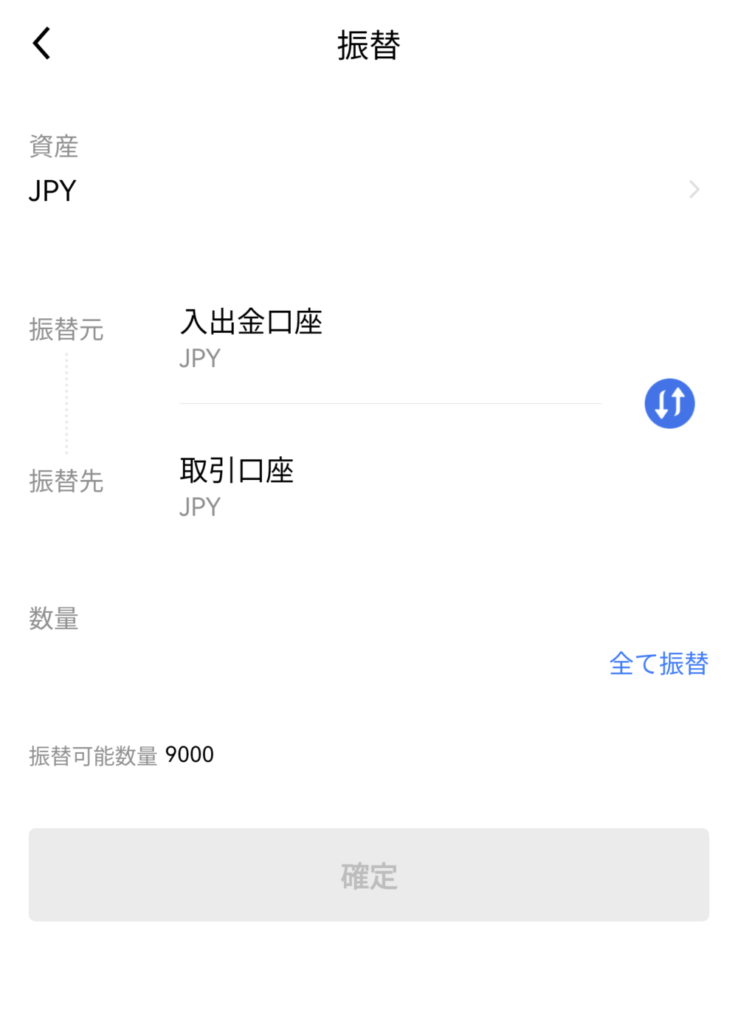
「振替」をタップすると
こちらの画面になります。
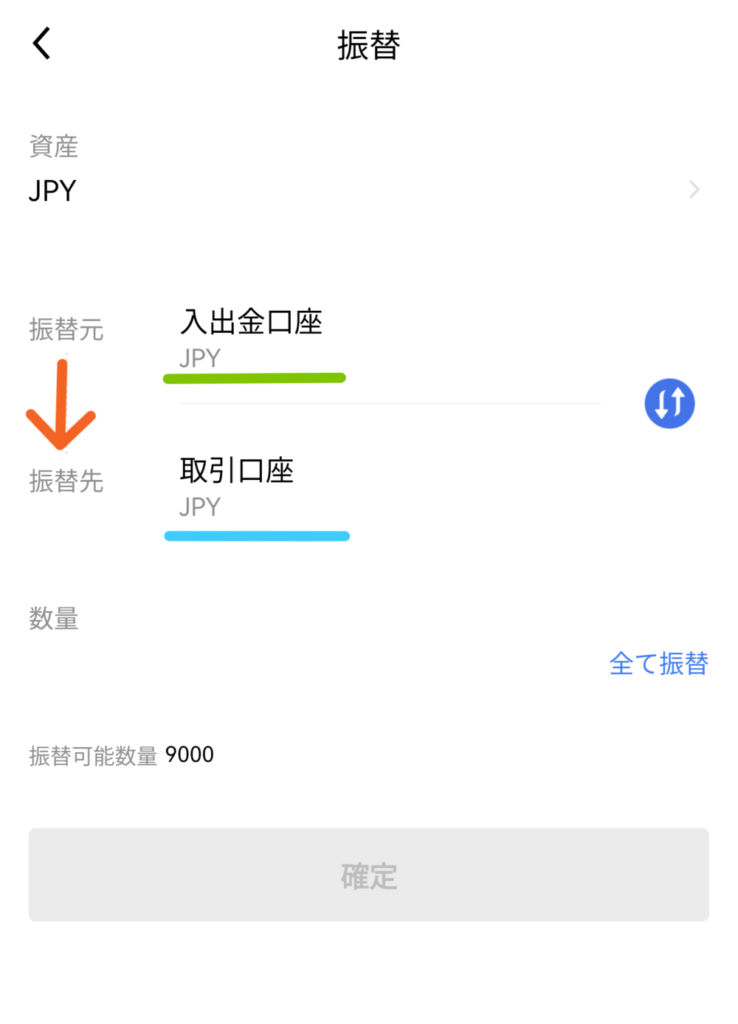
矢印先のように「入出金口座」から
「取引口座」へ日本円を
振り替えしていきますね。
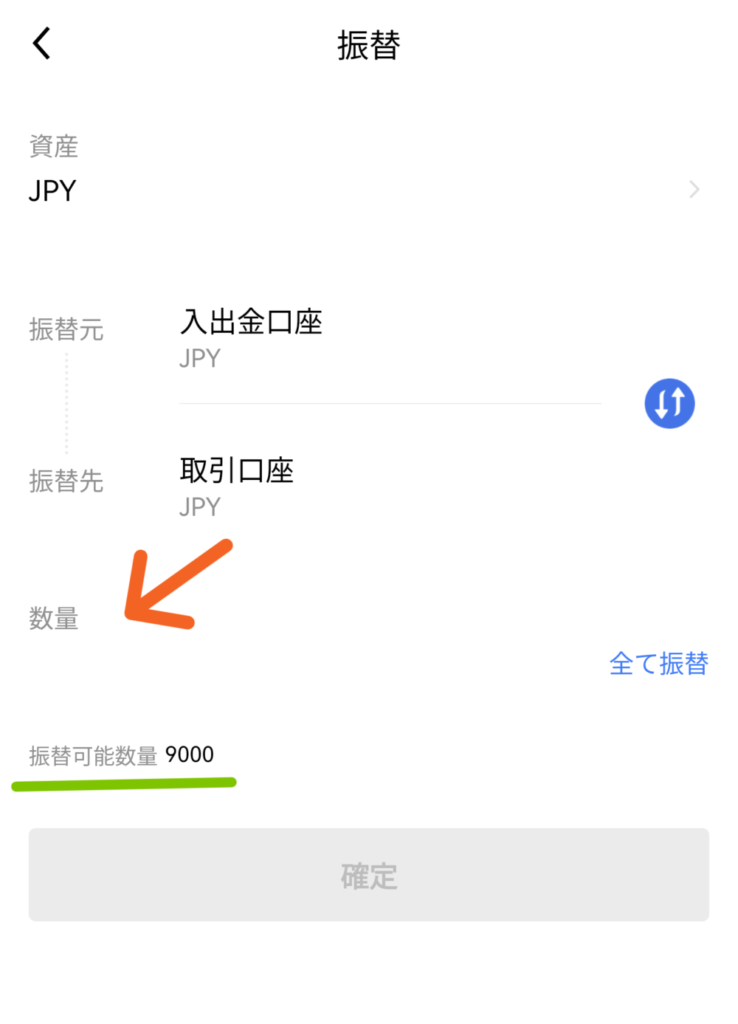
矢印先の「数量」に振り替えしたい
金額を入力してください。
緑色のラインのところに
振り替えができる金額が
書いてあります。
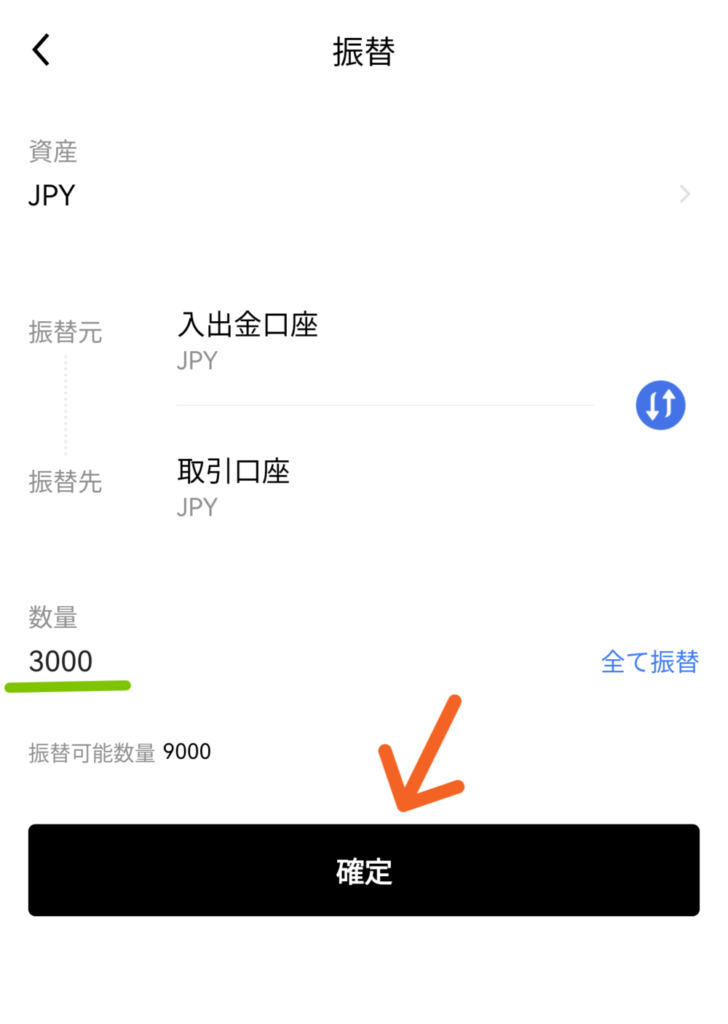
今回は、3,000円を
振り替えてみますね。
矢印先の「確定」を
タップしてください。
振り替えをする時の
「手数料」はかかりません。
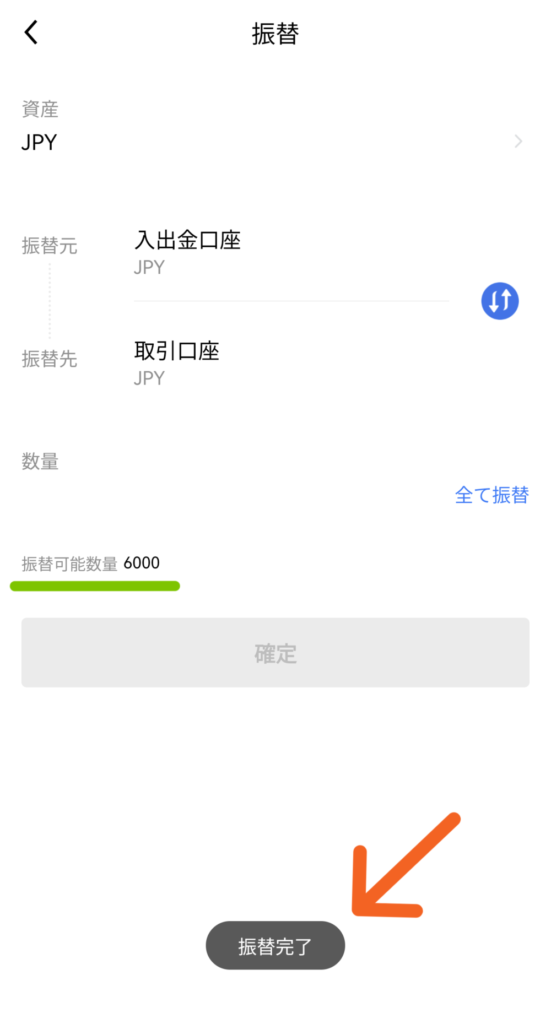
矢印先の「振替完了」と
出れば「取引口座」に
振り替え完了です。
資産管理の画面にもどって
確認してみましょう。
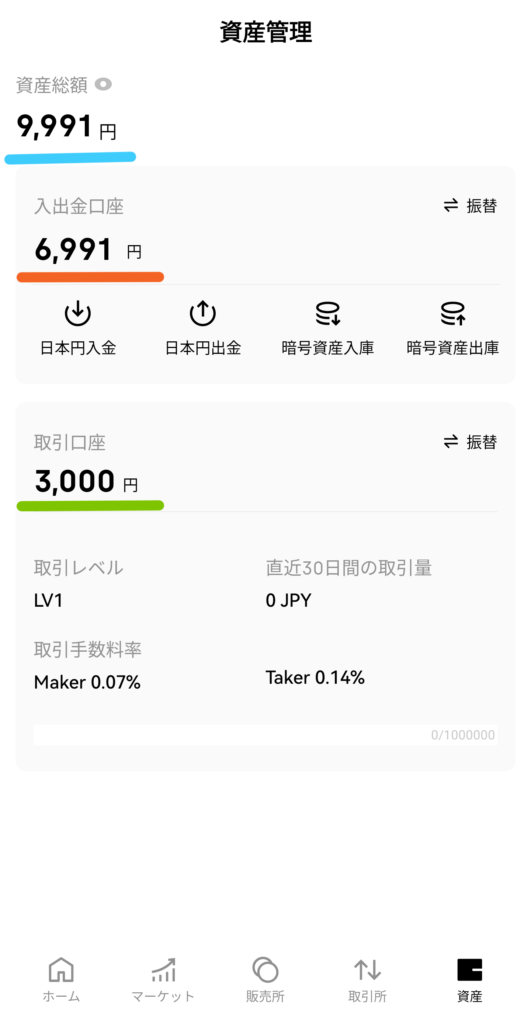
「入出金口座」から
「取引口座」へ振り替えが
できました。
これで「取引所」で
暗号資産 (仮想通貨)を
買うことができます。
水色のラインの「資産総額」は
「日本円」「暗号資産」の
合計金額ですので、今回の
振り替えをしても変化はありません。
取引口座から入出金口座へ振替
取引口座に入っている日本円を
銀行口座に出金したい時の
振り替え方法です
振替の画面までは
こちらを見てくださいね👇
➔日本円の振り替えやり方
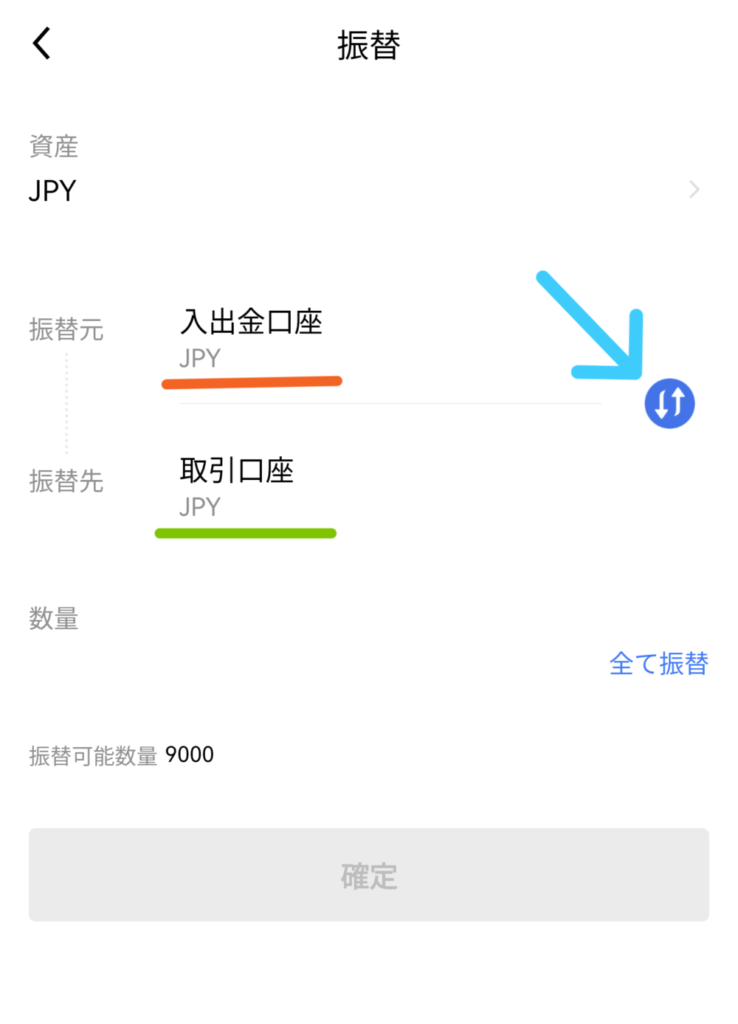
「取引口座」から
「入出金口座」へ振り替え(移動)
したい場合は、水色の矢印先
「 ⇅ 」をタップすると
上下が入れ替わります。

銀行口座へ出金したい時は
入出金口座へ振り替え
してくださいね。
この後の手順は、
こちらと同じになります👇
➔日本円の振り替えやり方
━━━━━━━━
| 通貨名 | 読み仮名 | チェーン名 |
|---|---|---|
| BTC | ビットコイン | Bitcoin |
| ETH | イーサリアム | Ethereum(ERC20), Arbitrum One, Optimism |
| SOL | ソラナ | Solana |
| POL | ポリゴン/マティック | Ethereum(ERC20), Polygon |
| ADA | エイダ | Cardano |
| APE | エイプコイン | Ethereum(ERC20) |
| APT | アプトス | Aptos |
| ARB | アービトラム | Arbitrum One, Ethereum(ERC20) |
| ASTR | アスター | Astar |
| AVAX | アバランチ | Avalanche X-Chain, Avalanche C-Chain |
| BAT | ベーシックアテンショントークン | Ethereum(ERC20) |
| DAI | ダイ | Ethereum(ERC20), Polygon |
| DEP | ディープコイン | Ethereum(ERC20) |
| DOGE | ドージコイン | Dogecoin |
| DOT | ポルカドット | Polkadot |
| ENJ | エンジンコイン | Enjin Relay Chain |
| FIL | ファイルコイン | FileCoin |
| IOST | アイオーエスティー | IOST |
| IOTX | アイオーテックス | IoTeX |
| KAIA | カイア | Kaia |
| LSK | リスク | Lisk |
| MASK | マスクネットワーク | Ethereum(ERC20) |
| MKR | メイカー | Ethereum(ERC20) |
| NEO | ネオ | NEO-N3 |
| OAS | オアシス | Oasys |
| OKB | オーケービー | Ethereum(ERC20) |
| OP | オプティミズム | Optimism |
| QTUM | クアンタム | Quantum |
| SHIB | シバイヌ | Ethereum(ERC20), Polygon |
| SUI | スイ | SUI |
| TON | トンコイン | TON |
| TRX | トロン | Tron |
| XLM | ステラルーメン | Stellar Lumens |
| XRP | リップル | Ripple |
販売所と取引所とは?
まずは「販売所」と「取引所」の
違いを解説しますね
販売所とは?
───────────────
販売所とは、「OKJ」など
販売所を運営している、
暗号資産交換業者に対して
コインを売買するというものです。
売買する価格は、運営をしている
この場合は「OKJ」が、
提示した価格で
売買する事になります。
運営業者の手間がかかっているため
手数料が上乗せされていますので、
取引所にくらべると、売買額は
少し上乗せされることになります。
その代わりに、売買したい時に
待たずに、すぐ売買することが
出来るのが大きなメリットです。
取引所とは?
───────────────
取引所とは、先ほどの
販売所の業者(OKJ)との
売買とは違い、コインの売買を
ユーザー同士や他の業者など
第三者と行うというものです。
売買したい価格を、自分で決めて
注文を出すことになります。
そのため、売買の相手が
いない場合は、売買ができません。
それと、慣れないうちは
注文のミスをしてしまう可能性が
ありますので、注意が必要です。
しかし、売買額を自分で決められるので
販売所よりも高値で売買する事が可能です
取引所での、売買は
ビットコイン(BTC)の場合は
最低取引額は「0.0001 BTC」と
なっています。
※参考までにですが、
「0.0001 BTC」は、2024年11月時点で
約1,000円となっています。
━━━━━━━━━━━━━━━━
最初は、練習のつもりで、
販売所から始めるのが
おすすめです!
━━━━━━━━━━━━━━━━
以上が「販売所」と「取引所」の
違いです。
━━━━━━━━
・販売所での売り方記事はこちらから
➔ 販売所での売り方
販売所での買い方
スマホのアプリをつかって
「販売所」で暗号資産(仮想通貨)
の買い方を解説します。
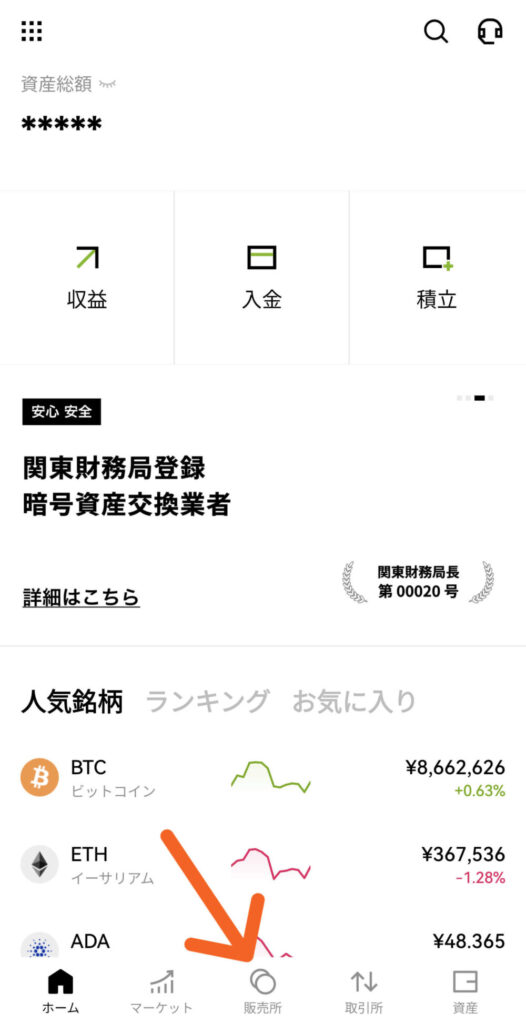
スマホアプリを立ち上げましたら
矢印先の「販売所」を
タップしてください。
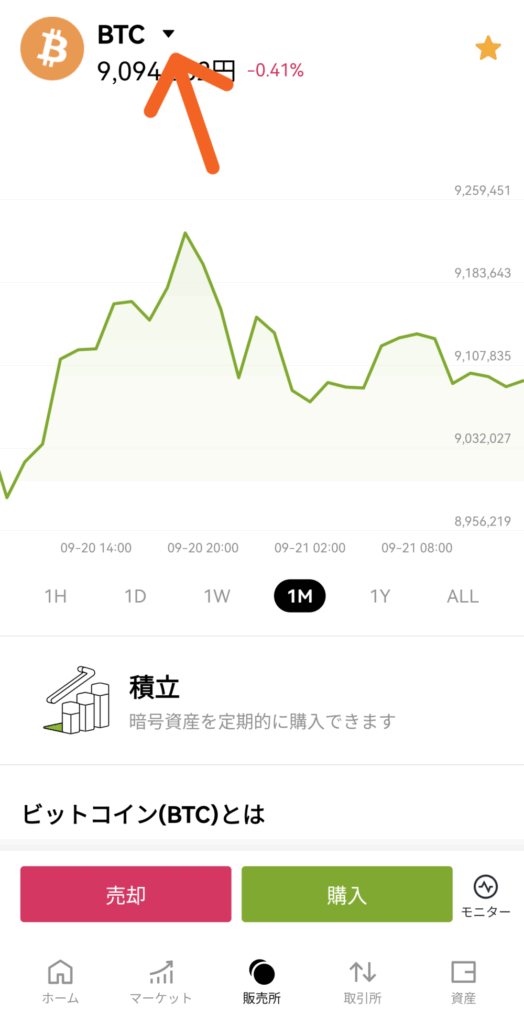
買いたい暗号資産(仮想通貨)
を選ぶには、矢印先を
タップしてください。
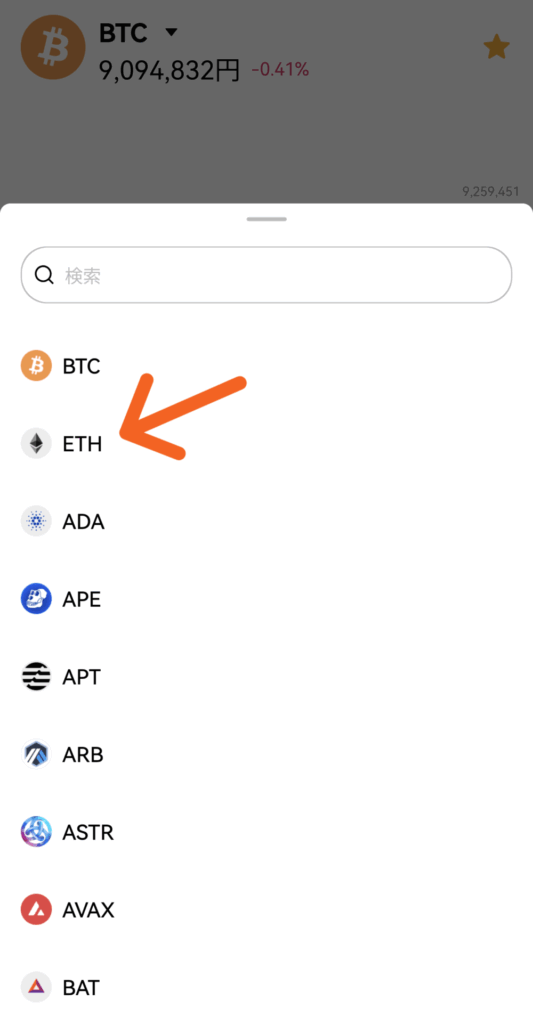
今回は「イーサ ( ETH ) 」を
買っていきますね。
「ETH」をタップすると
選ぶことができます。
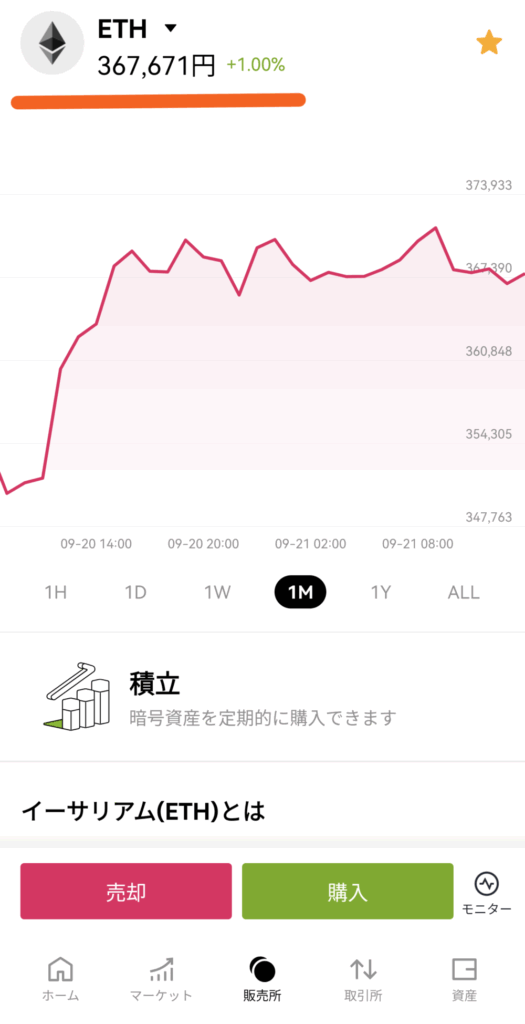
オレンジ色のラインのように
「ETH」に変わりました。
※こちらの価格は、
1ETHの価格が表示されています。
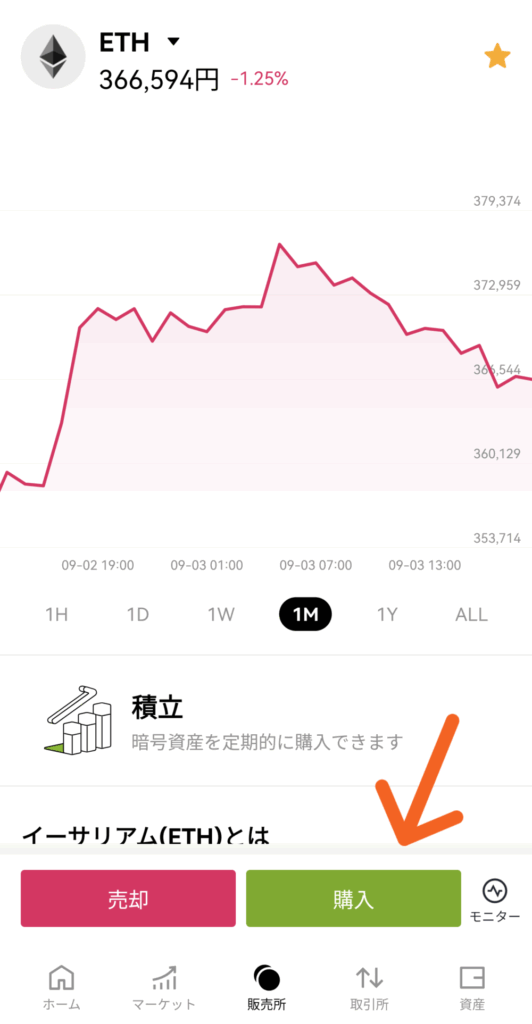
矢印先「購入」を
タップしてください。
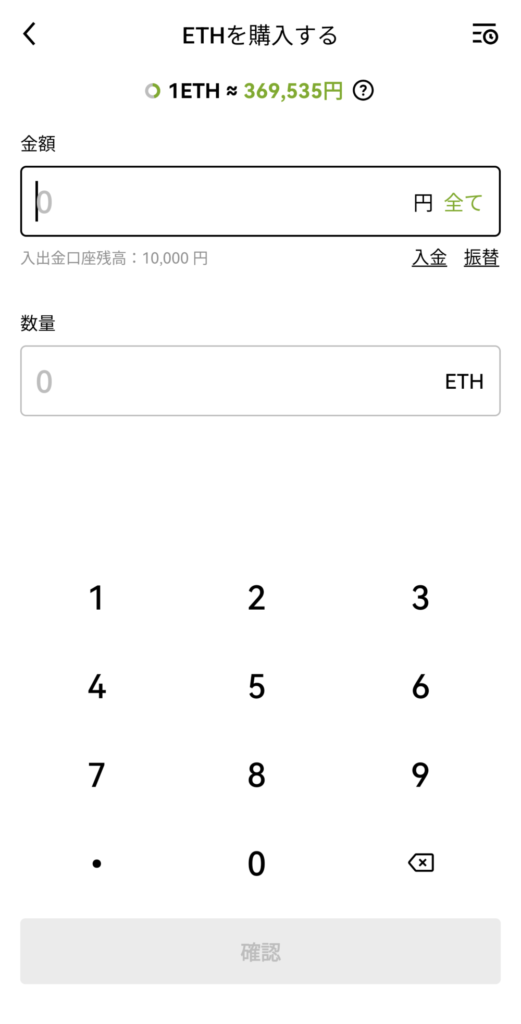
「ETHを購入する」の
画面になります。
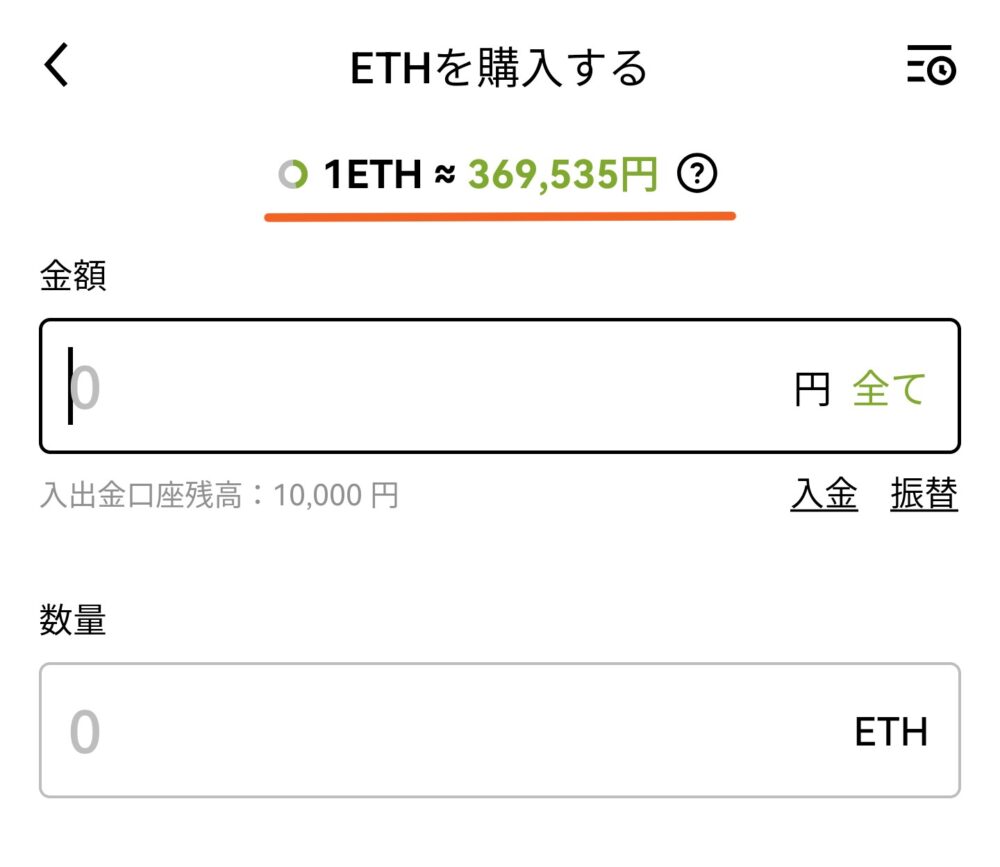
オレンジ色ラインの価格は
「販売所」での1ETHを
買った場合の価格となります。
販売所の場合は、
OKJから買いますので、
「市場価格」より
少し高めの価格です。
━━━━━━━
なぜ販売所の価格が
市場と違うのかは、
こちらにくわしく書いてます。
➔ 販売所とは?
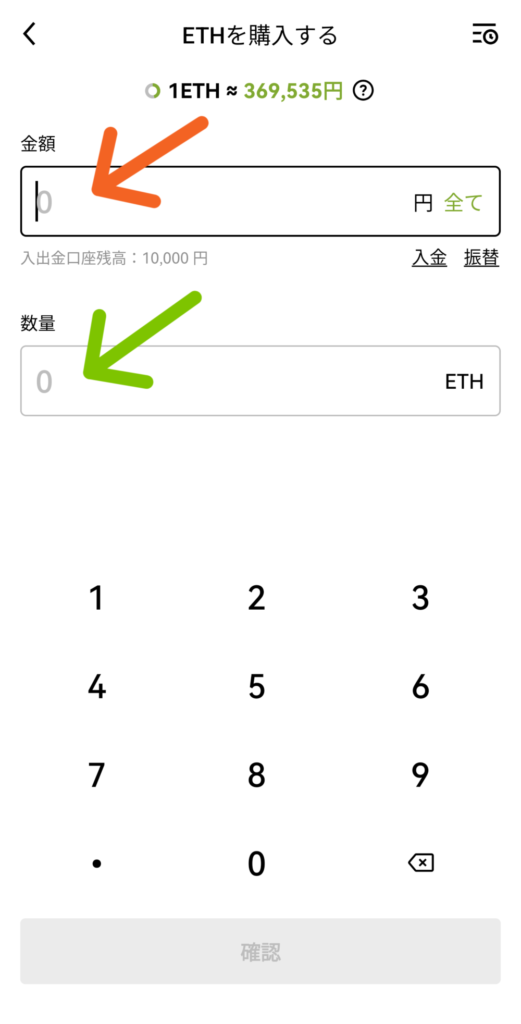
「ETHを購入する」
という画面になります。
オレンジ色の矢印先に
買いたい分の「日本円」を
入力してください。
「ETH」の数量で買いたいときは
緑色の矢印先に、買いたい分の
数字を入力してくださいね。
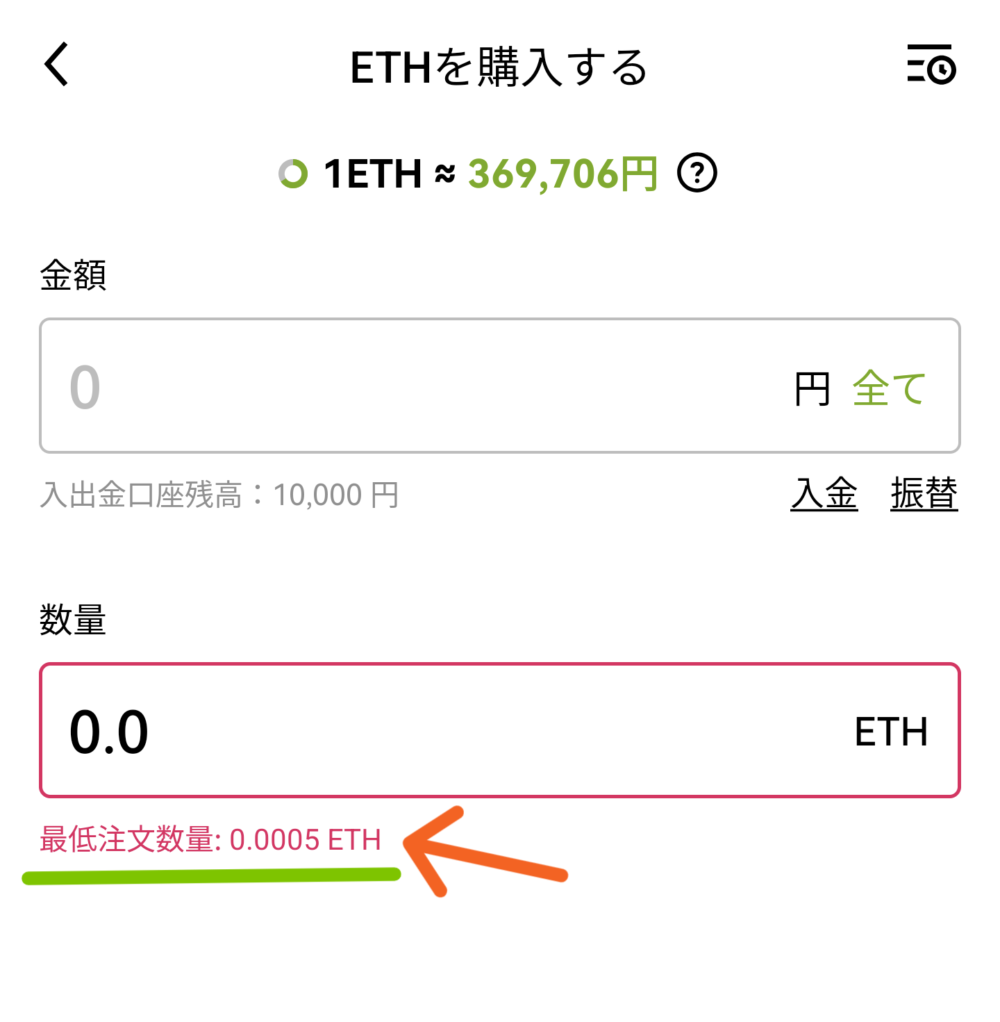
「ETH」の最低注文数量は
「0.0005 ETH」からと
なっています。
※24年11月時点では
0.0005ETHは、約200円です。
暗号資産によって
最低注文数量(購入金額)
は、違ってきます。
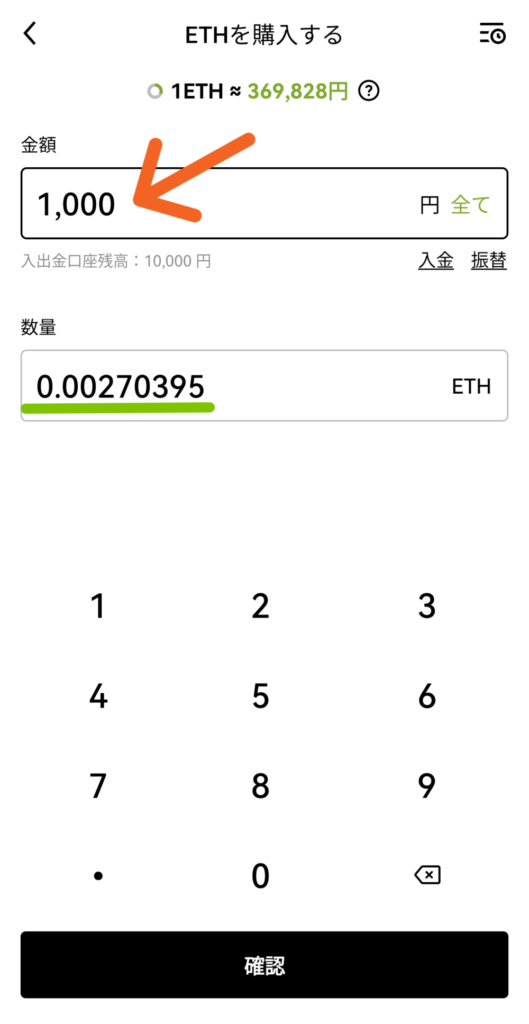
今回は、1,000円分の
ETHを買いますね。
矢印先に、1,000と
入力すると下の緑色ラインの
ところに、1,000円で買える分の
ETHが自動で表示されます。
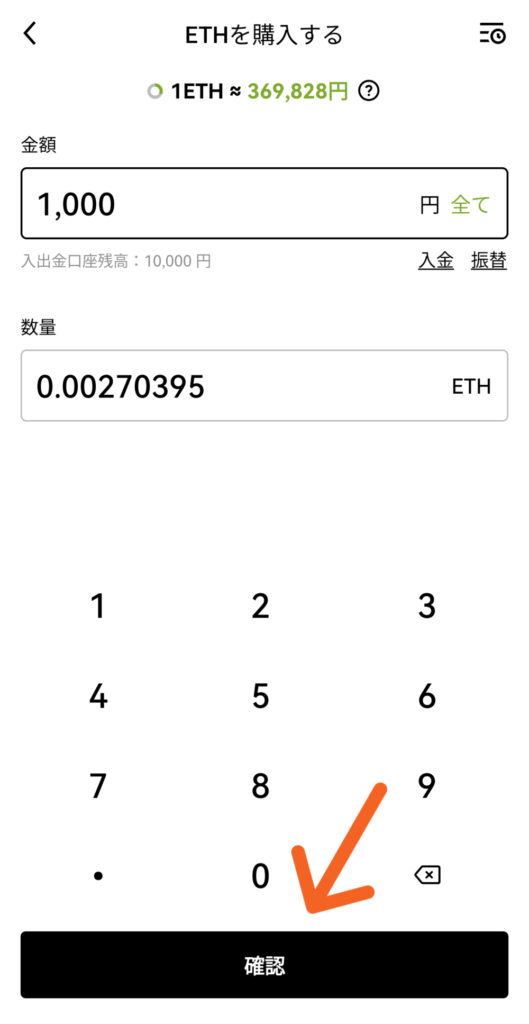
買う金額に、間違いがなければ
矢印先「確認」を
タップしてください。
まだ注文は、確定しません。
次の画面に移動します。
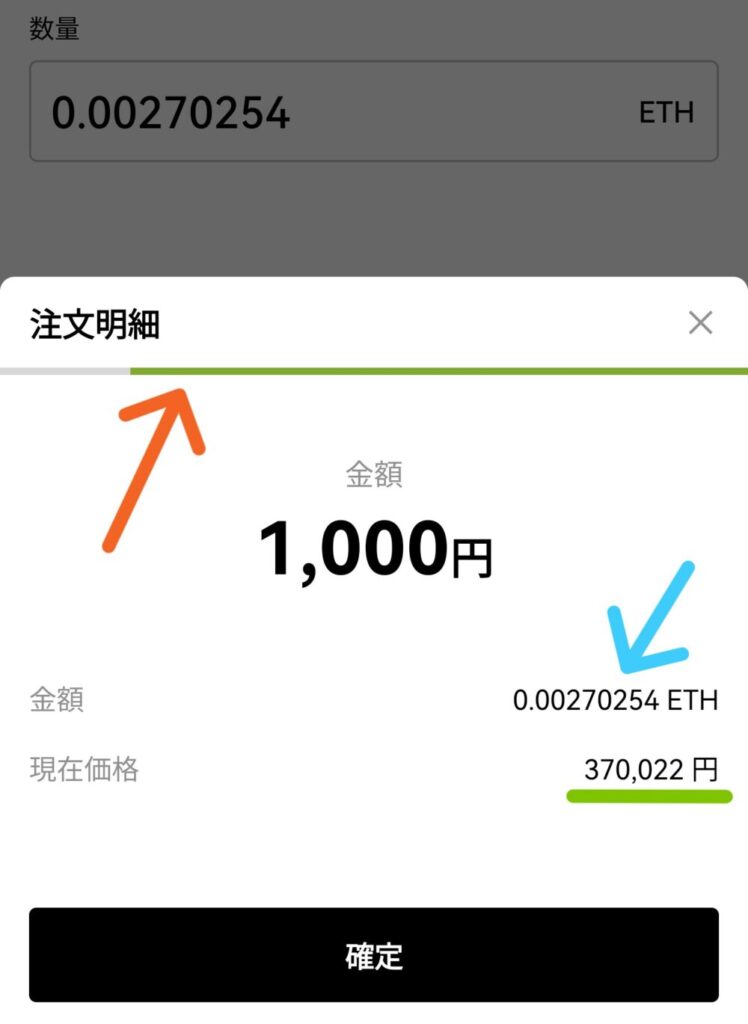
「注文明細」の画面です。
こちらの画面の説明をしますね。
金額は1,000円と出ています。
暗号資産の相場は、つねに
変わり続けます。
オレンジ色の矢印先のバーは
この金額で買えるタイムバーと
なっています。
このバーが無くなると
水色の矢印先にでている
数量で買える「ETH」が
変わるというわけです。
安くなったり高くなったり
という感じですね。
緑色のラインが、目安となる
現在の「1ETH」分が買える
日本円の価格表示となっています。
つまり、この画像ですと
1ETH=370,022円という事です。
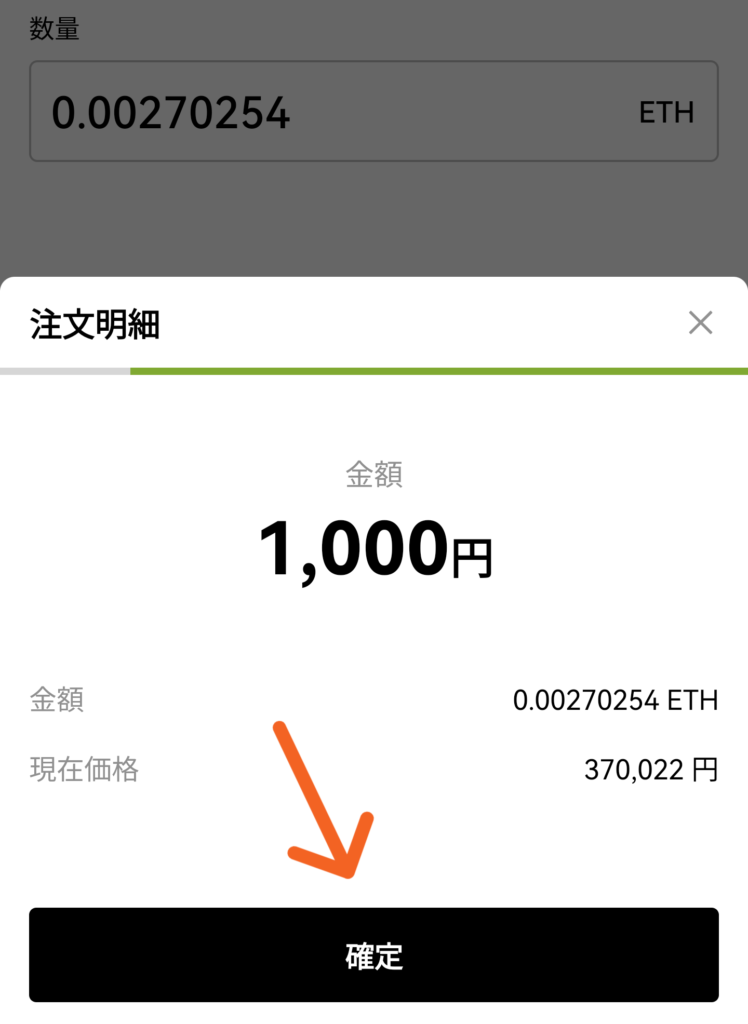
この金額でよければ
矢印先「確定」を
タップしてください。
「確定」をタップすると
購入ができます。

こちらの画面のように
なれば、購入できたことになります。
注文詳細を見たい時は
矢印先「注文詳細」を
タップしてください。
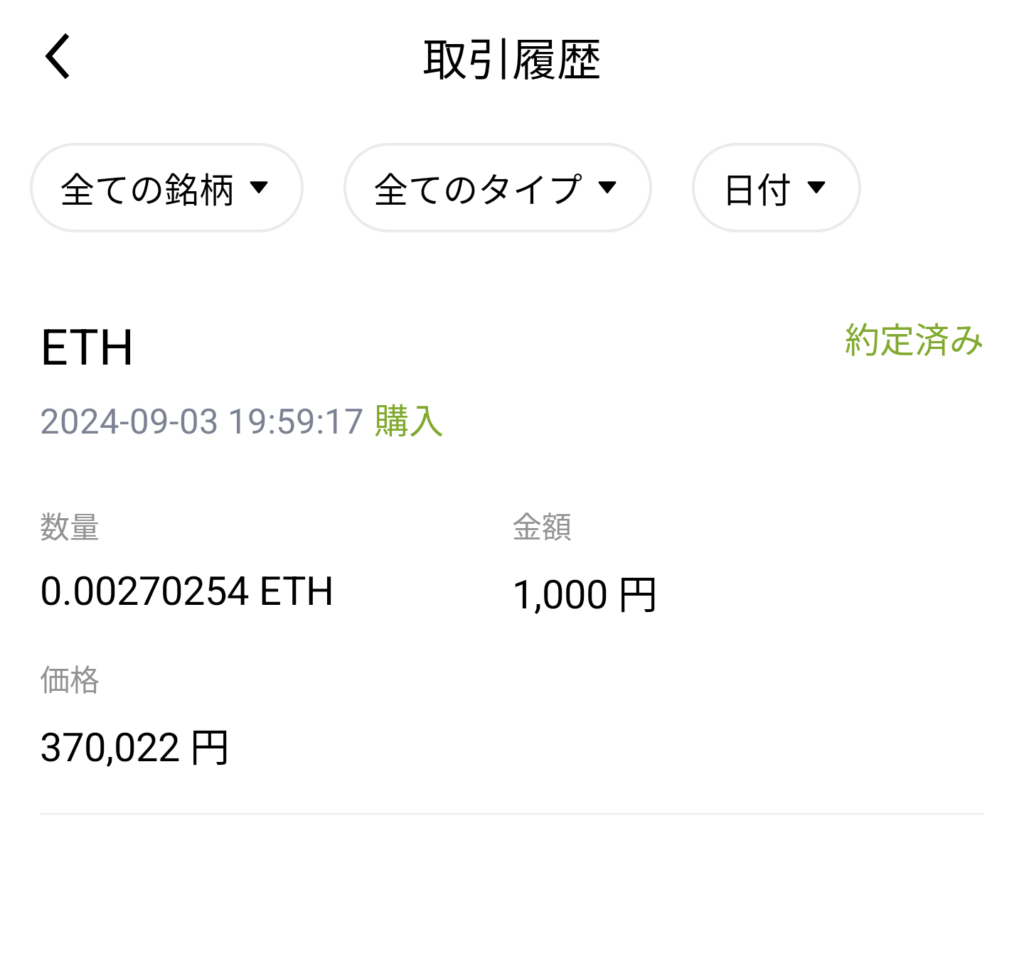
こちらの画面のように
先ほどの買ったものが
確認できます。
販売所での売り方
スマホアプリをつかって
OKJの販売所での
「売り方」を解説します。
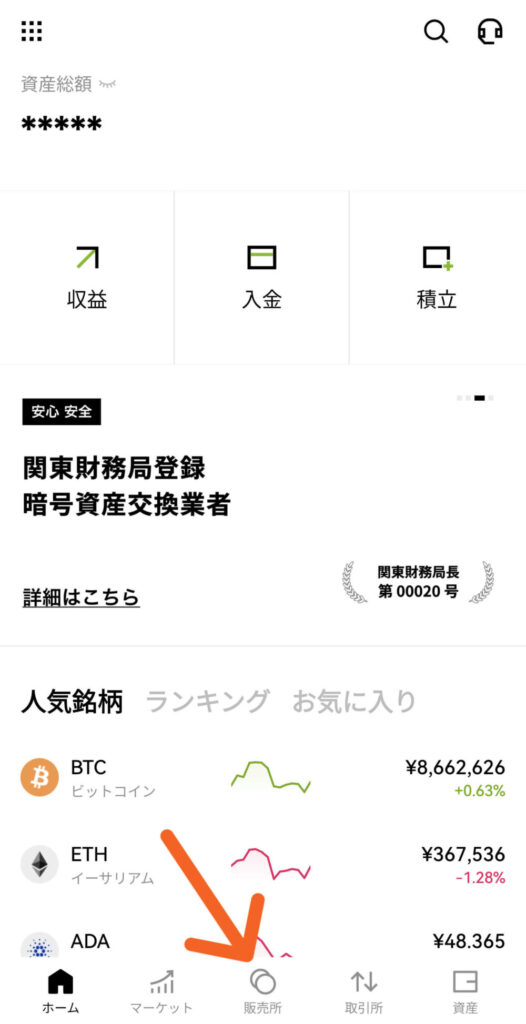
スマホアプリを立ち上げましたら
矢印先「販売所」を
タップしてください。
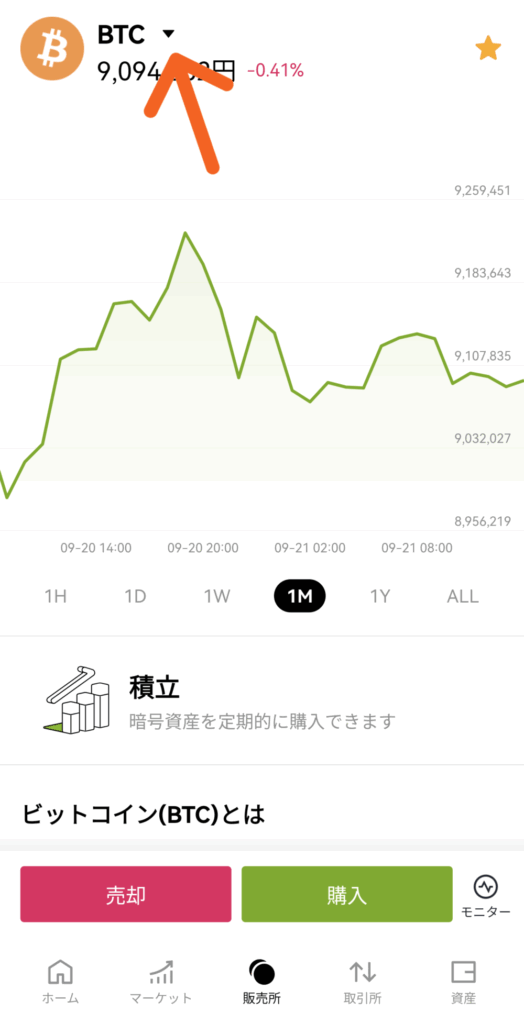
「販売所」の画面になります。
矢印先をタップすると
売買したい「暗号資産」を
選ぶことできます。
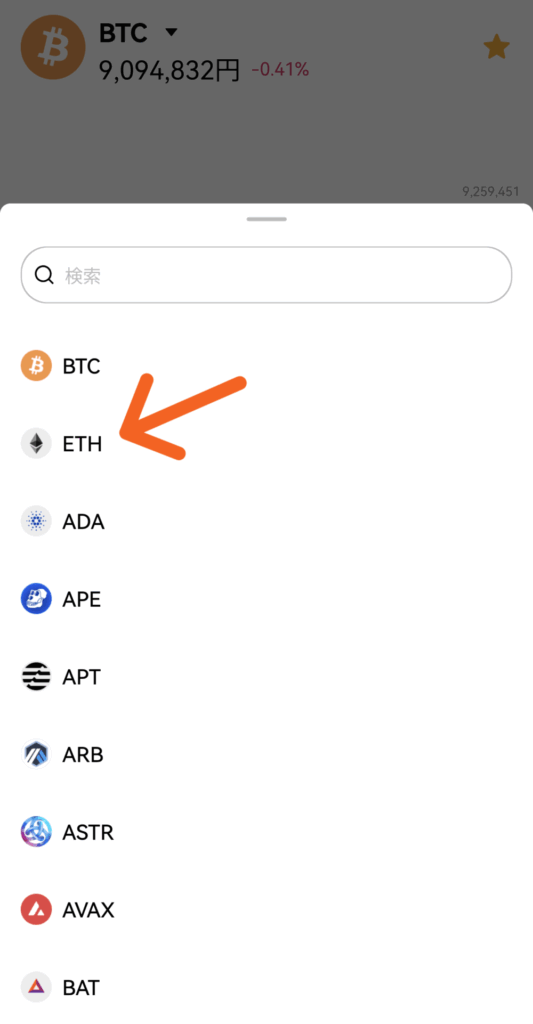
こちらのポップアップ画面が
でますので、選んでください。
今回は「イーサ (ETH) 」を
選びますね。
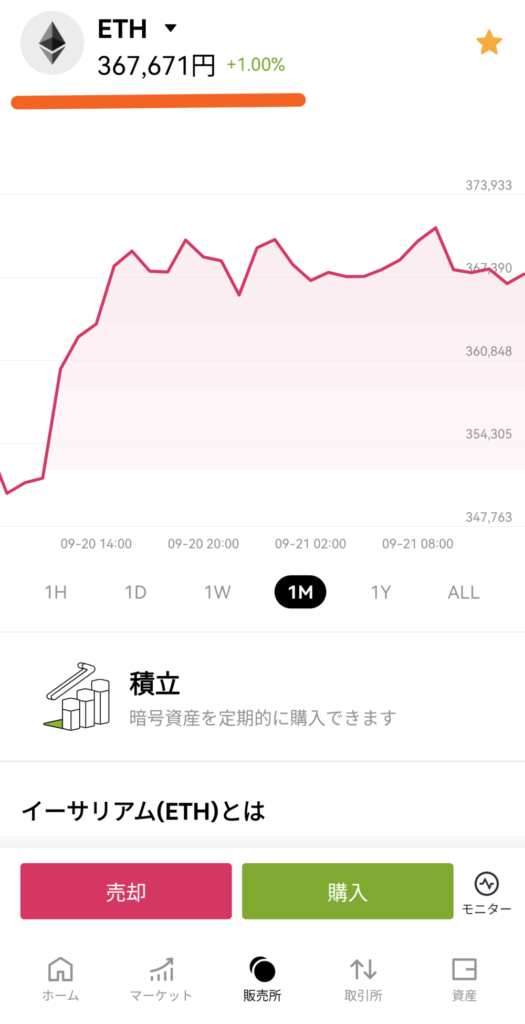
こちらのように
「ETH」になりました。
オレンジ色ラインの価格は
この当時の現在の
「1ETH」の価格になります。
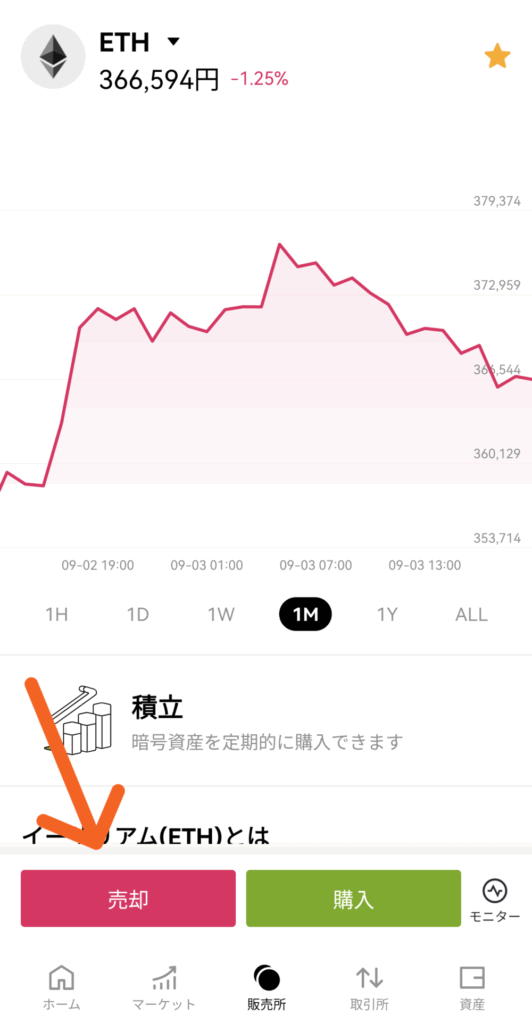
「売却」をしますので
矢印先「売却」を
タップしてください。
━━━━━━
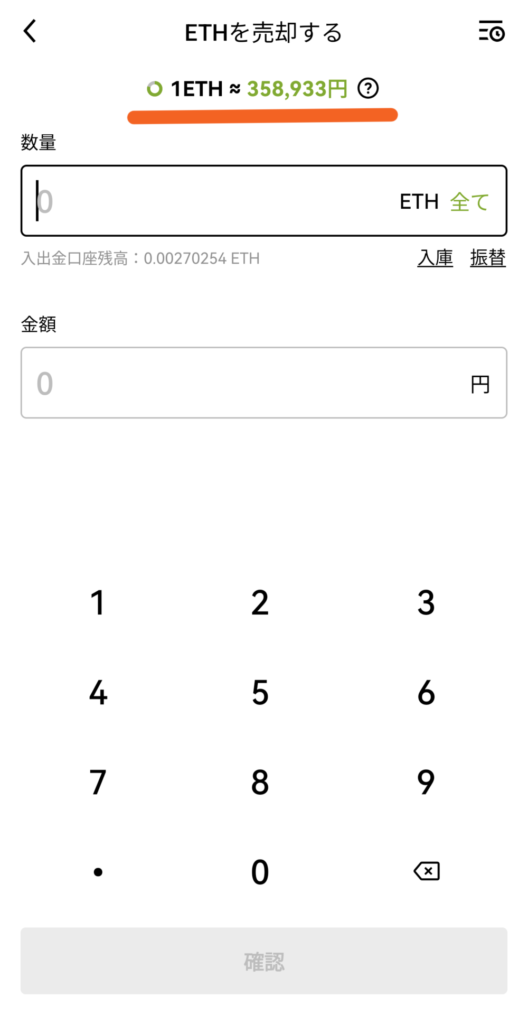
オレンジ色ラインの価格は
「販売所」での1ETHを
売った場合の価格となります。
販売所の場合は、OKJに売却
しますので「市場価格」より
少し安めの価格です。
━━━━━━━━
なぜ販売所の価格が
市場と違うのかは、
こちらにくわしく書いてます。
➔ 販売所とは?
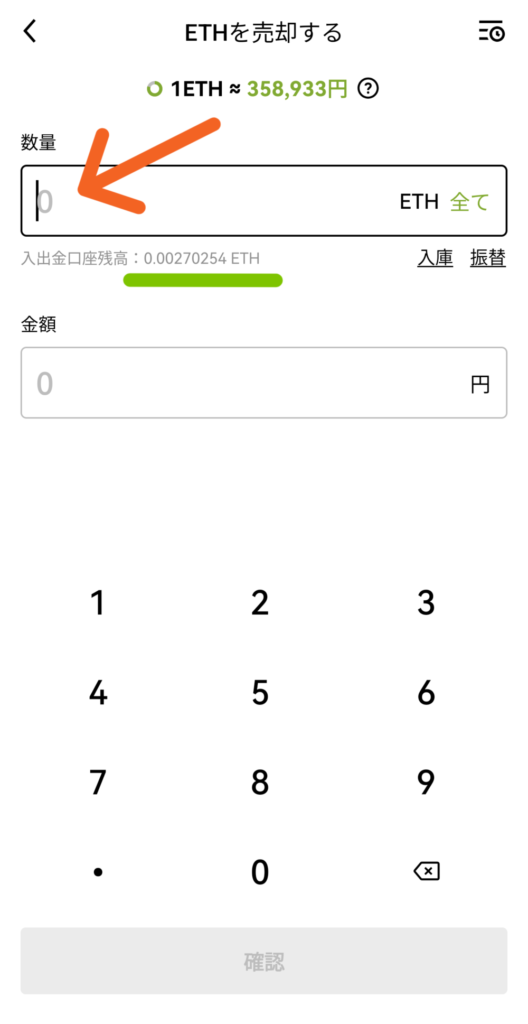
緑色のラインのところが
売却できる、残高になります。
矢印先に、売りたい数量を
入力してくださいね。
見えづらいので
画像を大きくします。
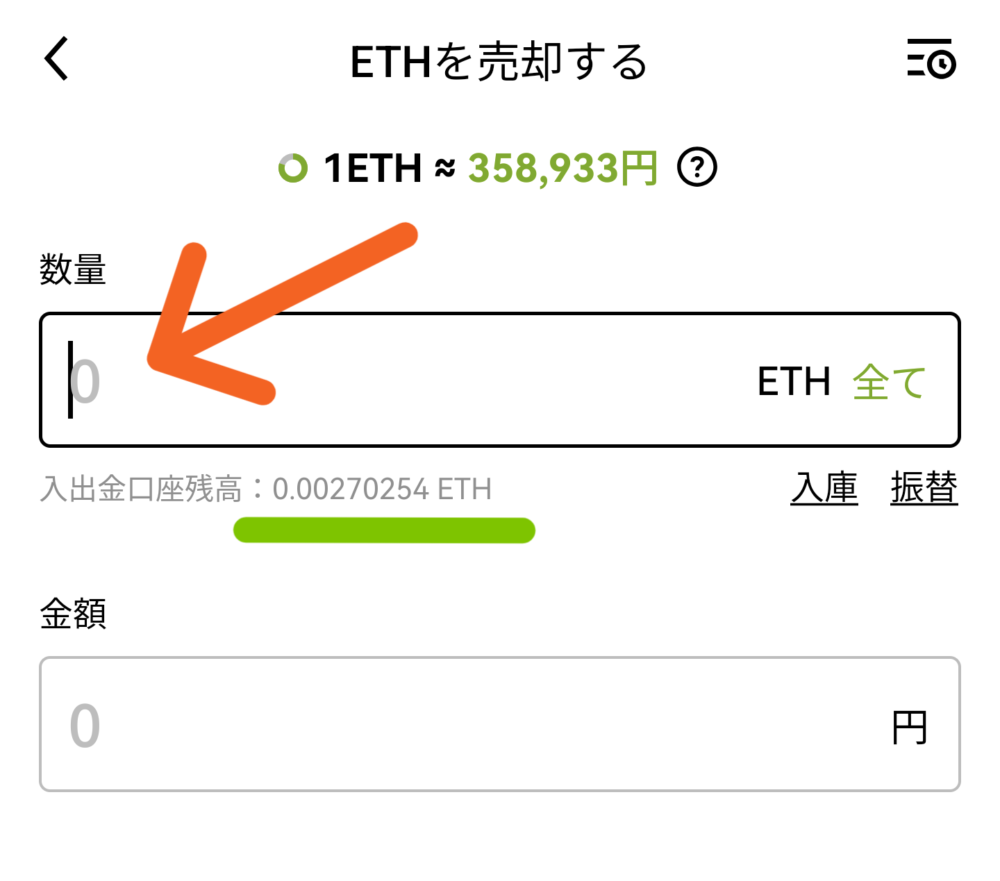
緑色のライン
「入出金口座残高」が
売却できる残高です。
先ほどのくりかえしに
なりますが、
矢印先に売りたい数量を
入力してくださいね。
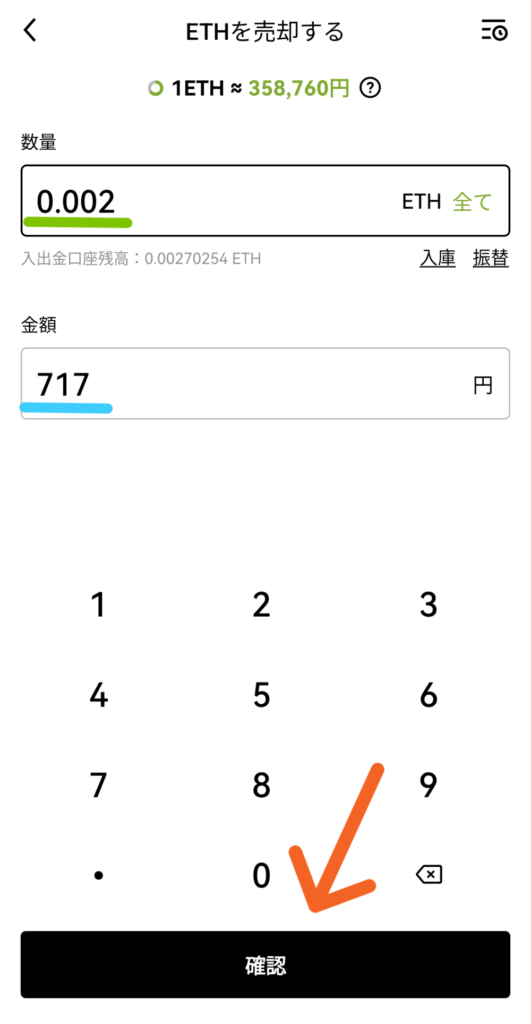
今回は「0.002 ETH」
日本円にして、
717円分のETHを売りますね。
(画像撮影当時の価格)
売りたい金額を入力したら
矢印先「確認」を
タップしてください。
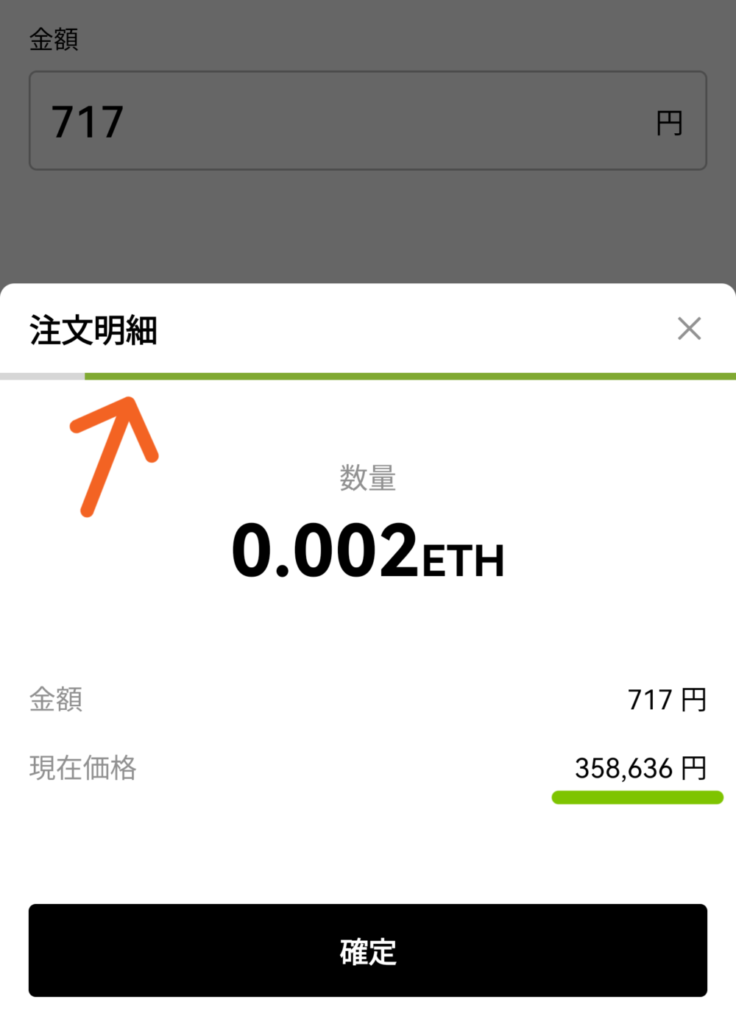
「注文明細」の画面です。
こちらの画面の説明をしますね。
数量は「0.002ETH」と出ています。
暗号資産の相場は、
つねに変わり続けます。
オレンジ色の矢印先のバーは
この金額で買えるタイムバーと
なっています。
このバーが無くなると
緑色のラインにでている
「1ETH」あたりの売却額が
変わるというわけです。
安くなったり高くなったり
という感じですね。
くりかえしになりますが
緑色のラインが、目安となる
現在の「1ETH」分が売れる
日本円の価格表示となっています。
つまり、この画像ですと
1ETH=358,636円という事です。
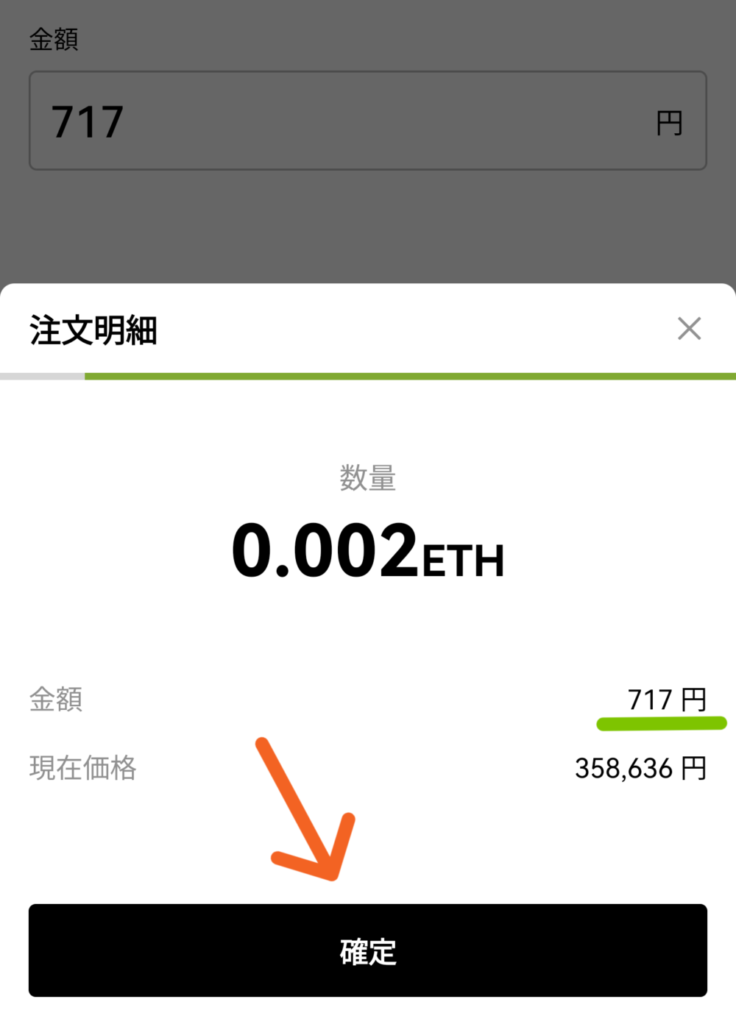
この金額でよければ、
矢印先「確定」を
タップしてください。
「確定」をタップすると
売却が完了しますので
十分に確認をお願いします。

こちらの画面のように
なれば、「売却」が
できたことになります。
「注文詳細」を確認したい時は
矢印先をタップしてくださいね。
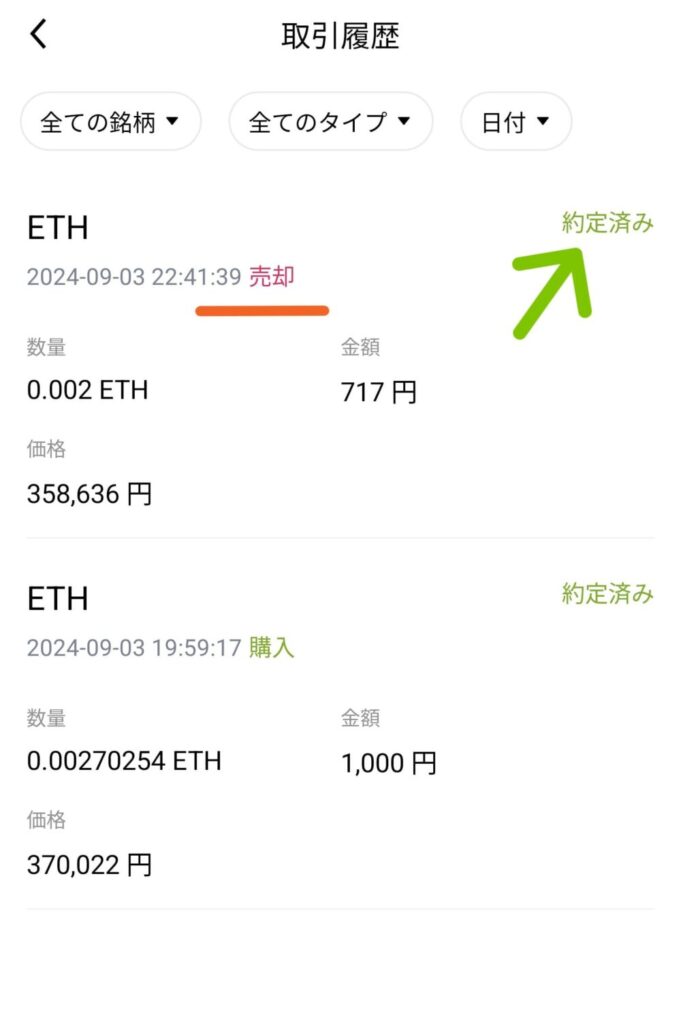
こちらのように、先ほどの
「取引履歴」が出ます。
オレンジ色ラインの「売却」
とあるところ、矢印先
「約定済み」と出ていれば
売却ができたことになります。
以上、販売所の
売却の解説でした。
━━━━━━━━
取引所の売買やりかた
ここからは「取引所」での
売買のやり方を解説します。
スマホアプリを
つかって解説しますね。
パソコン版でも、
大きな違いはありませんので
安心してくださいね。

取引所は、販売所とちがい
ユーザーと第三者との
やり取りになります。
なれてしまえば、
難しくないので
大丈夫ですよ。
━━━━━━━━
取引所の取り扱い通貨は
以下の通りです。
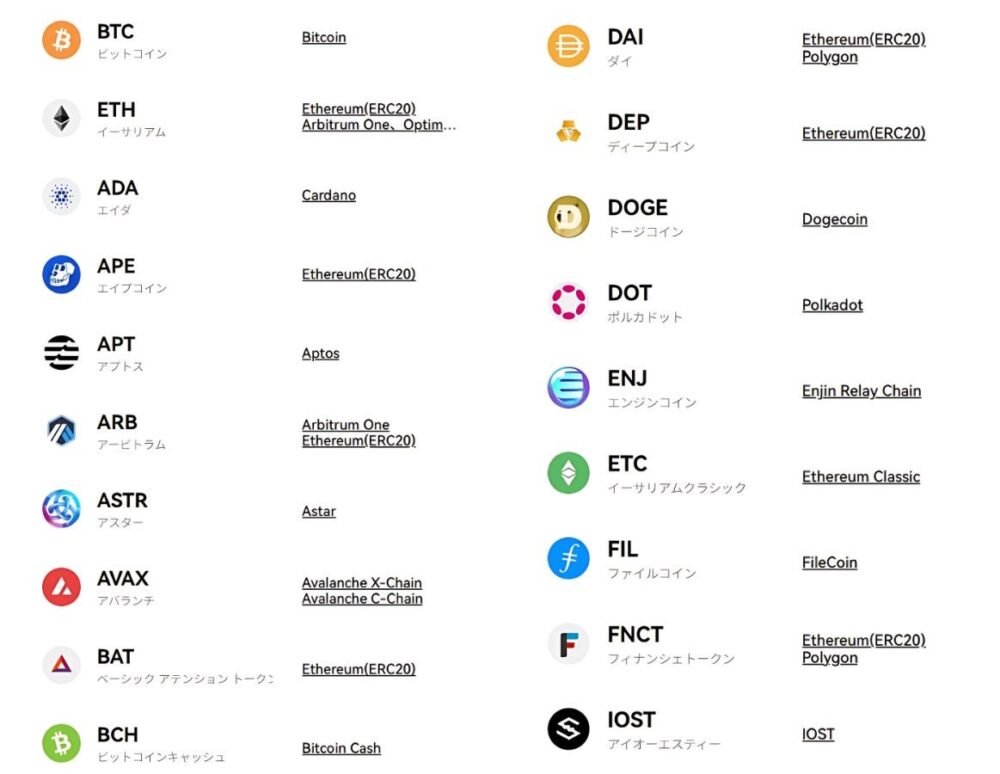
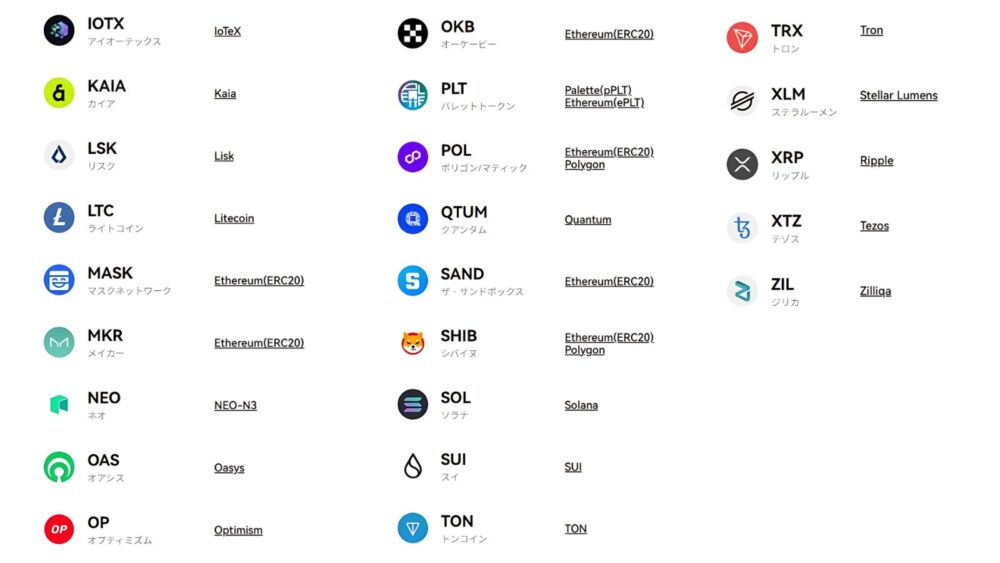
| 通貨名 | 読み仮名 | チェーン名 |
|---|---|---|
| BTC | ビットコイン | Bitcoin |
| ETH | イーサリアム | Ethereum(ERC20), Arbitrum One, Optimism |
| SOL | ソラナ | Solana |
| POL | ポリゴン/マティック | Ethereum(ERC20), Polygon |
| ADA | エイダ | Cardano |
| APE | エイプコイン | Ethereum(ERC20) |
| APT | アプトス | Aptos |
| ARB | アービトラム | Arbitrum One, Ethereum(ERC20) |
| ASTR | アスター | Astar |
| AVAX | アバランチ | Avalanche X-Chain, Avalanche C-Chain |
| BAT | ベーシックアテンショントークン | Ethereum(ERC20) |
| BCH | ビットコインキャッシュ | Bitcoin Cash |
| DAI | ダイ | Ethereum(ERC20), Polygon |
| DEP | ディープコイン | Ethereum(ERC20) |
| DOGE | ドージコイン | Dogecoin |
| DOT | ポルカドット | Polkadot |
| ENJ | エンジンコイン | Enjin Relay Chain |
| ETC | イーサリアムクラシック | Ethereum Classic |
| FIL | ファイルコイン | FileCoin |
| FNCT | フィナンシェトークン | Ethereum(ERC20), Polygon |
| IOST | アイオーエスティー | IOST |
| IOTX | アイオーテックス | IoTeX |
| KAIA | カイア | Kaia |
| LSK | リスク | Lisk |
| LTC | ライトコイン | Litecoin |
| MASK | マスクネットワーク | Ethereum(ERC20) |
| MKR | メイカー | Ethereum(ERC20) |
| NEO | ネオ | NEO-N3 |
| OAS | オアシス | Oasys |
| OKB | オーケービー | Ethereum(ERC20) |
| OP | オプティミズム | Optimism |
| PLT | パレットトークン | Palette(pPLT), Ethereum(ePLT) |
| QTUM | クアンタム | Quantum |
| SAND | ザ・サンドボックス | Ethereum(ERC20) |
| SHIB | シバイヌ | Ethereum(ERC20), Polygon |
| SUI | スイ | SUI |
| TON | トンコイン | TON |
| TRX | トロン | Tron |
| XLM | ステラルーメン | Stellar Lumens |
| XRP | リップル | Ripple |
| XTZ | テゾス | Tezos |
| ZIL | ジリカ | Zilliqa |
OKJでは「取引所」で
暗号資産 (仮想通貨)を
売買するのに日本円を、
OKJ内にある
「入出金口座」から「取引口座」へ
振り替えが必要になります。

日本円の振り替えは
すごくかんたんに出来るから
安心してくださいね。
「入出金口座」から
「取引口座」へ振り替えかたは、
こちらを見てくださいね
━━━━━━━━
取引所とは?
───────────────
取引所とは、
販売所の業者(OKJ)との
売買とは違い、コインの売買を
ユーザー同士や他の業者などと
第三者と、取引を行うというものです
売買したい価格を、自分で決めて
注文を出すことになります。
そのため、売買の相手が
いない場合は、売買ができません。
それと、慣れないうちは
注文のミスをしてしまう可能性が
ありますので、注意が必要です。
しかし、売買額を自分で決められるので
販売所よりも高値で売買する事が可能です
取引所での、売買は
ビットコイン(BTC)の場合は
最低取引額は「0.0001 BTC」と
なっています。
※参考までにですが、
「0.0001 BTC」は、2024年11月時点で
約1,000円となっています。
━━━━━━━━━━━━━━━━
最初は、練習のつもりで、
販売所から始めるのが
おすすめです!
━━━━━━━━━━━━━━━━
販売所での買い方は
こちらからどうぞ👇
➔販売所での買い方
取引所での買いかた
では、取引所での
「買い方」を説明しますね。
スマホアプリを
つかって解説します。
━━━━━━━━
OKJでは「取引所」で購入するには
「入出金口座」から「取引口座」へ
振り替えが必要になります。

日本円の振り替えは
かんたんに出来るよ
「入出金口座」から
「取引口座」へ振り替えかたは、
こちらを見てくださいね。
━━━━━━━━
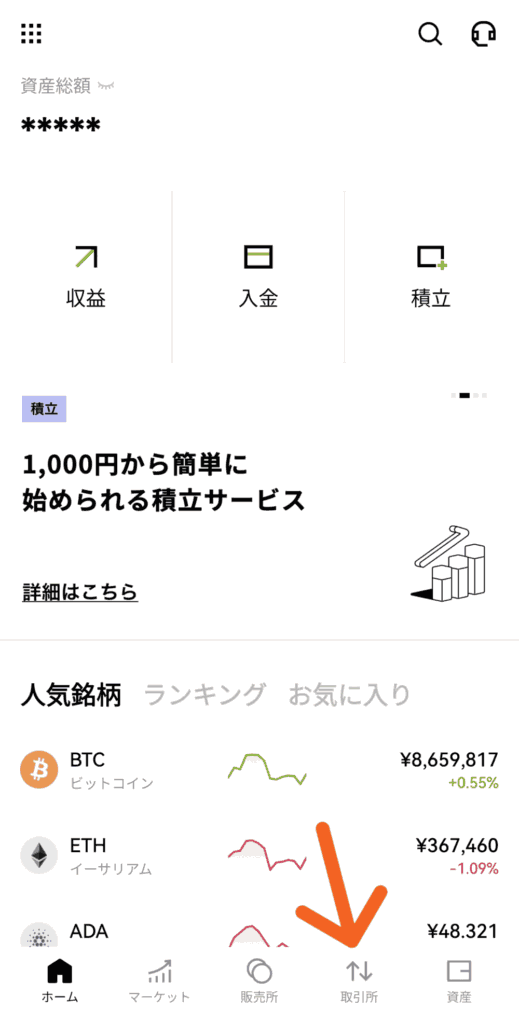
スマホアプリを立ち上げたら
矢印先「取引所」を
タップしてください。
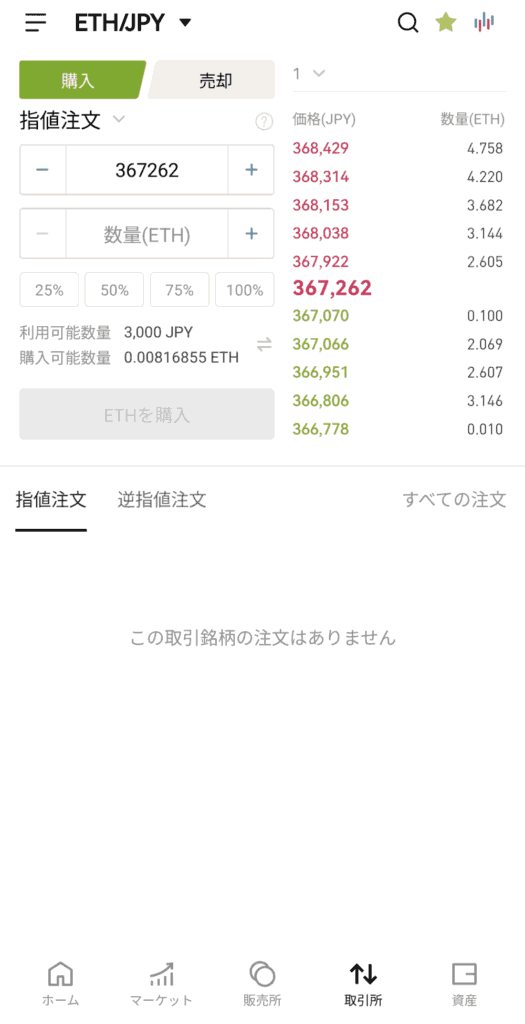
こちらのように、
「取引所」の画面になります。
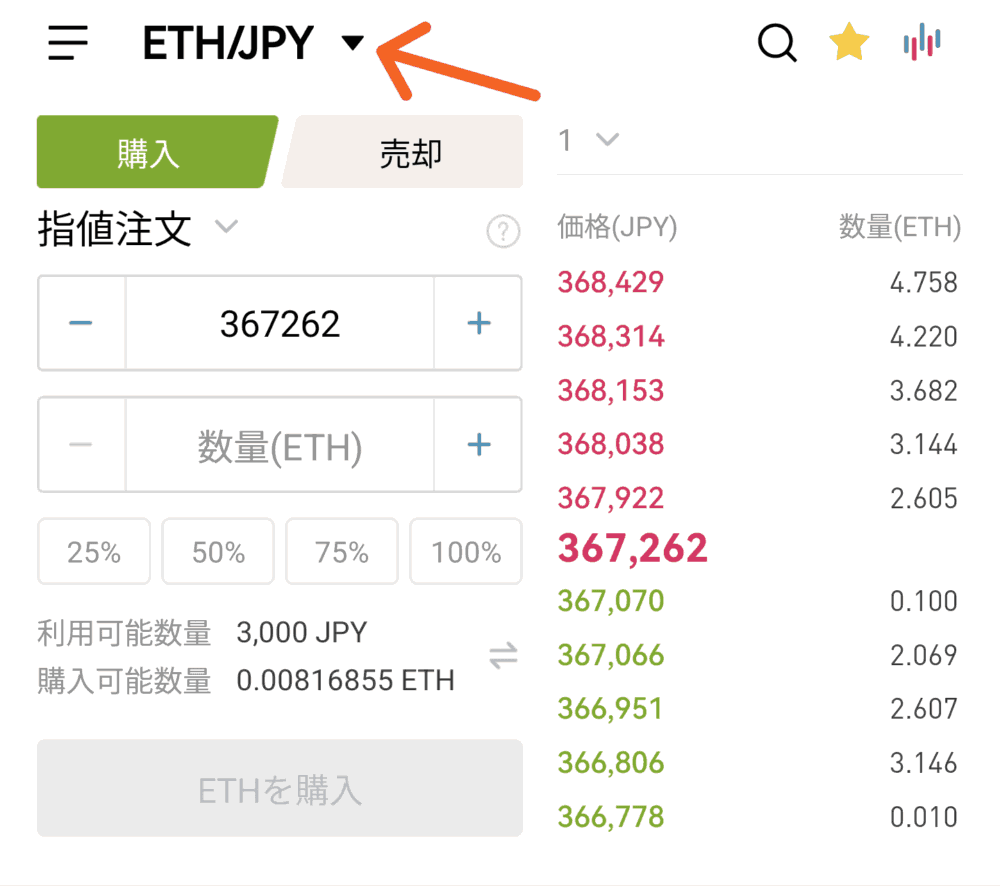
矢印先をタップすると
取り引きしたい
暗号資産がえらべます。
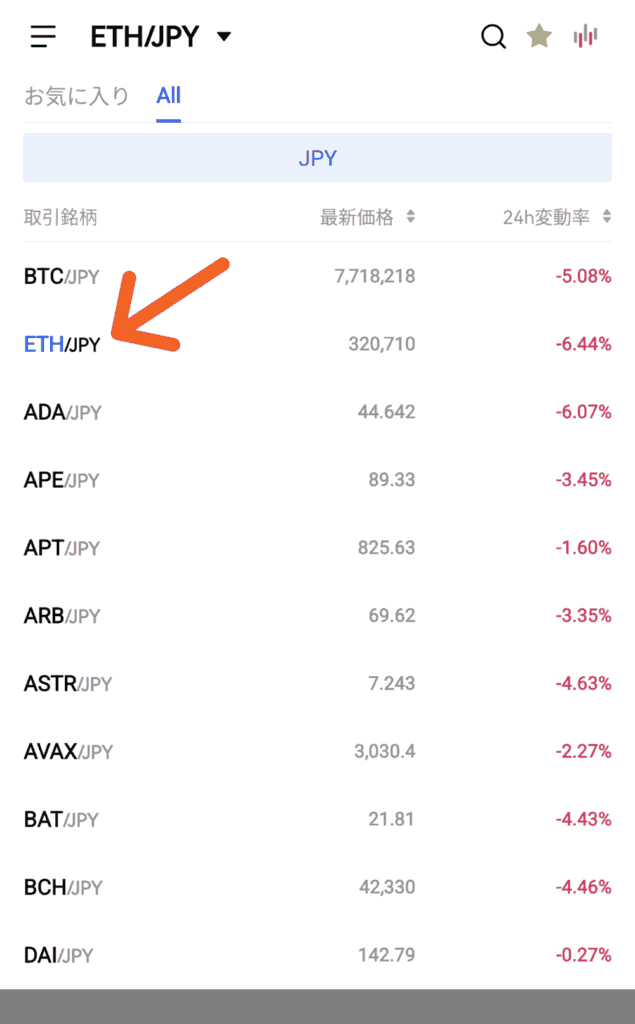
こちらのような、
画面がでますので
取り引きしたいものを
選んでください。
今回は「ETH」を選びますね。
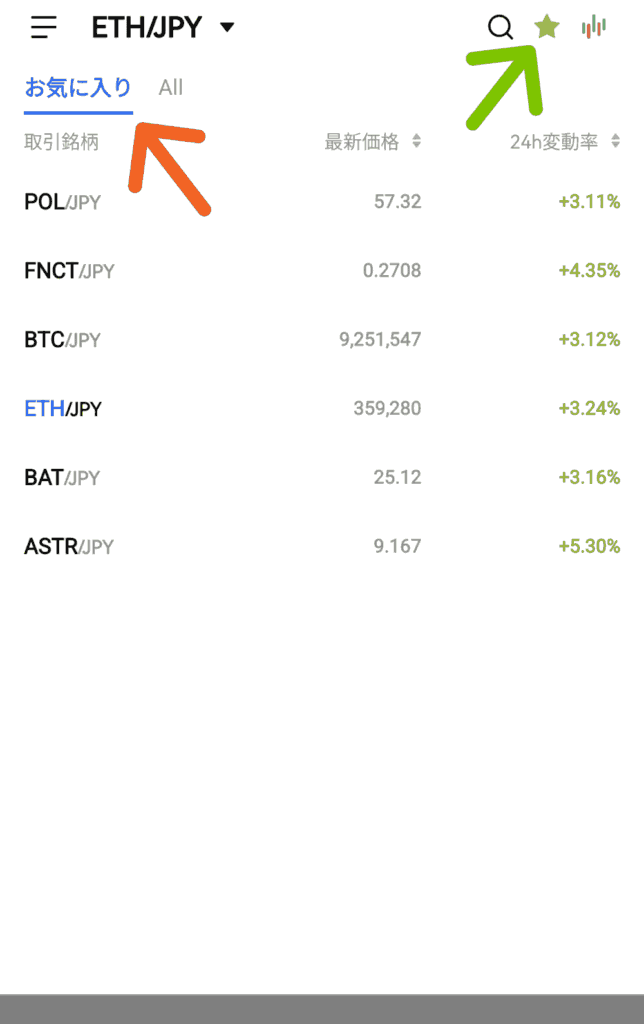
ちなみに、緑色の矢印先の
「☆星マーク」をタップすると
お気に入りに登録できますよ。
では、前の画面にもどってください。

今回は、購入していきますので
矢印先「購入」を
タップしてください。
緑色のラインが1ETHあたりの
購入金額になります。
入力のやりかたは
つぎの画面で説明しますね。
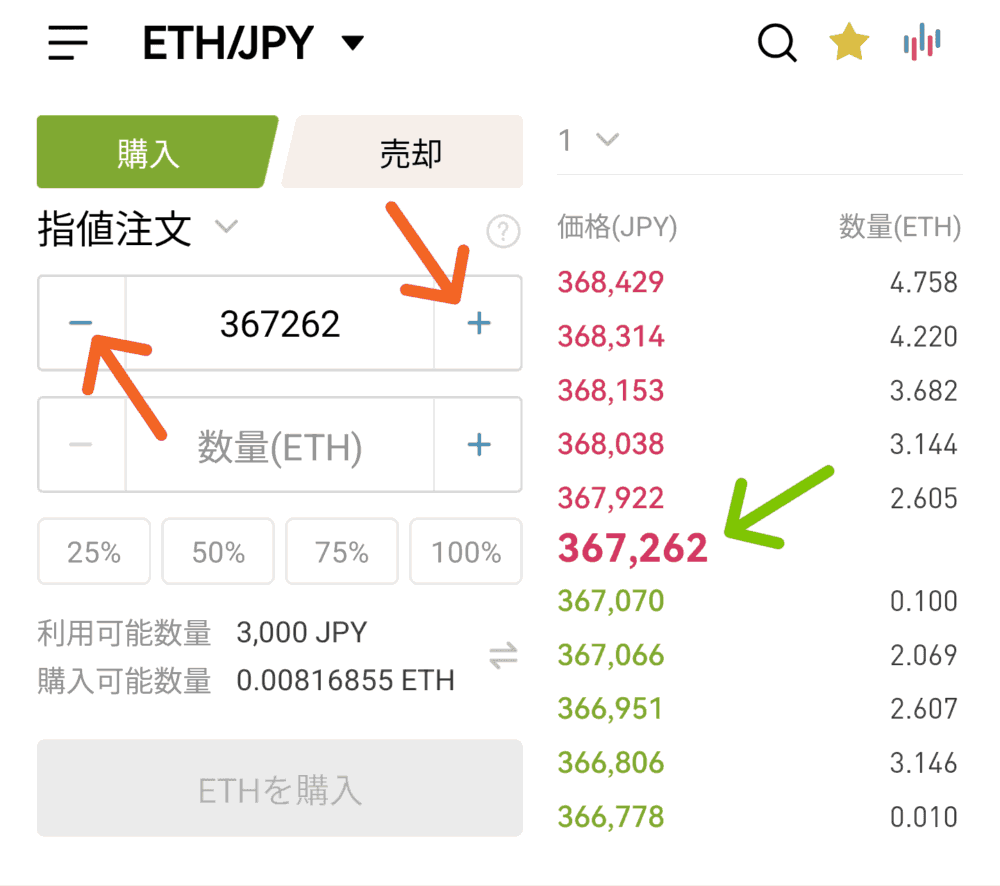
画面内の数字、この場合は
「367,262」は、
1ETHを買った場合の
目安となる購入金額になります。
ここの価格の数字は、
「販売所」とちがい自分で
決めることができます。
ここの価格を高くすれば
成立しやすく、安くすれば
成立しにくくなります。
※必ず成立するわけでは
ないので、ご了承ください。
━━━━━
オレンジ色の矢印先を
タップすれば「✙」ならば
買う時の価格が上がり、
「-」をタップすれば
下がります。
価格をいくらにすれば
分からないときは、
緑色の矢印先に並んでいる
価格をタップすると、
タップした価格になりますので
試してみてください。
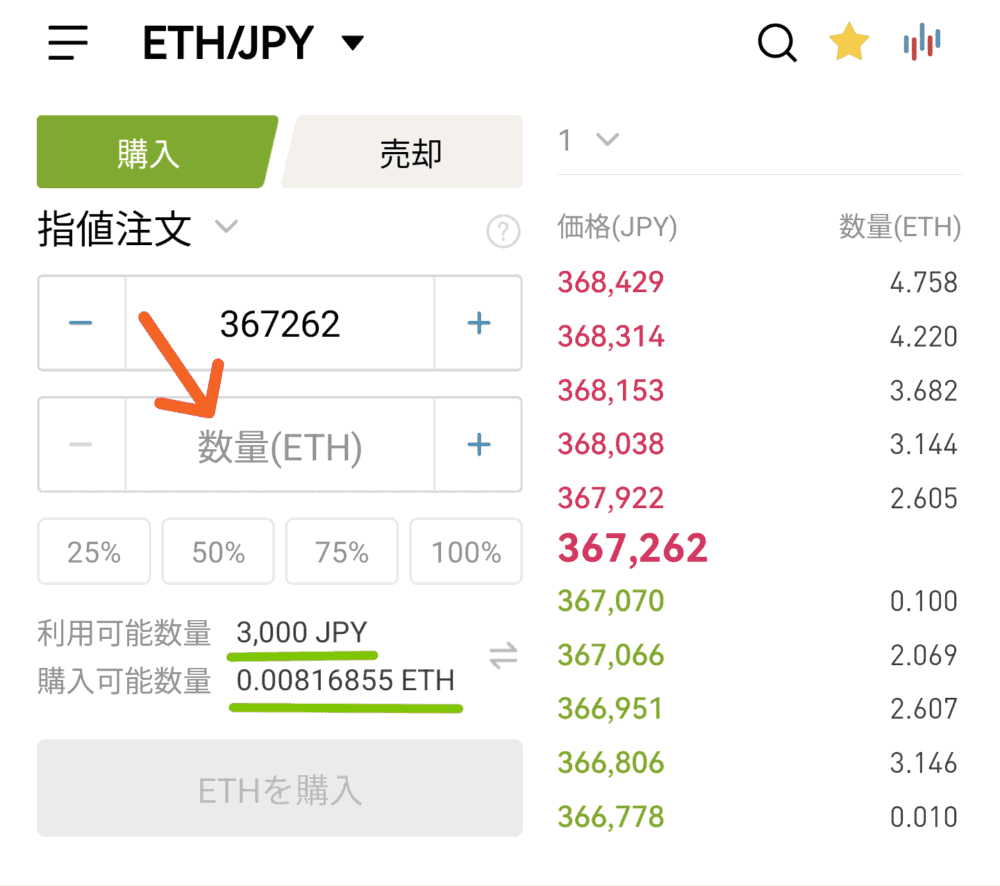
矢印先「数量」は買いたい分の
「ETH」を入力してください。
緑色ラインのところに
購入できる分の金額が
出ていますので、この数量内で
入力してくださいね。
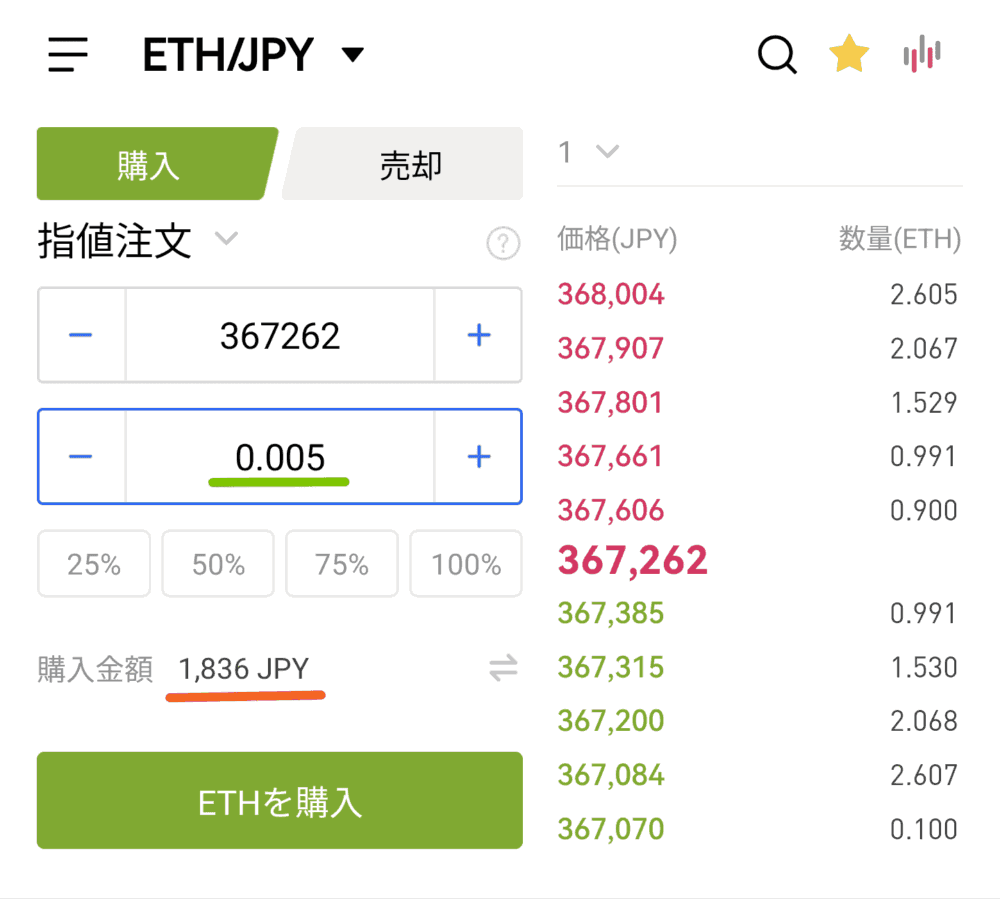
今回は「0.005 ETH」分を
買っていきますね。
購入金額のところにある
オレンジ色ラインの数字が
「0.005ETH」買った時の
日本円換算になります。
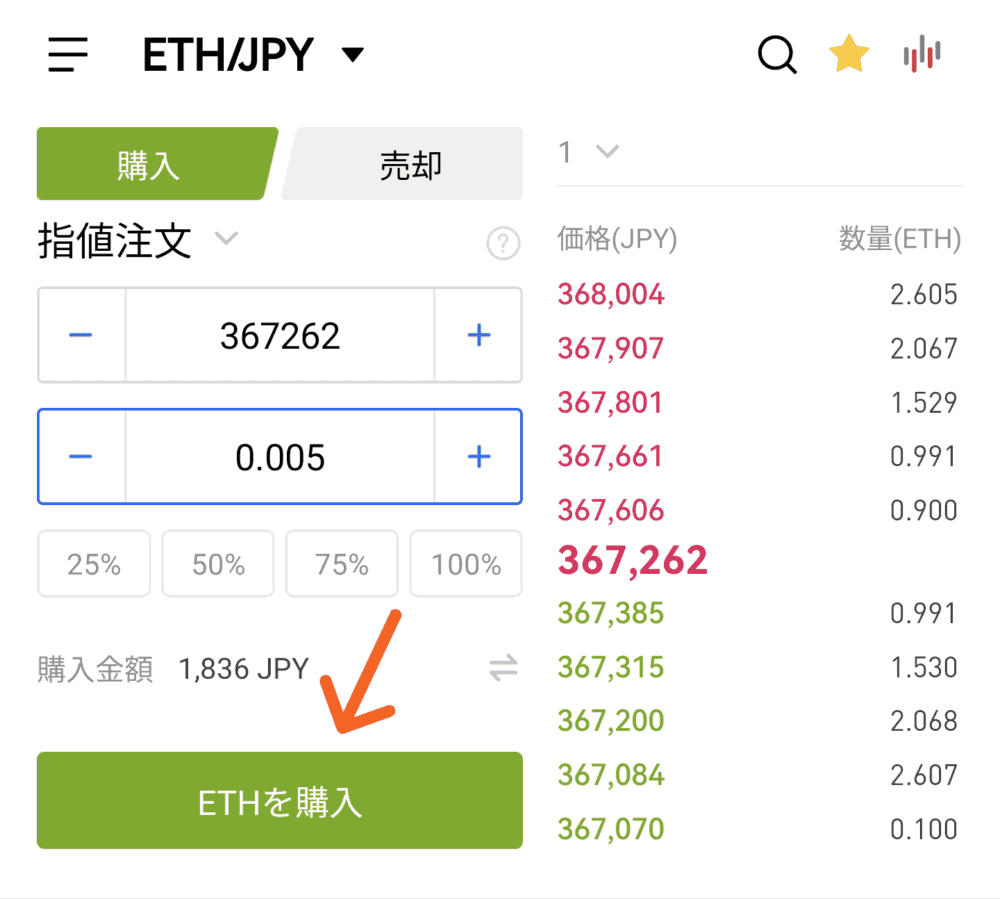
この金額でよければ
矢印先「ETHを購入」を
タップしてください。
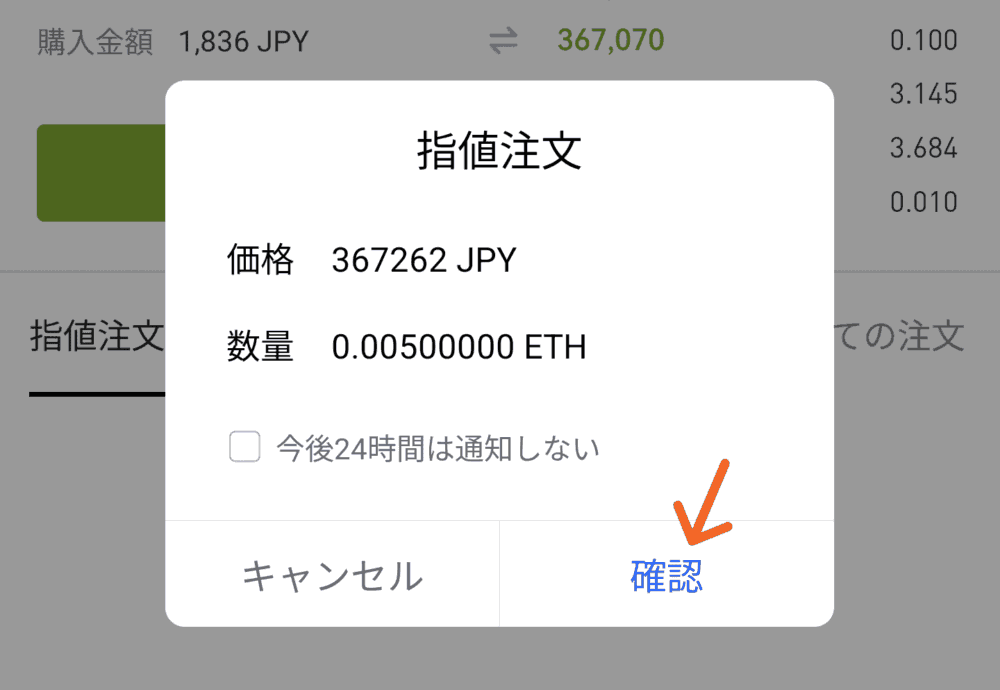
こちらのように、
ポップアップ画面がでますので
矢印先「確認」を
タップしてください。
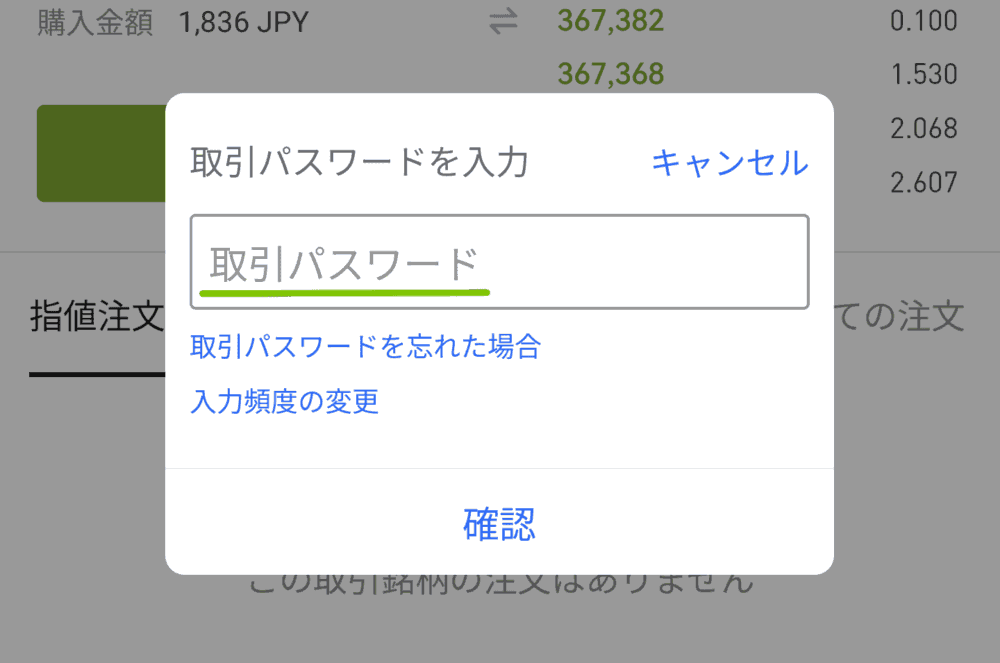
取引パスワードを入力してください。
━━━━━━━━
取引パスワードについては。
こちらで、くわしく解説してます。
➔ 取引パスワードの設定
━━━━━━━━
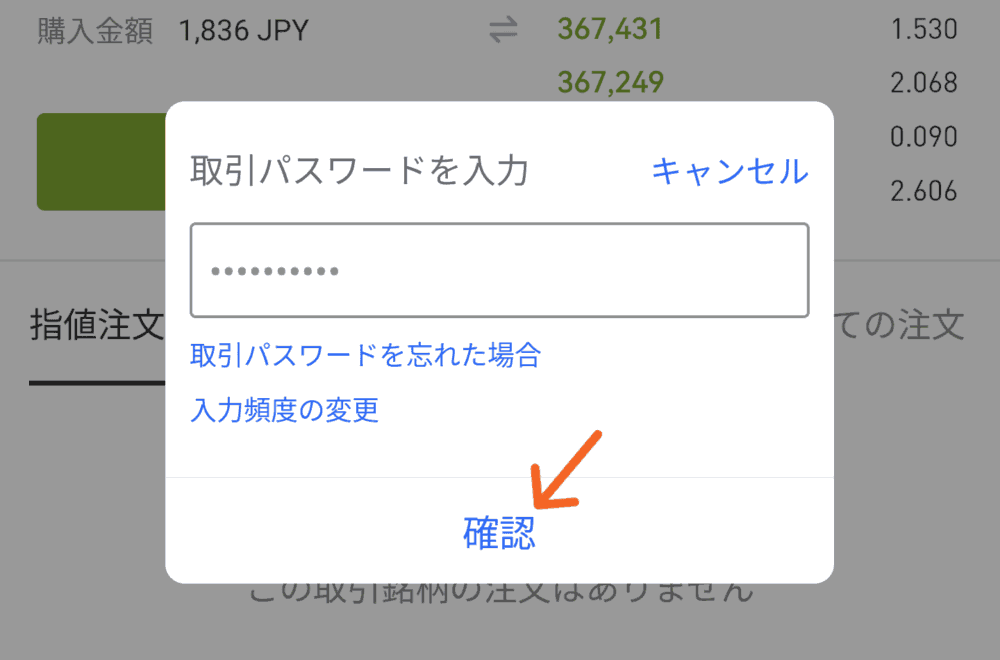
「取引パスワード」を入力したら
矢印先「確認」を
タップしてください。
ここの「確認」をタップすると
注文が開始されます。
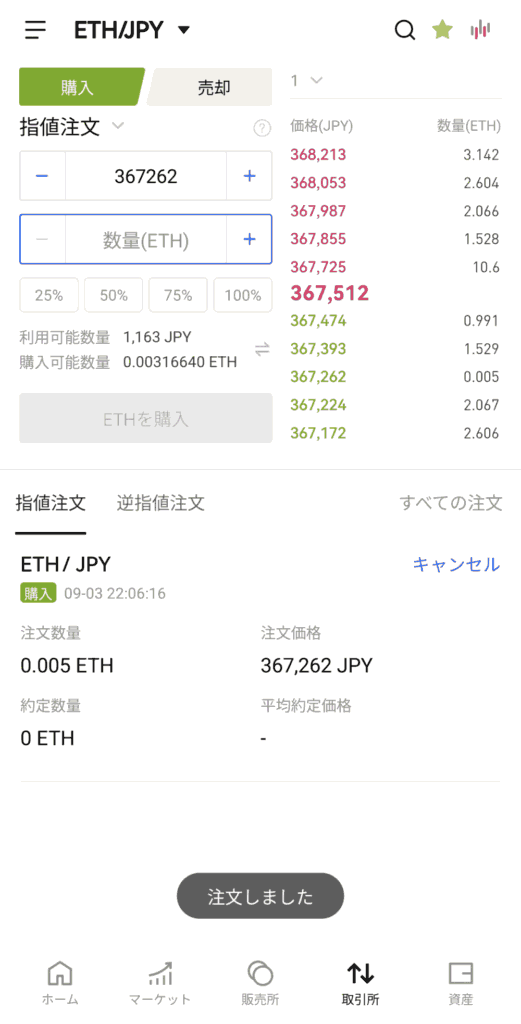
こちらような画面になります。
画面を拡大しますね。
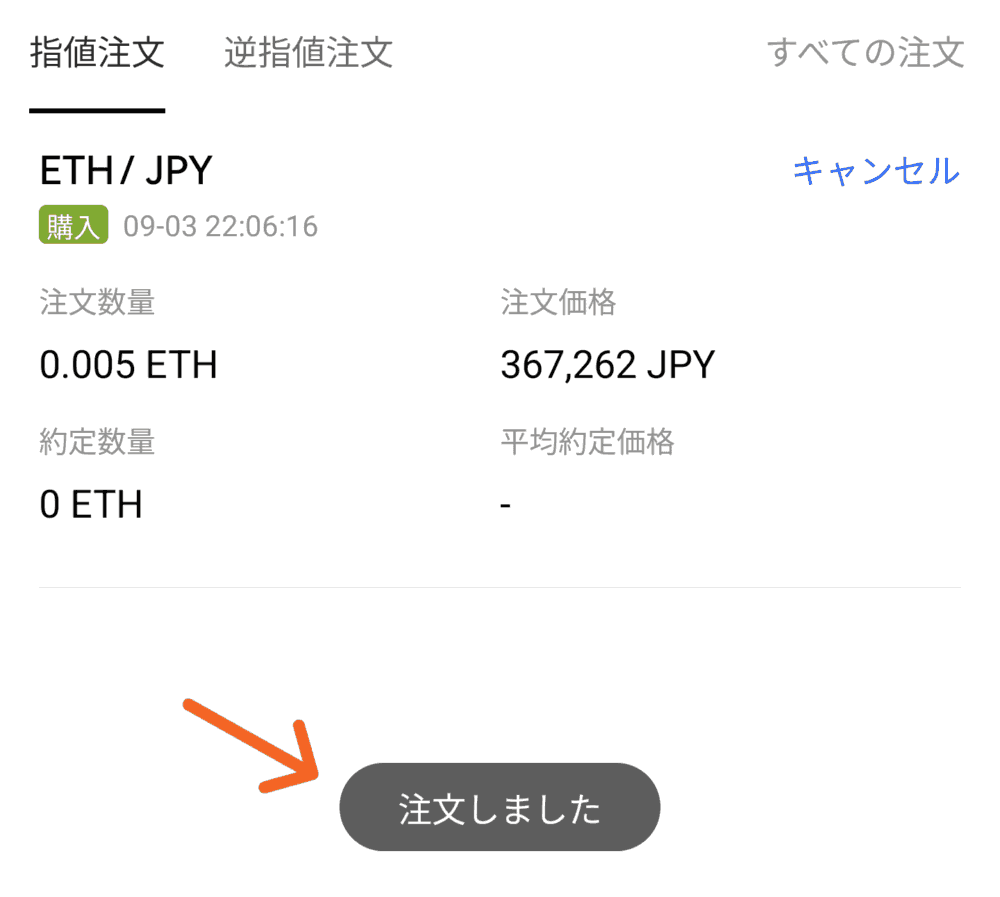
矢印先「注文しました」とでます。
この段階では、注文を
しただけですので
「販売所」とはちがい
取引は、まだ成立していません。
━━━━━━
注文したものは、すぐに
成立することもあれば、
数時間から、数日かかることも
ありますので、あせらずに
お待ちくださいね。
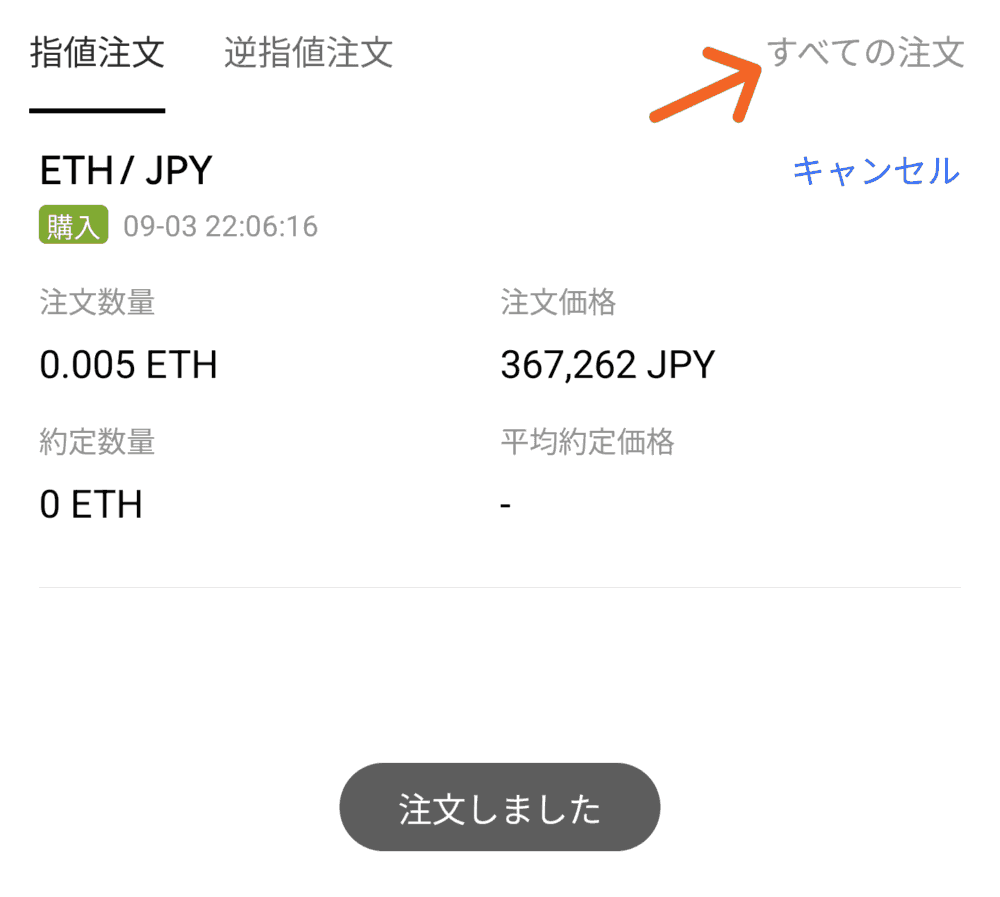
矢印先「すべての注文」を
タップすると、今の注文状況が
確認できます。
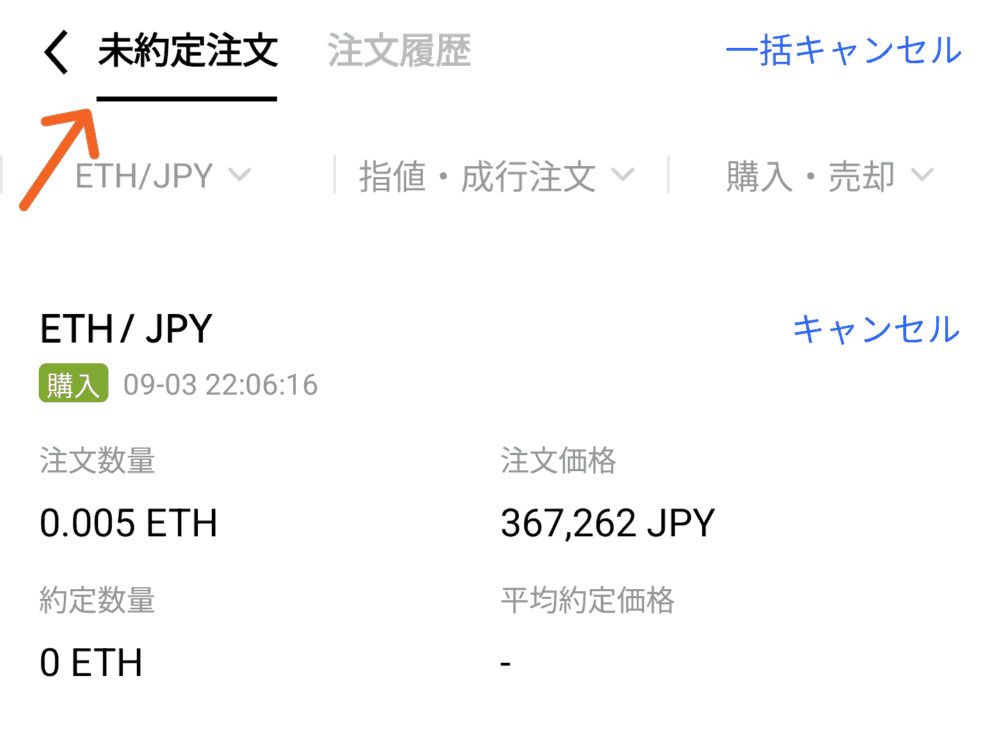
注文がまだ確定してませんので
矢印先「未約定注文」に
なっています。
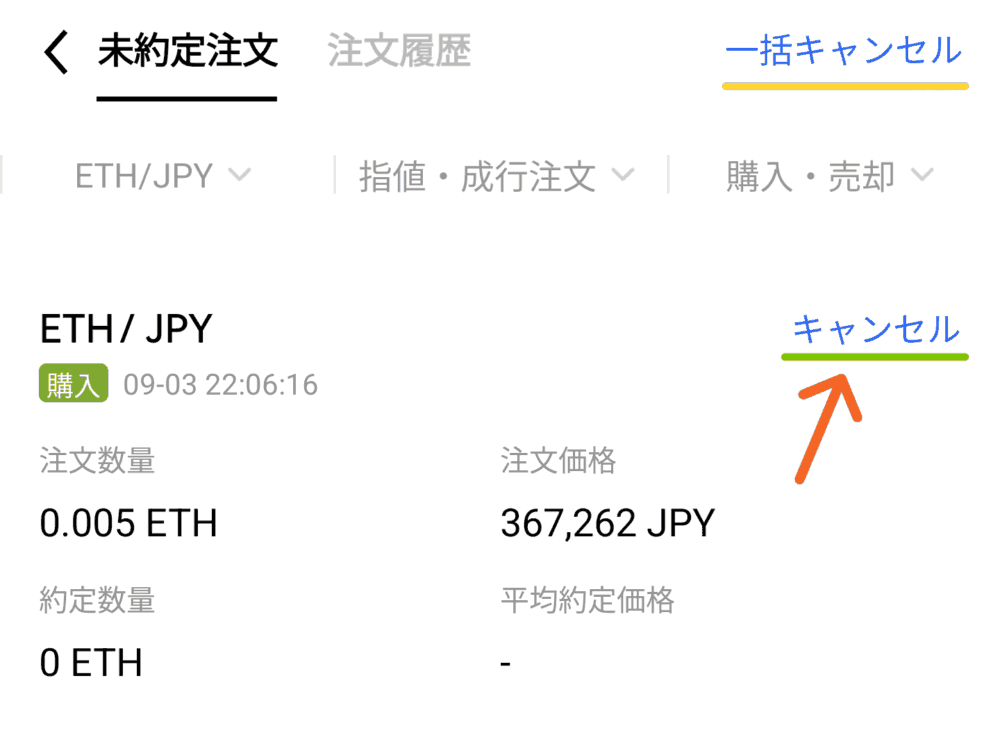
もし、注文をキャンセルしたい時は
矢印先「キャンセル」を
タップするとキャンセルできます。
※注文が成立した後には
キャンセルできませんので
ご了承ください。
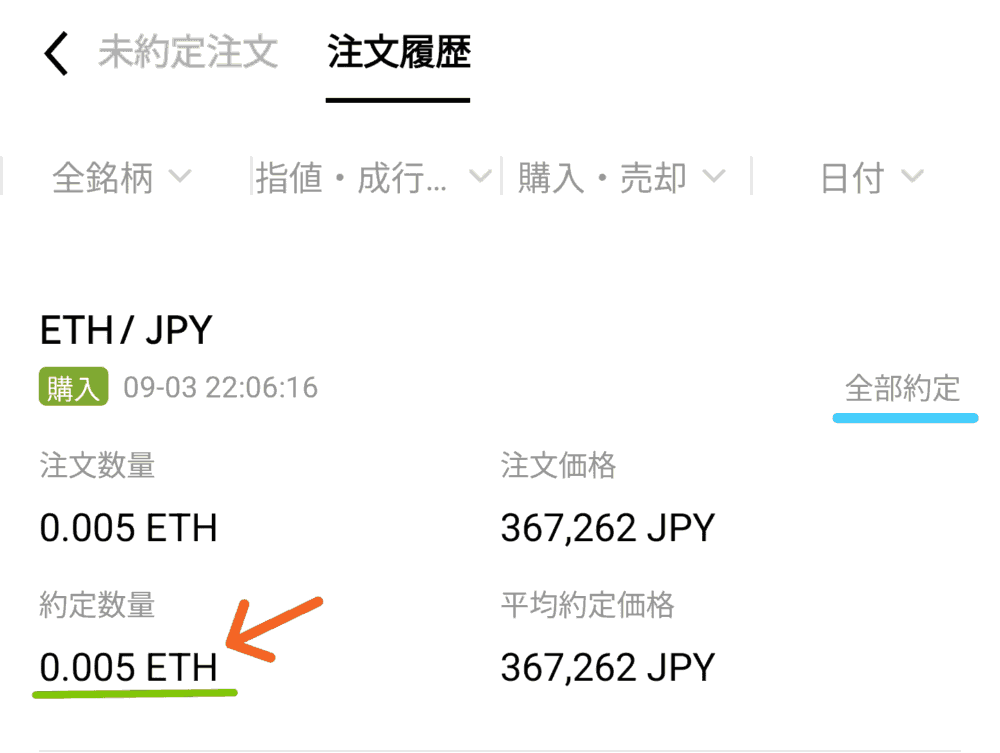
時間をおいて、先ほどの
「すべての注文」を確認して
「注文履歴」内に、
水色のラインように「約定」と
出ていれば、注文が成立したことに
なります。
矢印先のところに、購入できた
ETHが表示されています。
以上が、取引所での
買い方となります。
取引所での売りかた
ここからは、取引所での
売り方を解説します。
スマホアプリをつかって
説明していきますね。
パソコン版でも
大きく変わりませんので
安心してくださいね。
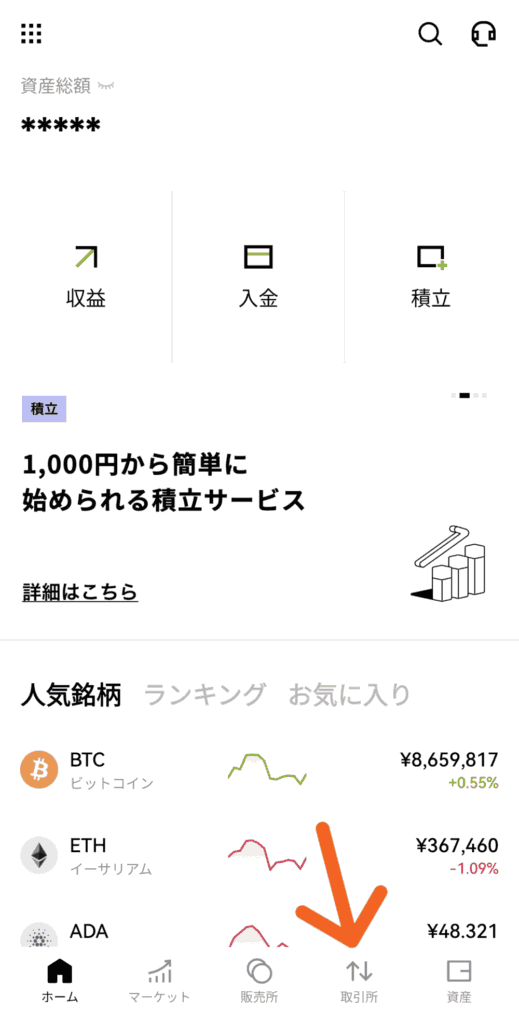
スマホアプリを立ち上げましたら
矢印先「取引所」を
タップしてください。
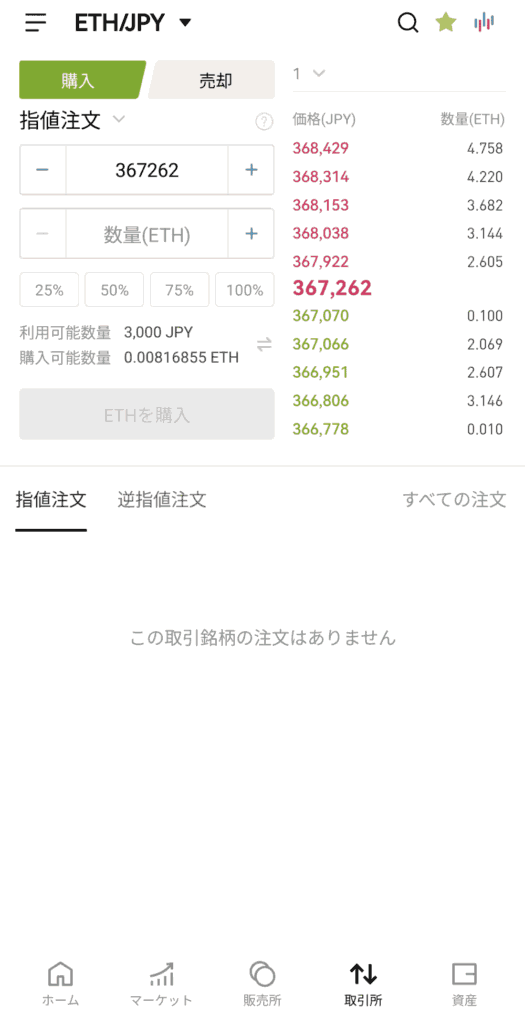
こちらのように、
「取引所」の画面になります。
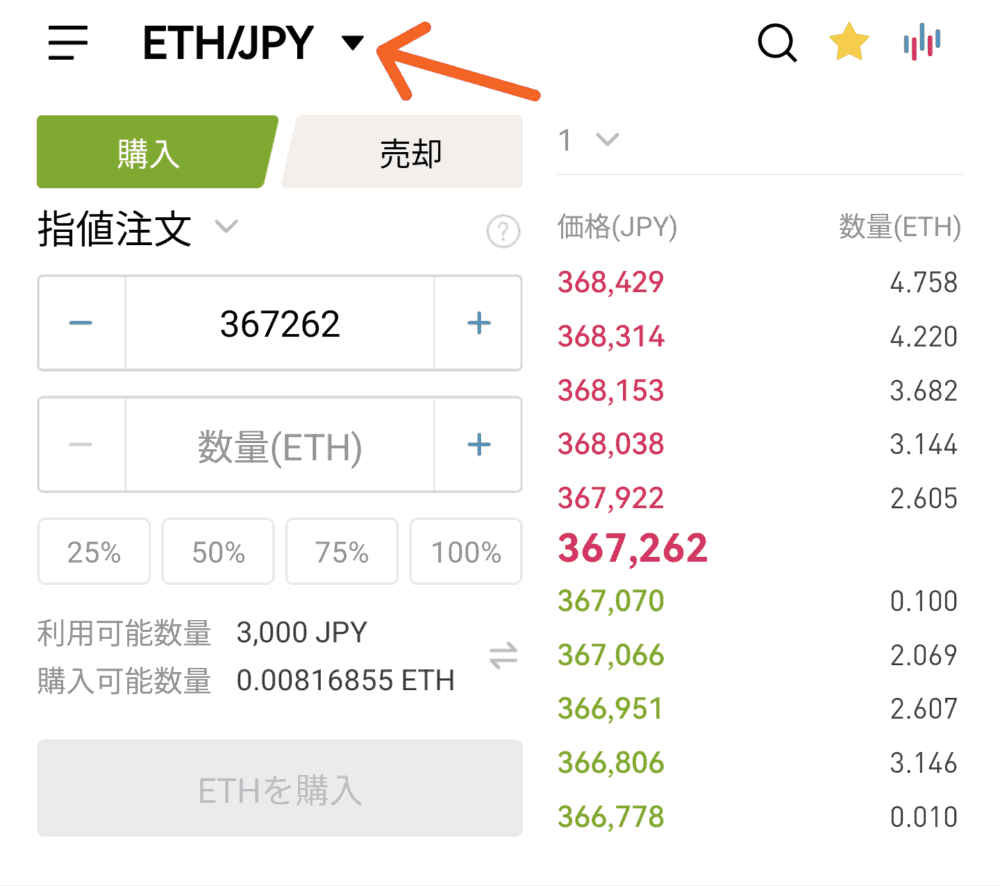
矢印先をタップすると
売りたい「暗号資産」を
選ぶことができます。
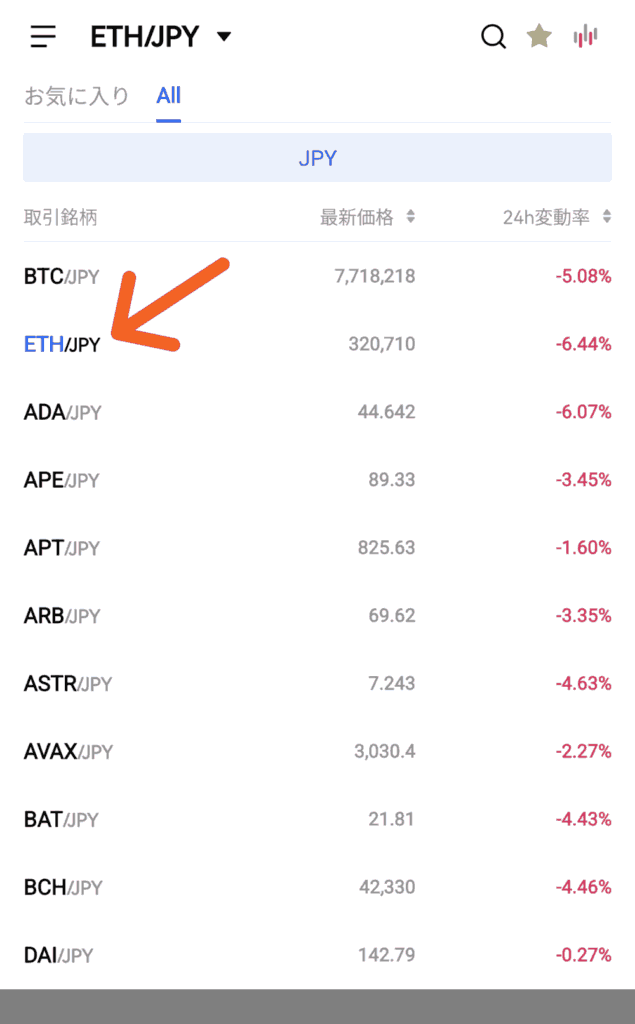
こちらのような画面が
でますので、選んでください。
今回は「ETH」を選びますね。
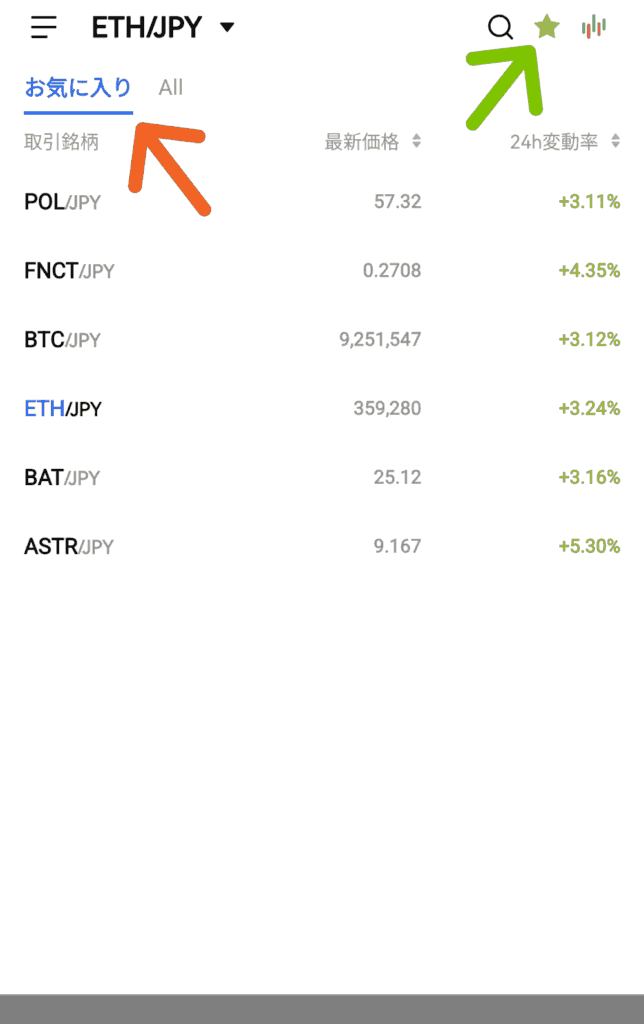
ちなみに、緑色の矢印先
「☆マーク」をタップすると
お気に入りに登録することが
できますよ。
先ほどの画面にもどります。
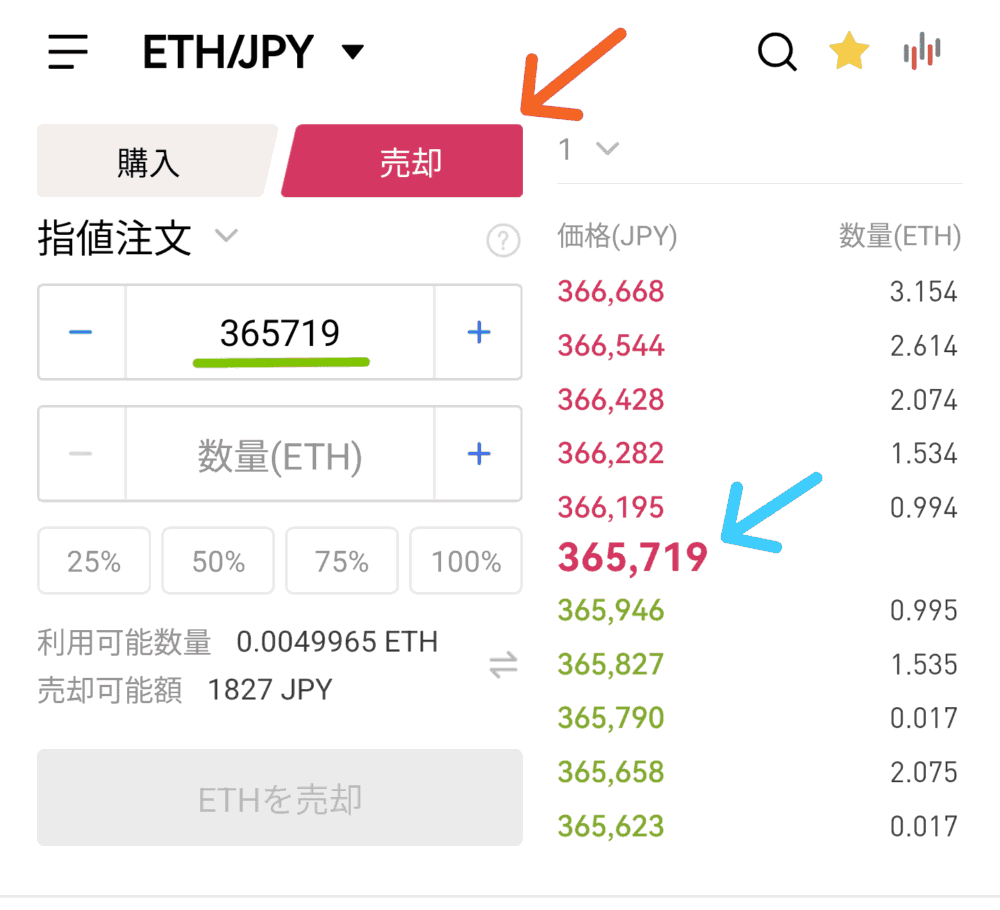
矢印先「売却」をタップしてください。
緑色のラインが1ETHあたりの
売却金額になります。
画面内の数字、
この場合は「365,719」は、
1ETHを売った場合の
目安となる売却金額になります。
「販売所」とちがい
自分で金額を決めることが
できます。
※必ず成立するわけでは
ないので、ご了承ください。
━━━━━━━━
金額をいくらにすれば
良いか分からないときは、
水色の矢印先に並んでいる
価格をタップすると
タップした価格が反映されますので
参考にしてみてくださいね。
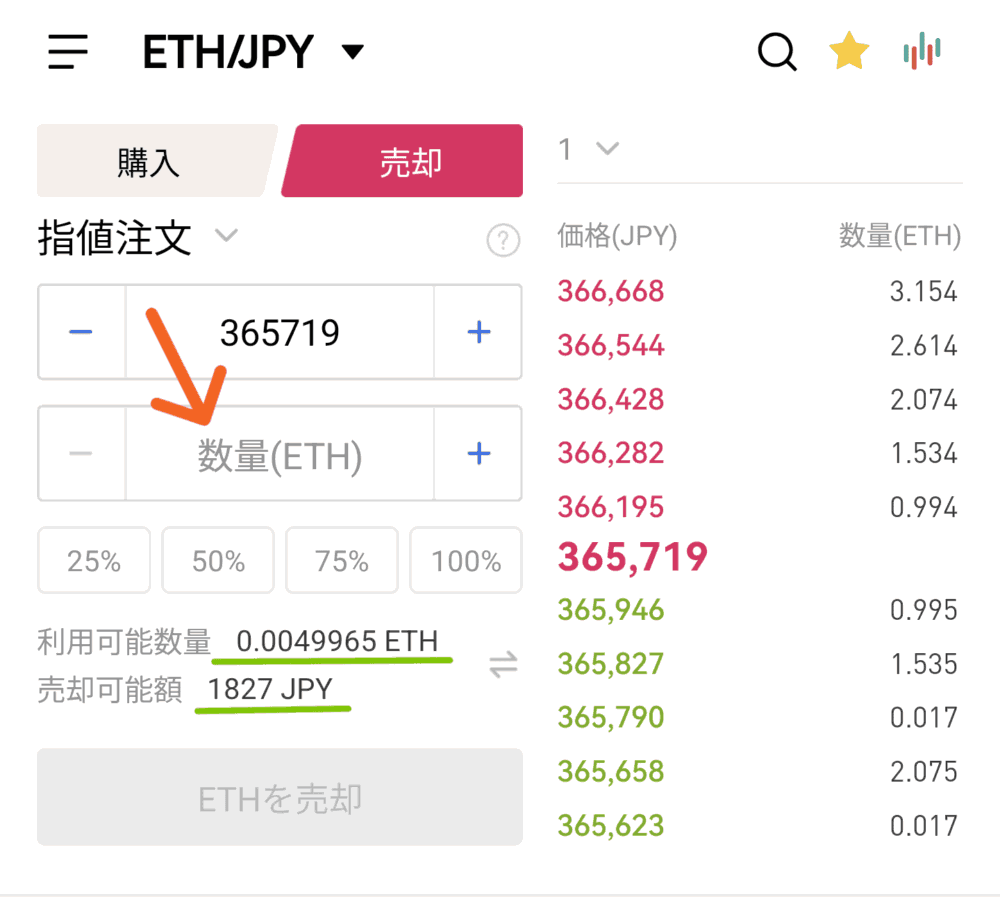
矢印先「数量」に売りたい分の
「ETH」を入力してください。
売れる分のETHは、
緑色ラインのところに
数量がでています。
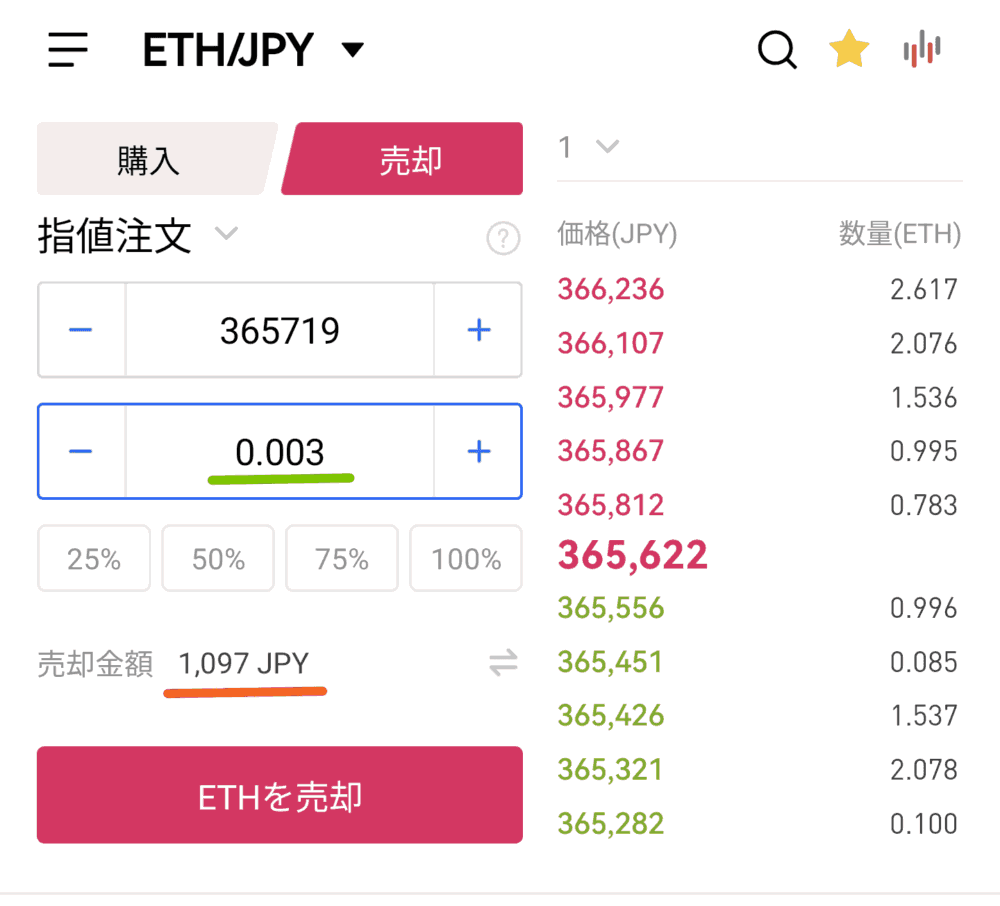
今回は「0.003 ETH」を
売却していきます。
オレンジ色ラインのところに
売却した時の「日本円換算」の
額が表示されています。
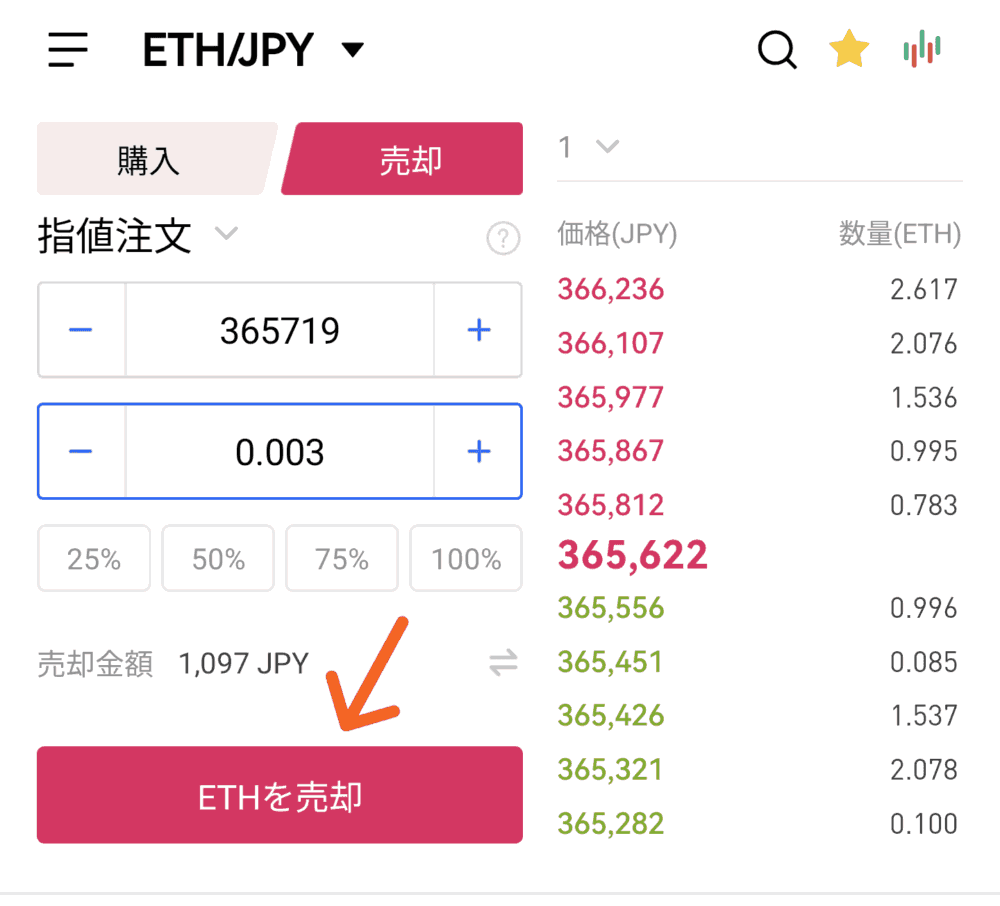
この金額でよければ
矢印先「ETHを売却」を
タップしてください。
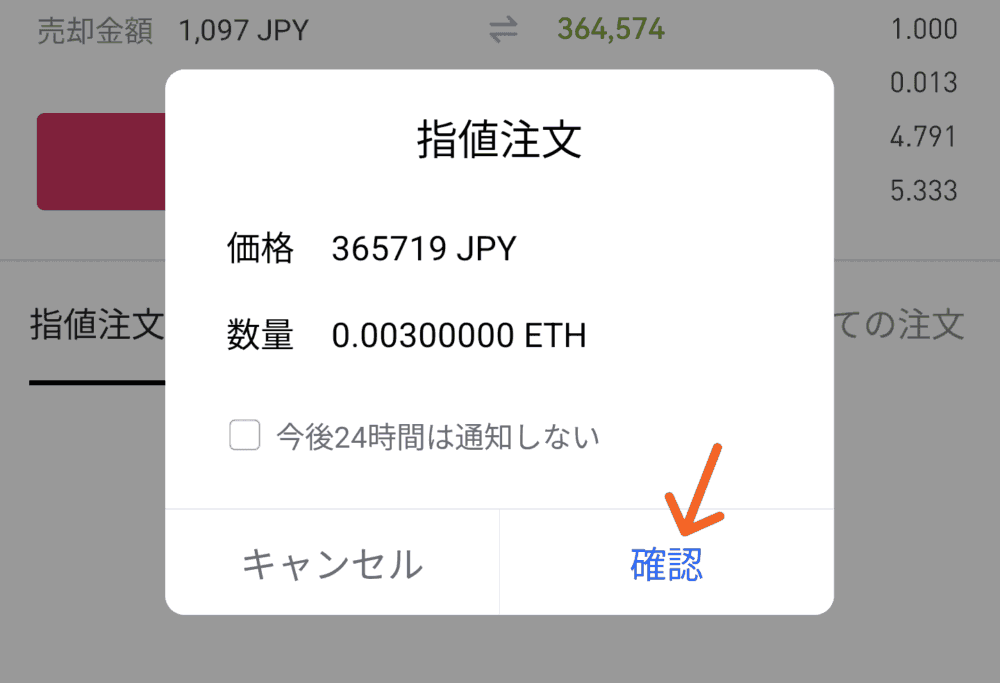
こちらのよう、確認画面が
でますので確認したら
矢印先をタップしてください。
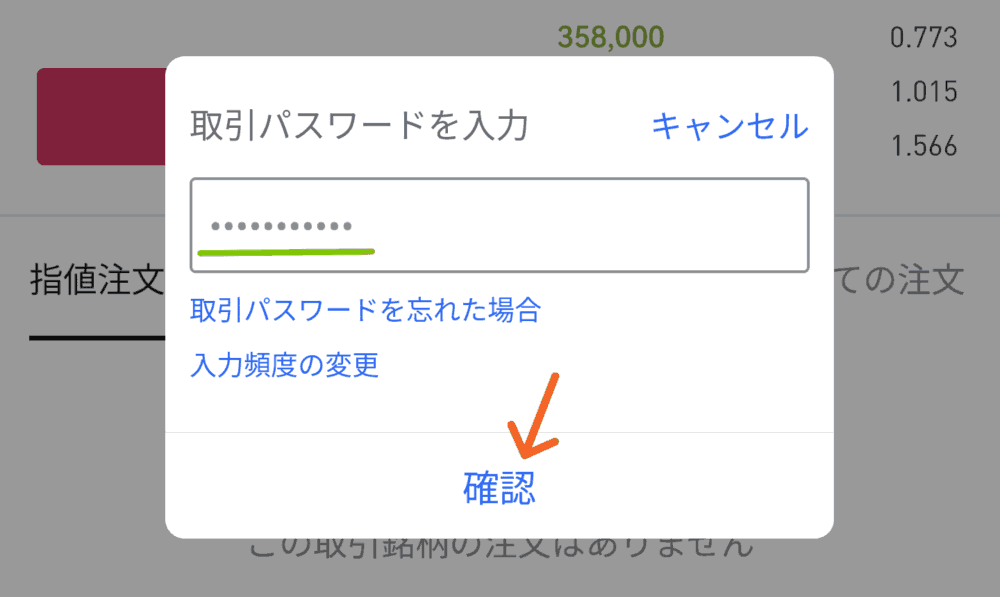
取引パスワードを入力してください。
━━━━━━━━
取引パスワードについては。
こちらで、くわしく解説してます。
➔ 取引パスワードの設定
━━━━━━━━
取引パスワードを入力して
矢印先「確認」を
タップすると注文が開始されます。
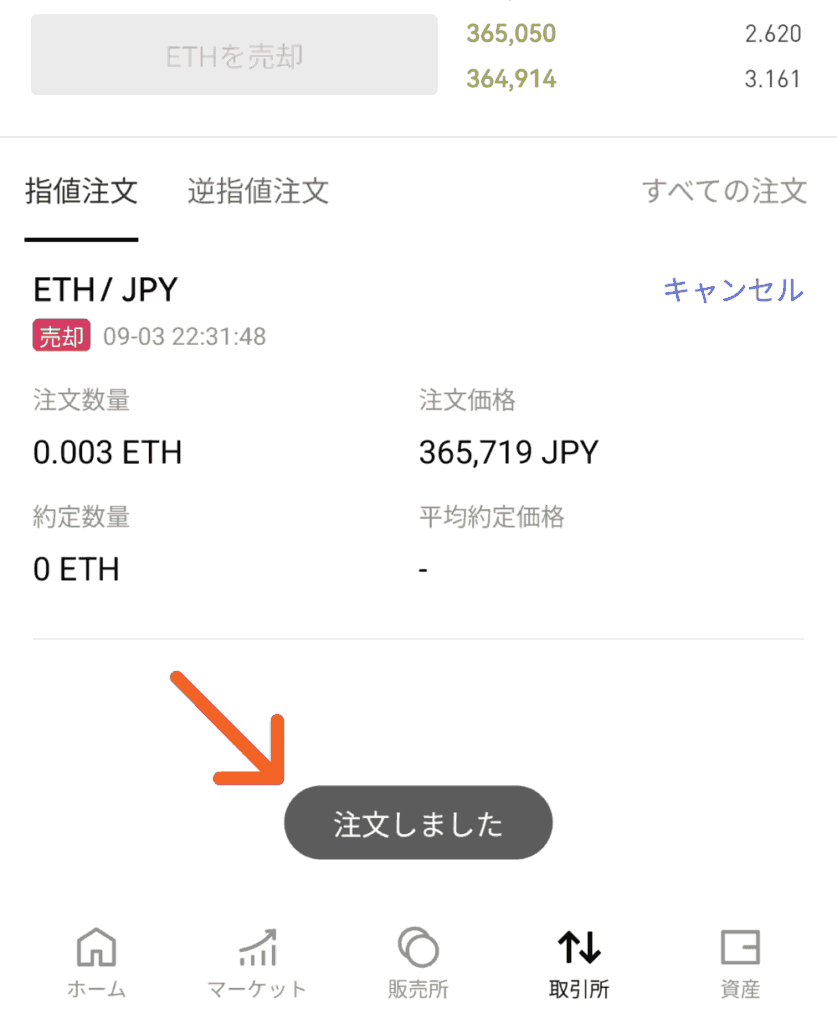
こちらのように
「注文しました」とでます。
「販売所」とはちがい
この段階では、
注文しただけですので
まだ成立していません。
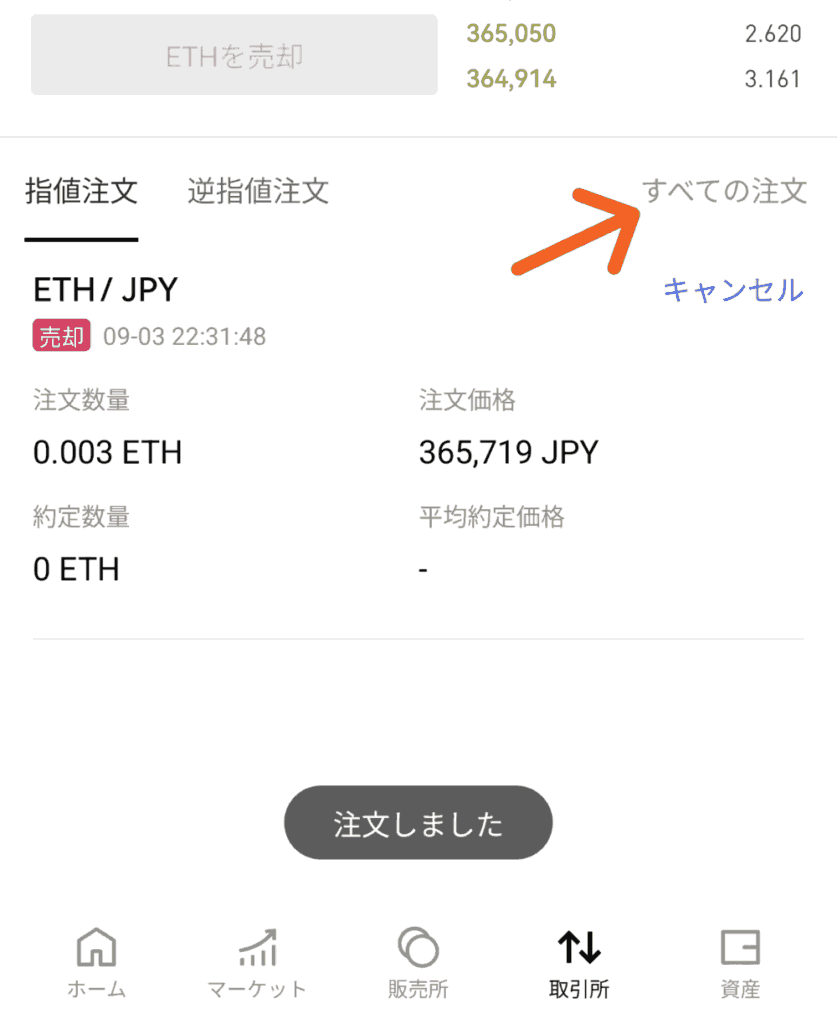
矢印先「すべての注文」を
タップすると、注文の状況が
確認できます。
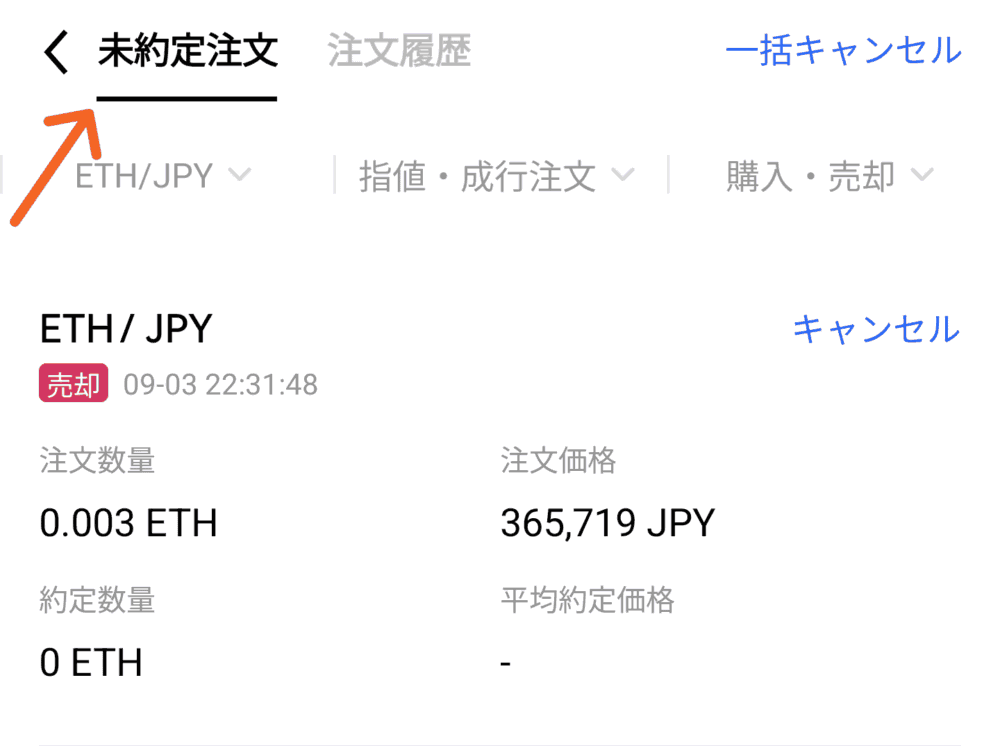
「未約定注文」の中に
ありますので、まだ先ほどの
注文は成立していません。
注文したものは、
すぐに成立することもあれば、
数時間から、数日かかることも
ありますので、
あせらずにお待ちくださいね。
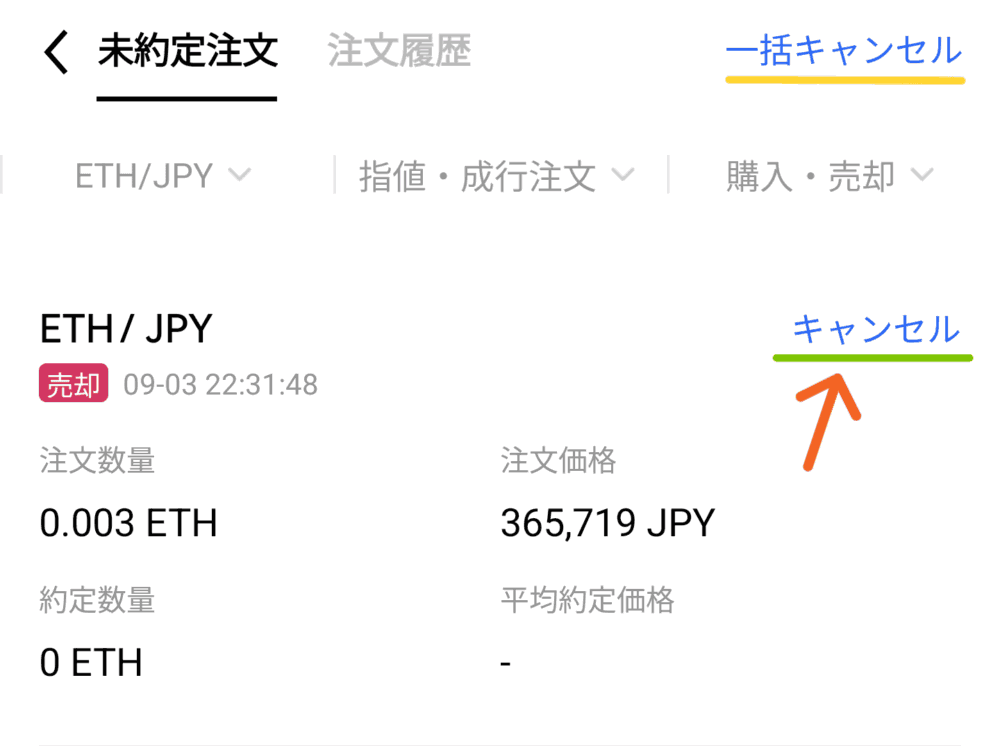
注文したものを、
キャンセルしたい時は
矢印先「キャンセル」を
タップしてください。
※注文が成立した後には
キャンセルはできませんので
ご了承ください。
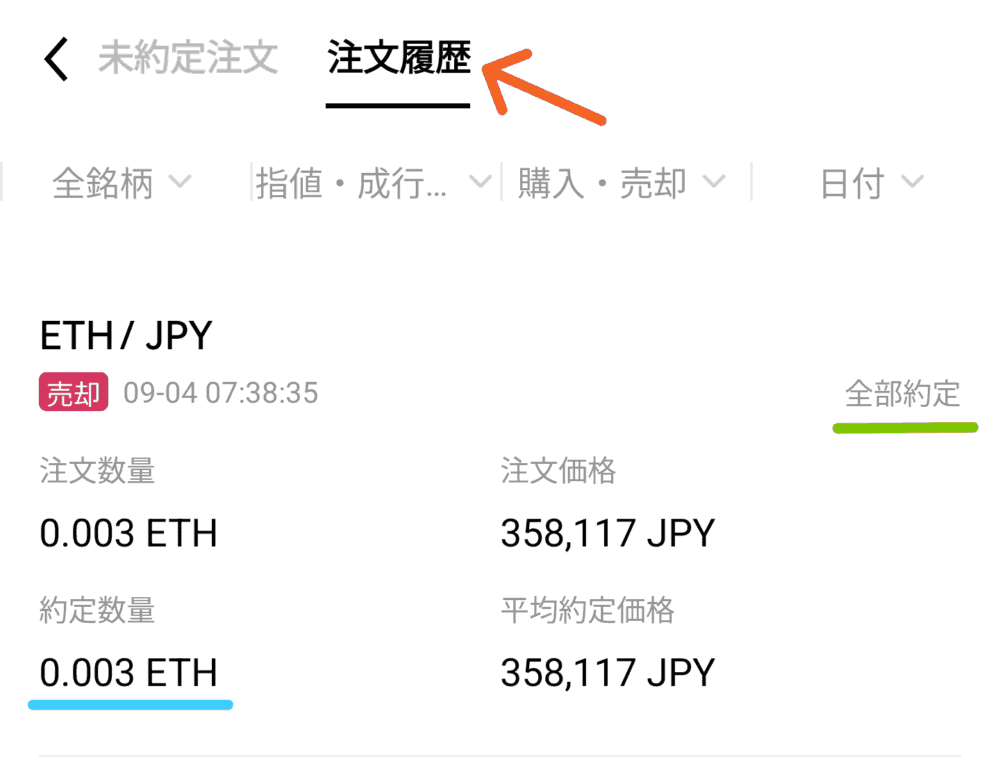
時間をおいて、先ほどの画面から
「注文履歴」を確認して
緑色ラインのところのように
「約定」と出れば、
注文が成立したことになります。
水色のラインのところに
約定数量「0.003 ETH」と
売却できたとでています。
以上が「取引所」での
売却の解説でした。
OKJの使いかた
ここからは、「OKJ」の
いろいろな使い方を
解説していきます。

注文履歴の確認や
もっている資産の確認
などのやり方を
説明するね。
注文履歴の確認
ここからは、
暗号資産 (仮想通貨)の
注文履歴の確認のやり方を
解説します。
スマホアプリを使って
解説していきますね。
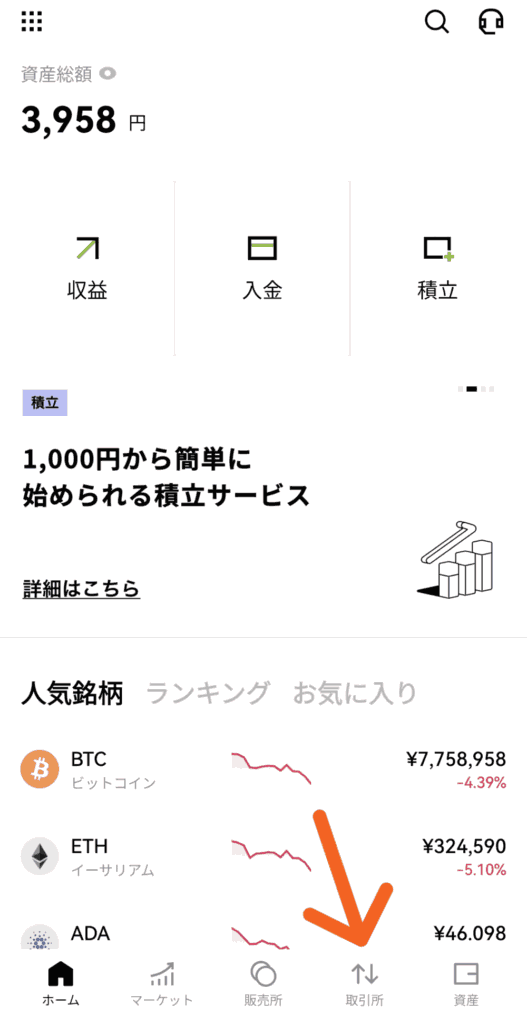
スマホアプリを立ち上げましたら
矢印先「取引所」をタップしてください
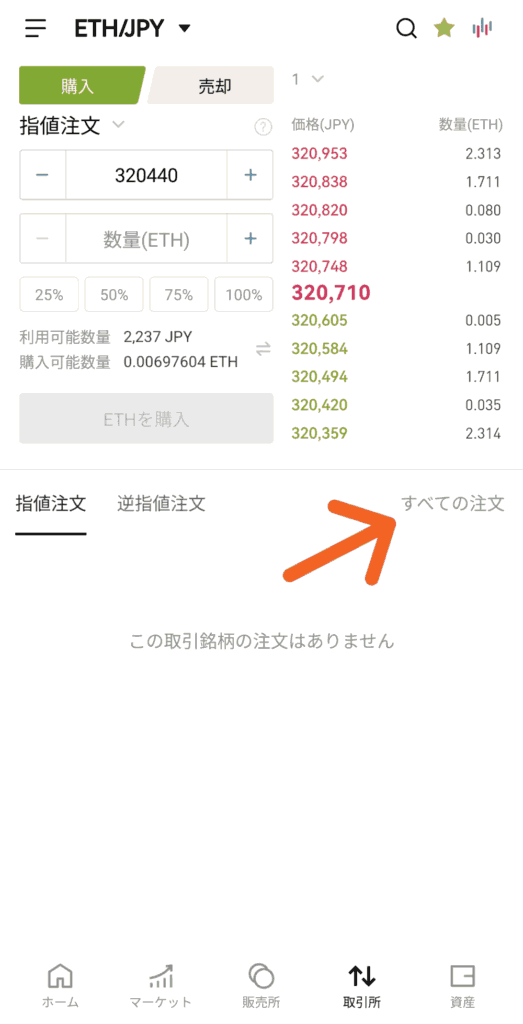
「取引所」の画面になりましたら
矢印先「すべての注文」を
タップしてください。
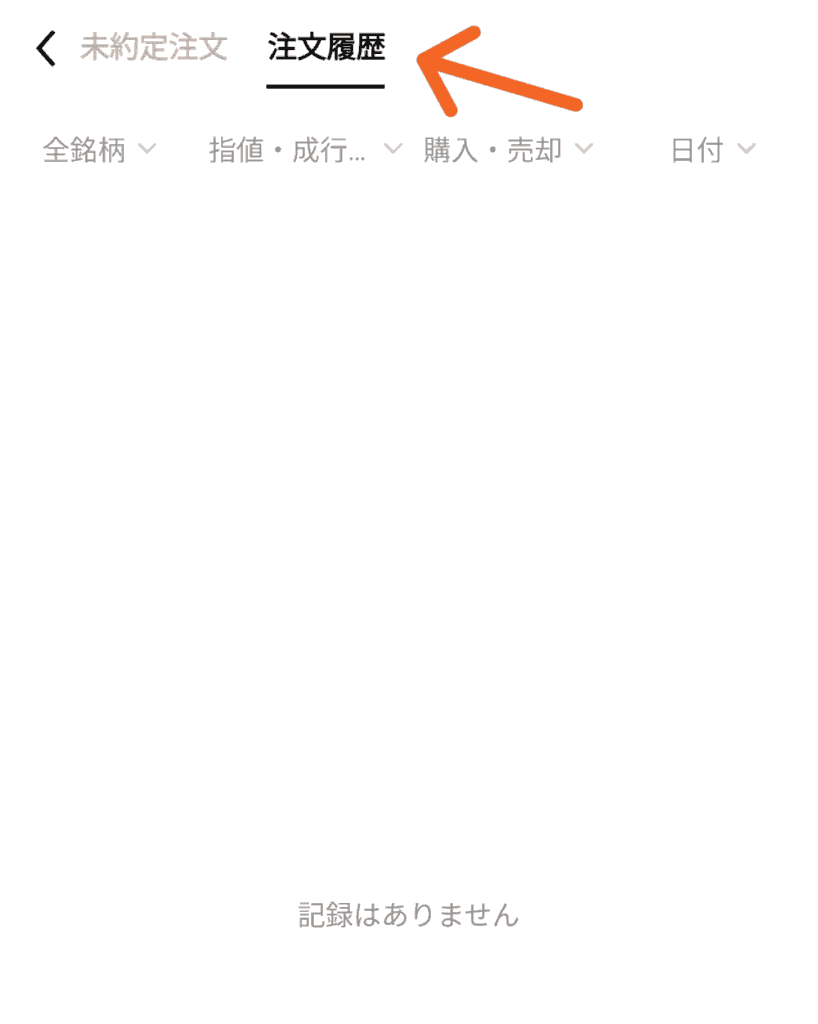
矢印先「注文履歴」を
タップしてください。
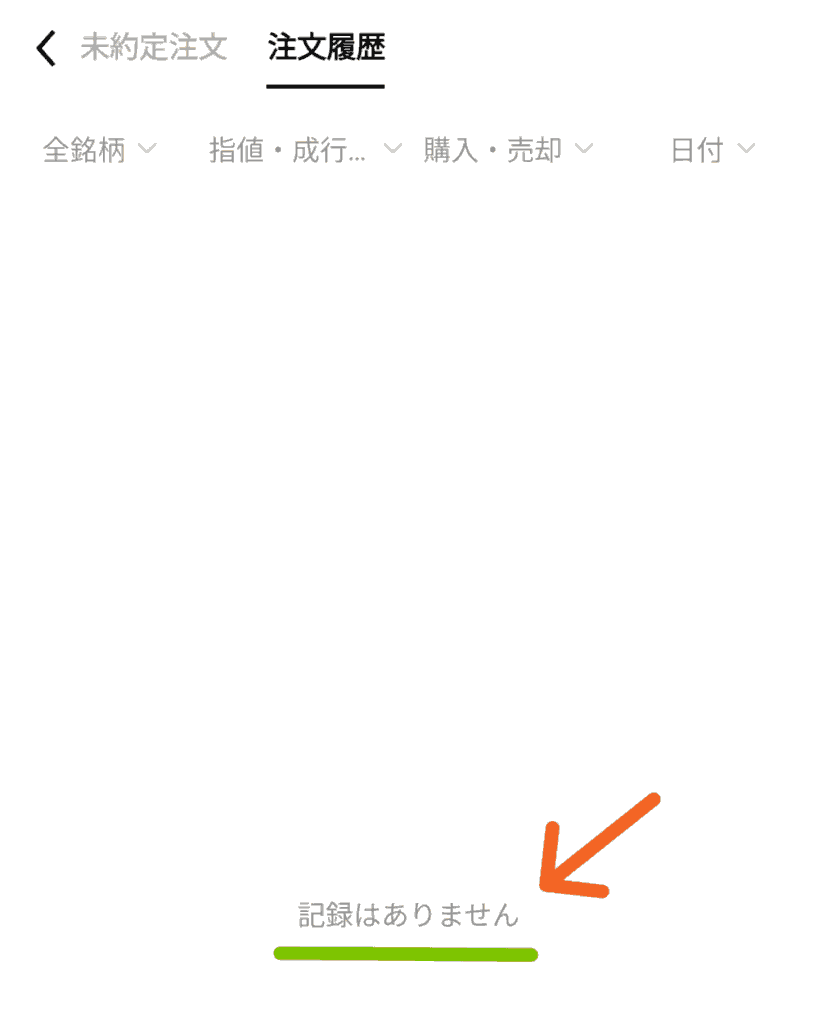
矢印先のように
「記録はありません」とでます。
OKJでは、一定期間がすぎると
注文履歴が表示されなくなります。
過去の注文履歴を
表示するには、日付を指定すれば
再表示させることができます。
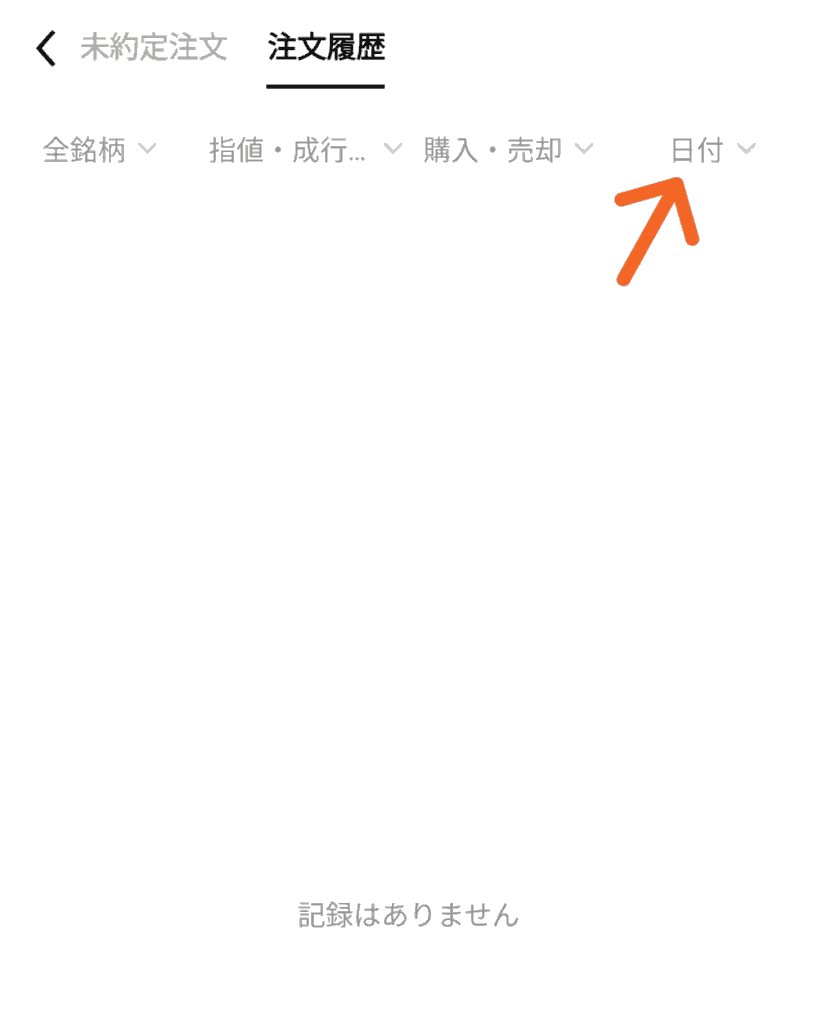
矢印先「日付」を
タップしてください。
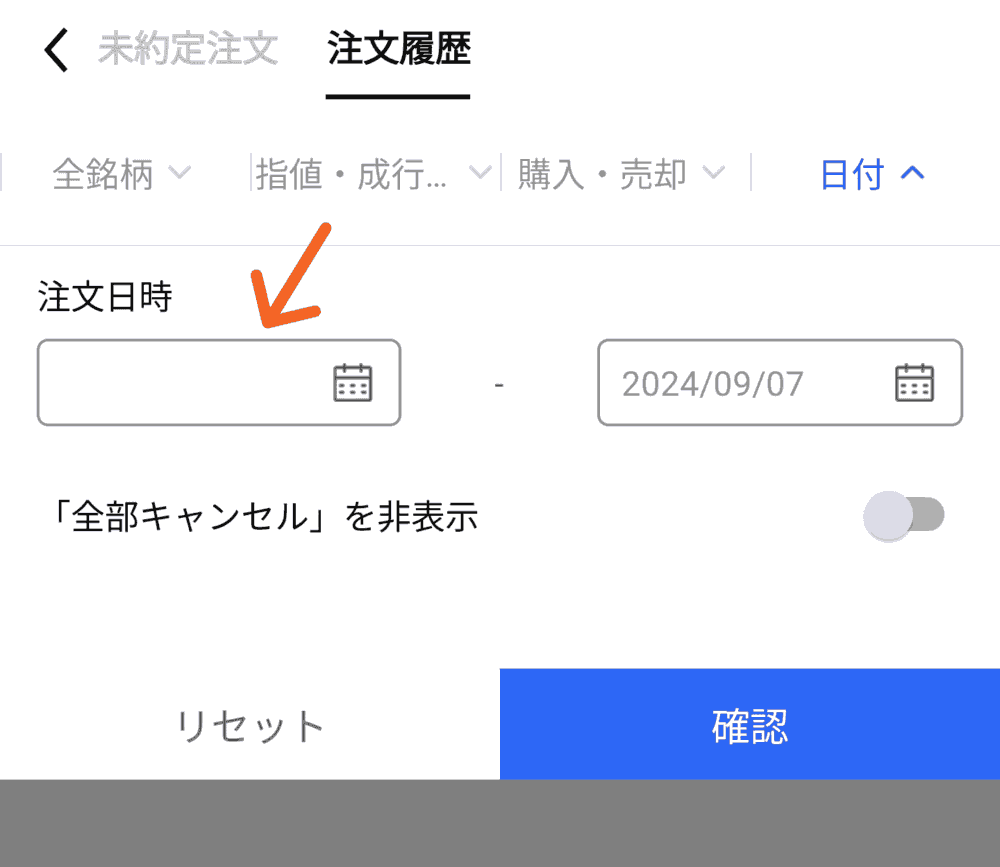
こちらの画面では、
「何月何日~何日まで」
という感じに設定していきます。
矢印先「注文日時」を
タップしてください。
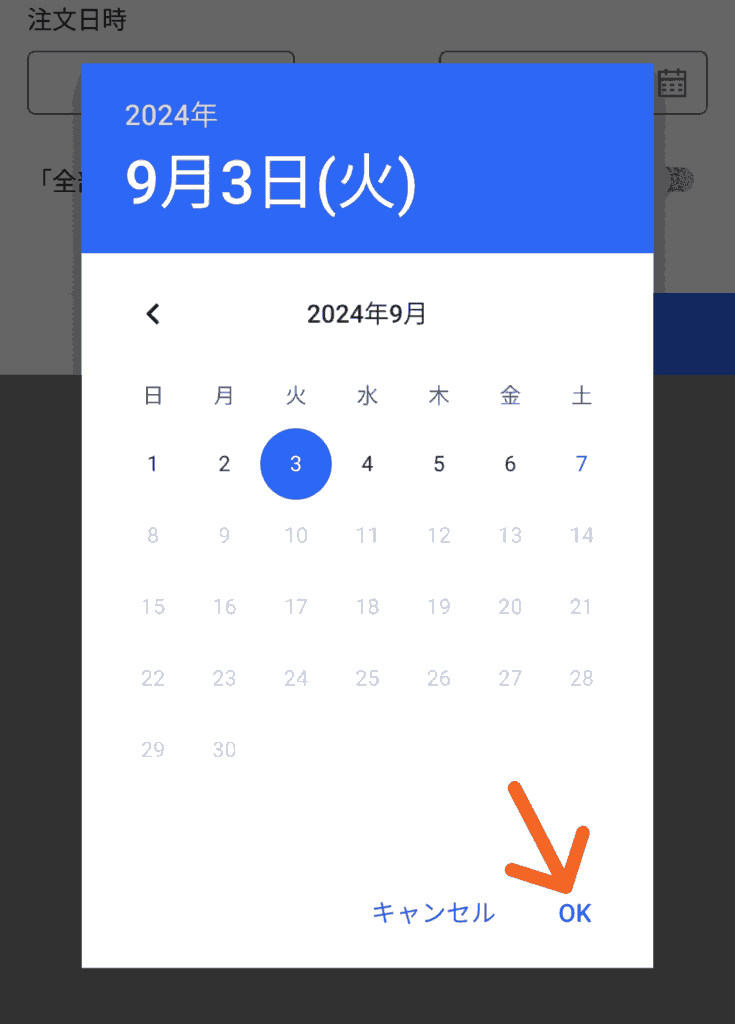
先ほどの画面の
矢印先をタップすると、
ポップアップ画面がでますので
表示したい日付をタップしてください。
今回は、2024年9月3日(火)
に指定しました。
日付を指定したら、
矢印先「OK」を
タップしてください。
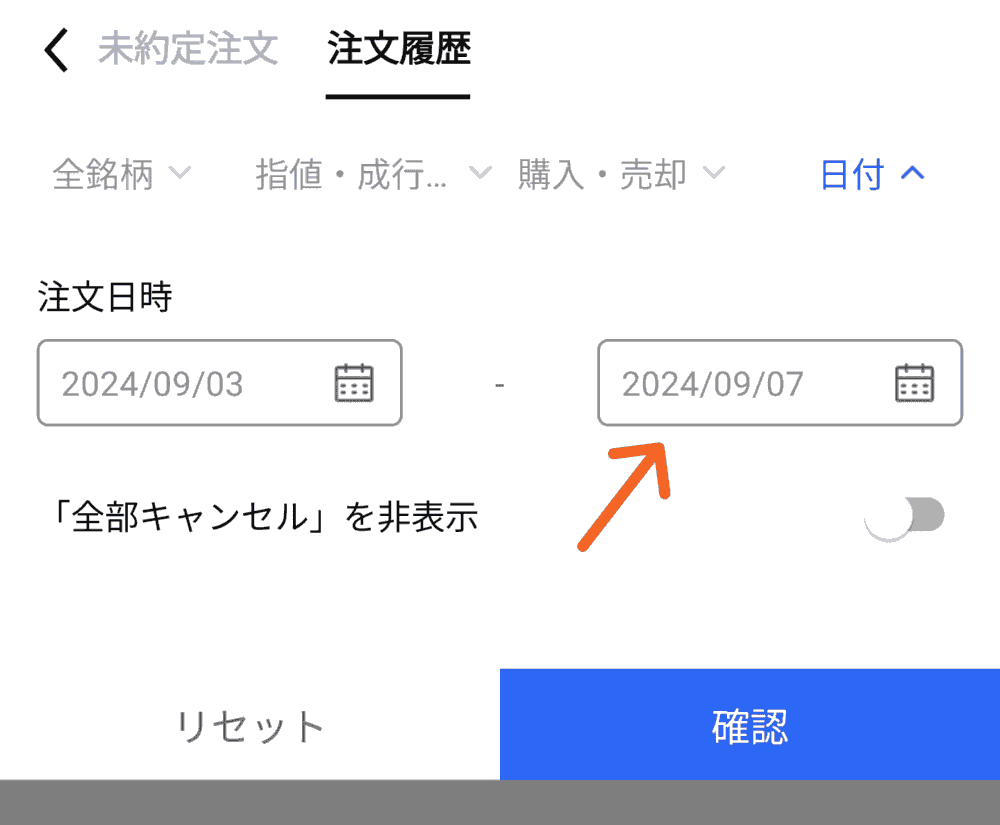
つぎは、何日までの指定をしますね。
矢印先をタップしてください。
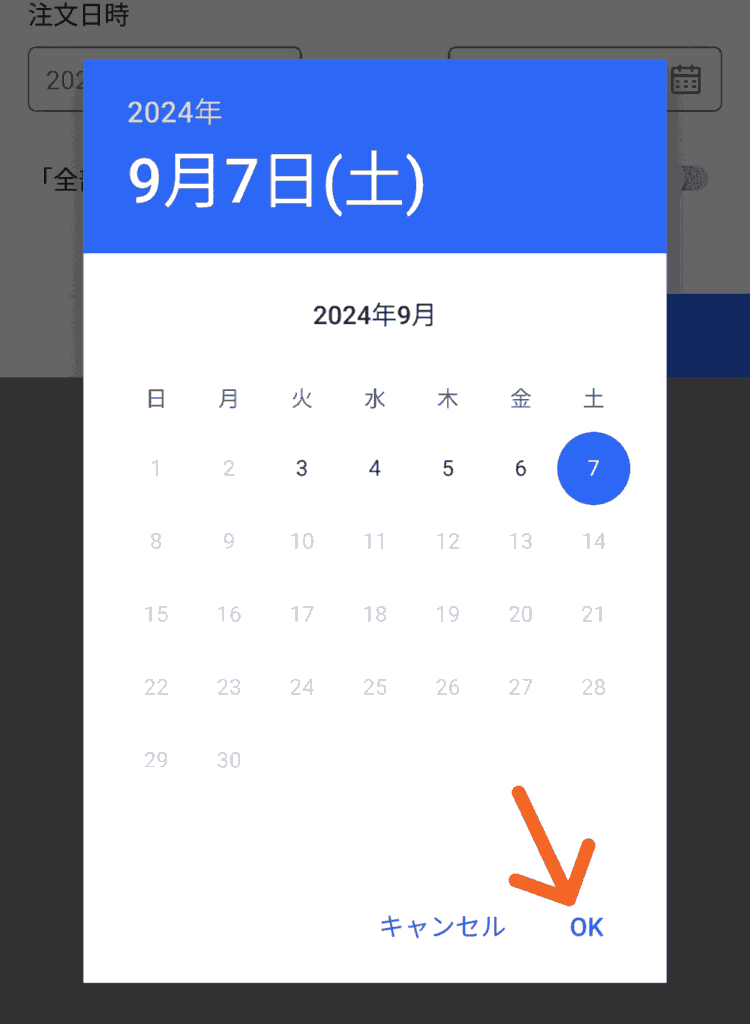
9月7日(土)までの
指定にしました。
矢印先「OK」を
タップしてください。
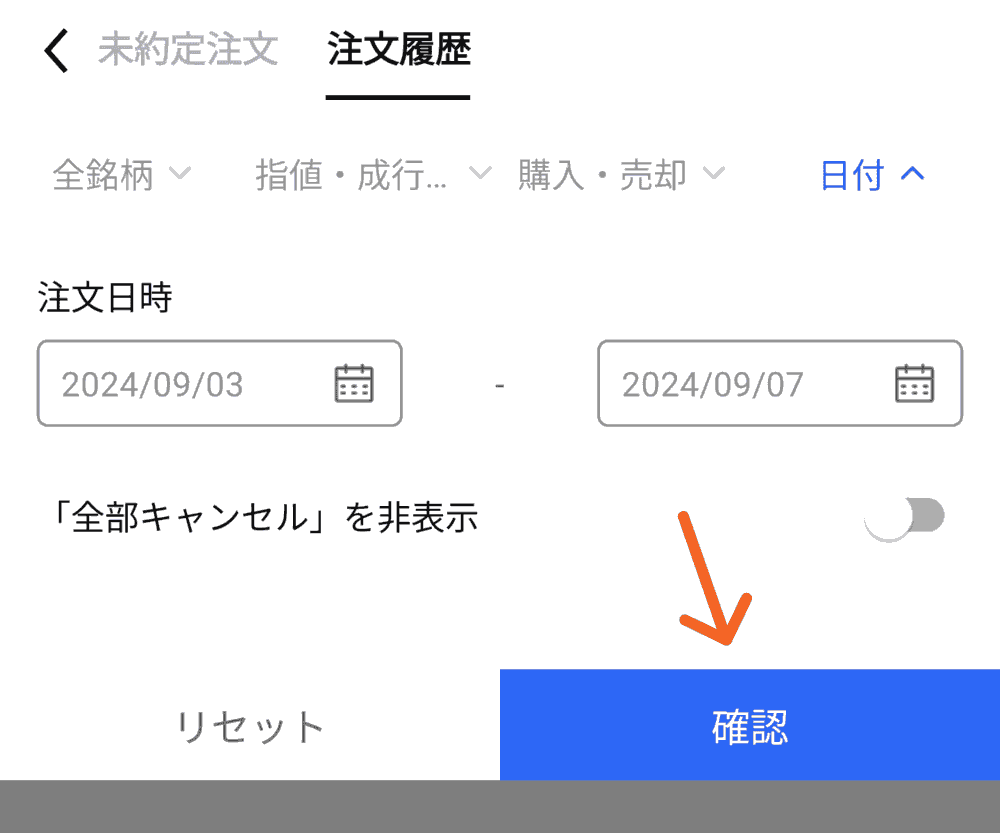
2024年9月3日~9月7日
までの指定にしました。
指定したら、
矢印先「確認」を
タップしてください。
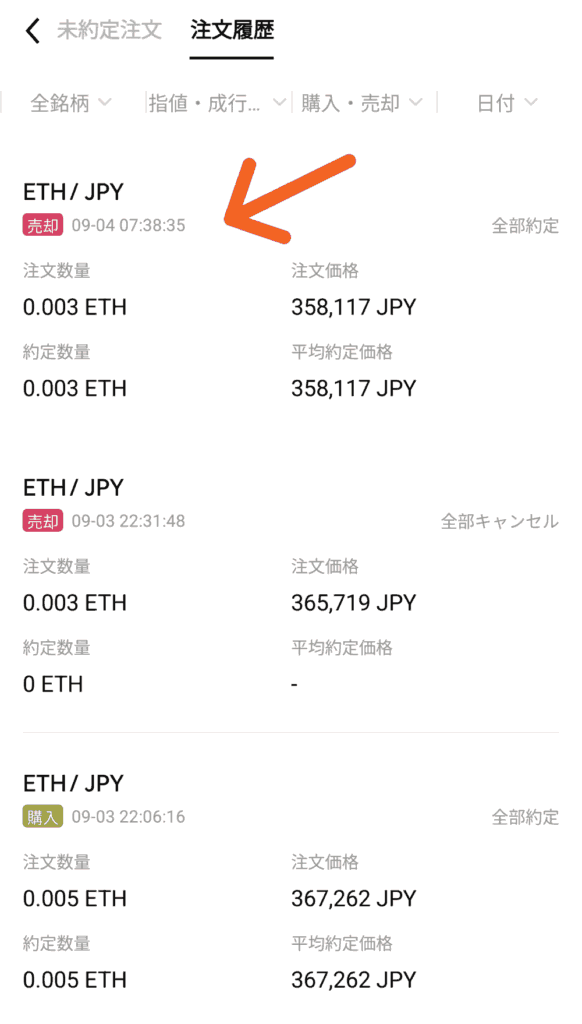
こちらのように指定した期間の
「注文履歴」が表示されています。
履歴のくわしい内容を
確認したい時は、矢印先の
ように見たいものを
タップしてください。
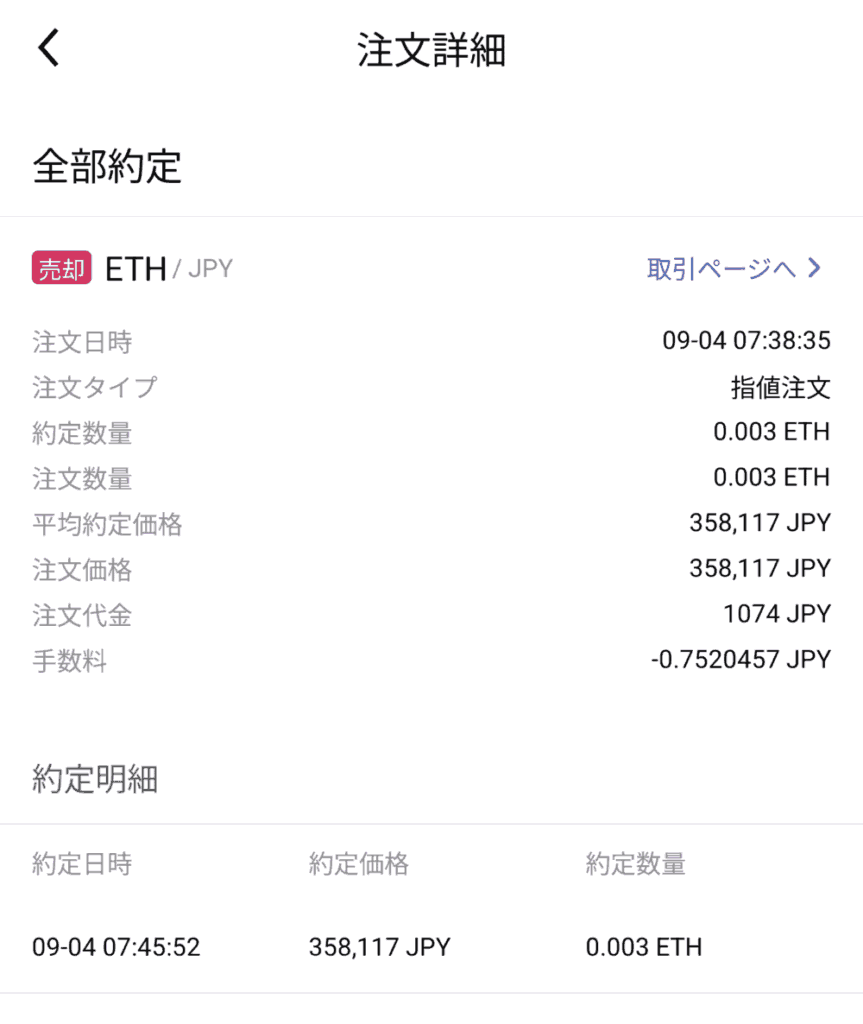
先ほどの画面をタップすると
こちらのように、
「注文詳細」が表示されます。
以上が、注文履歴の確認の
やり方でした。
もっている暗号資産 (仮想通貨)の
確認方法
ここからは、自分が今もっている
「資産」の確認する方法を
解説していきますね。
OKJでは、自分のもっている
暗号資産の確認が
すこし分かりづらいですが、
こちらの方法で、かんたんに
確認することができますよ。
スマホアプリをつかって
説明します。
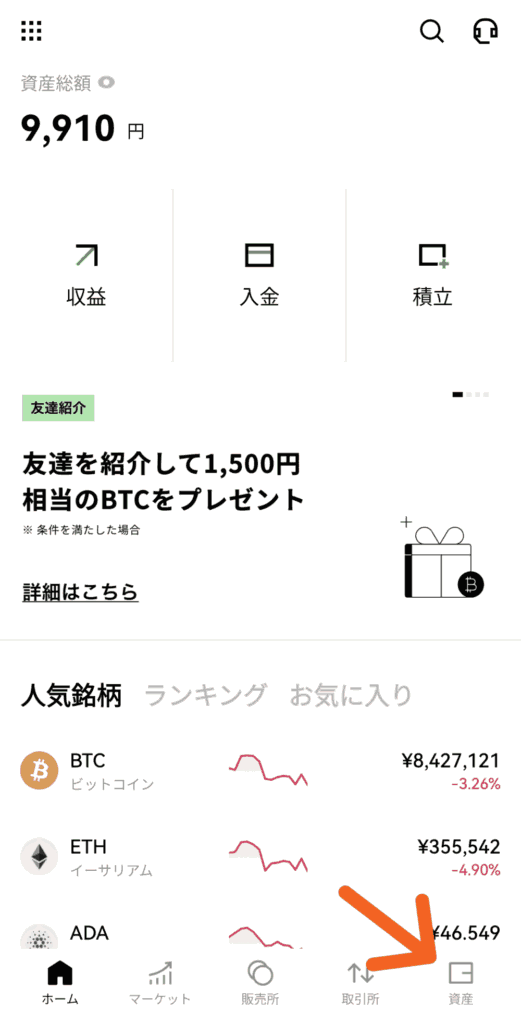
スマホアプリを立ち上げましたら
矢印先「資産」を
タップしてください。
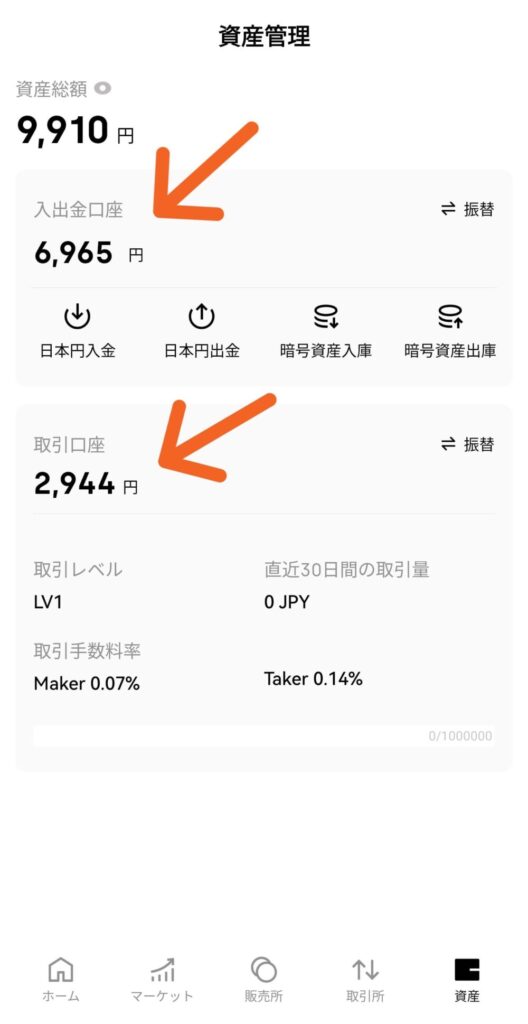
資産管理の画面になります。
矢印先「入出金口座」
「取引口座」見たい方を
タップしてください。
今回は「入出金口座」を
見ていきますね。
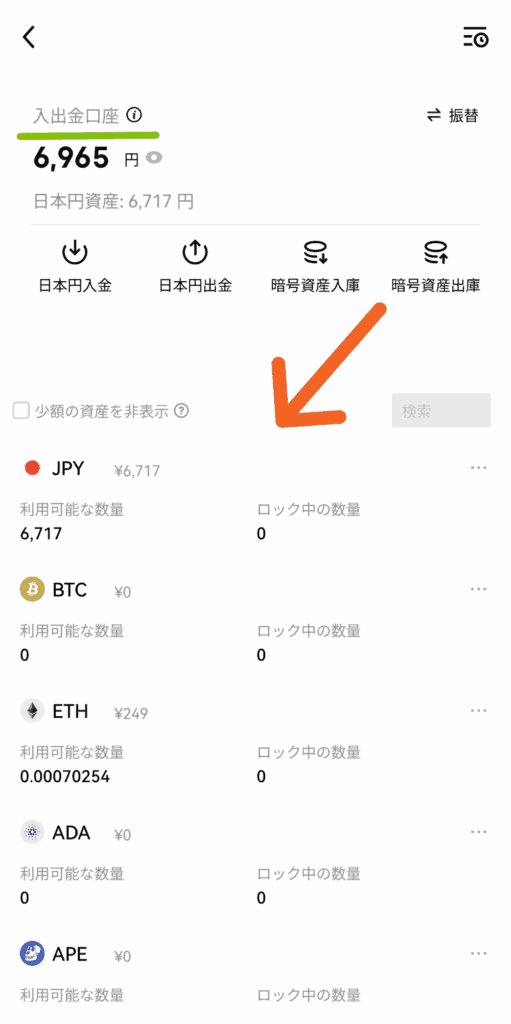
こちらのように、
「入出金口座」内にある
自分のもっている
暗号資産と日本円の表示がでます。
「取引口座」でも
同じように表示されますよ。
以上が「資産」の確認方法でした。
資産を銀行口座へ送金する
自分のもっている
暗号資産(仮想通貨)や
日本円の「資産」を
銀行口座へ送金するやり方を
解説します。
スマホアプリをつかって
説明しますね。
━━━━━━━━
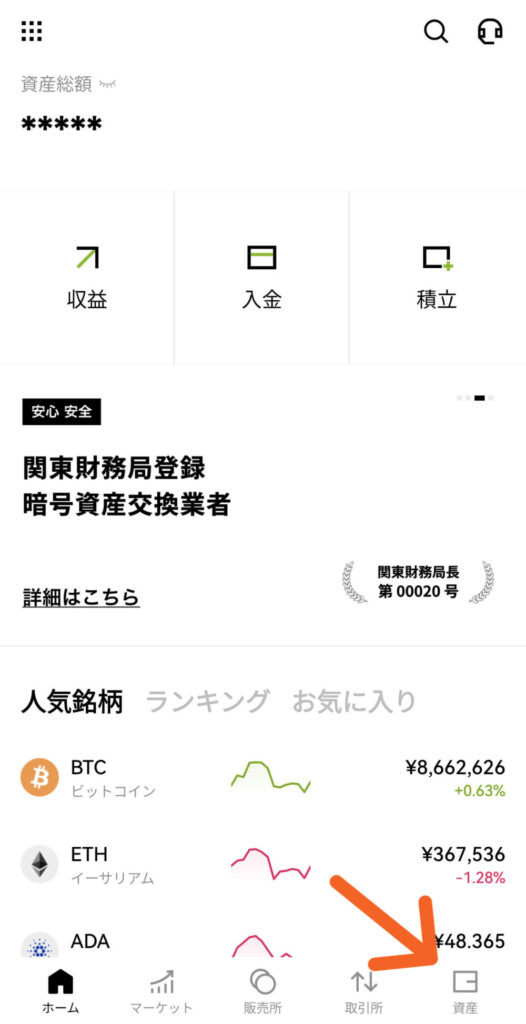
スマホアプリを立ち上げましたら
矢印先「資産」を
タップしてください。
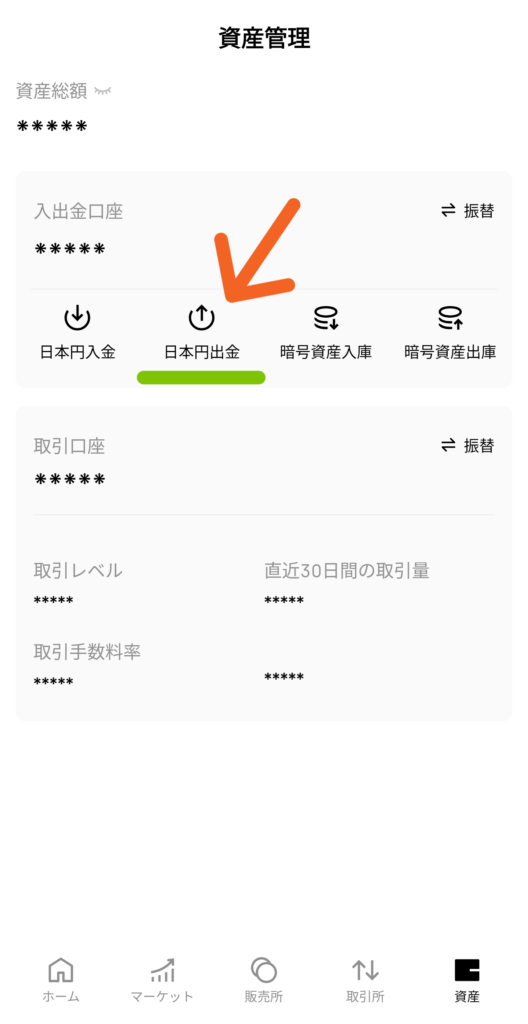
矢印先「日本円 出金」を
タップしてください。
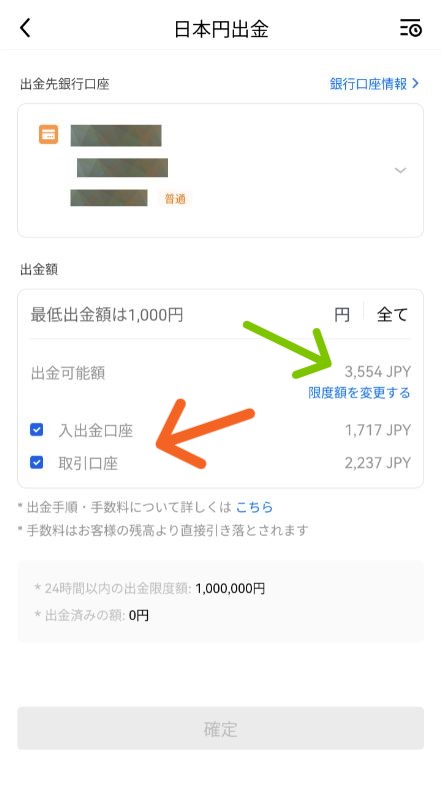
送金したい日本円は、
オレンジ色の矢印先にある
「入出金口座」「取引口座」の
チェックボックスに✅を入れて
選んでください。
緑色の矢印先に、
送金できる金額が
表示されます。
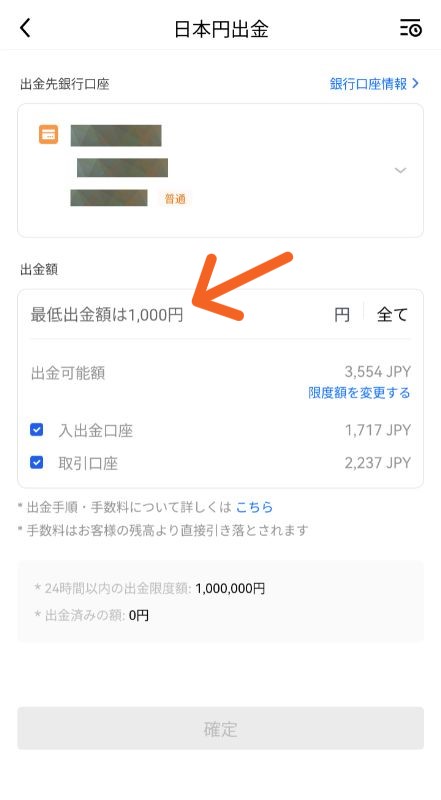
矢印先に、送金したい
金額を入力してくださいね。
1,000円以上から
送金することができます。
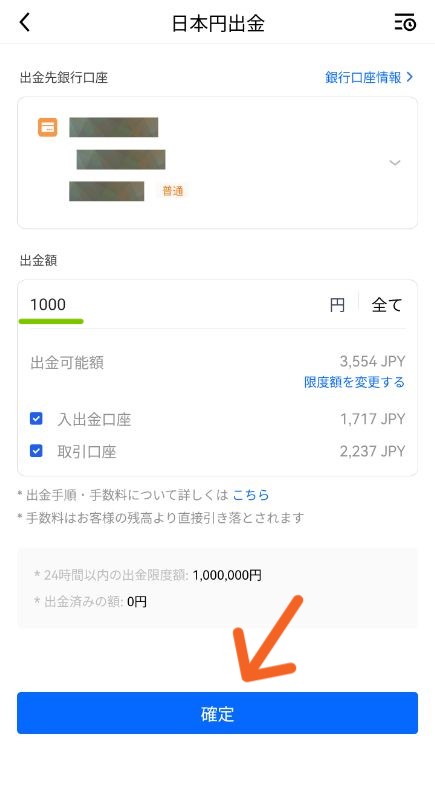
今回は、1,000円を
銀行口座へ送金しますね。
矢印先「確定」を
タップしてください。
確定をタップしても
まだこの段階では、
送金されません。
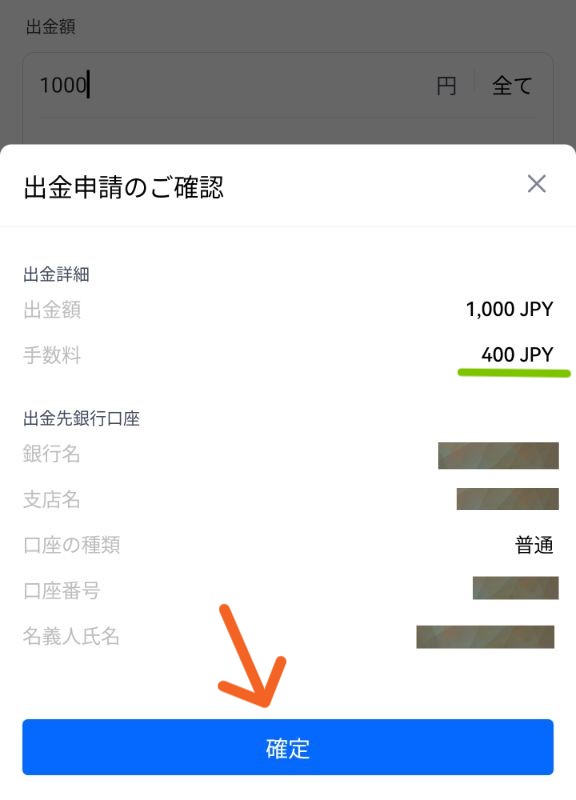
「出金申請のご確認」と
画面がでます。
緑色ラインのところに
出金手数料が表示されています。
今回、手数料をふくめ
合計で 1,400円となります。
「出金先 銀行口座」「出金額」
を確認して、間違いがなければ
矢印先「確定」を
タップしてください。
送金が開始されます。
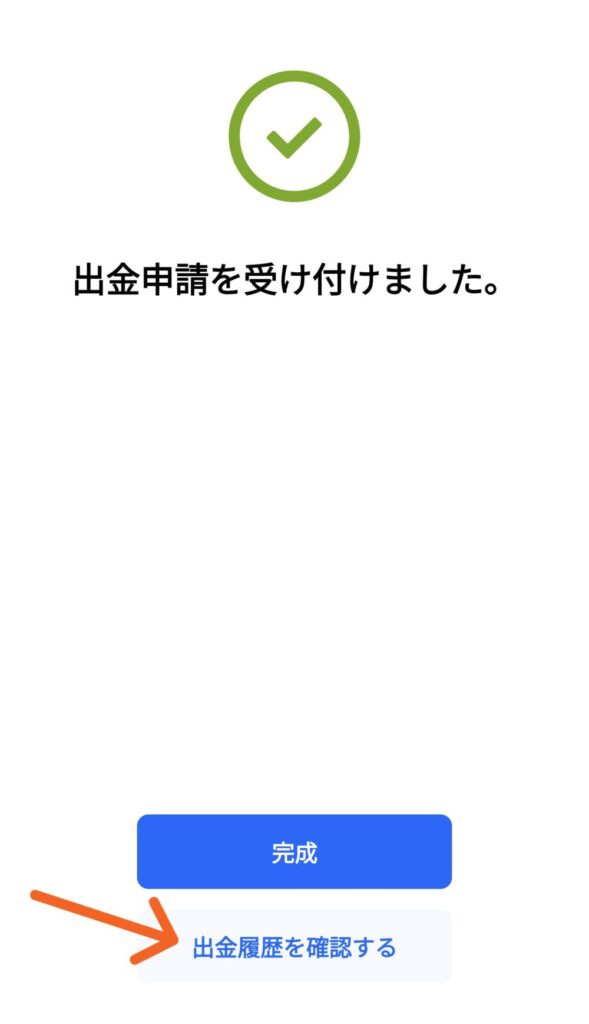
こちらの画面がでれば
送金が開始されました。
出金履歴を、確認したい場合は
矢印先をタップしてください。
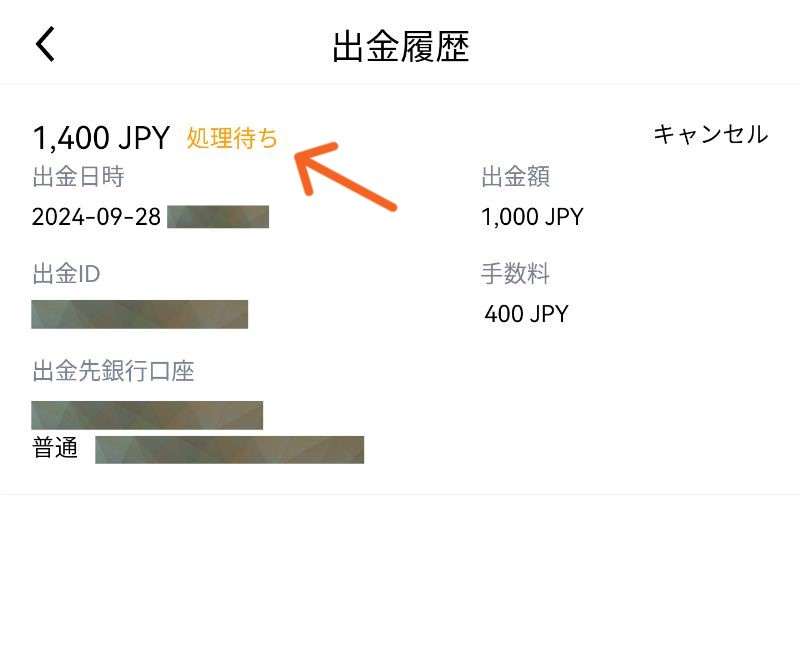
矢印先のように
「処理待ち」と出ています。
送金が完了するまで
しばらくお待ちくださいね。
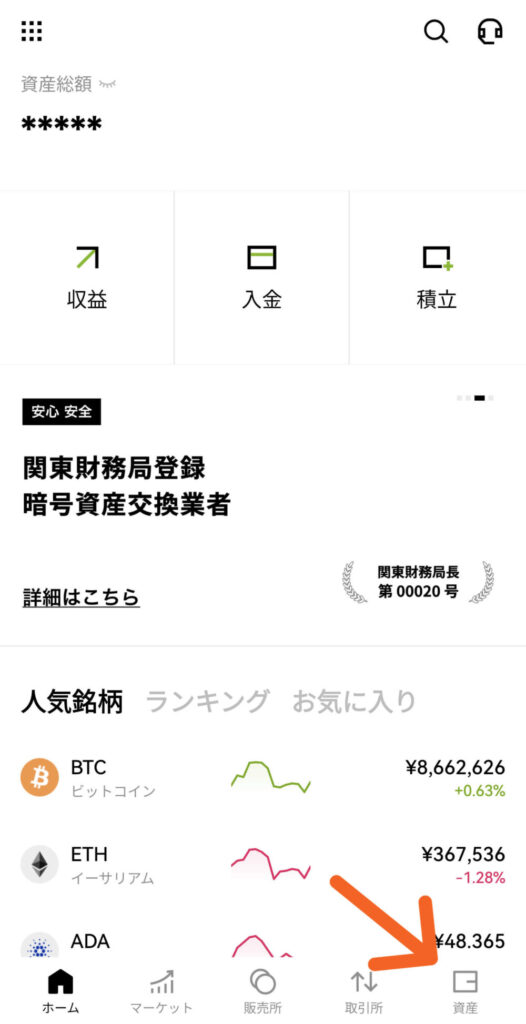
時間をおいて、送金が
完了したか確認しますね。
矢印先「資産」を
タップしてください。
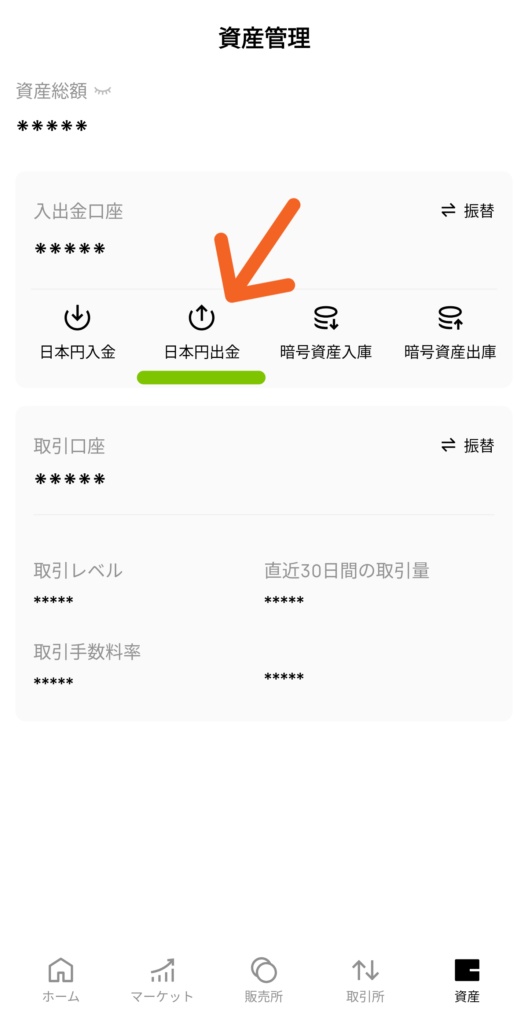
矢印先「日本円 出金」を
タップしてください。
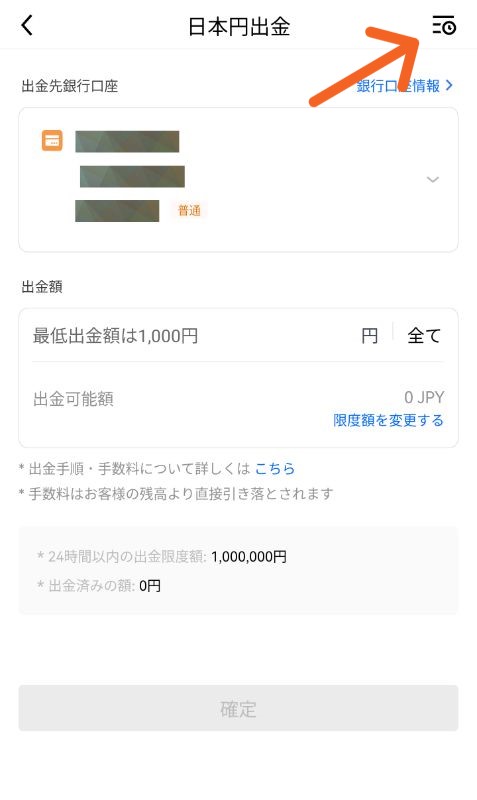
矢印先のメニューバーを
タップしてください。
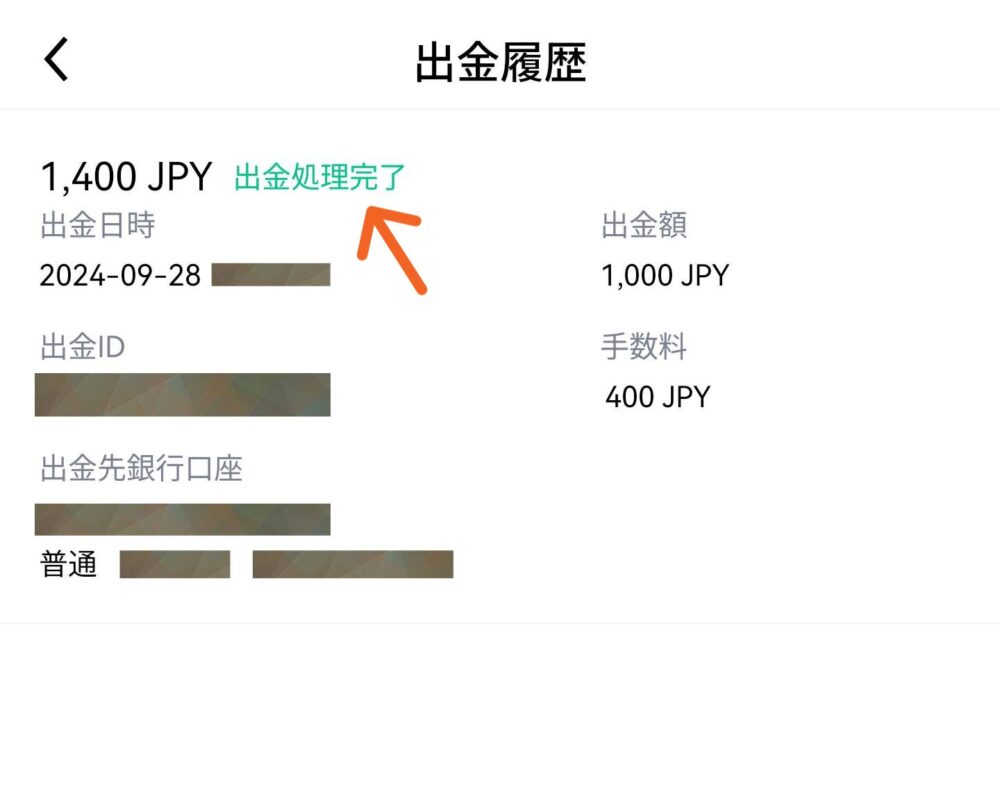
「出金履歴」の画面になります。
矢印先のように
「出金処理 完了」と
出ていれば日本円の出金が
できたことになります。
ご自身の銀行口座を
ご確認ください。
以上が、日本円の出金の
やり方でした。
OKJのメタマスク設定
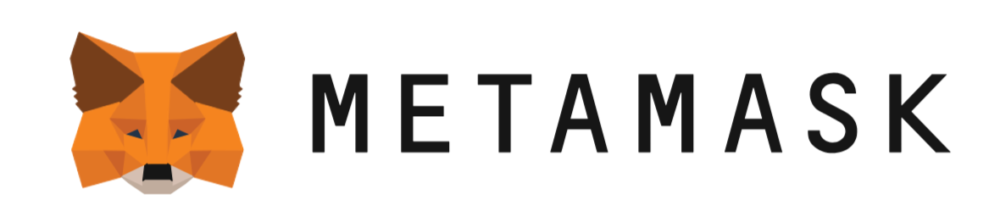
まずは、メタマスク ウォレット
の、かんたんな説明をしますね。
メタマスクとは、ネット上の
おサイフと考えてください。
イーサリアム(ETH)や
NFT(デジタルデータ)を
保管することが出来ます。
メタマスクには、
ビットコイン(BTC)や
ビットコインNFTである
ビットコインオーディナルは
保管する事は出来ませんので
ご注意ください。

メタマスクとは、
NFTや暗号資産を
入れておくネット上の
おサイフ👛のことだよ
メタマスクの作り方と
使いかたについては、
こちらの記事をどうぞ✨
OKJにメタマスクのアドレス登録
では、OKJにメタマスクに
暗号資産(仮想通貨)を
送金するために、
アドレスの登録するやり方を
解説していきますね。
OKJのスマホアプリを
つかって解説していきます。
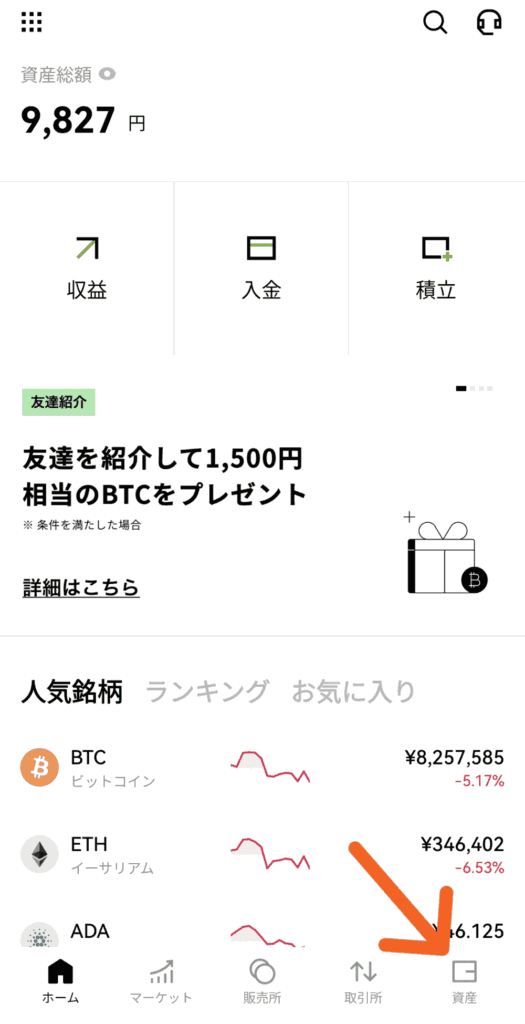
スマホアプリを立ち上げましたら
矢印先「資産」を
タップしてください。
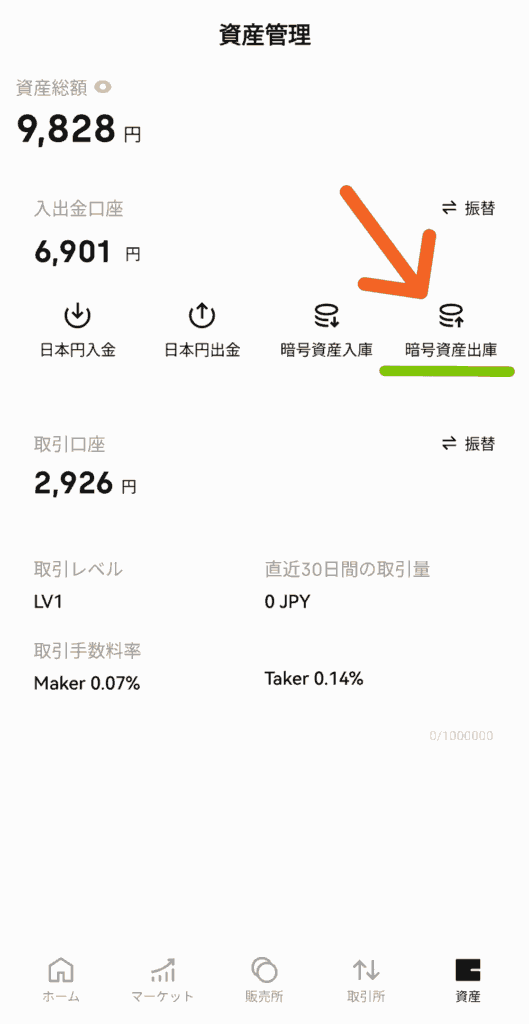
矢印先「暗号資産 出庫」を
タップしてください。
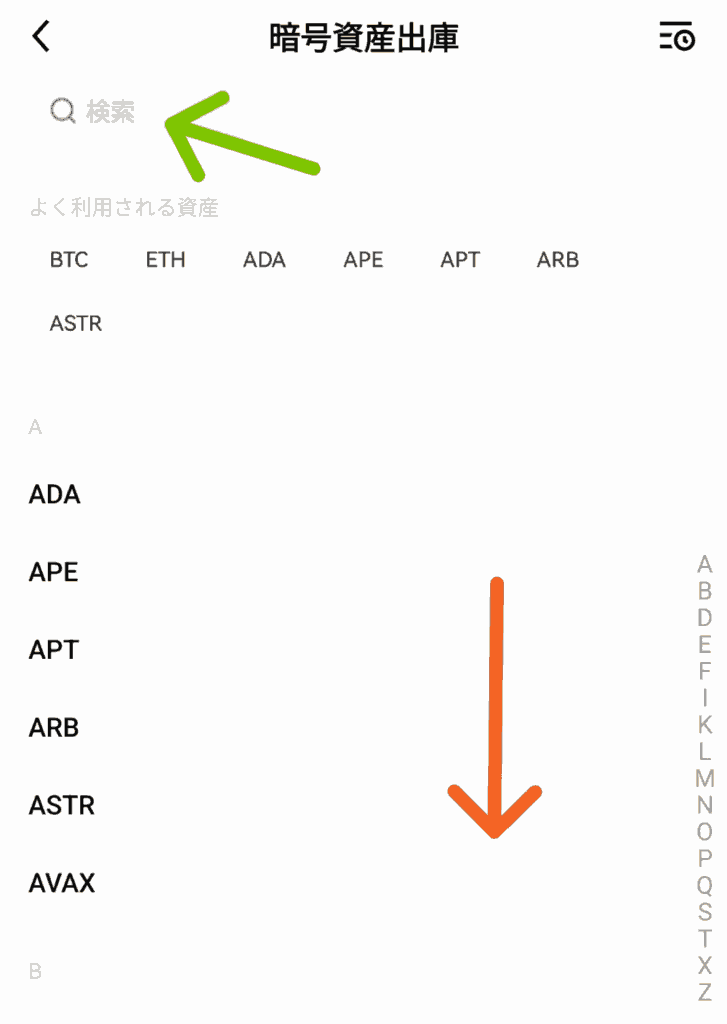
送金したい、暗号資産を
選んでください。
画面内になければ、
下にスクロールするか
緑色の矢印先の検索から
探してくださいね。
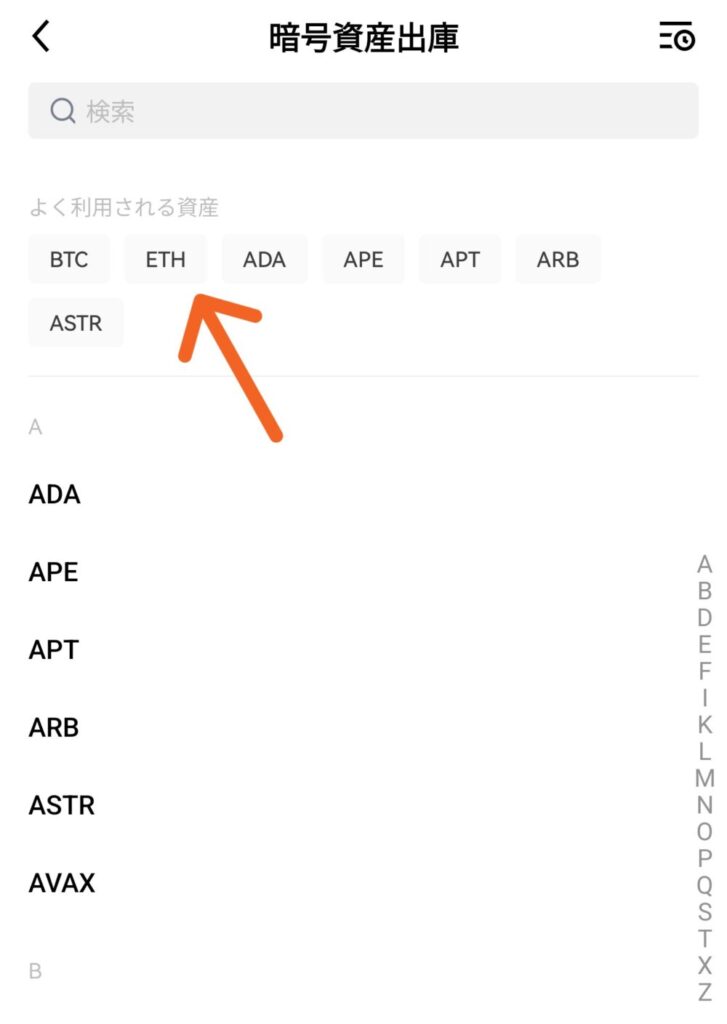
今回は「ETH」を選びます。
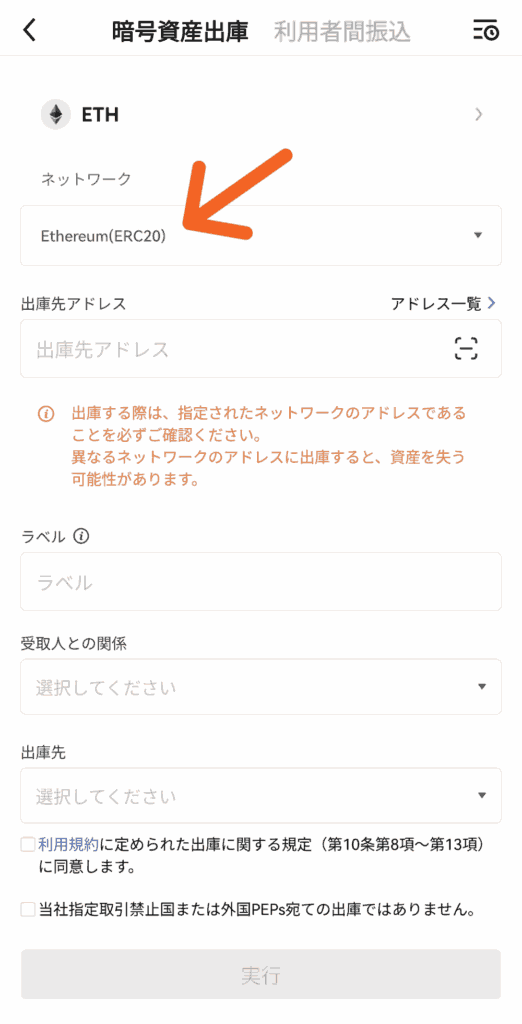
矢印先「ネットワーク」の
ところが「Ethereum (ERC20)」に
なっているか確認してください。
メタマスクに送金登録するので
このままで大丈夫ですよ。
通常は、はじめから
「Ethereum (ERC20)」の
設定になっています。
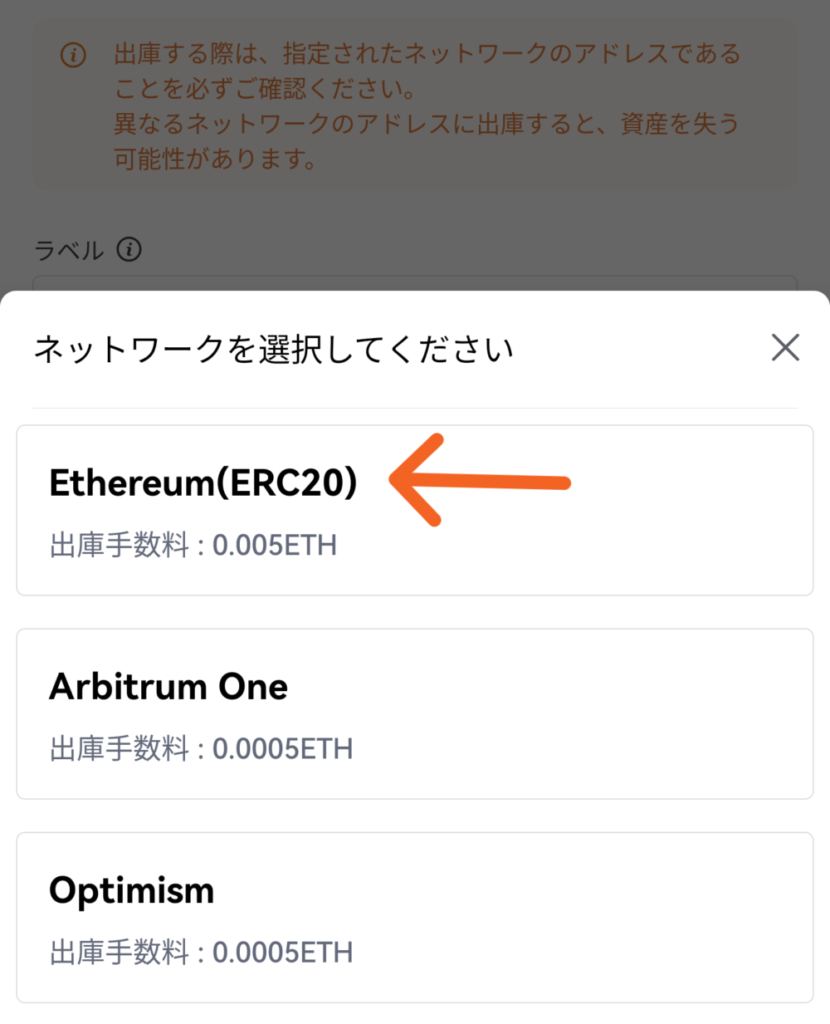
ちなみに、先ほどの画面を
タップするとこちらのように
選ぶことができます。
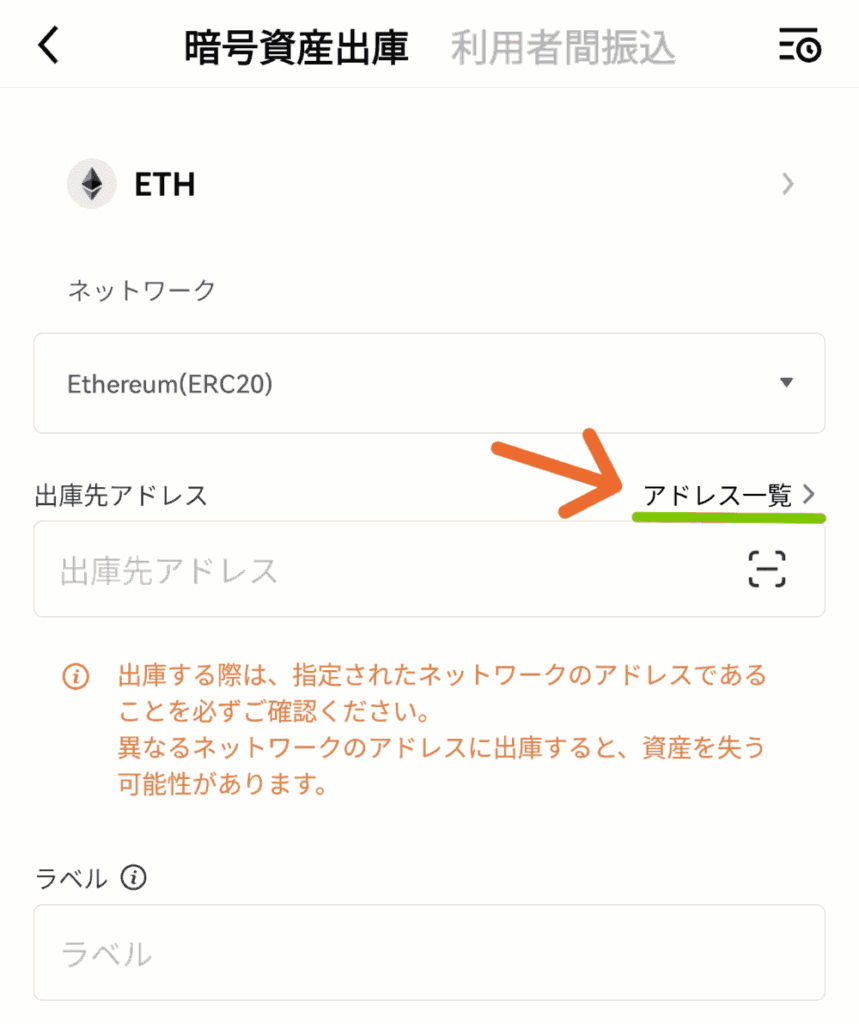
メタマスクのアドレスを
登録するので、
矢印先「アドレス一覧」を
タップしてください。
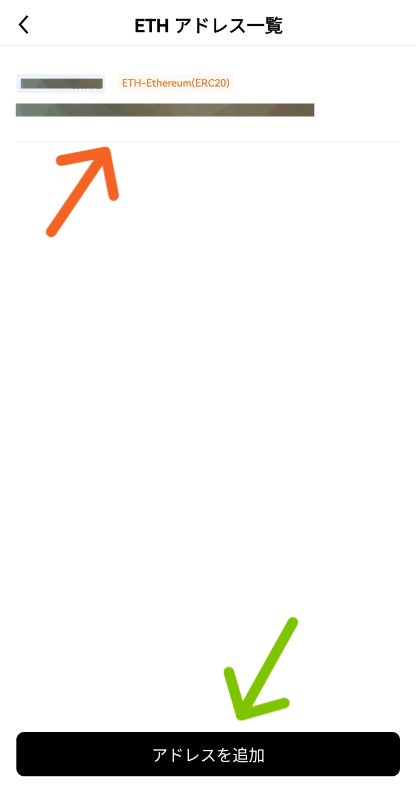
すでに、アドレスが登録されている
場合は、オレンジ色の
矢印先のように、
登録済みのものが表示されます。
新しいアドレスを
登録するので、緑色の矢印先の
「アドレスを追加」を
タップしてください。
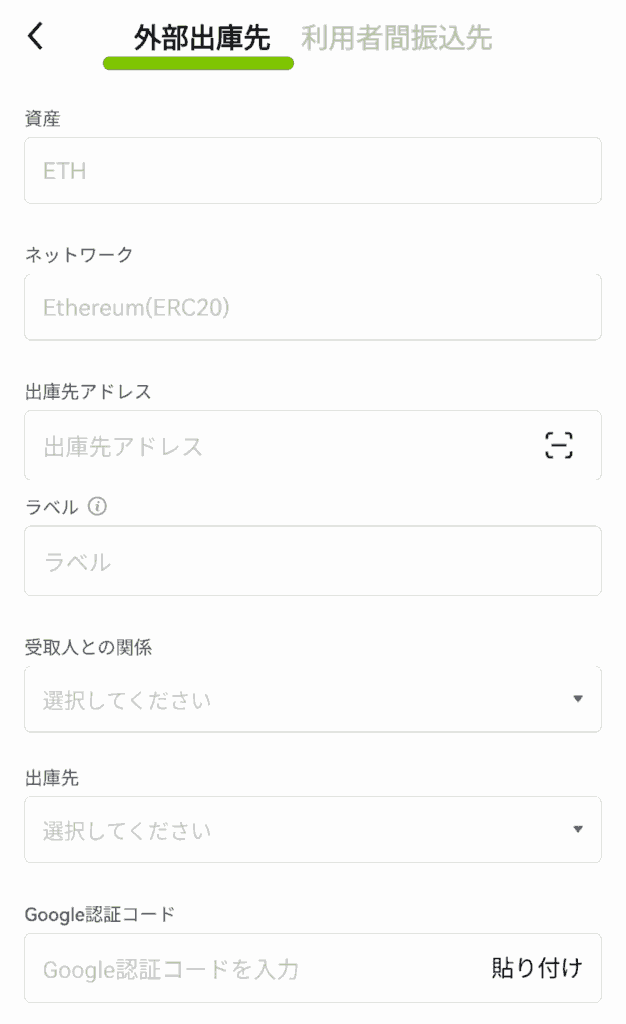
「外部出庫先」という
画面がでます。
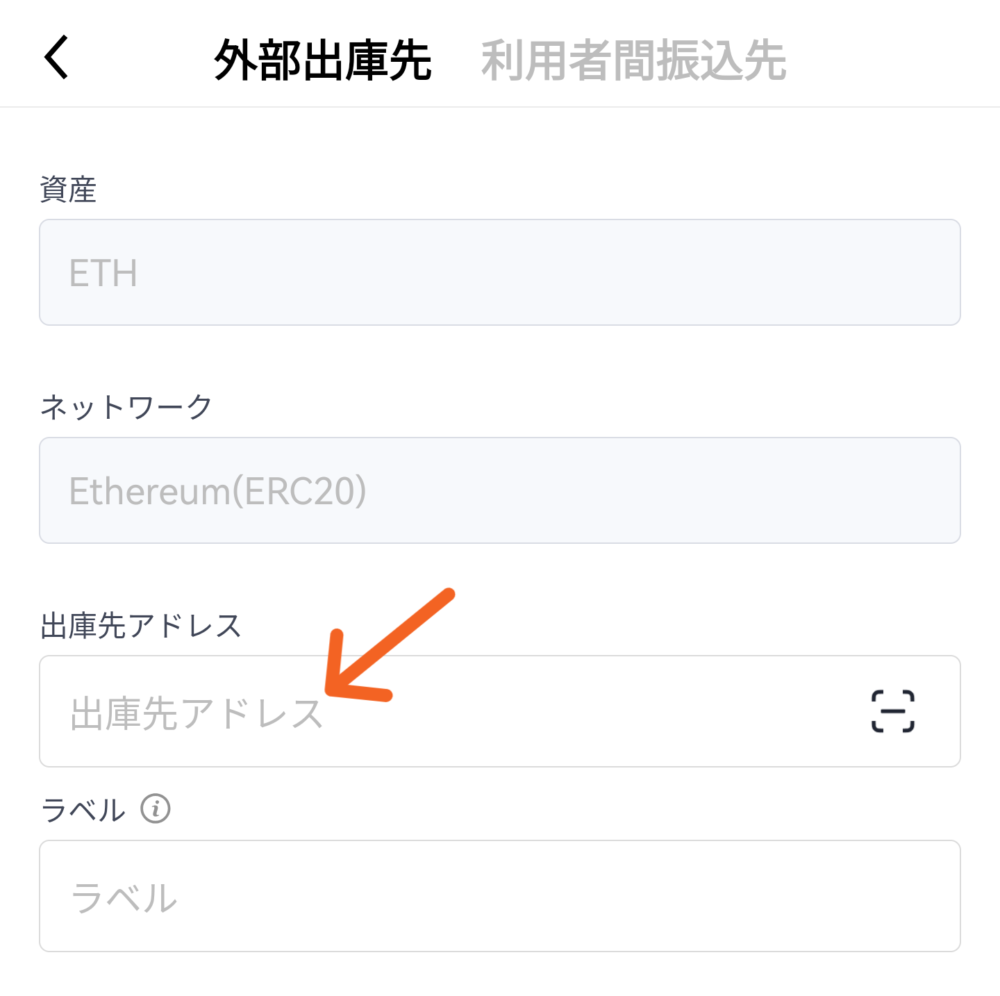
矢印先「出庫先アドレス」に
メタマスクのウォレットアドレスを
入力してください。
👇こちらの画面にアドレスがあります。
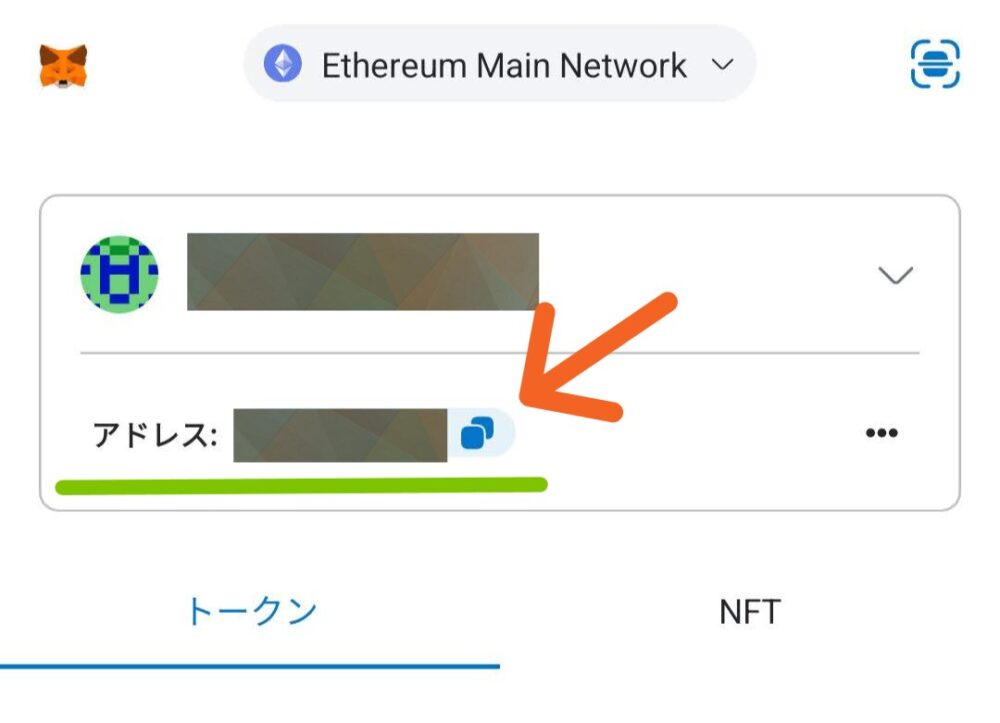
メタマスクの
ウォレットアドレスは、
メタマスクを立ち上げて
「アドレス」と
書いてあるところにあり、
「📄(紙マーク)」を
タップするとコピーできますよ。
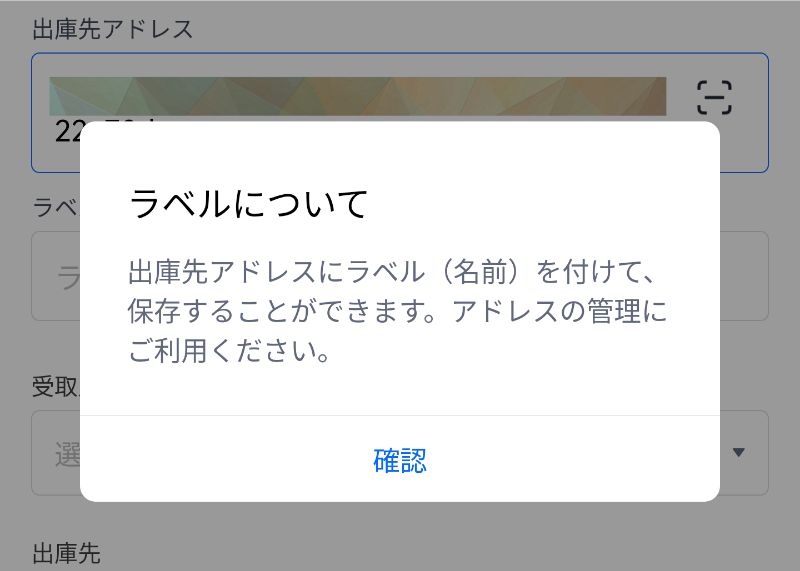
「出庫先アドレス」の下にある
「ラベル」とは、
名前のことで、自分が分かりやすい
名前を入力してください。
たとえば「メタマスク普段使い用」
な感じに、お好きなようにつけて
くださいね。
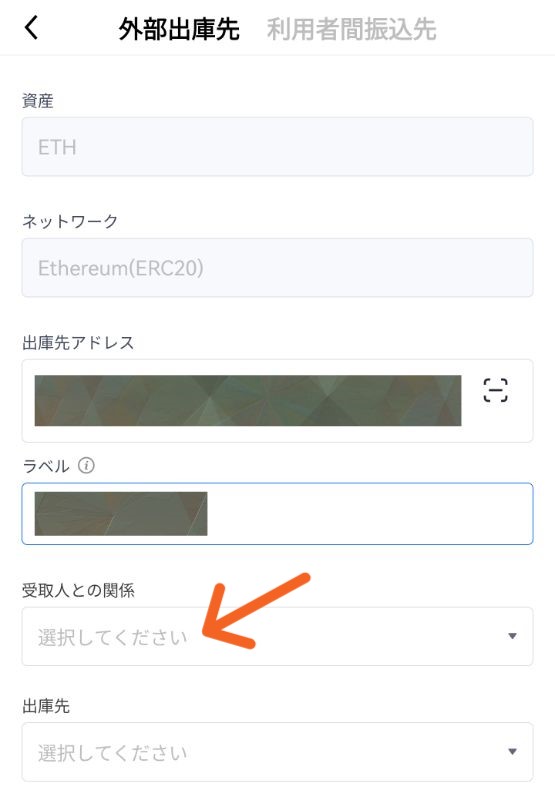
つぎは「受取人との関係」です。
矢印先をタップしてください。
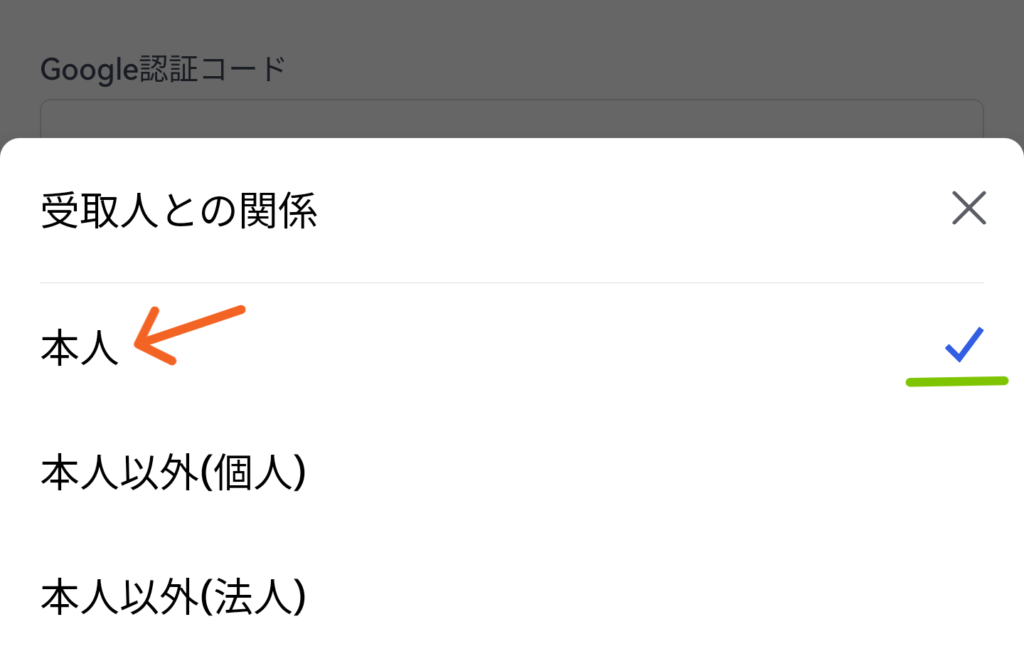
今回は、ぼく自身のもっている
メタマスク ウォレットを
登録しますので、
「本人」を選びますね。
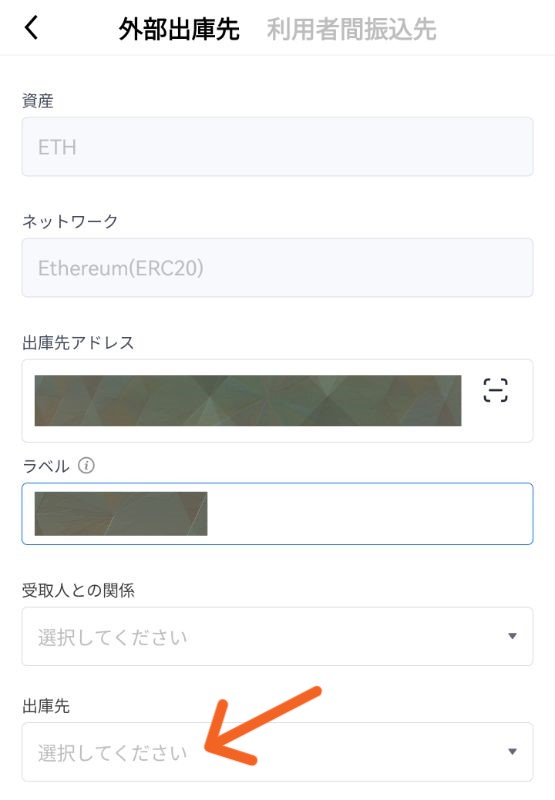
次は「出庫先」を選択します。
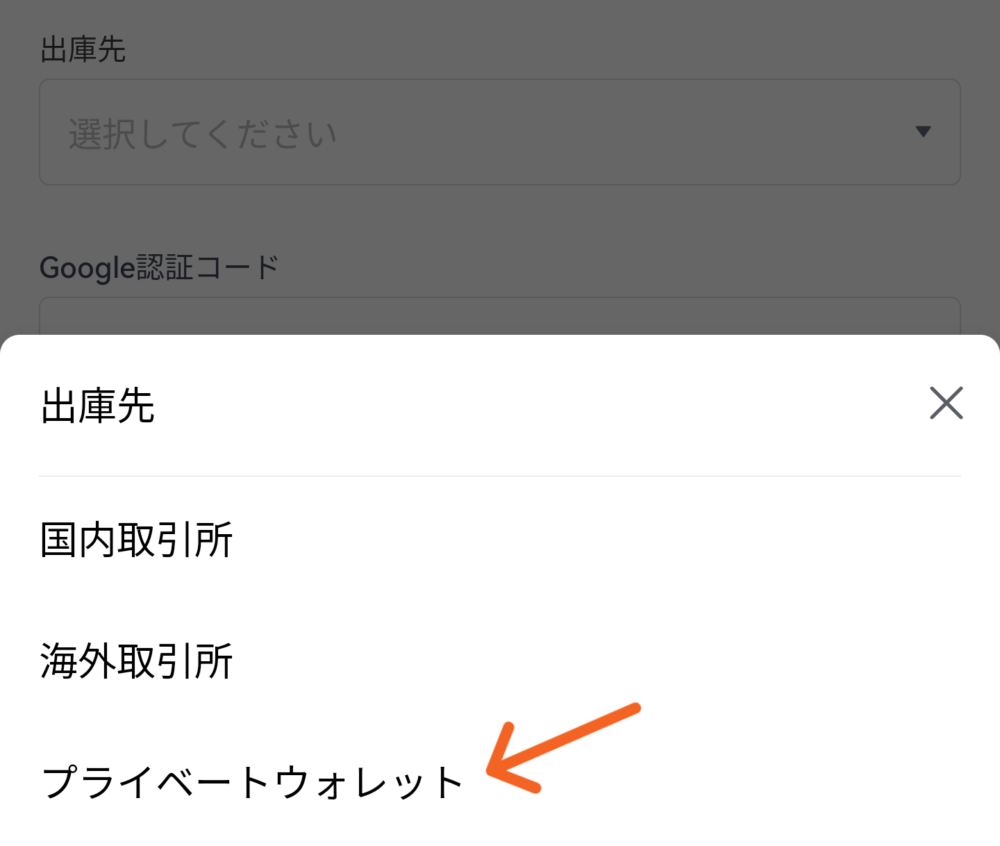
今回、自分宛のウォレットを
登録しますので、
「プライベートウォレット」を
選びますね。
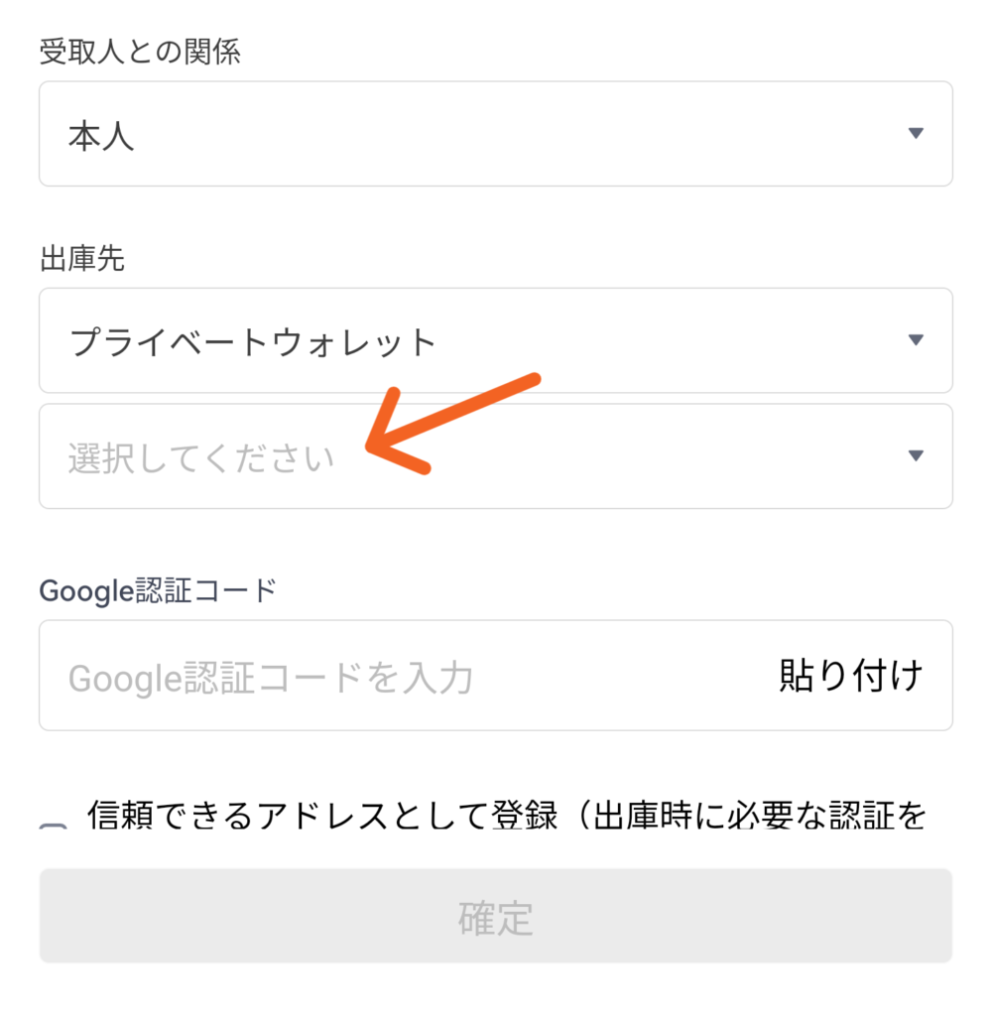
次は、ウォレットの種類を
選択します。
矢印先をタップしてください。
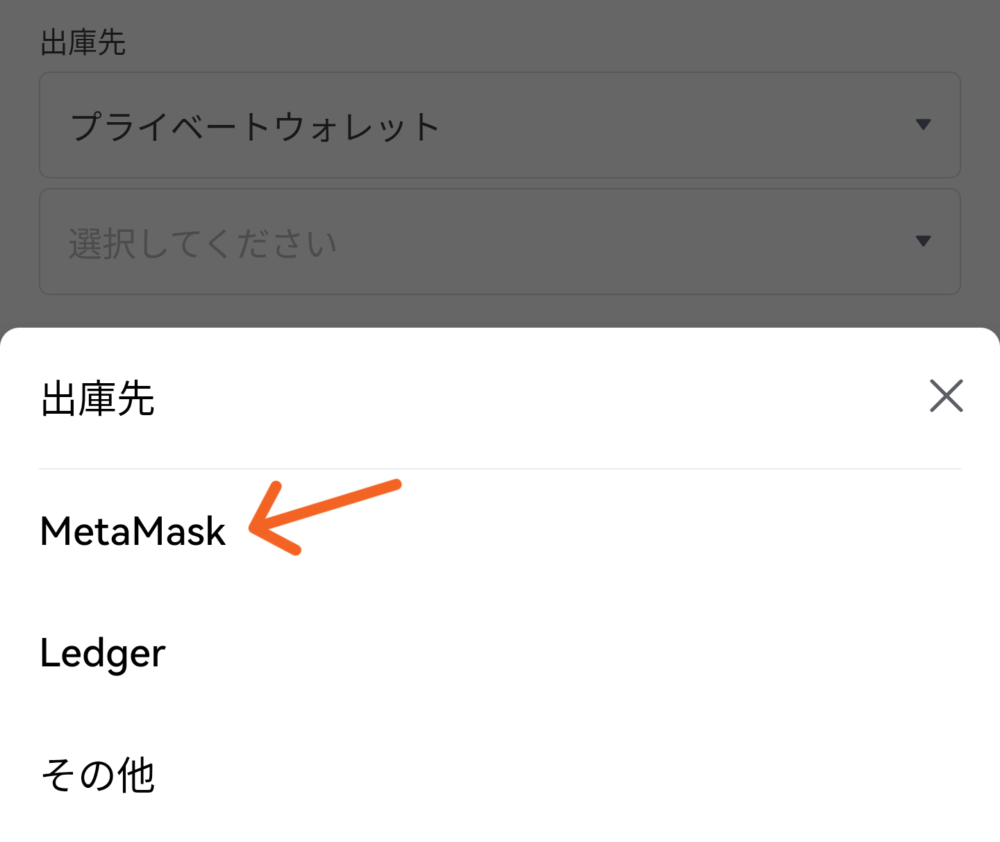
メタマスクを登録するので
「MetaMask (メタマスク)」を
選びます。
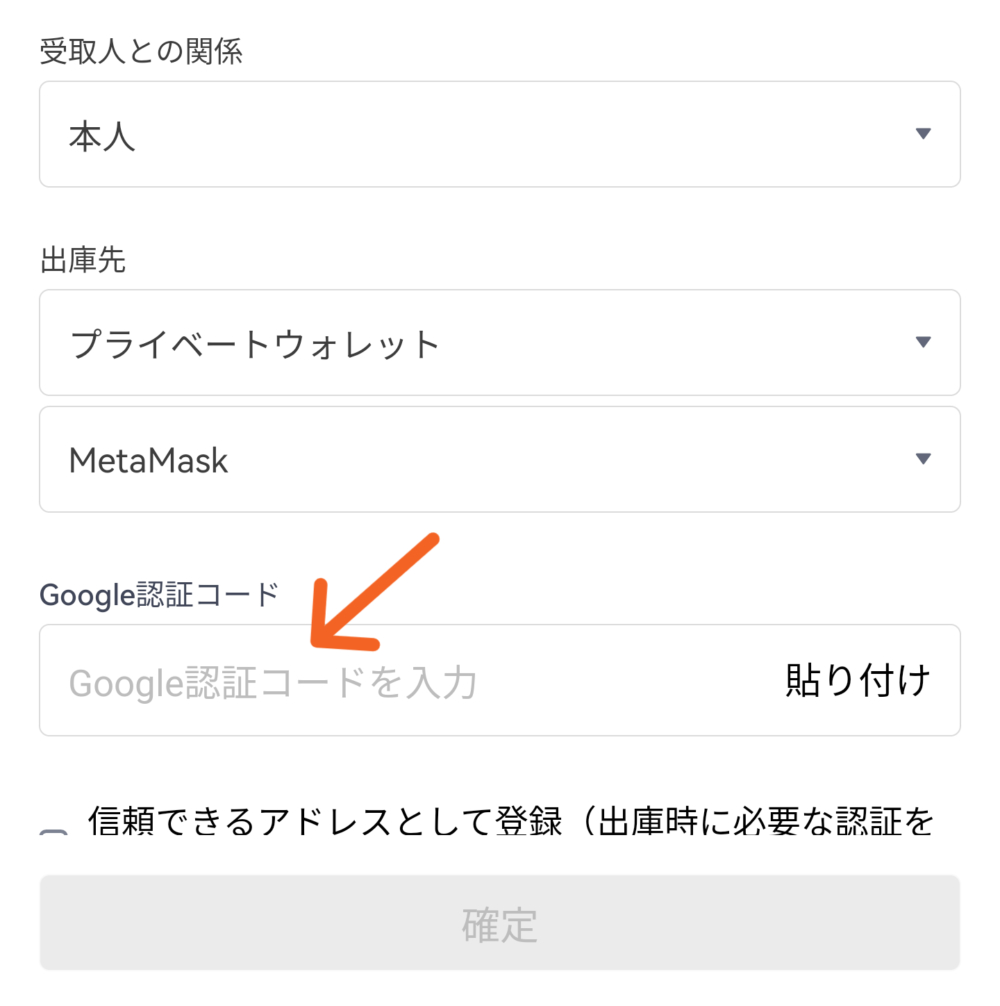
「Google認証コード」を
入力してください。
━━━━━━━━
Google認証コードについては
こちらでくわしく解説してます。
➔Google認証コードとは
━━━━━━━━
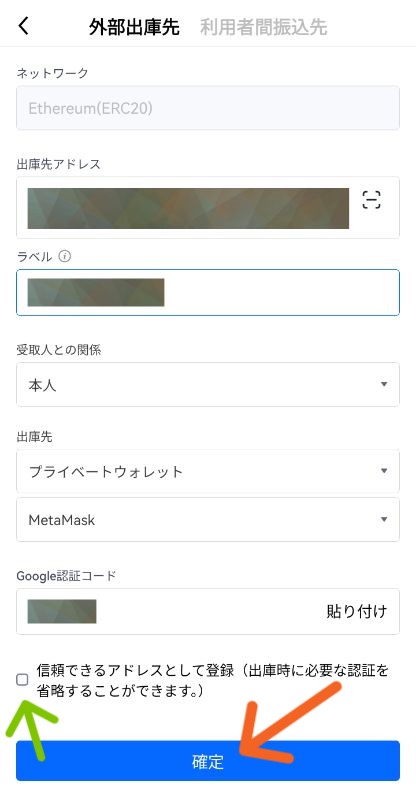
信頼できるアドレスとして
登録する場合は、緑色の
矢印先のチェックボックスに
✅を入れて、オレンジ色の矢印先の
「確定」をタップしてください。
※チェックボックスに✅を
入れなくても登録できます。
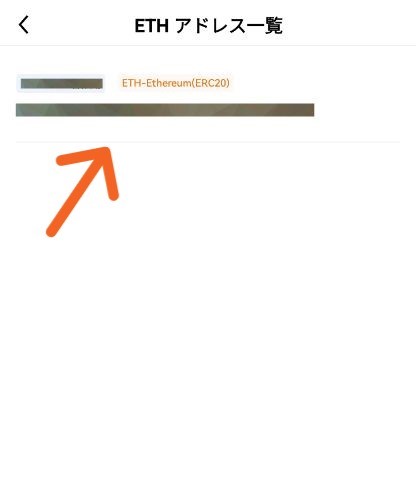
こちらの画面のように
OKJにメタマスク ウォレットを
登録する事ができました。
複数のアドレスを
登録する事もできますので
登録したい時は、
先ほどの登録手順を
くりかえしてくださいね。
OKJからメタマスクへ送金やり方
ここからは、
「OKJからメタマスクへの送金」を
解説します。
スマホアプリをつかって
説明しますね。
━━━━━━━━
メタマスクの作り方と
使いかたについては、
こちらの記事をどうぞ✨
━━━━━━━━
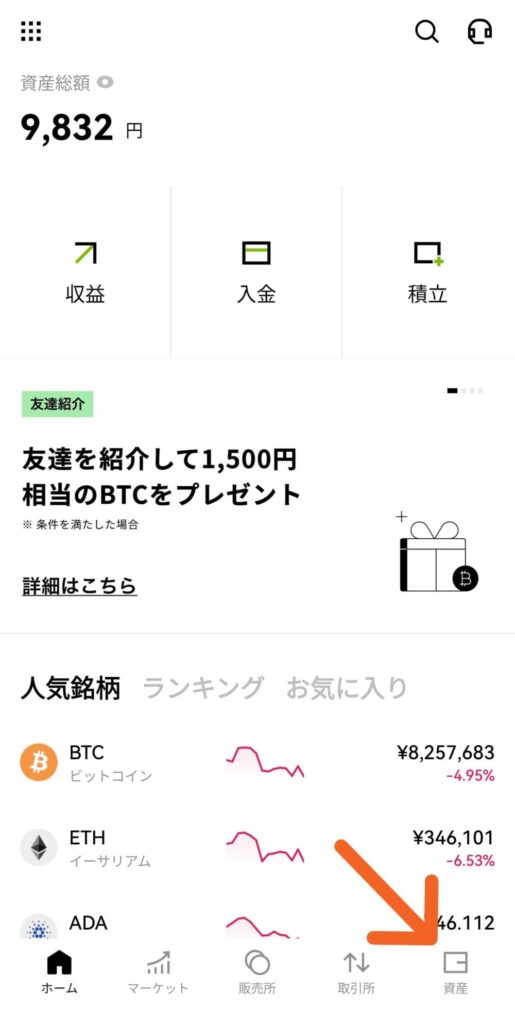
スマホアプリを立ち上げましたら
矢印先「資産」を
タップしてください。
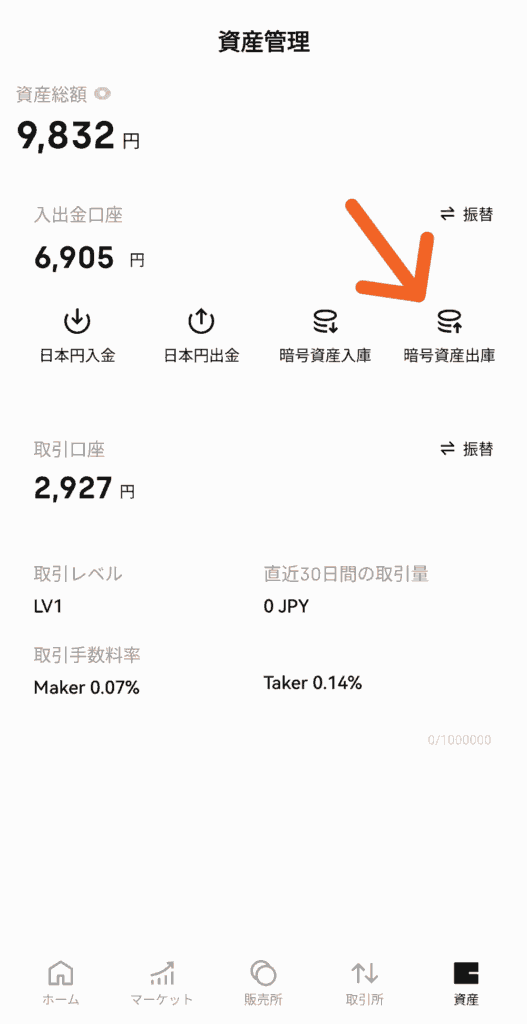
資産管理の画面になります。
矢印先「暗号資産 出庫」を
タップしてください。
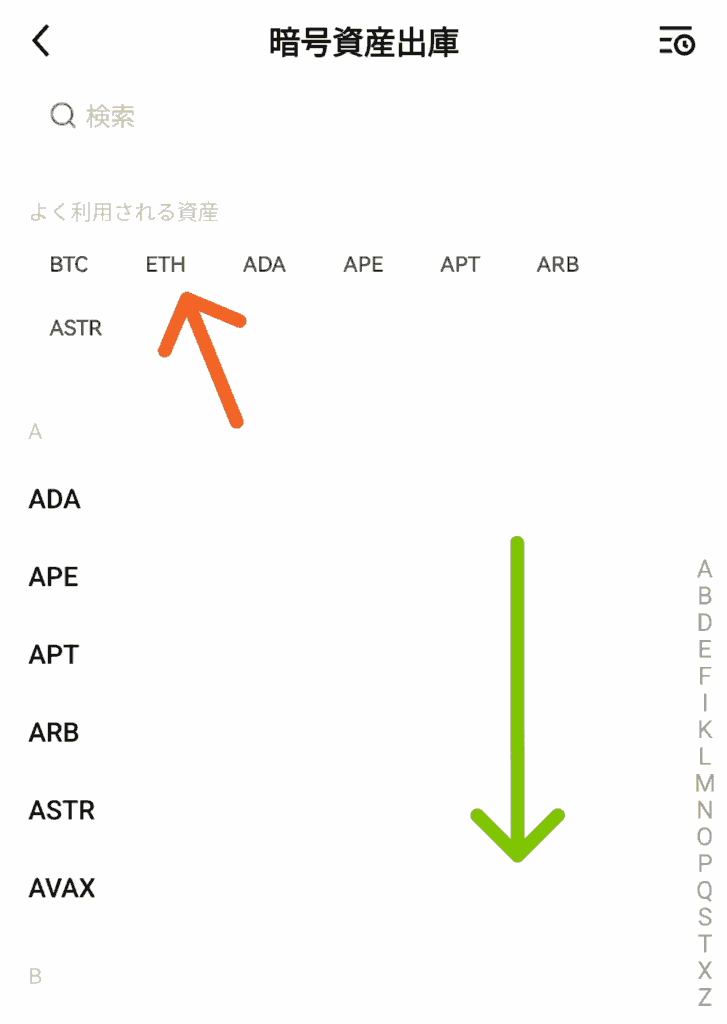
こちらの中から送金したい
暗号資産 (仮想通貨)を
選んでください。
今回は「ETH」を選びますね。
下の方にスクロールすれば、
他の暗号資産がでてきます。
検索窓🔍もつかって
探すこともできますよ。
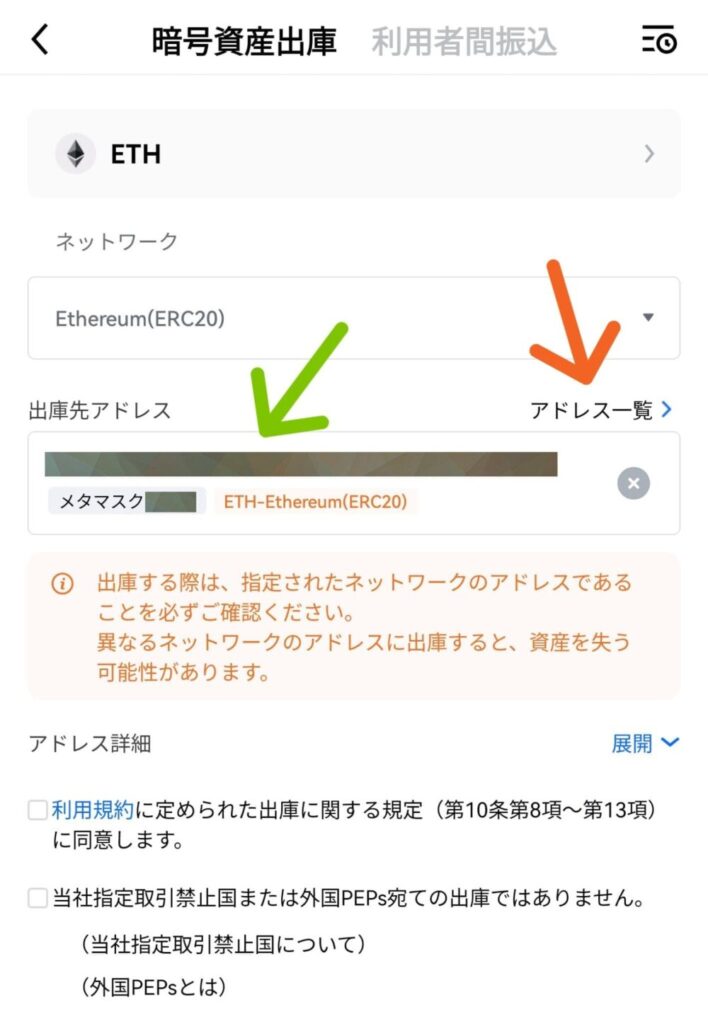
緑色の矢印先のところに
送りたい先のアドレスを
入力してください。
すでにアドレス登録している方は
オレンジ色の矢印先「アドレス一覧」
をタップしてください。
━━━━━━━━
メタマスクのアドレス登録の
やり方は、こちらからどうぞ
➔メタマスクの登録方法
━━━━━━━━
アドレス先を間違えて
入力して、送金してしまうと
取り戻しができなくなるので
十分に注意してくださいね。
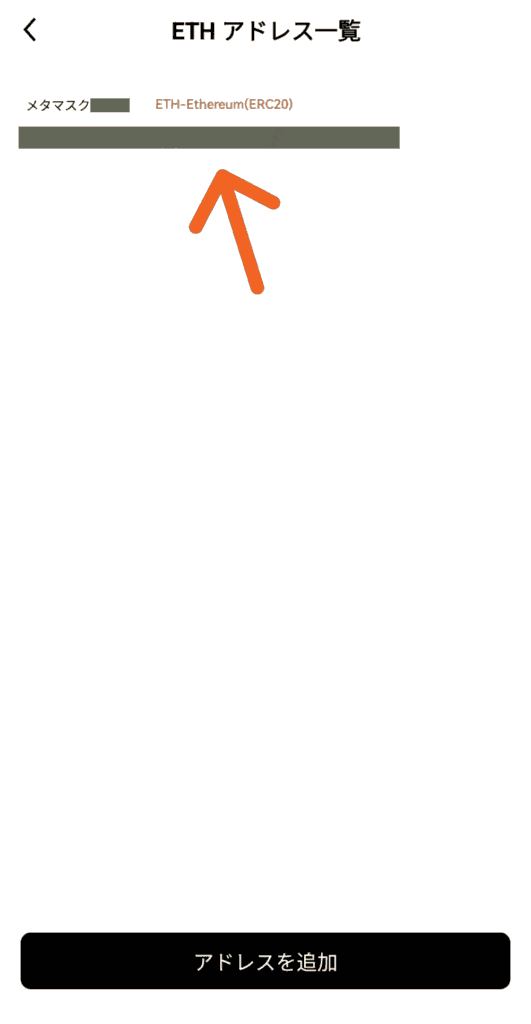
アドレス登録している方は
こちらの中から選んでください。
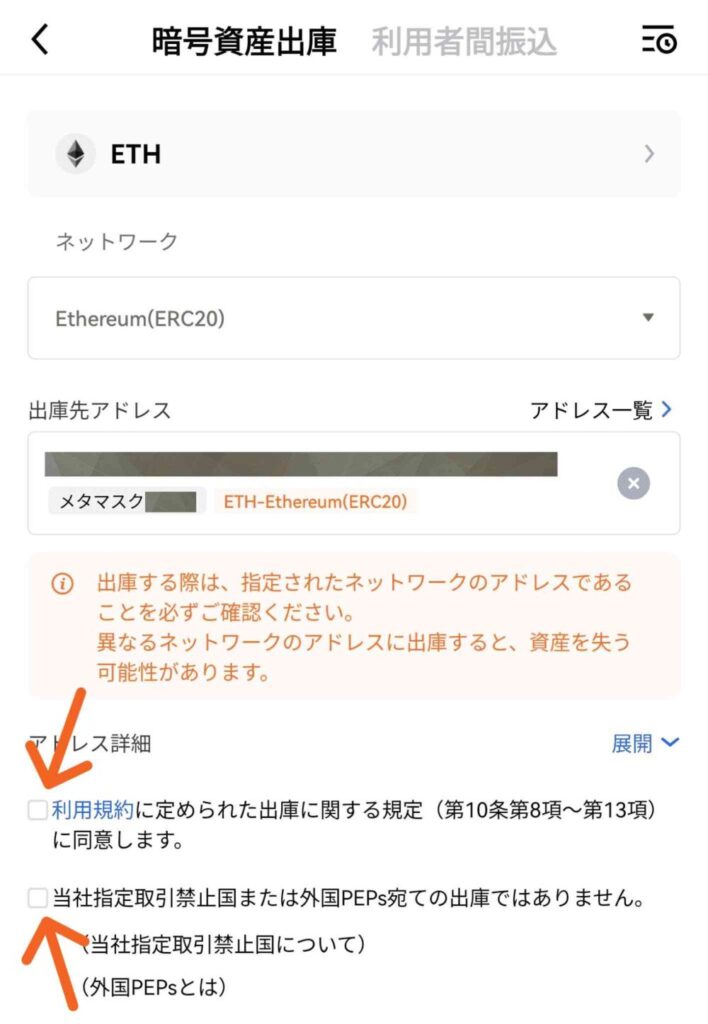
矢印先「利用規約」を
よく確認してから
チェックボックスに✅を
入れてください。
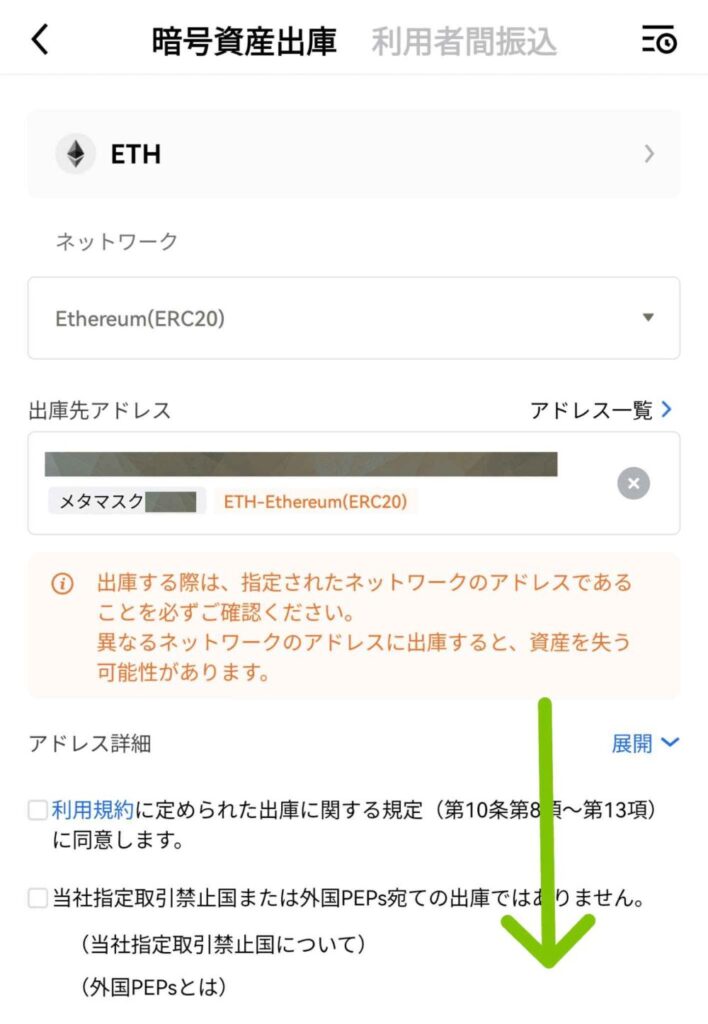
画面を下にスクロール
してください。
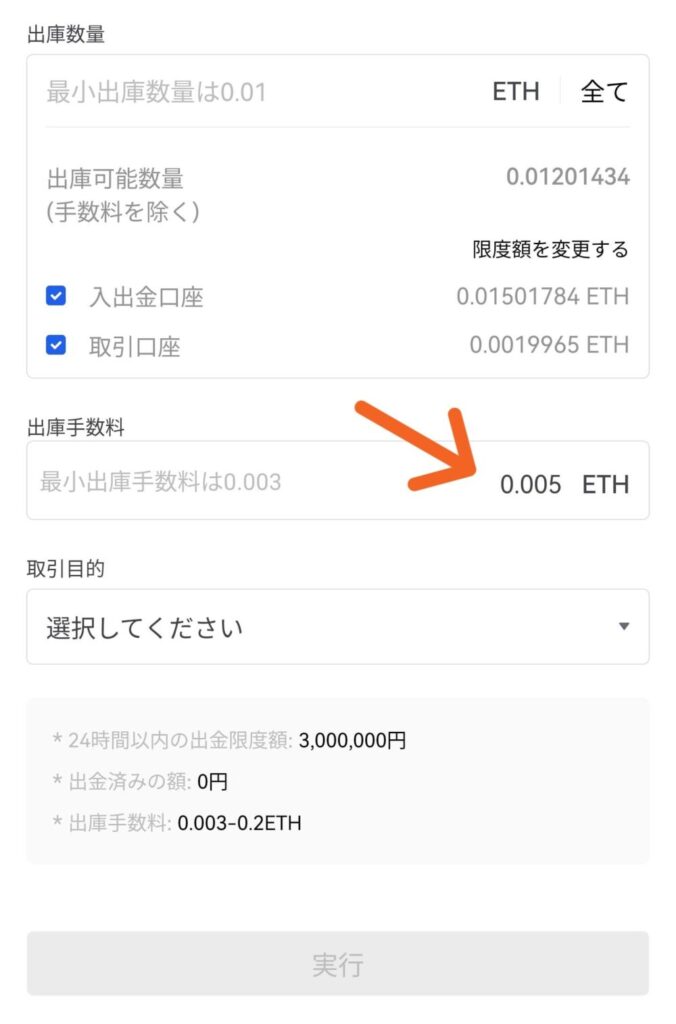
暗号資産の「出庫数量」を
入力していきます。
出庫手数料から
入力していきますね。
送金のための出庫手数料は、
OKJでは、自分で決められます。
最低手数料は「ETH」の場合は、
「0.003 ETH」からです。

今回の送金のための
「出庫手数料」は
「0.003 ETH」にしました。
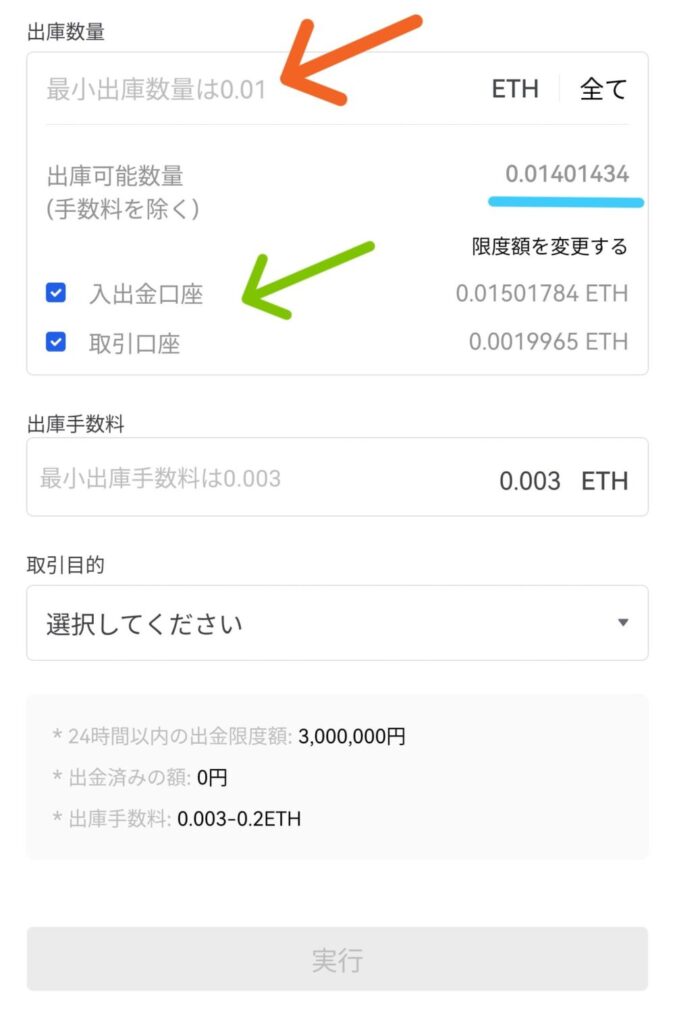
オレンジ色の矢印先に
送金したい「ETH」を
入力してください。
緑色の矢印先は、
「入出金口座」「取引口座」
から選ぶことができます。
水色のラインのところに
送金できる金額が書いてあります。
※表示されている金額は、
すでに手数料の分はのぞいてあります。
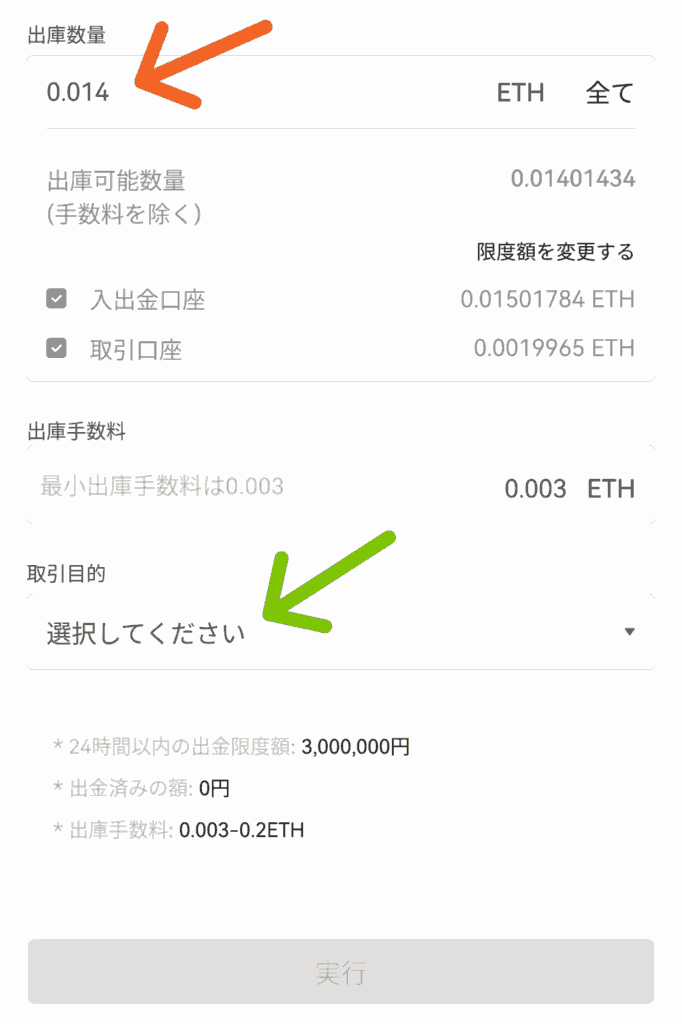
今回は「0.014 ETH」を
メタマスクに送金しますね。
緑色の矢印先「取引目的」を
タップしてください。
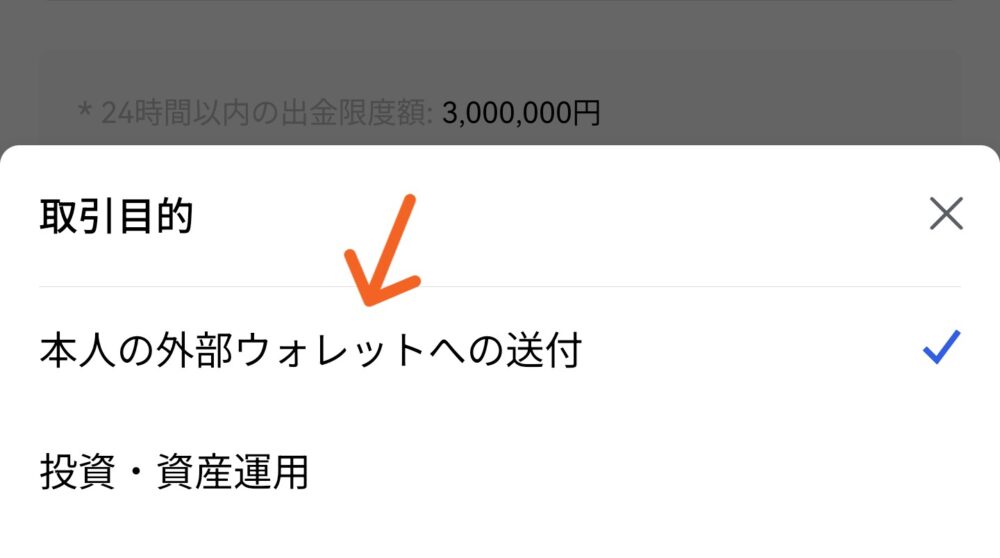
今回は、自分のもっている
メタマスク ウォレット宛に
送金しますので、
「本人の外部ウォレットへの送付」
を選びます。
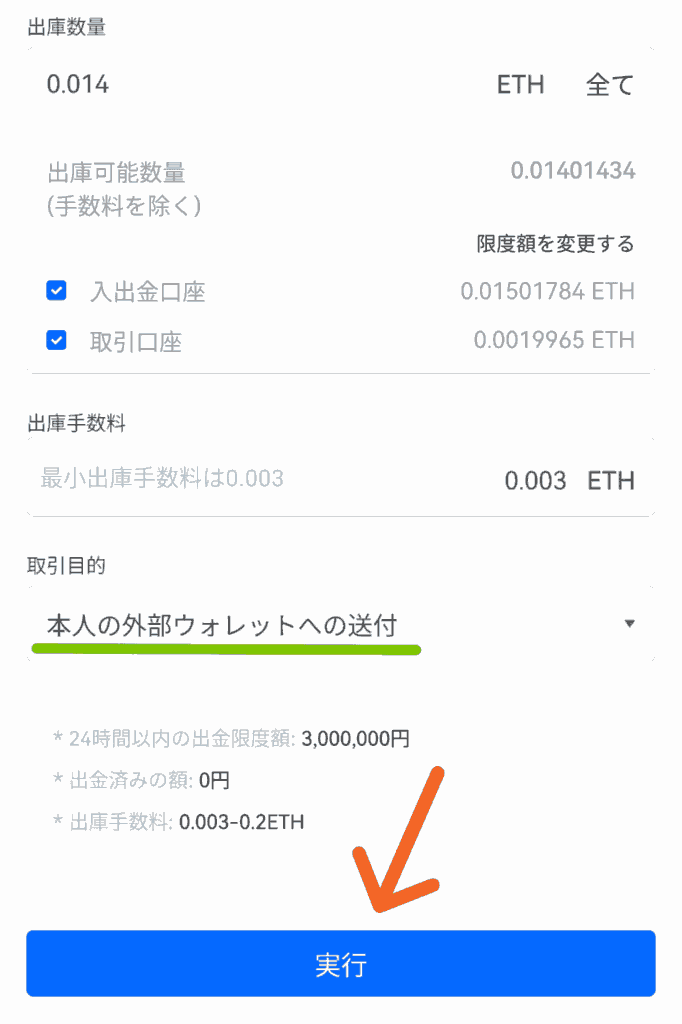
送金内容を確認したら
矢印先「実行」を
タップしてください。
出庫内容の最終確認の
画面に移動します。
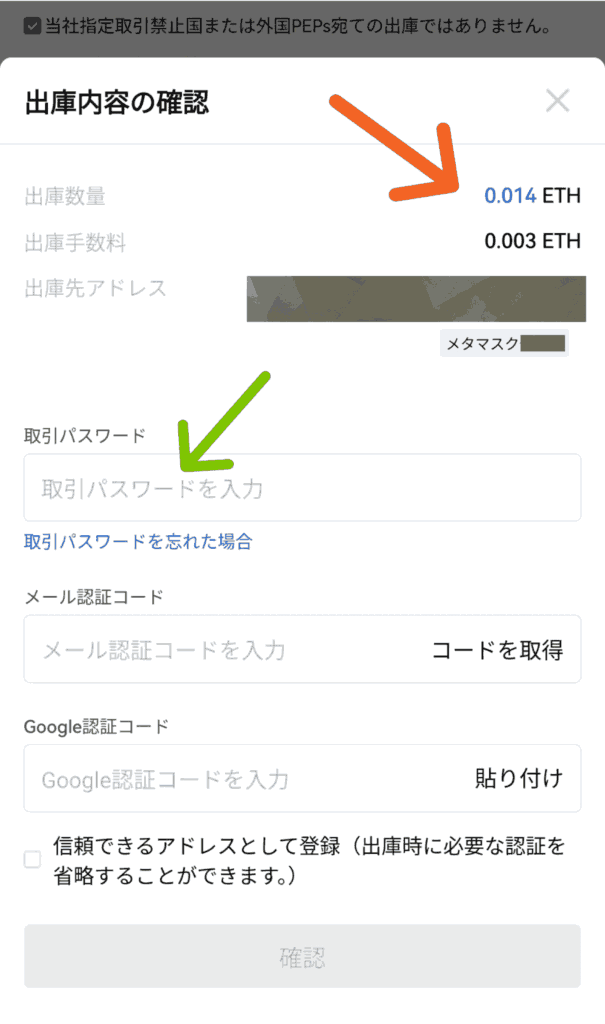
出庫内容の確認画面です。
オレンジ色の矢印先
「出庫数量」「出庫手数料」
送金先の「出庫先アドレス」を
確認して、間違いがなければ
緑色の矢印先
「取引パスワード」を
入力してください。
━━━━━━━━
取引パスワードについては
こちらでくわしく解説
しています。
➔ 取引パスワードの設定
━━━━━━━━
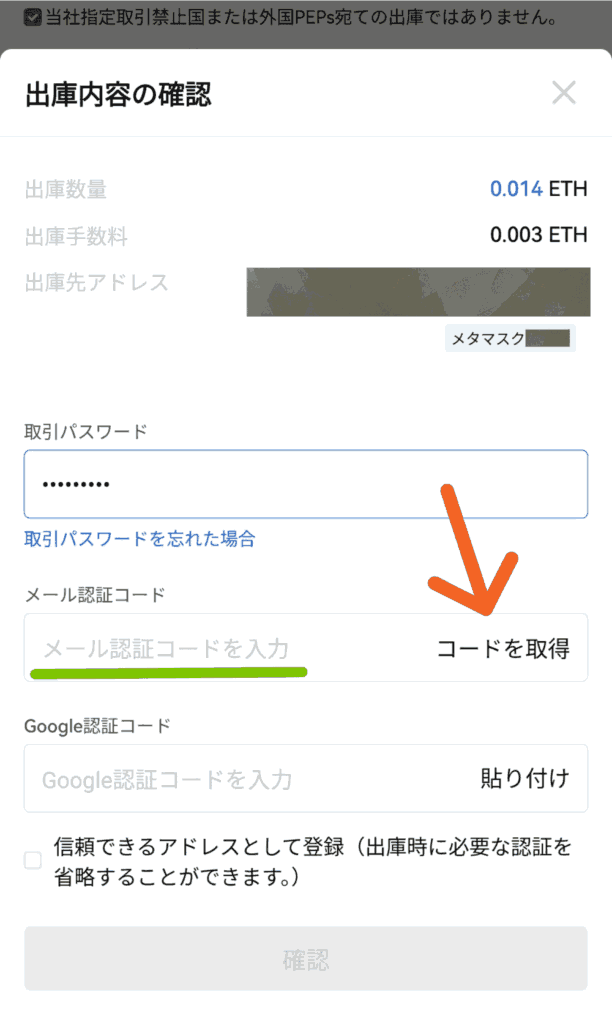
「メール認証コード」を
入力します。
矢印先「コードを取得」を
タップしてください。
登録してあるメールアドレス宛に
6桁の数字の認証コードが
送られてきますので
メールボックスを確認してください。
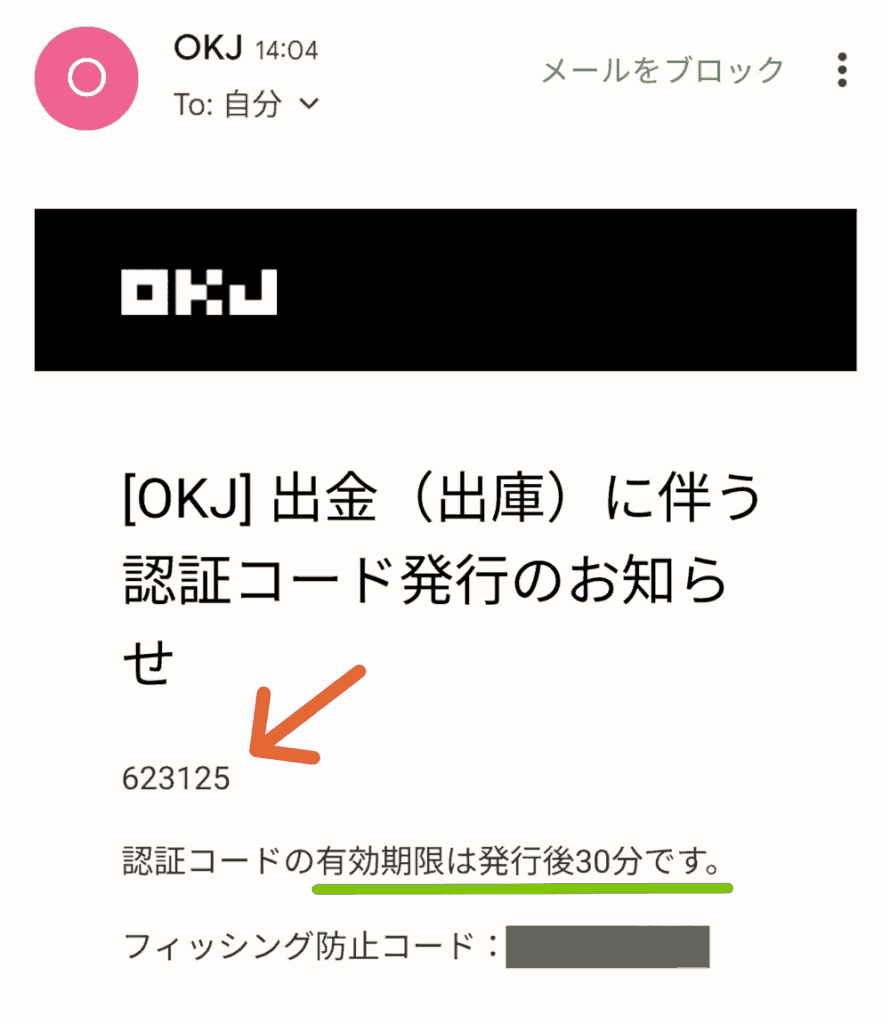
矢印先のように
6桁の数字の認証コードが
書いてあります。
先ほどの画面にもどって
入力してください。
コードの有効期限は
30分ありますので
あせらずに入力してくださいね
※メールが見つからないときは
迷惑メールボックス内に
無いか確認お願いします。
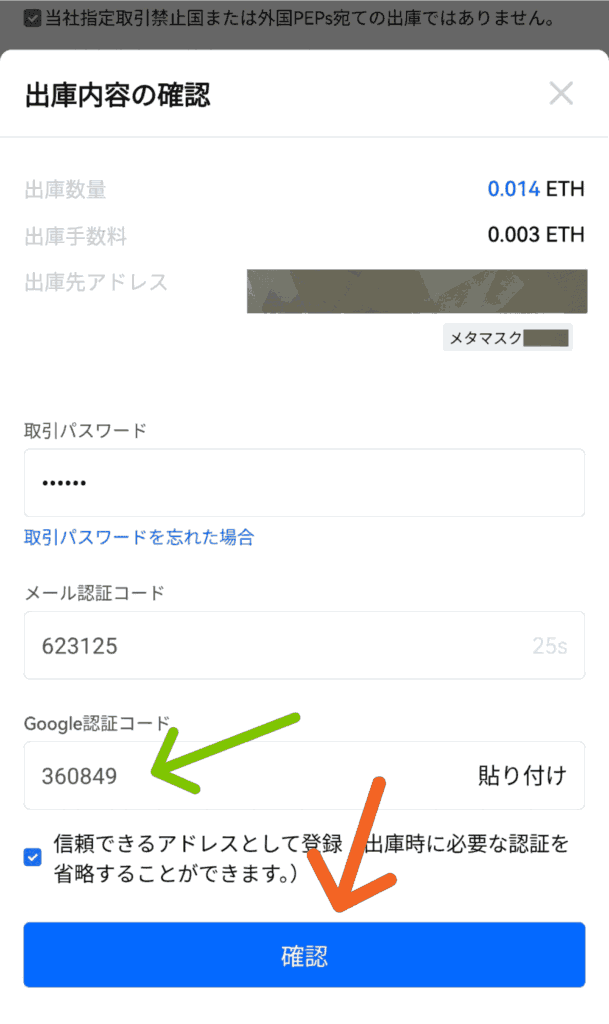
次に緑色の矢印先
「Google認証コード」を
入力します。
「Google Authenticator」
(Googleオーセンティケーター)の
アプリを立ち上げましたら
6桁の認証コードを確認して
入力してください。
すべての入力をして
送金金額など間違いなければ
オレンジ色の矢印先
「確認」をタップしてください。
送金が実行されます。
━━━━━━━━
Google認証の
「Google Authenticator」
(Googleオーセンティケーター)
アプリをダウンロードしてない方は
こちらからどうぞ👇
➔ Google認証の設定
━━━━━━━━
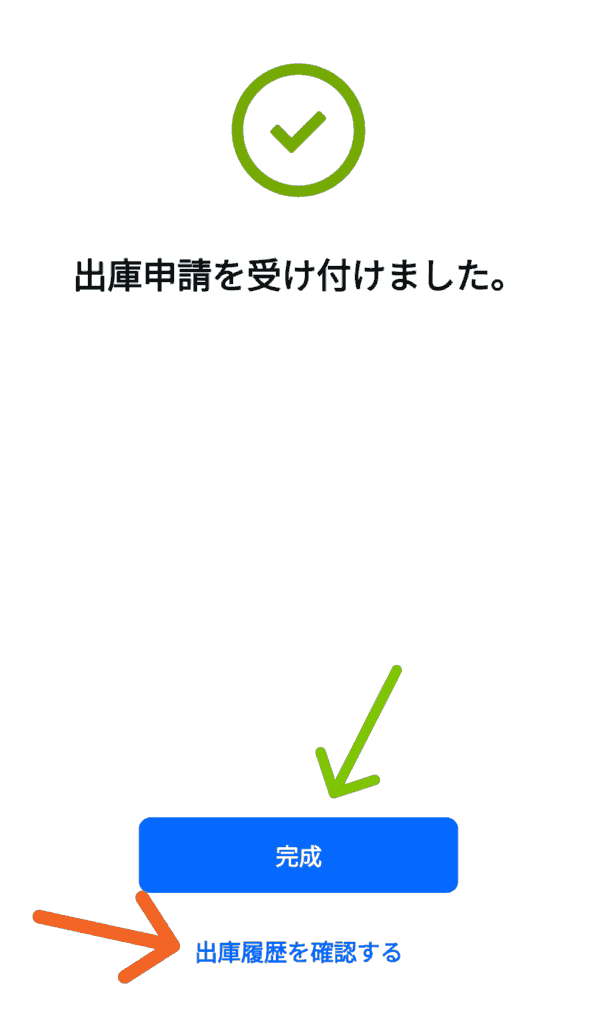
こちらの画面になりましたら
送金が開始されました。
送金が完了するまで
少し時間がかかります。
しばらくお待ちください。
出庫履歴を確認したい方は
オレンジ色の矢印先を
タップしてください。
そのまま画面を閉じたい方は
緑色の矢印先「完成」を
タップしてくださいね。
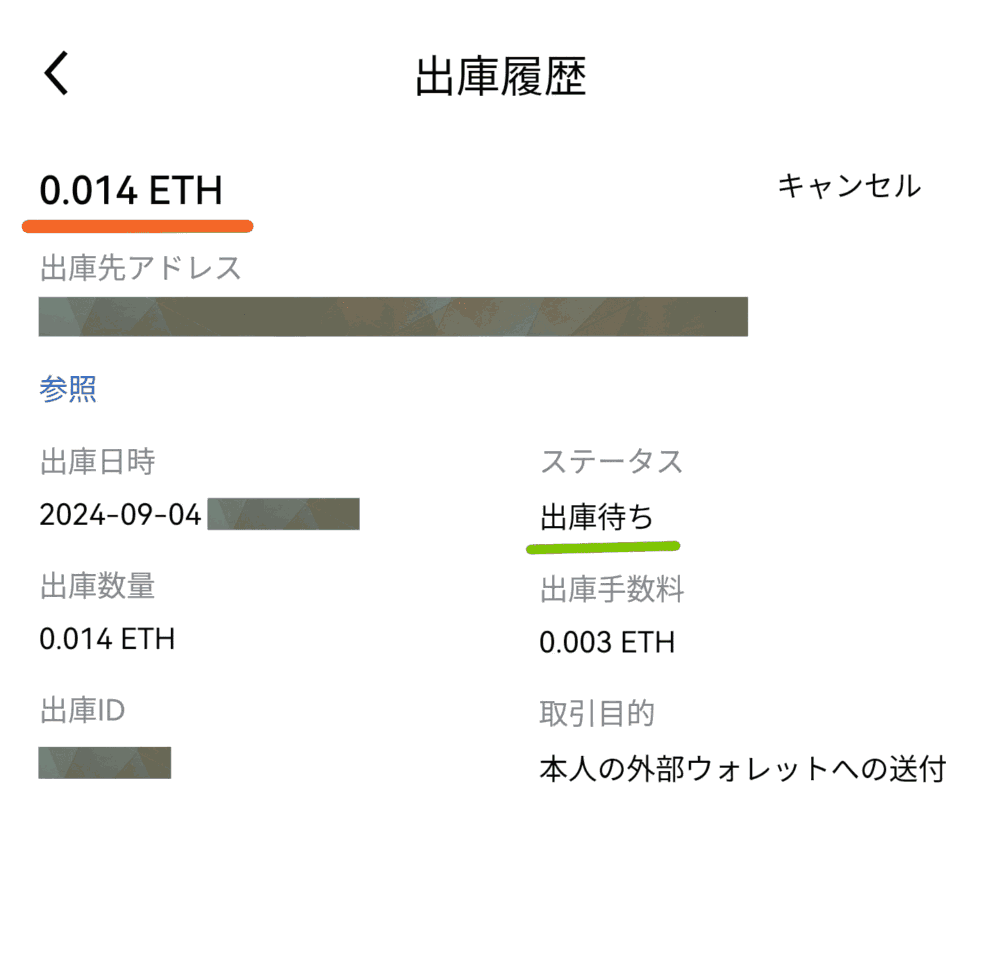
「出庫履歴」の画面は
こちらのようになります。
緑色のラインの「ステータス」
が「出庫待ち」となっています。
出庫が完了するまで
すこしお待ちください。
以上が、
OKJからメタマスクへ送金やり方の
解説でした。
メタマスクからOKJへの送金
ここからは、
「メタマスク ウォレット」から
「OKJ」へ 暗号資産 (仮想通貨)を
送金するやり方を解説します。
スマホアプリをつかって
説明しますね。
今回は、Polygonチェーンの
「POL」を送金していきます。
よく使われる「イーサ (ETH)」
でも送金のやり方に
大きなちがいはありません。
━━━━━━━━
メタマスクの作り方と
使いかたについては、
こちらの記事をどうぞ✨
━━━━━━━━
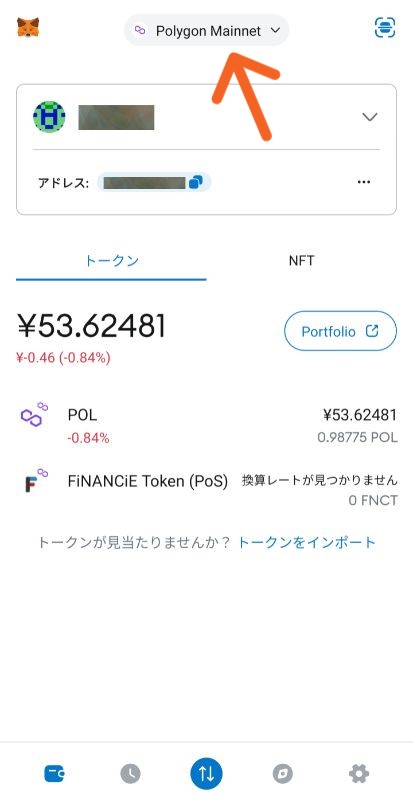
まずは、メタマスクウォレットを
立ち上げてください。
こちらの画面は
スマホアプリをつかって
いますが、パソコン版でも
大きなちがいはありません。
※アップデート時期に
よっては、すこし画面が
変わっていることがあります。
ご了承ください。
━━━━━━
画面の矢印先をタップすると
チェーンを変更できます。
チェーンについて解説すると
膨大な解説になってしまうので、
今回はかんたんな説明になります。
チェーンとは、ネットワークの
種類だと思ってください。
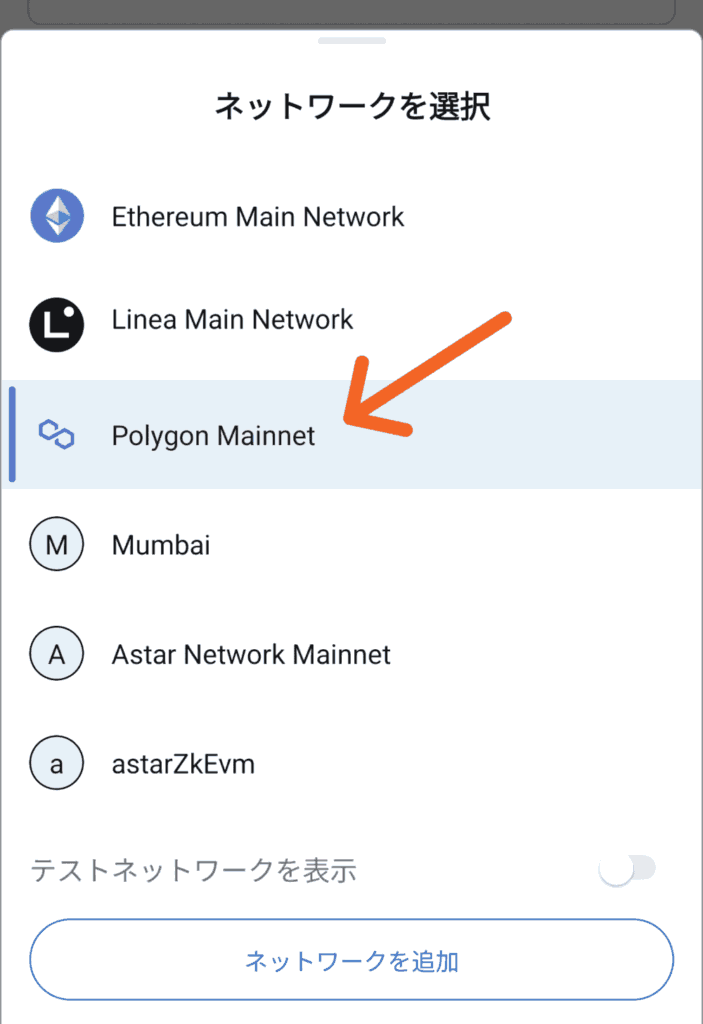
今回は、Polygonチェーンの
「POL」を使いますので、
矢印先「Polygon Mainnet」を
タップしてください。
「Polygon Mainnet」を
追加したい場合は次の画面で
できますよ。
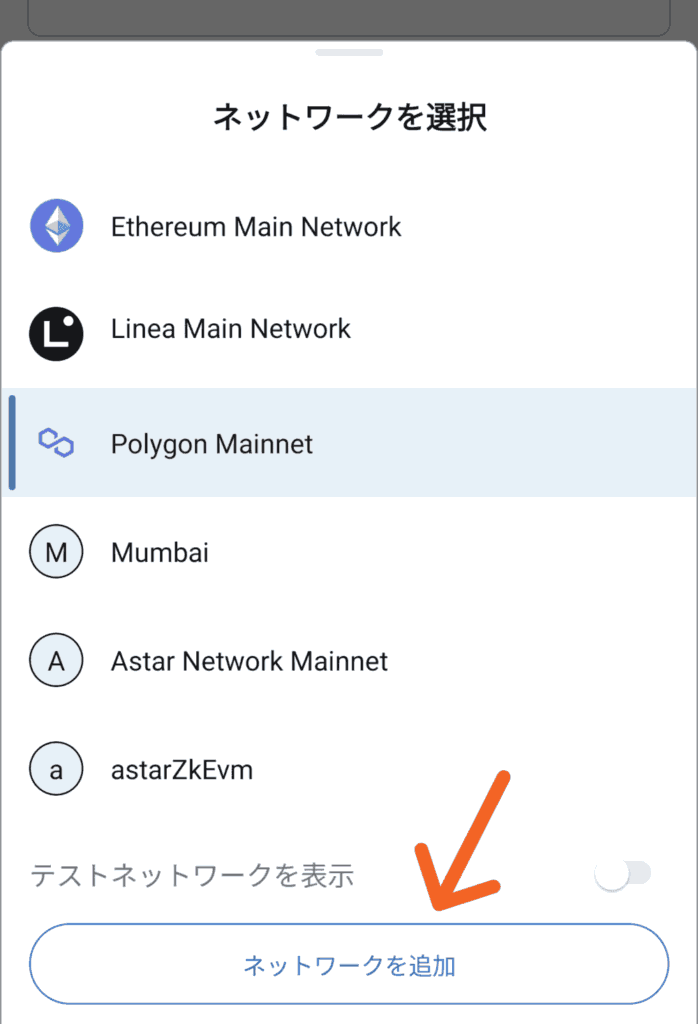
「Polygon Mainnet」を
追加するには、矢印先
「ネットワークを追加」から
選ぶことができます。
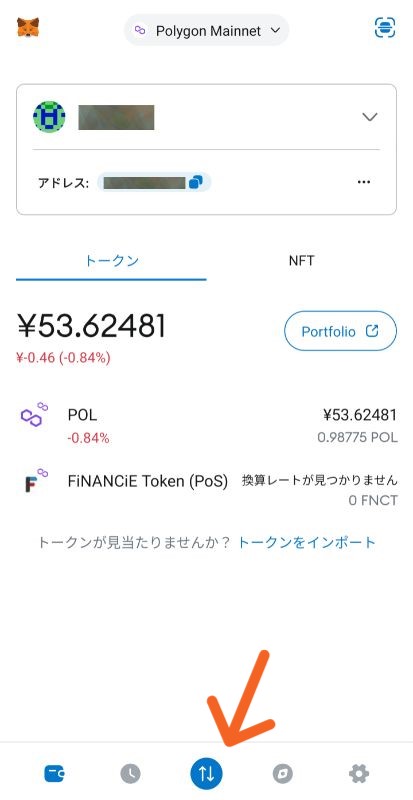
メタマスクのトップ画面に
もどりましたら、矢印先「⇅」
をタップしてください。
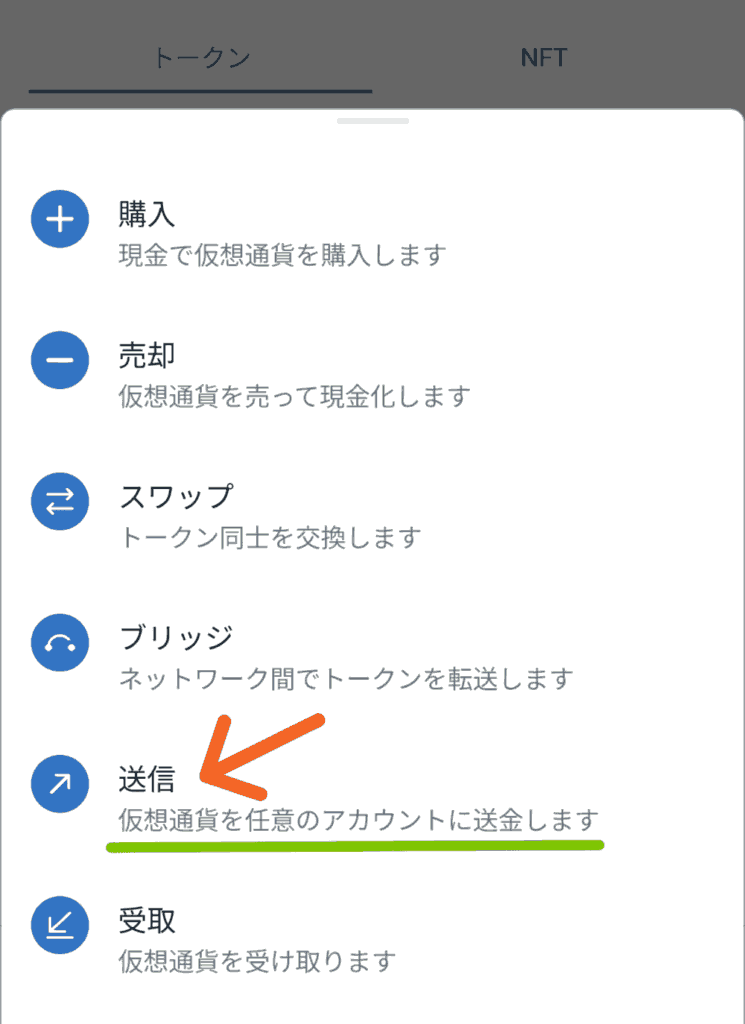
送金をしていきますので、
こちらのメニュー一覧から
矢印先「送信」を
タップしてください。
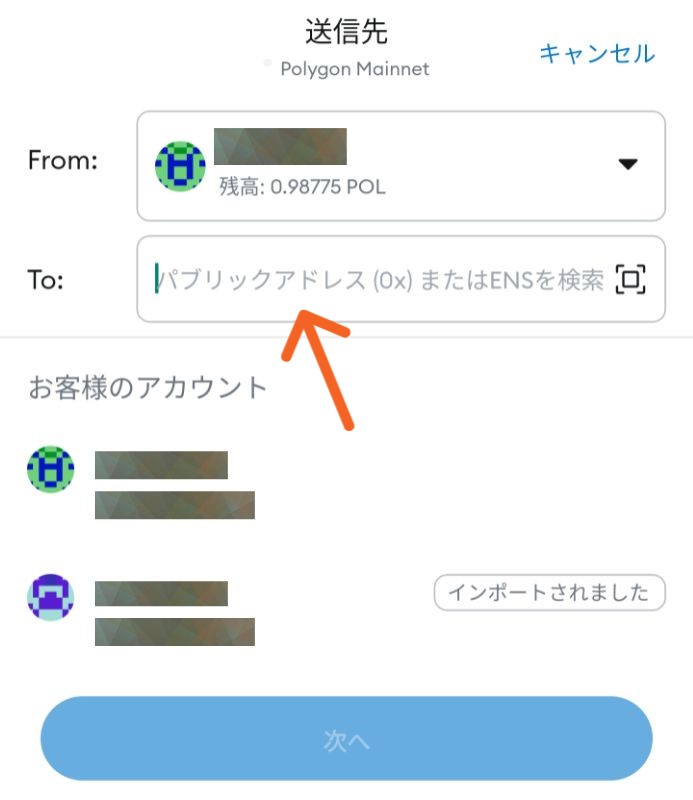
送信先の入力画面になります。
「From」が送金するアドレスです。
矢印先「To」が
送金先のアドレスになります。
今回はOKJ宛に、送金するので
「To」にOKJのアドレスを
入力してください。
OKJのアドレスを確認する方法は
つぎで解説します。
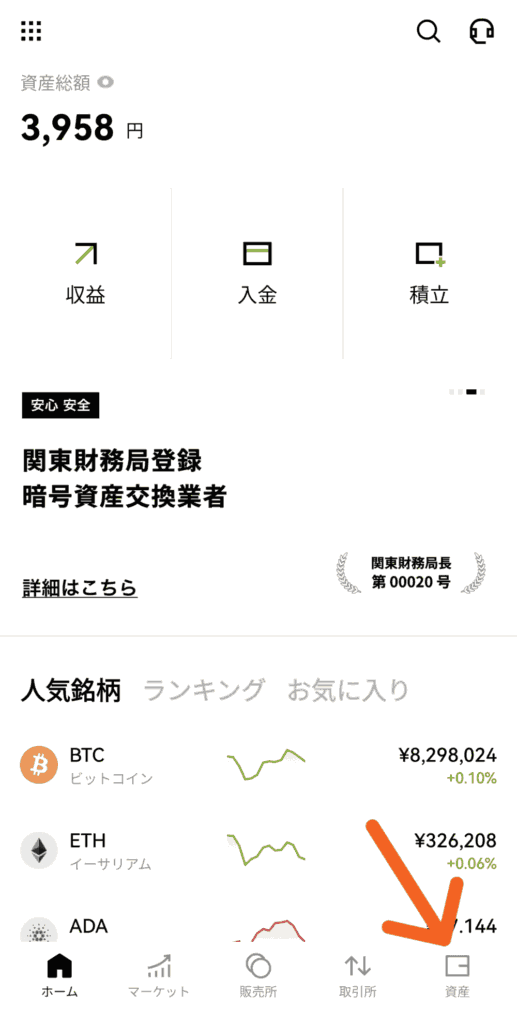
OKJのスマホアプリを
立ち上げましたら、
矢印先「資産」を
タップしてください。
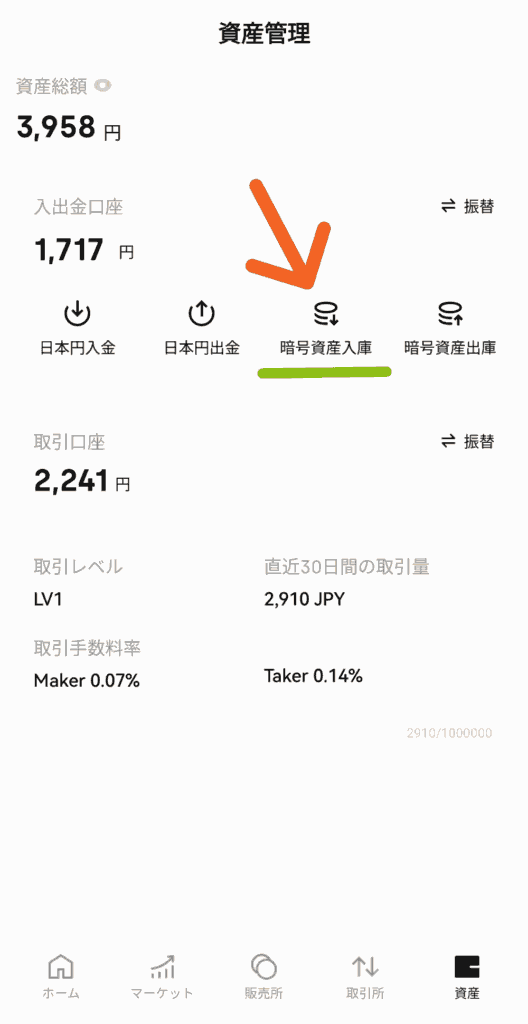
矢印先「暗号資産 入庫」を
タップしてください。
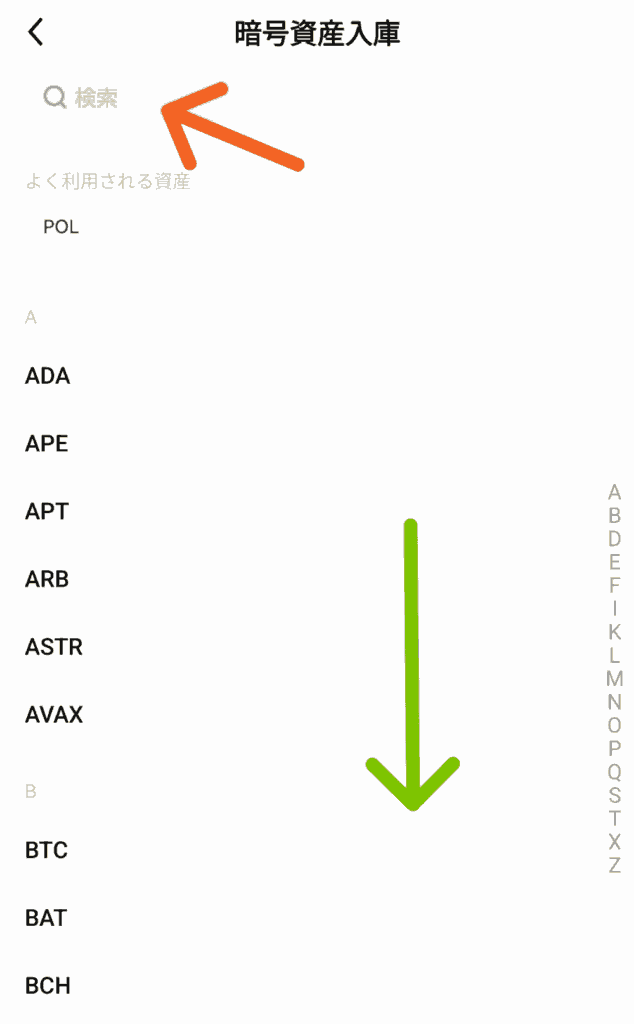
送金したい暗号資産を
選んで、タップしてください。
画面を下にスクロールしたり
検索窓から探すことができますよ。
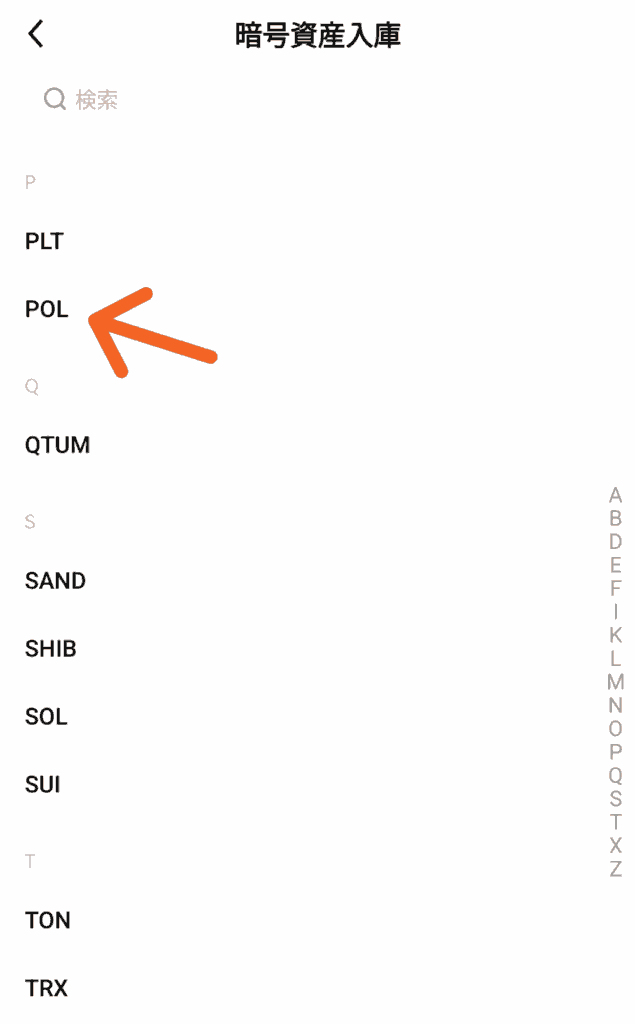
今回は「POL」を送金しますので
「POL」を選びますね。
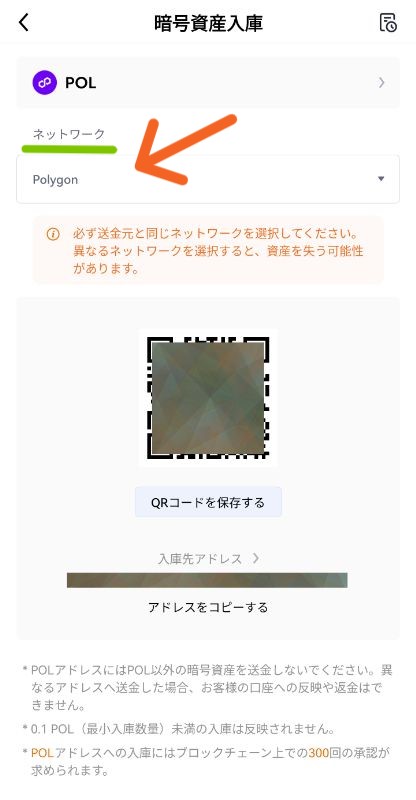
こちらの画面になりましたら
矢印先「ネットワーク」を
確認します。
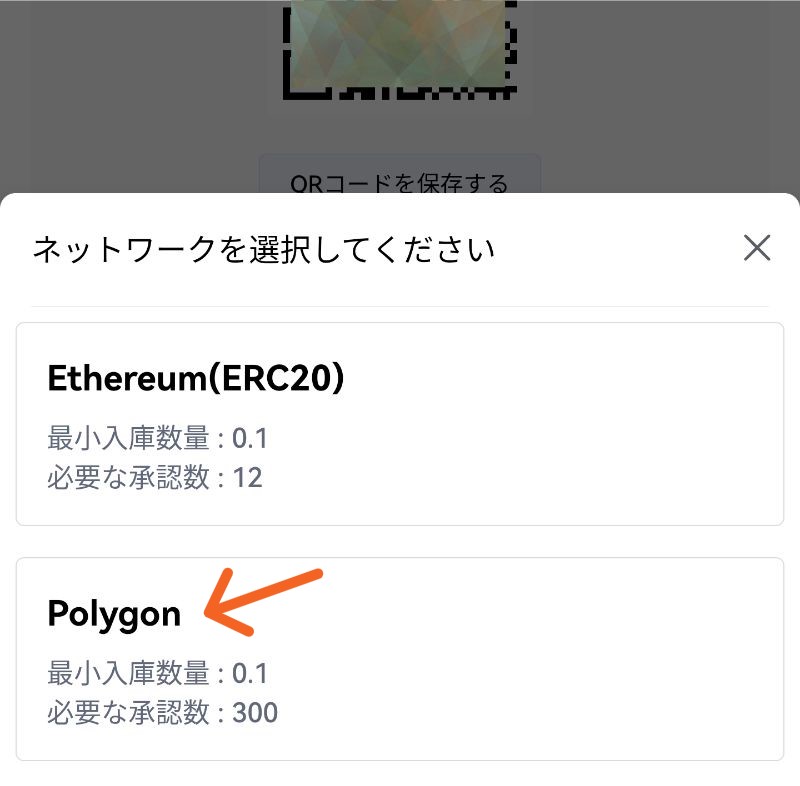
Polygonチェーンの
「POL」を送金しますので、
矢印先「Polygon」を
選択します。
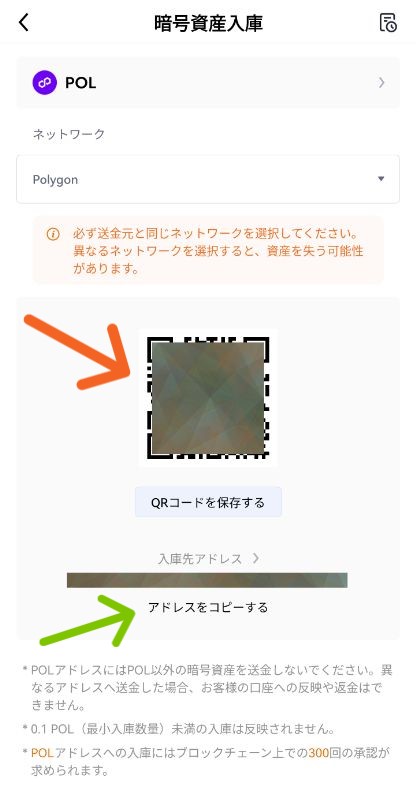
こちらの画面のように
OKJに送金するための
アドレスが表示されます。
ウォレットアドレスを
「QRコード」化したものと、
「ウォレットアドレス」
そのものが出ていますので、
使いやすい方を選んでくださいね。
両方とも同じ内容なので、
安心してくださいね。
ウォレットアドレスを
コピーしたい場合は、
緑色の矢印先
「アドレスをコピーする」を
タップしてください。
では、メタマスクに
もどってください。
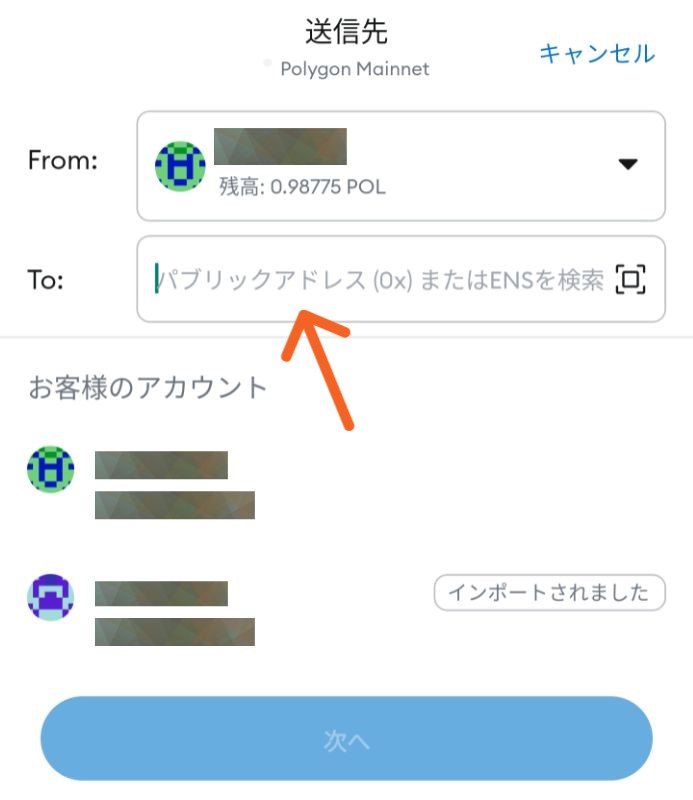
メタマスクにもどりましたら
送金先である、
矢印先「To」に先ほど
コピーしたアドレスを
入力してください。
アドレス先を間違えて
入力して、送金してしまうと
取り戻しができなくなるので
十分に注意してくださいね。
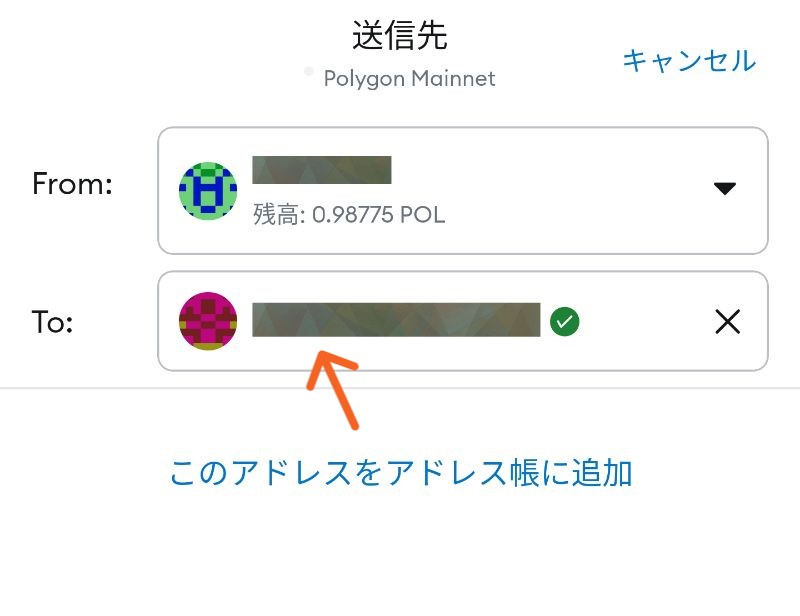
アドレスを入力すると
こちらのようにOKJの
送金先アドレスの表示がでます。
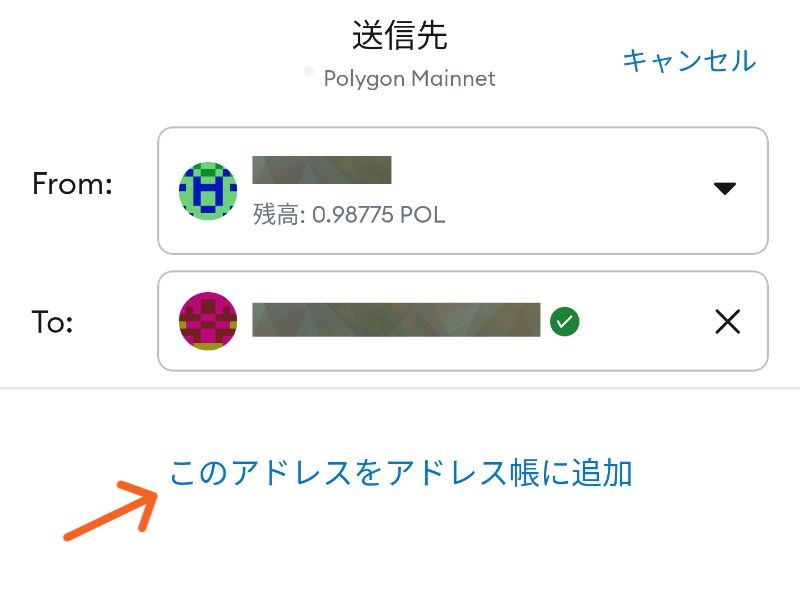
メタマスクのアドレス帳に
登録したい時は、矢印先を
タップしてください。
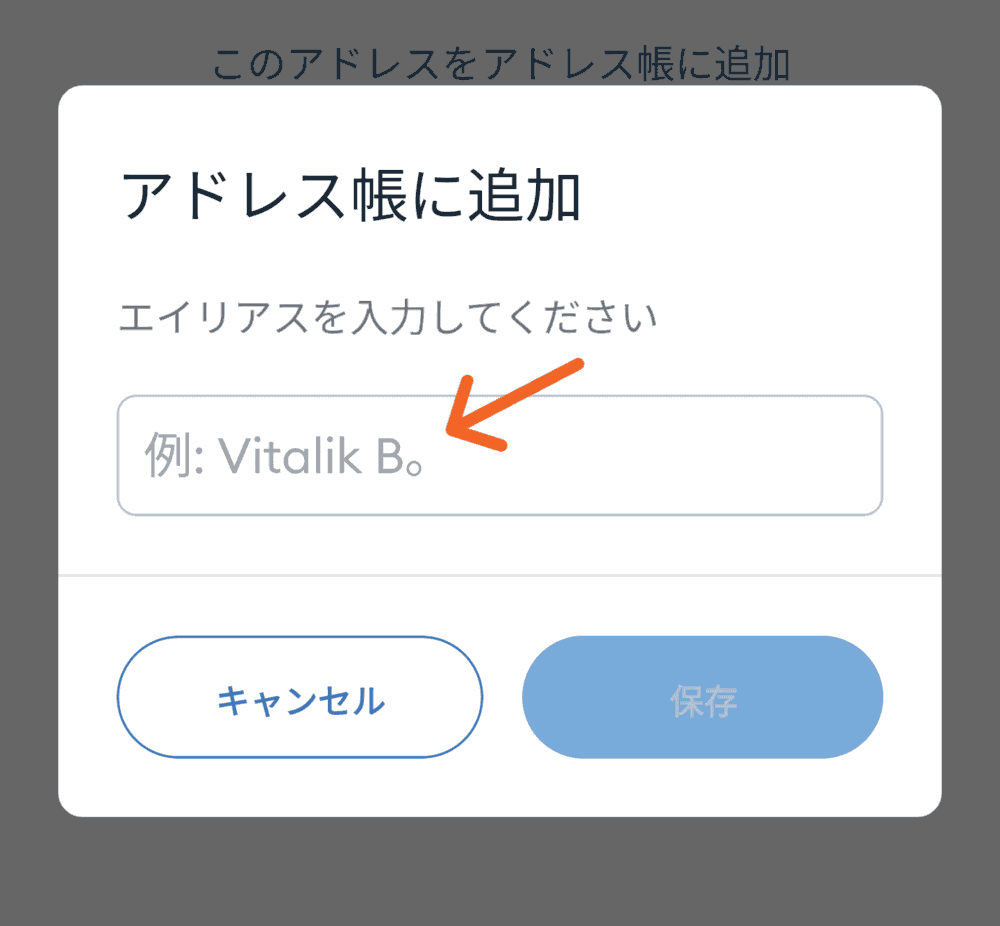
アドレス帳に追加と、
ポップアップ画面がでます。
「エイリアスを入力してください」
のエイリアスとは、
このアドレスにつける名前のことです。
お好きな分かりやすい
名前を入力してくださいね。
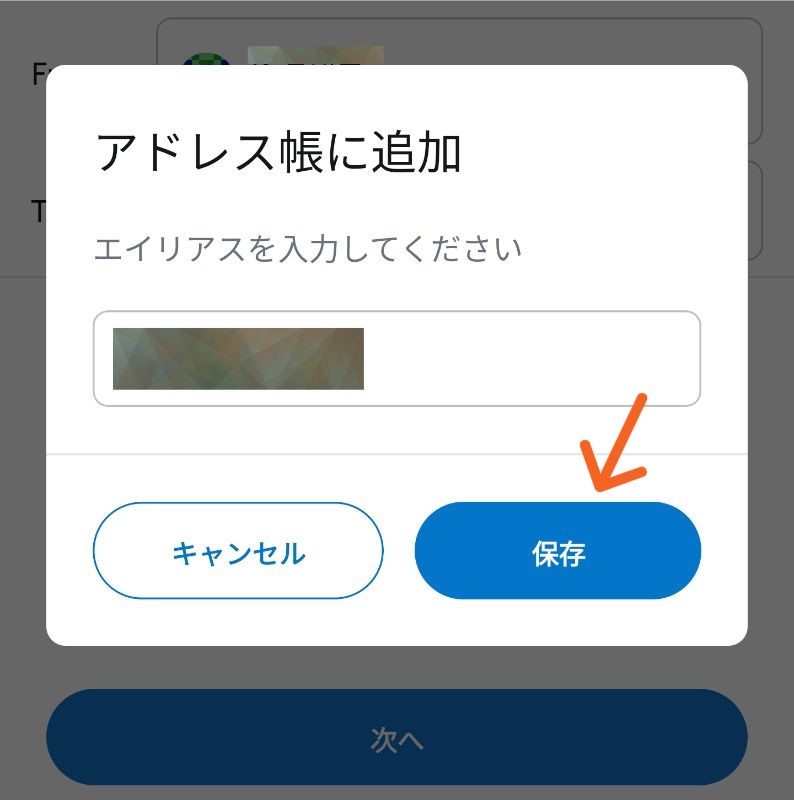
お好きな名前を入力しましたら
矢印先「保存」を
タップしてください。
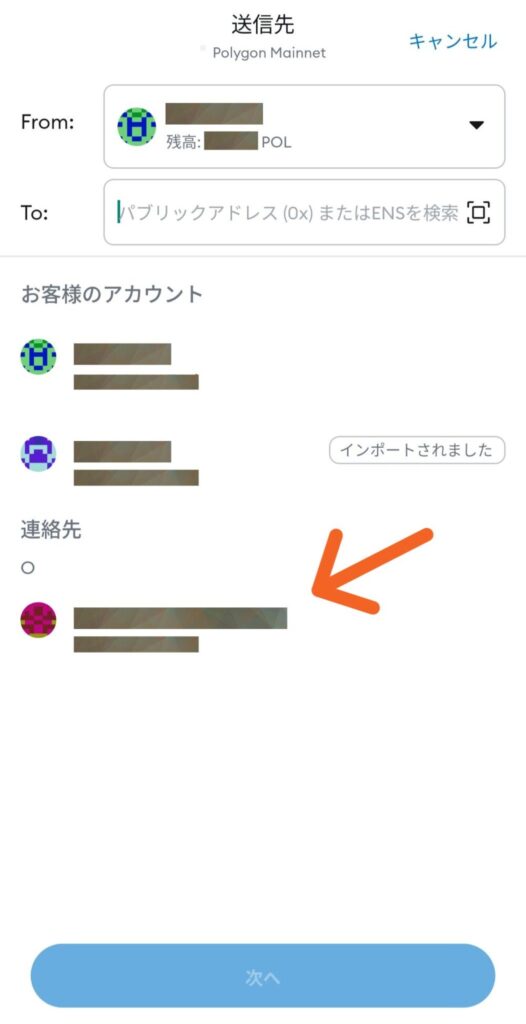
こちらの画面のように
「連絡先」として
登録されました。
送金したいアドレスを
タップすると自動で
「To」のところに入力されます。
※まれに追加したアドレスが
表示されないことがありますが
その時は、あらためて
「To」のところに送金先の
アドレスを入力してくださいね。
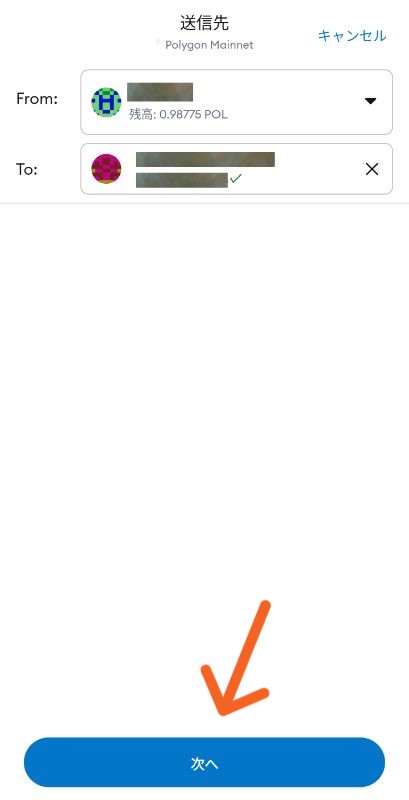
送金先のアドレスを
入力しましたら、
矢印先「次へ」を
タップしてください。
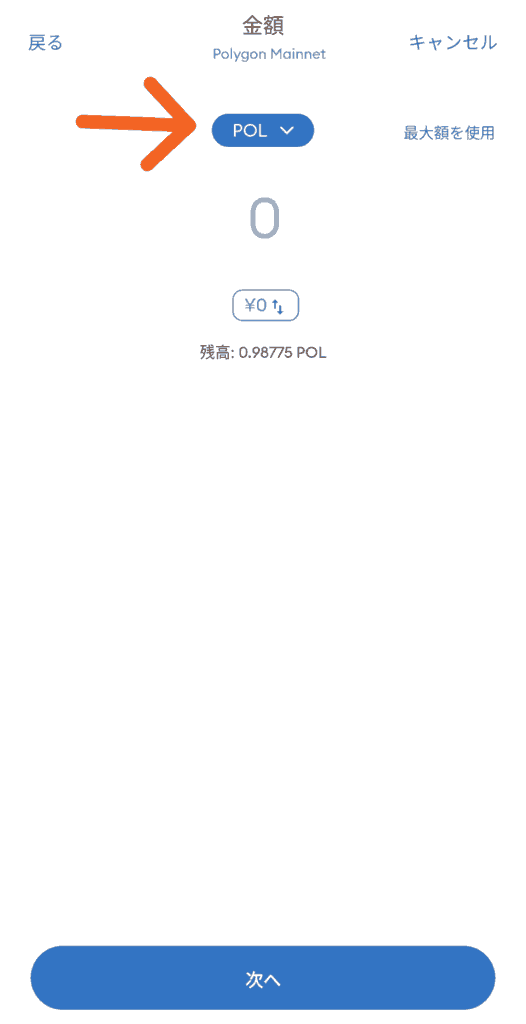
矢印先をタップすると、
通貨を選ぶことができます。
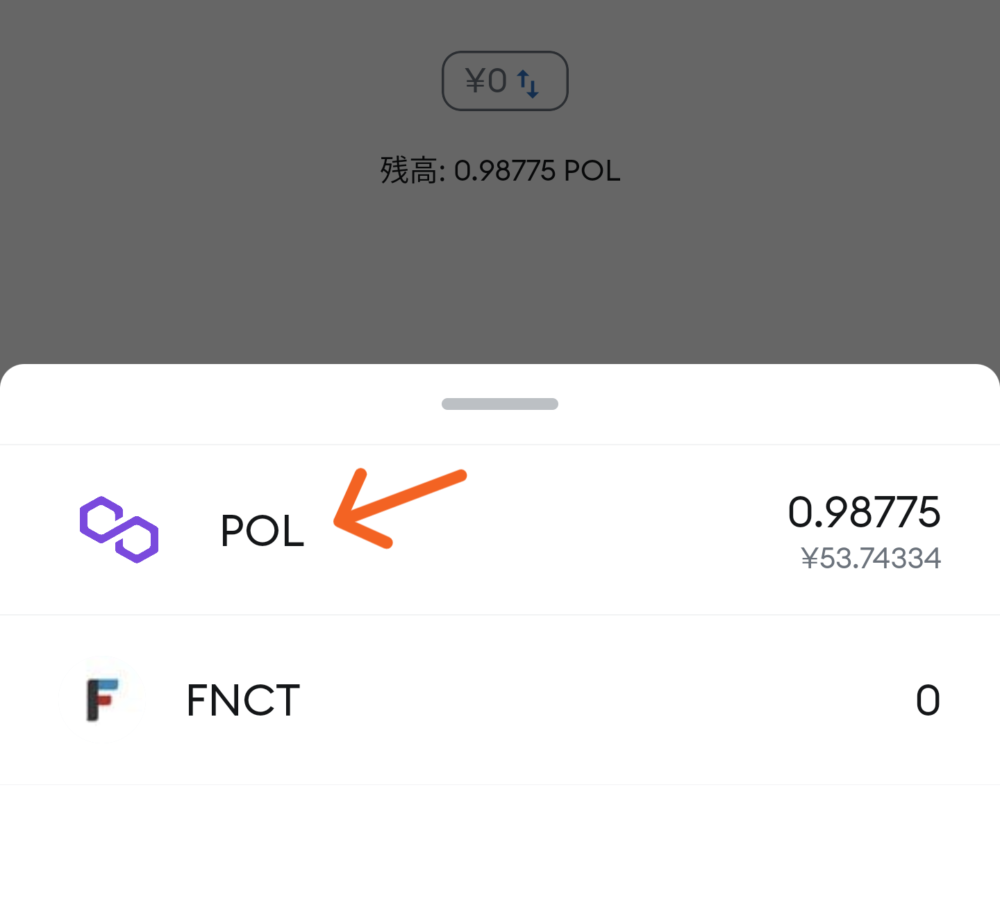
こちらの画面のように
通貨を選ぶことができます。
今回は「POL」を
送金しますので「POL」を
選択しますね。
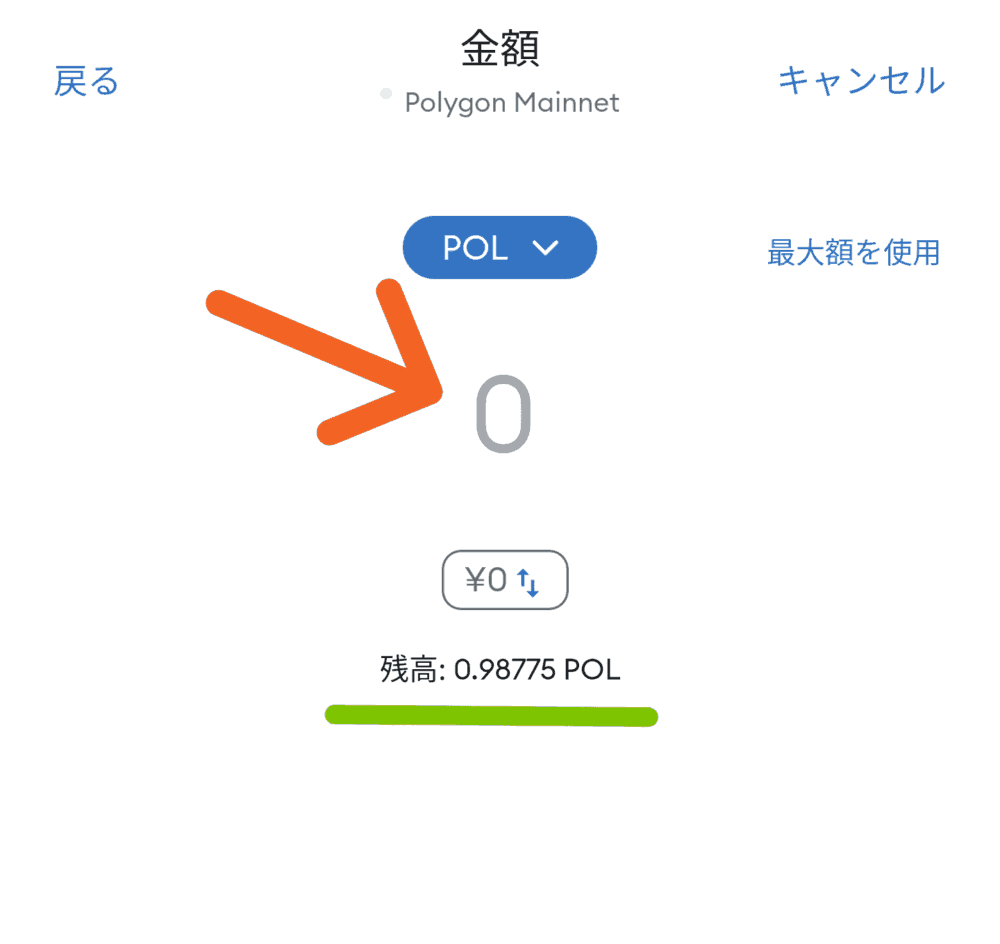
こちらの画面になりましたら
矢印先のところに、
送金する金額を入力してください。
送金できる残高は、
緑色のラインのところに
でています。
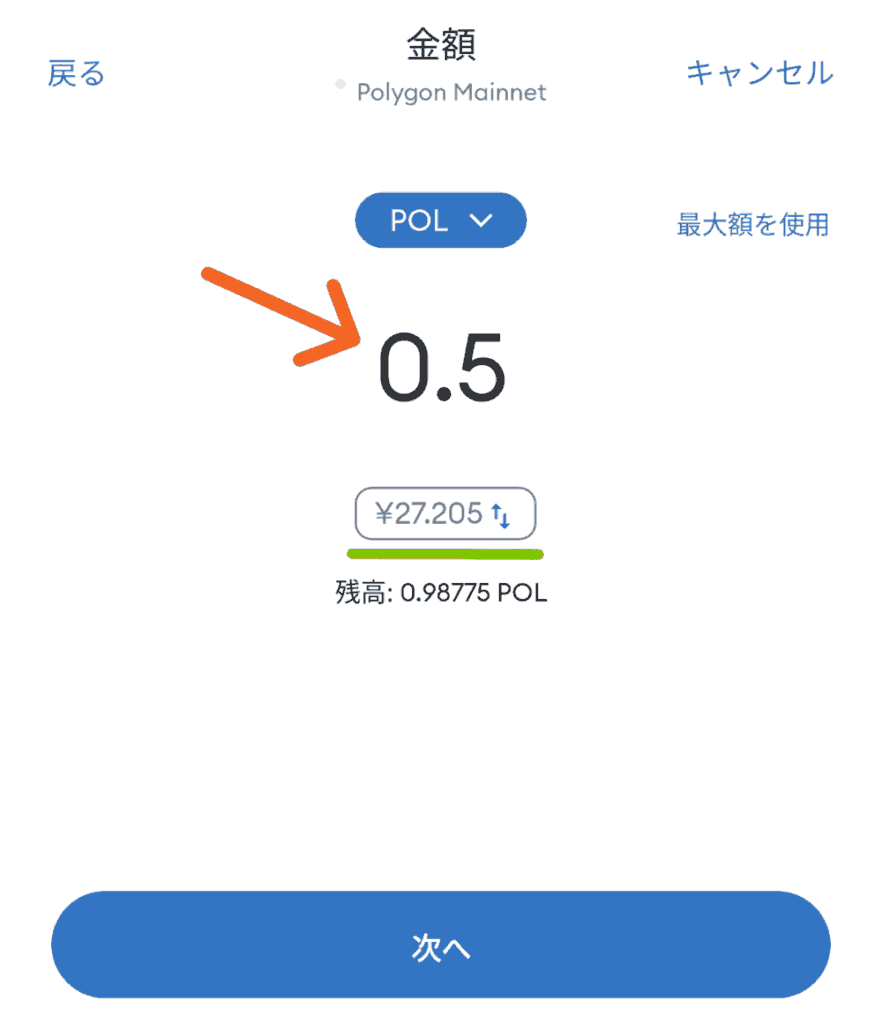
今回は「0.5 POL」を
送金します。
緑色のラインのところに
送金する日本円換算の
金額が表示されています。
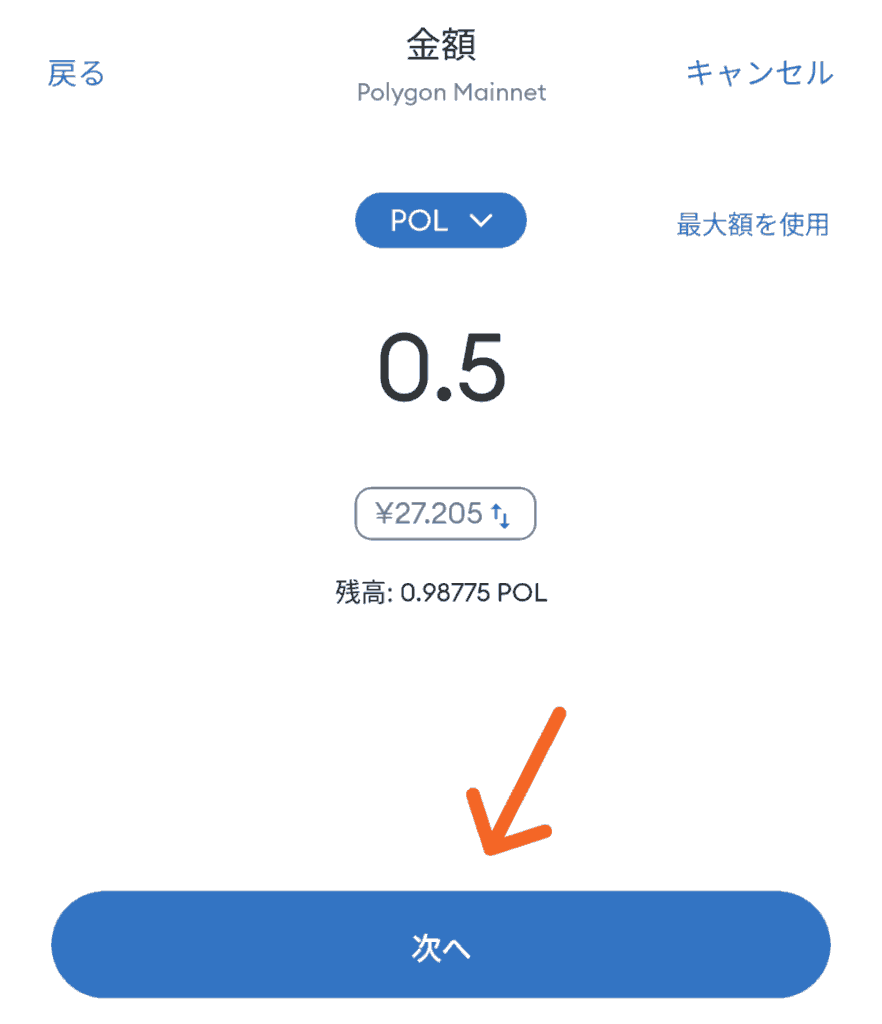
送金する金額に
間違いがなければ、
矢印先「次へ」を
タップしてください。
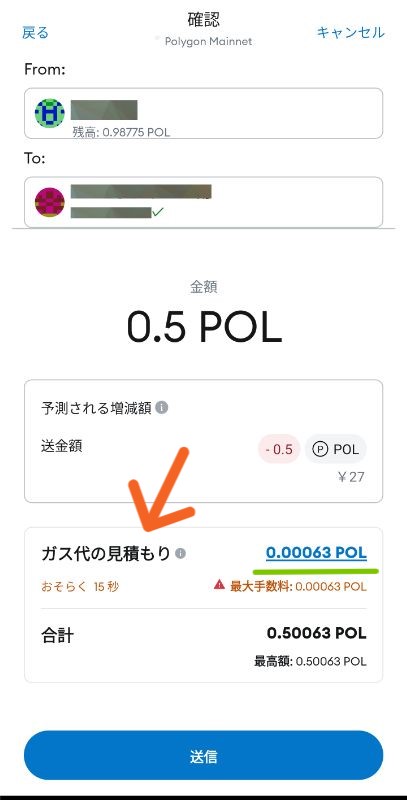
こちらのように
「確認」画面になります。
矢印先にある「ガス代」とは
暗号資産 (仮想通貨)を
送金するときかかる
「手数料」のことです。
ガス代は、時期や時間帯に
よって変わってきます。

ガス代=手数料
ということです。
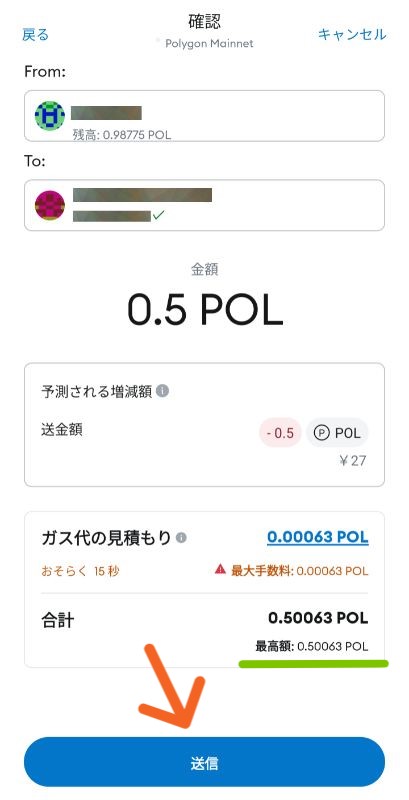
送金する金額とガス代が
「合計」のところに出ていますので
間違いなければ、矢印先「送信」を
タップしてください。
送金が開始されます。
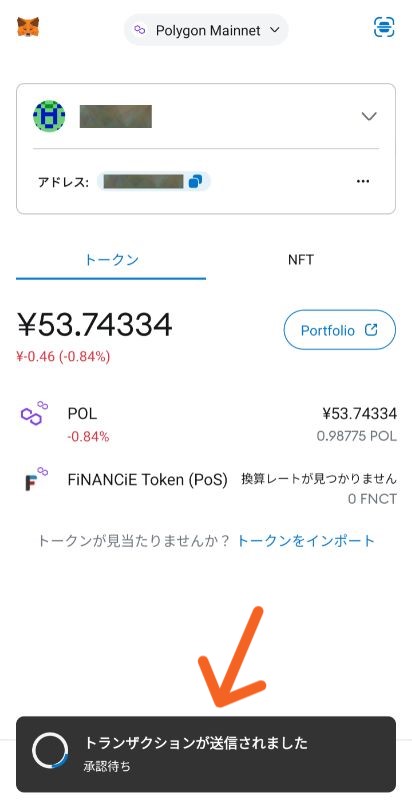
矢印先のように
「トランザクションが送信されました」
と、でます。
「トランザクション」とは、
送信するための「手続き」の
ことです。

トランザクション=手続き
ということです。
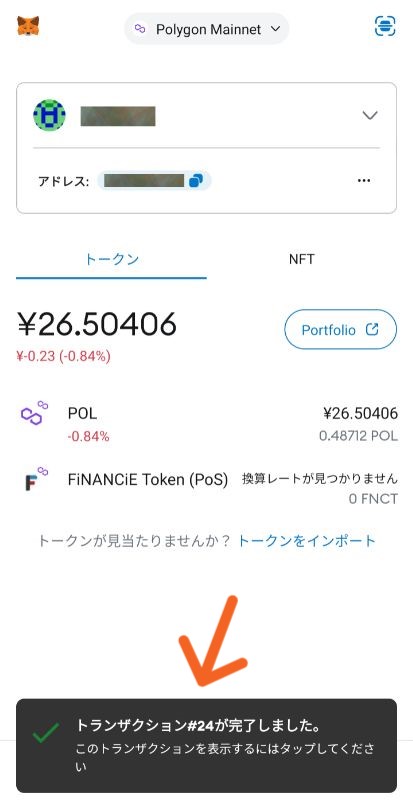
こちらのように、
「トランザクションが完了しました」
と出れば、OKJに
送金ができたことになります。
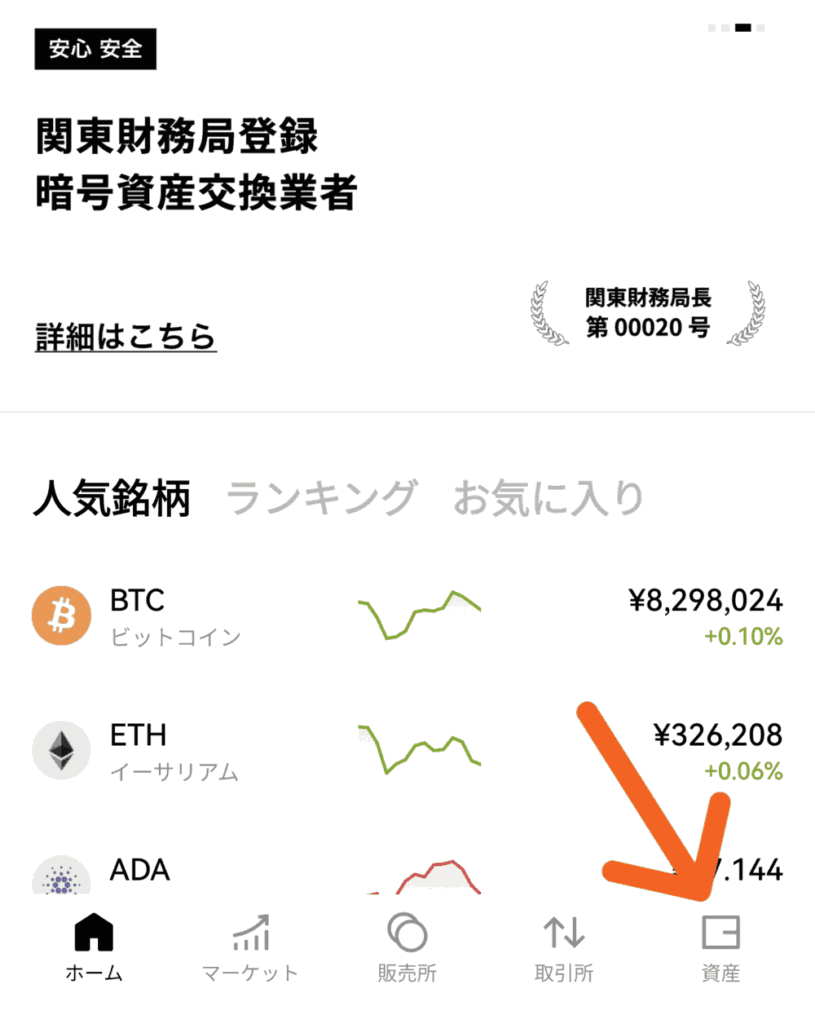
送金された、暗号資産が
とどいているか、確認しますね。
OKJのスマホアプリを
立ち上げてください。
矢印先「資産」を
タップしてください。
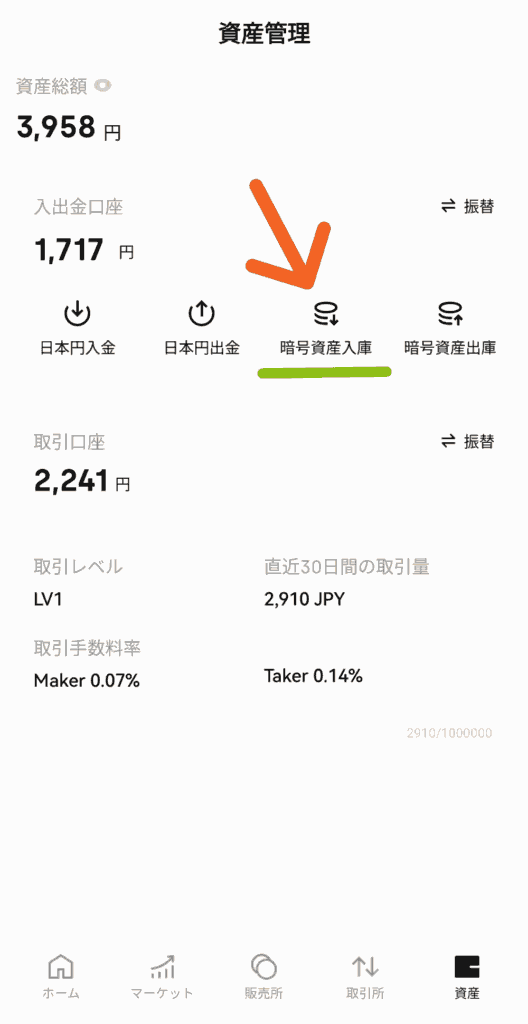
矢印先「暗号資産 入庫」を
タップしてください。
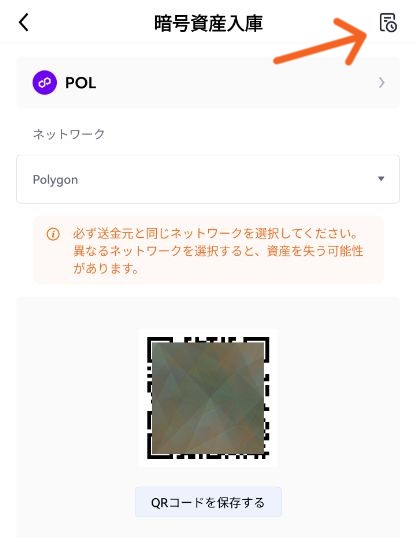
右上にある、矢印先の
メニューバーを
タップしてください。
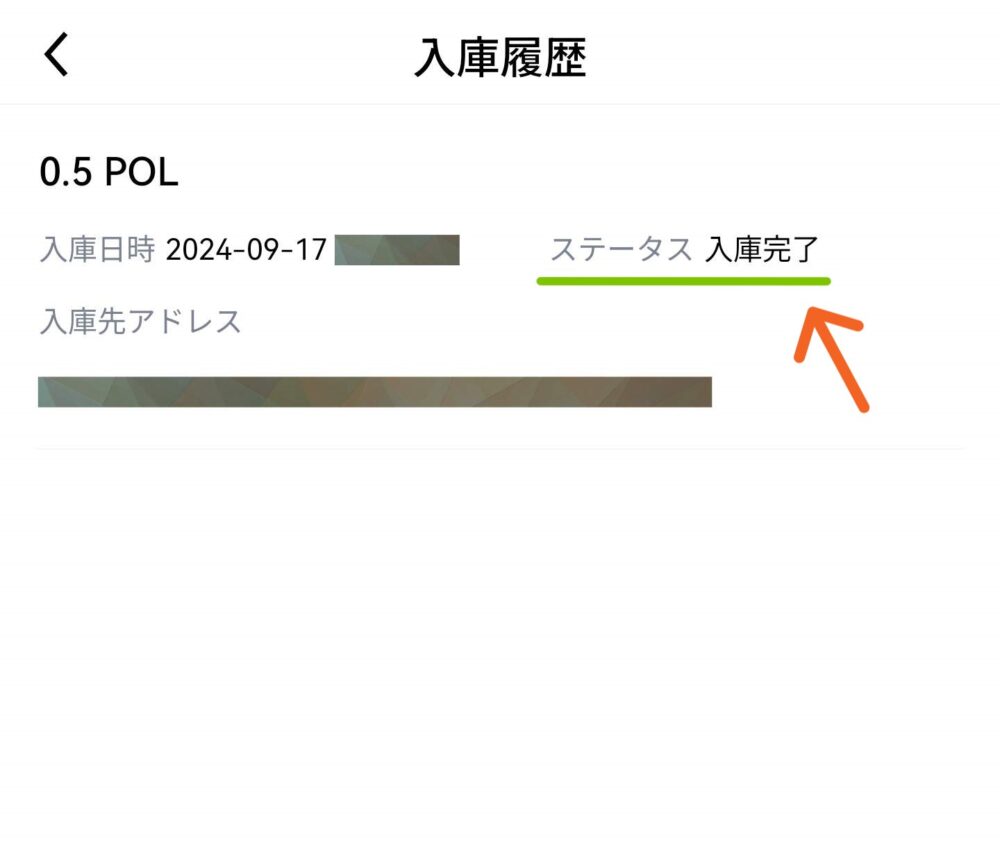
入庫履歴の画面になります。
矢印先「ステータス」が
「入庫完了」となっていれば
無事に、メタマスクから
OKJに、送金が完了したことに
なります。
以上が、
メタマスクからOKJへの送金の
やり方でした。
まとめ
OKJは、世界中で
使われてきた経験を持つ
暗号資産(仮想通貨)の取引所です

お金を安全に管理する
高いセキュリティと、
たくさんの種類の暗号資産を
使っていることが特徴で、
お客さまの、さまざまな
期待にこたえられるよう、
使いやすいサービスを提供していて
初心者の人でも安心して利用できます。

ただし、暗号資産は
価格が大きく変わることがあり、
法律による規制も変わる可能性が
あるため、そういった
課題にも真剣に取り組んでいます。
将来的には、もっと多くの種類の
暗号資産を扱えるようになったり、
新しいサービスが増えたりする予定です。
また、普段使っている
銀行などのサービスとも
つながりやすくなることが
期待されています。
暗号資産での取引を
始めてみたい人には、OKJは
おすすめの取引所の一つです。

でも、お金を損する
可能性もあるので
しっかり勉強して慎重に
判断することがとても大切です。
OKJは分かりやすい説明や
いろいろな資料も用意しているので、
それらを使って少しずつ
理解を深めていくことをおすすめします。
これからも暗号資産の世界は
大きく変わっていくと思われますが
OKJがどんな新しいサービスを
提供していくのか、とても楽しみです。
ここまで、読んでいただき
ありがとうございました!
tk (ティーケー)でした!
━━━━━━━━